
視線入力でScratchプログラミングするまでの流れ
MITメディアラボにより開発されたビジュアルプログラミング言語。子供たちが物語やゲーム、 アニメーションなどのインタラクティブな作品をプログラミングできる。また、自分の作った作品を世界中の人々と共有できるコミュニティーサイトでもある。世界中で1億人を超えるユーザがいる。
こちらのホームページにアクセスすれば無料で利用できる。
STEP.1 Tobiiアイトラッカー5のインストール+設定
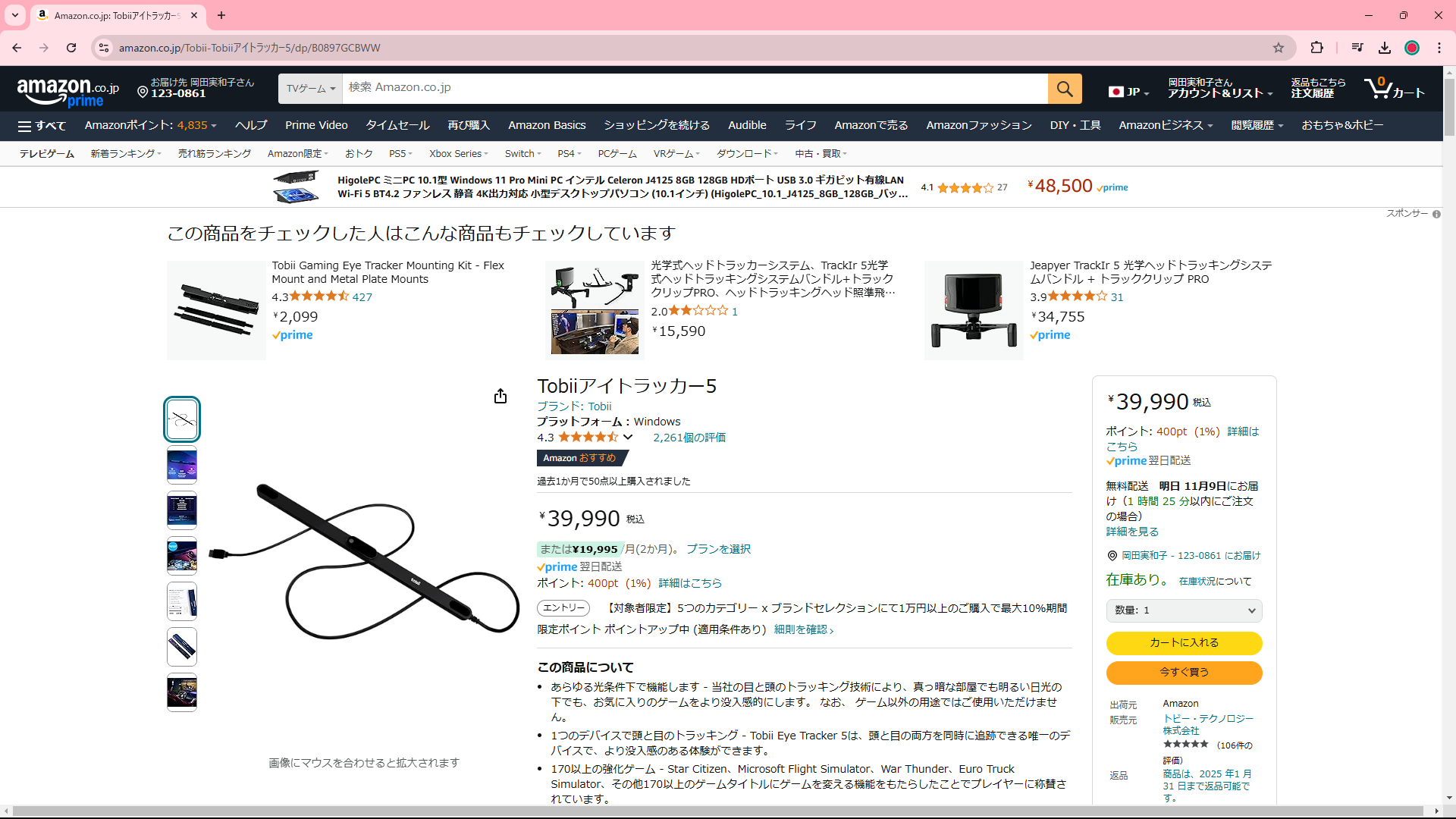
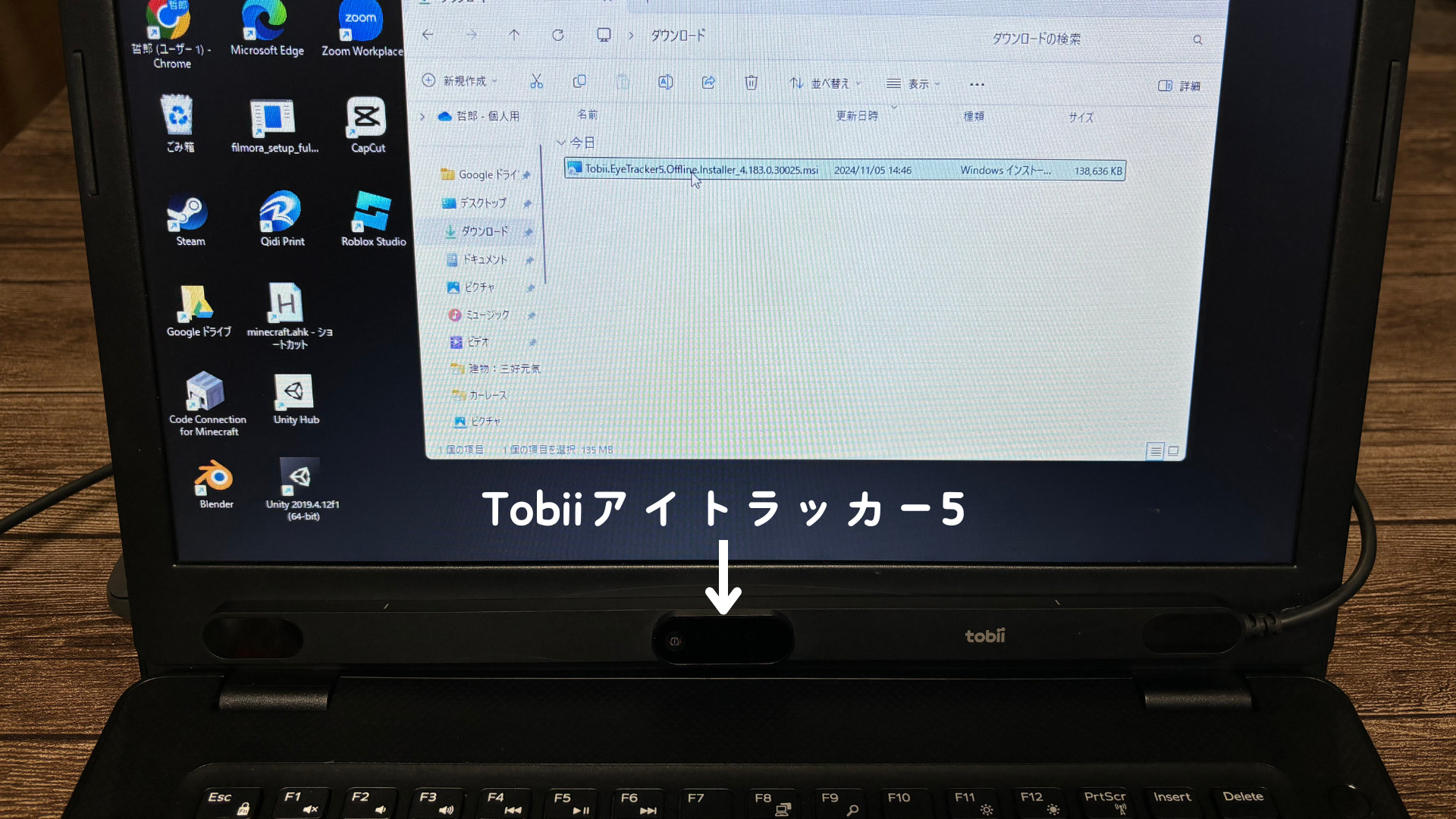
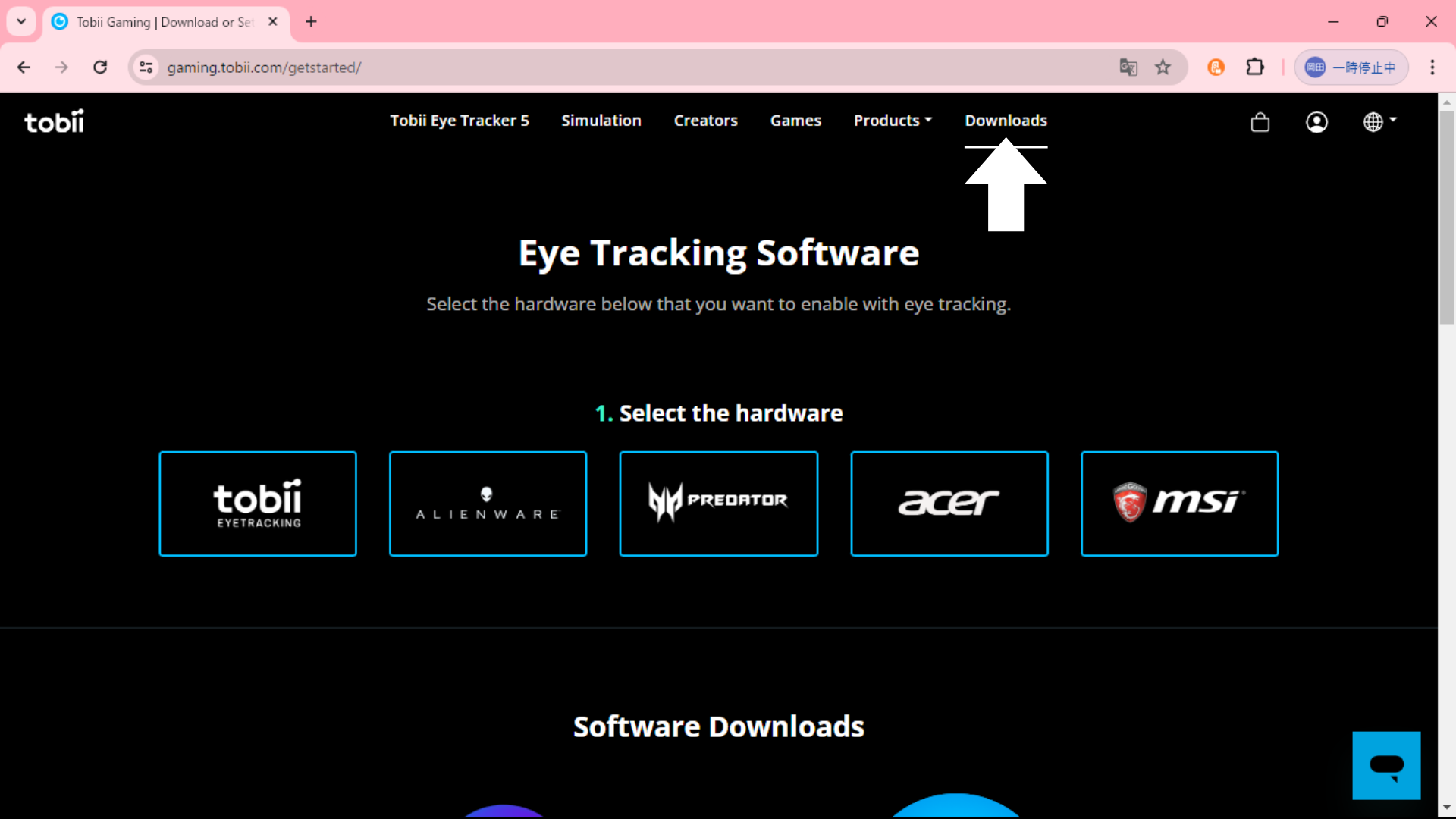
「Download」ボタンをクリックする。
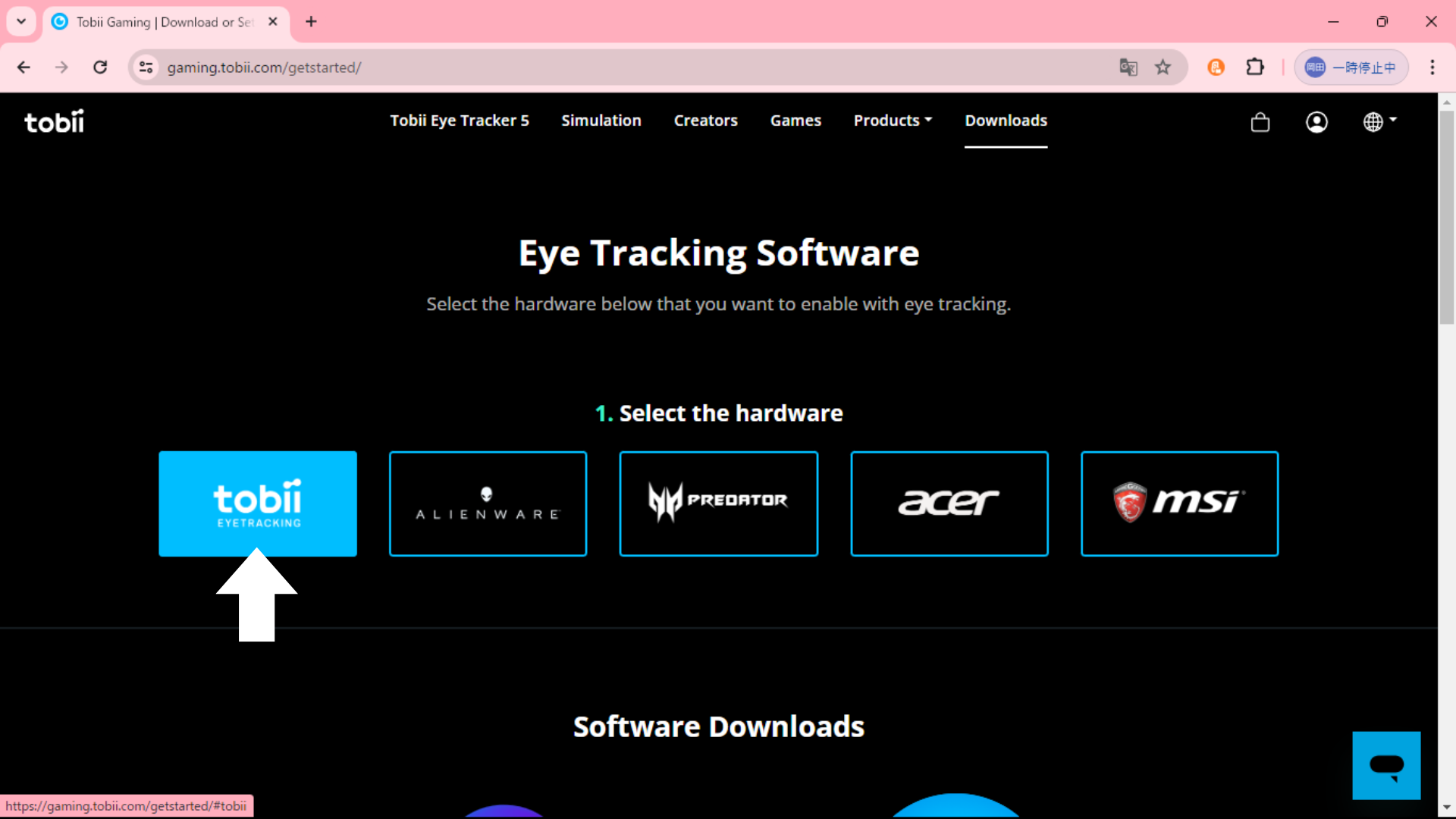
「tobii」というボタンをクリックする。
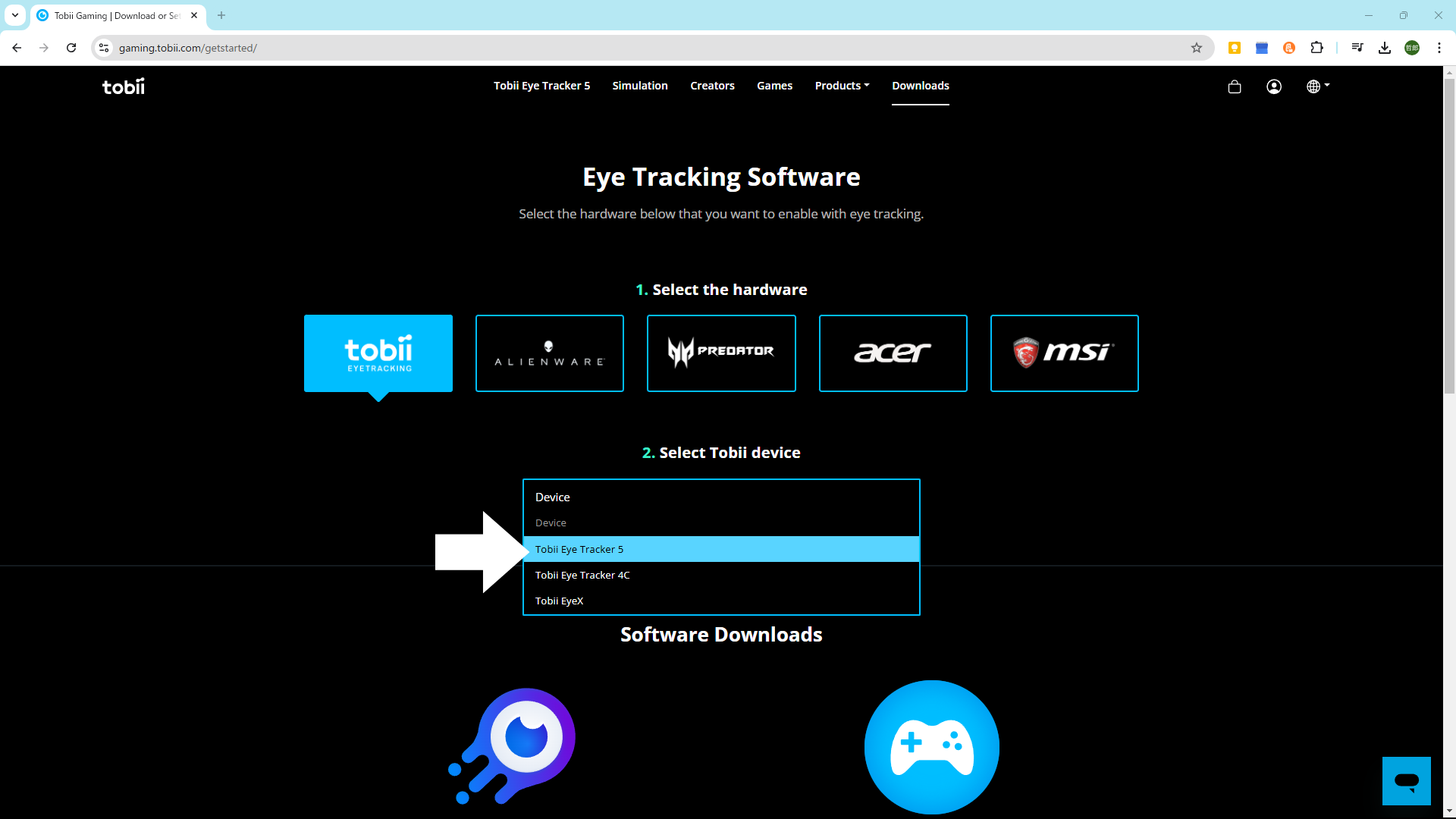
Tobiiデバイスの中から、「Tobii Eye Tracker 5」を選ぶ。
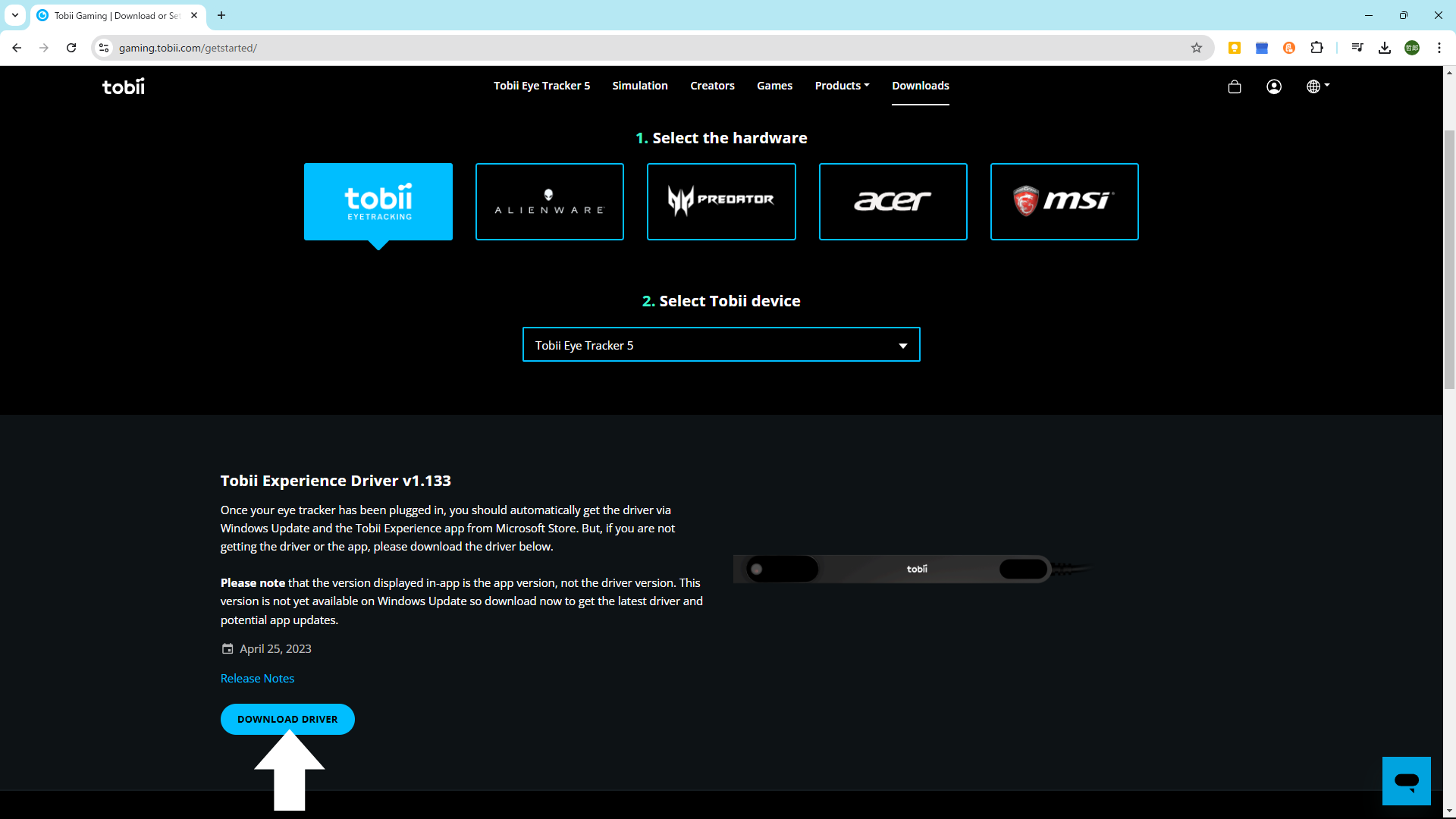
「DOWNLOAD DRIVER」ボタンをクリックする。
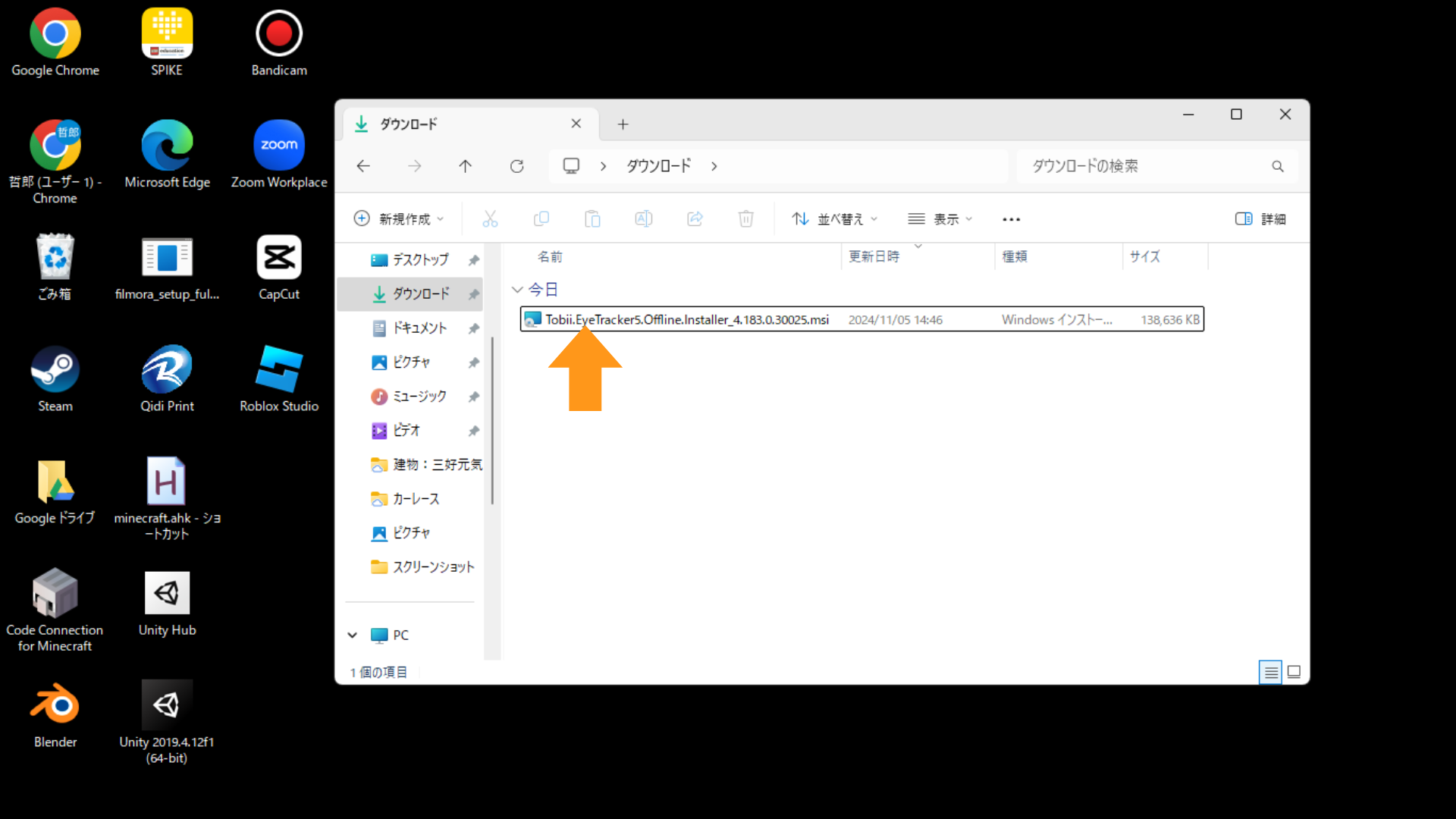
ダウンロードが開始され、完了するとダウンロードフォルダーにmsiファイル(インストーラーパッケージ)が保存される。
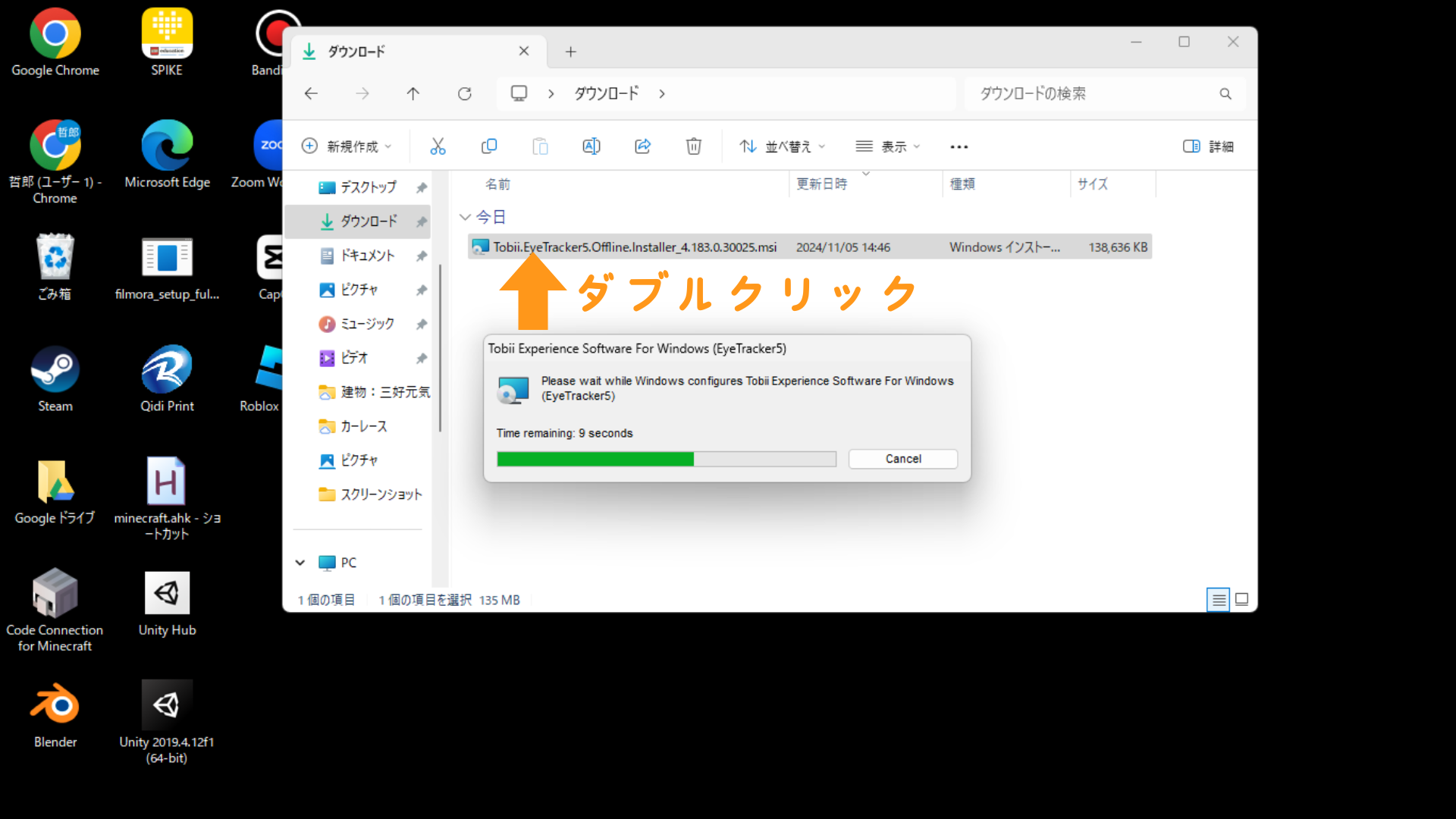
msiファイル(インストーラーパッケージ)をダブルクリックしてインストールを開始する。
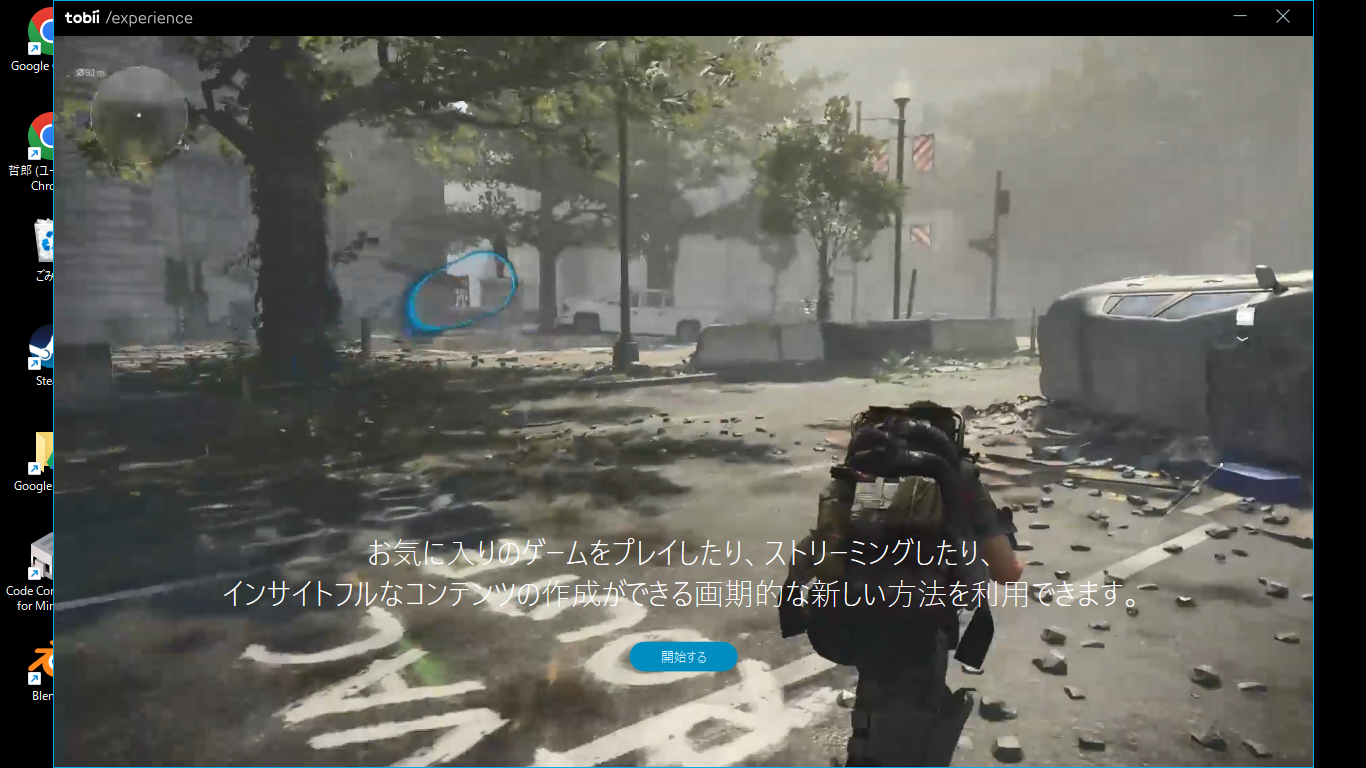
インストールが完了すると、Tobii Experienceが立ち上がる。
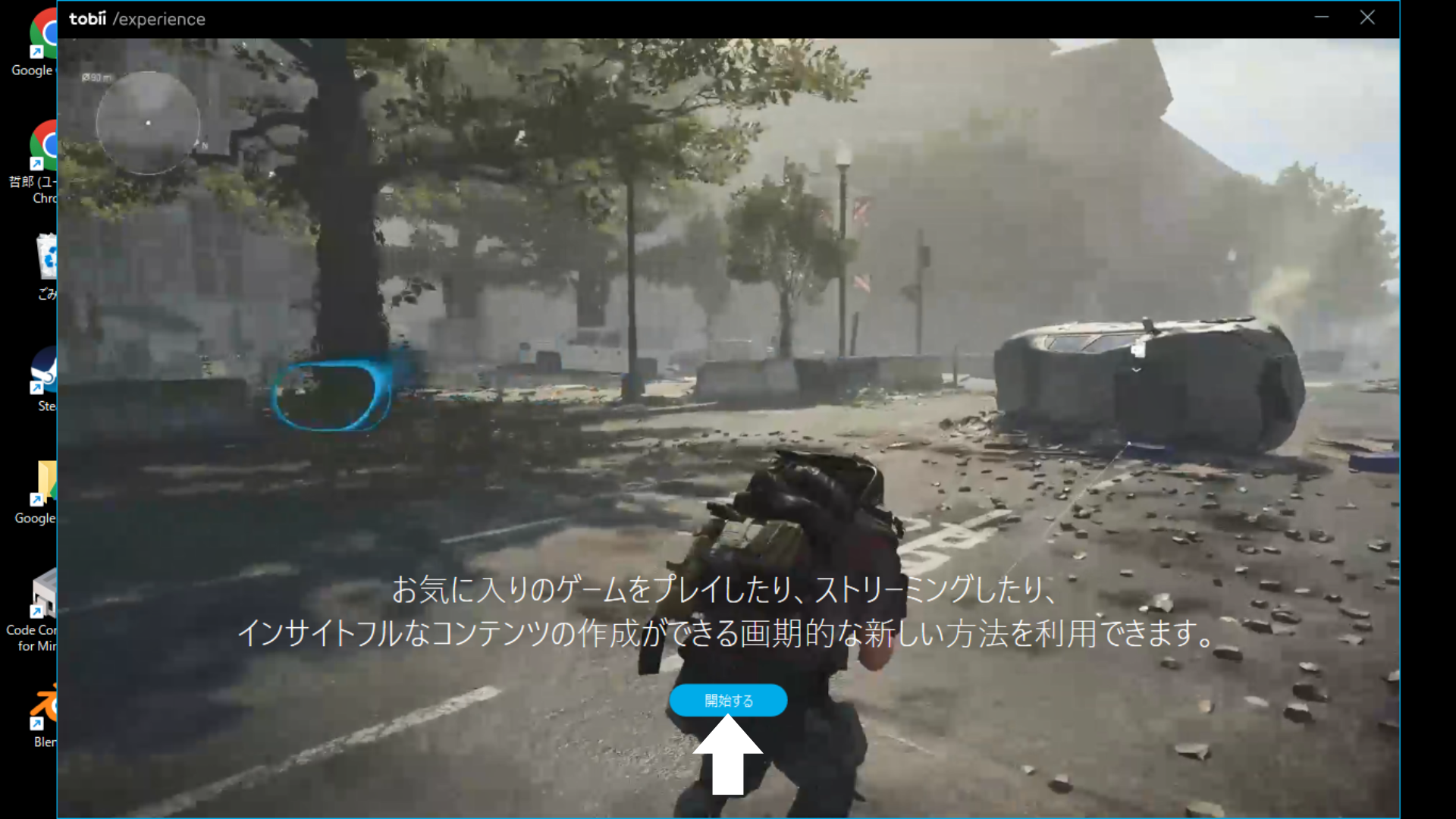
「開始する」ボタンをクリックして、初期設定を行う。
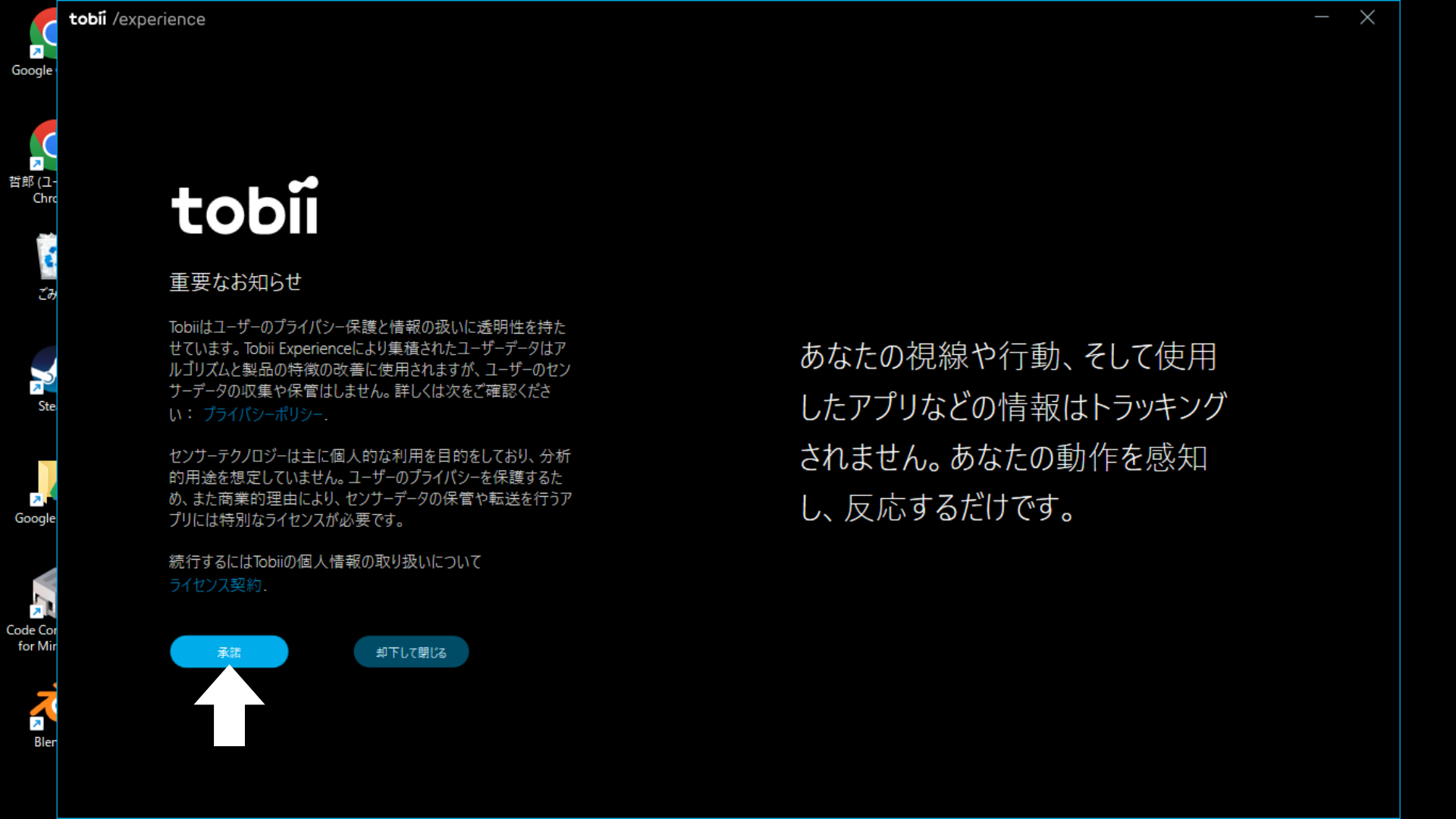
「承諾」ボタンをクリックする。

キャリブレーションを行う。キャリブレーションは、画面のメッセージに従い、ドットを爆発するまで見続ければ数分で完了する。
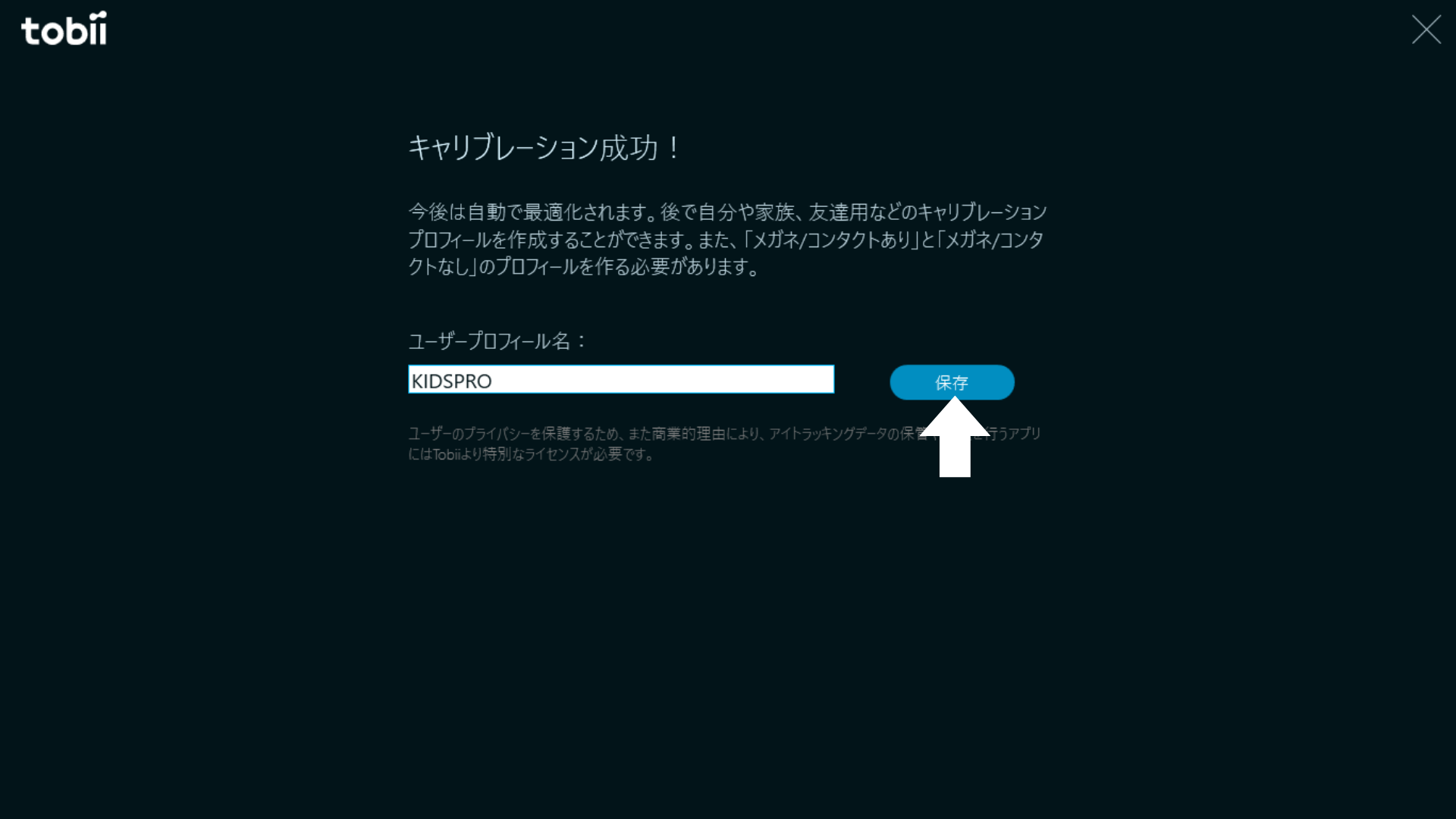
キャリブレーションが完了したら、プロフィール名を入力し「保存」ボタンをクリックする。
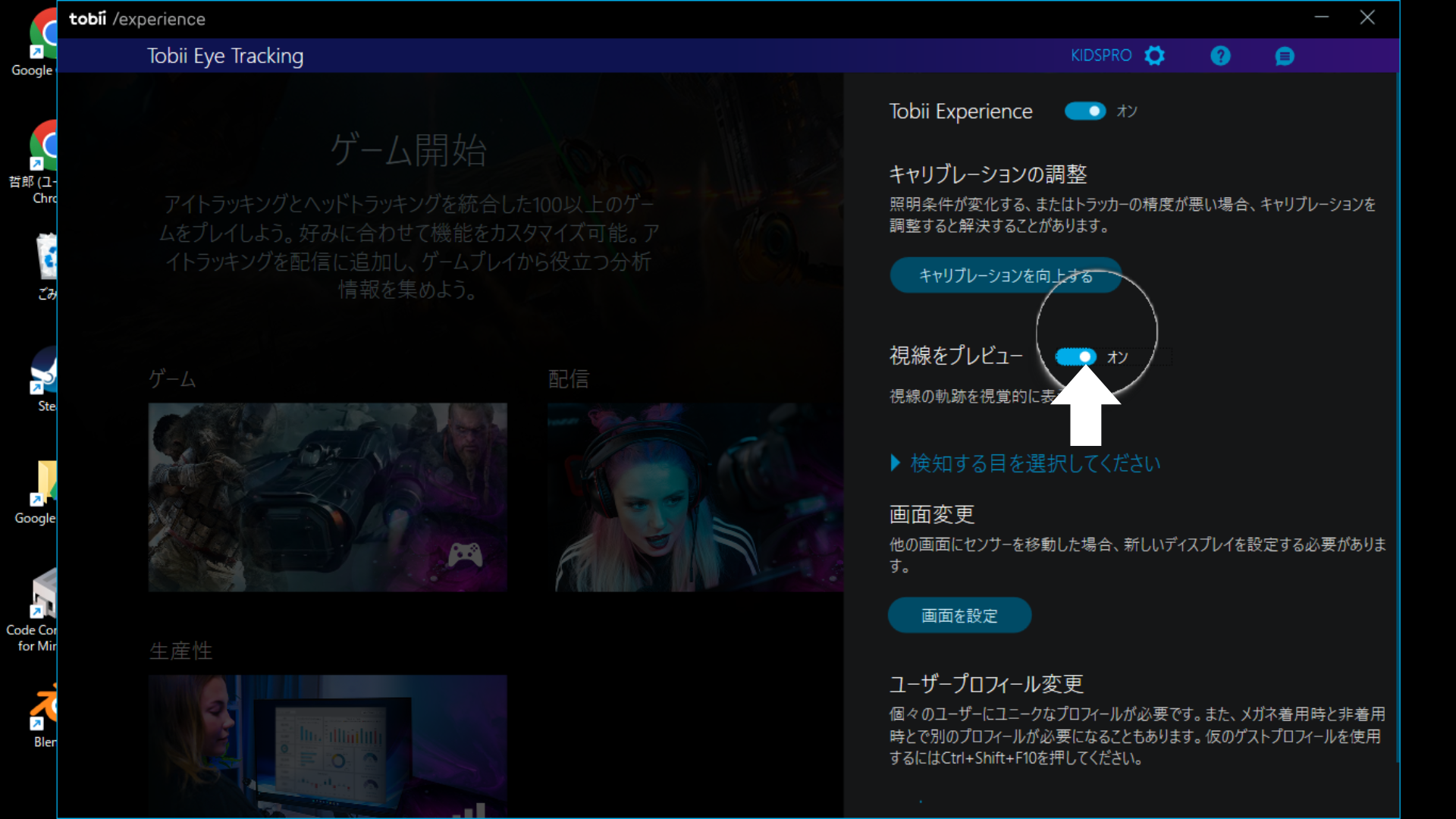
「視線をプレビュー」をオンONにして、視線の軌跡(白いふわふわした輪)を表示させる。
Tobii Experienceのインストールと初期設定の完了!
STEP.2 見るマウスのインストール+設定
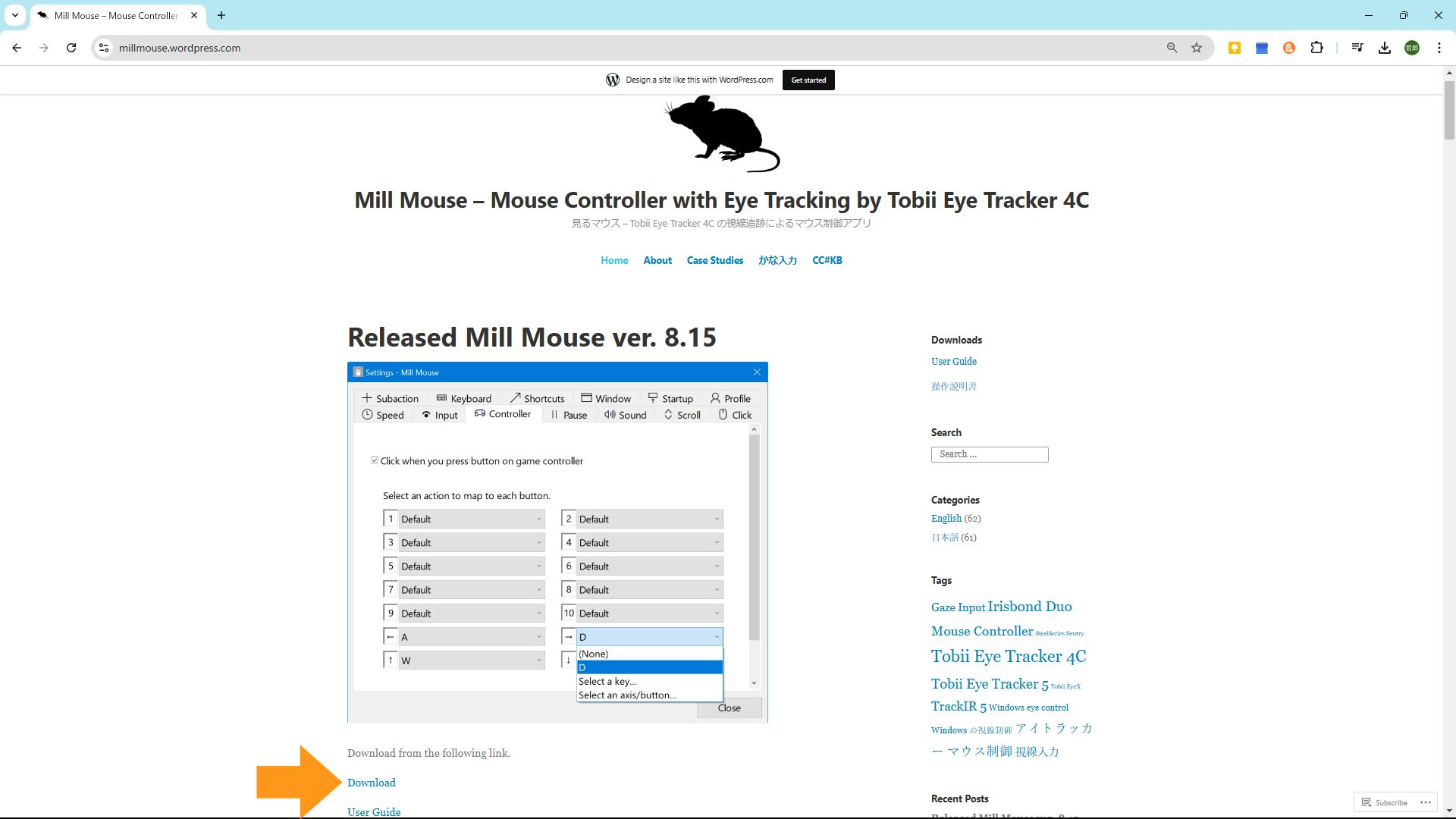
画面を下にスクロールすると「Download」リンクが表示されるので、そのリンクをクリックする。
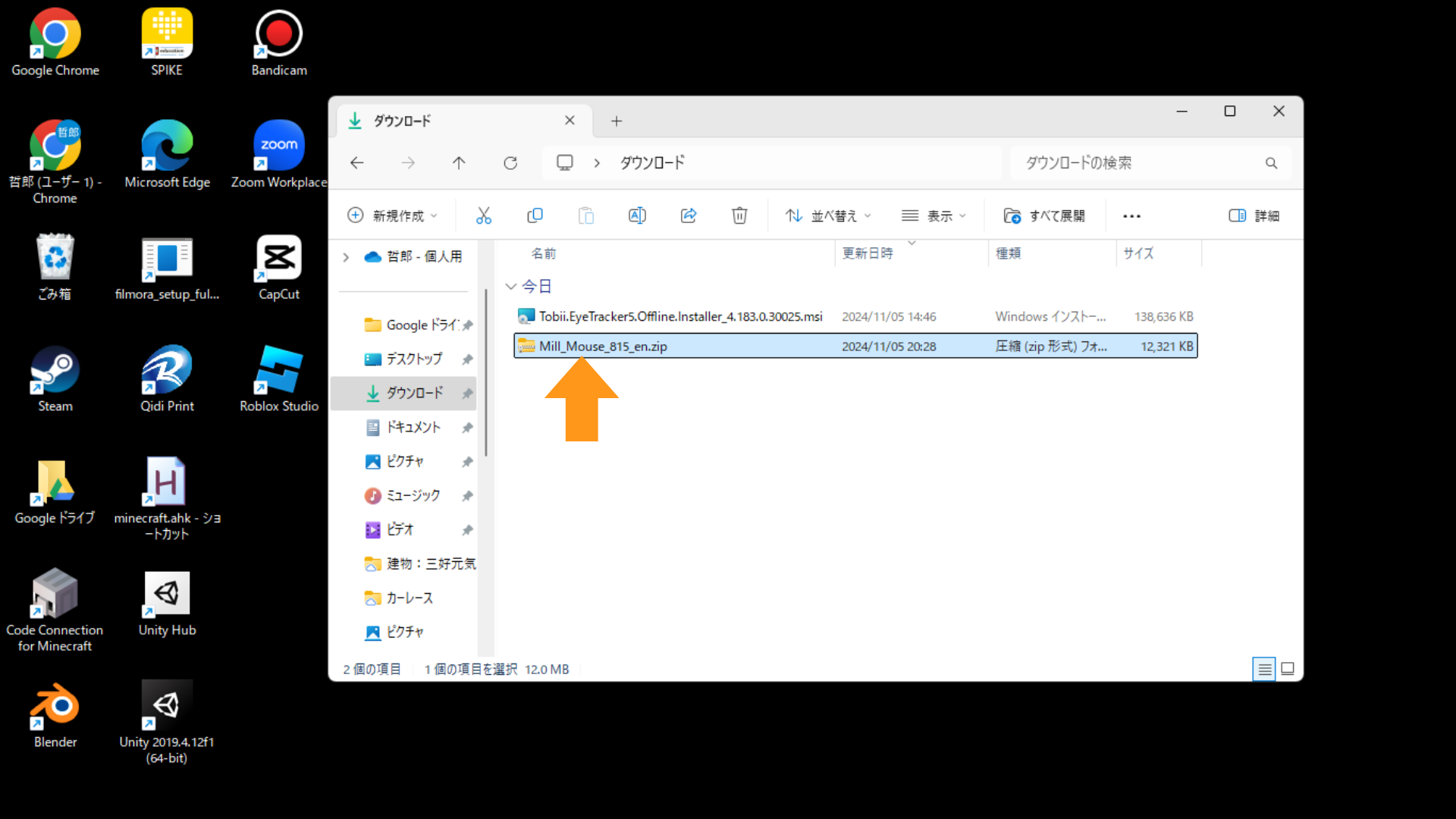
ダウンロードが開始され、完了するとダウンロードフォルダーにMill_MouseのZipファイルが保存される。
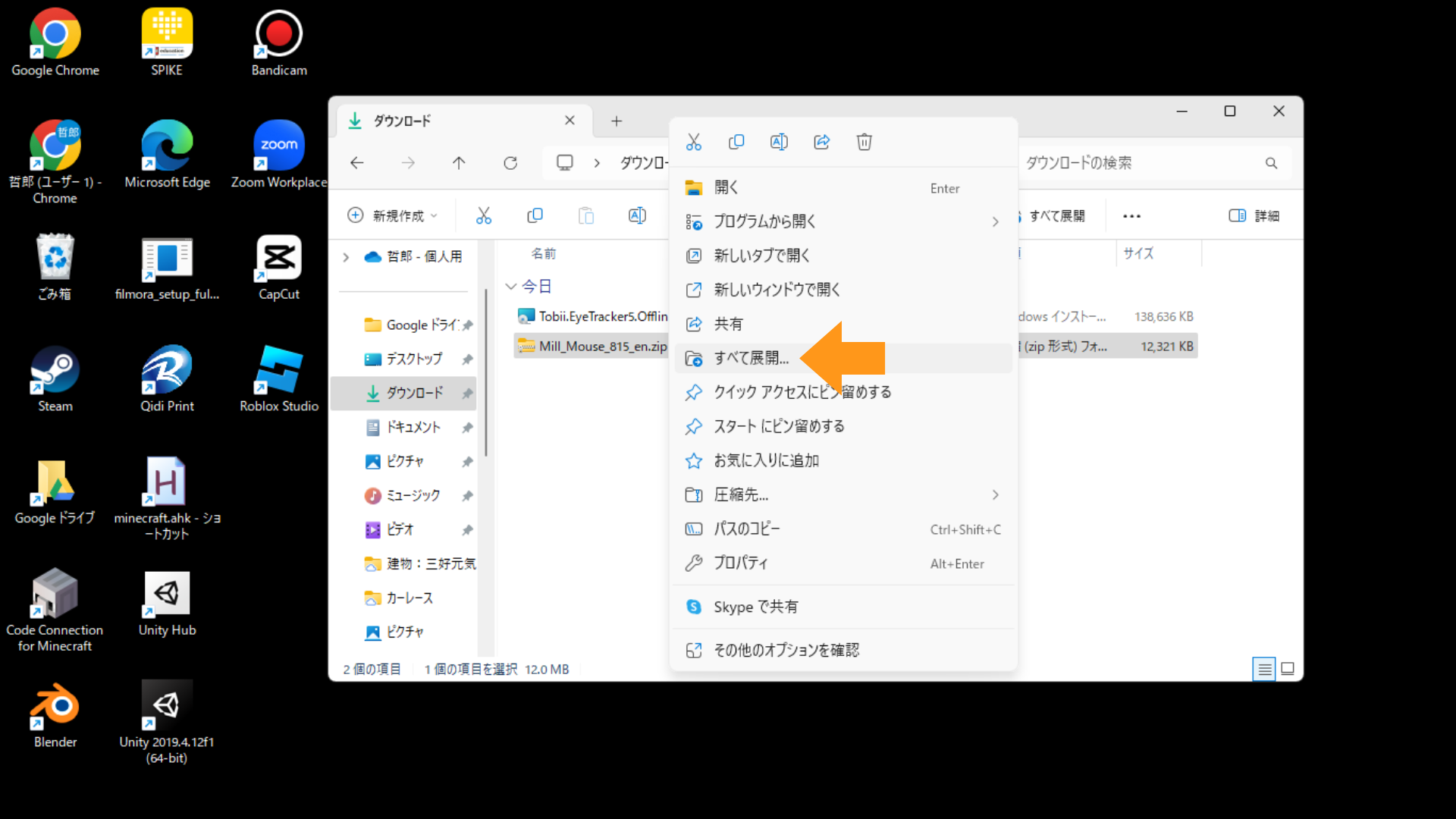
Mill_Mouse の Zip ファイルを右クリックし、メニューから「すべて展開」を選択して解凍する。
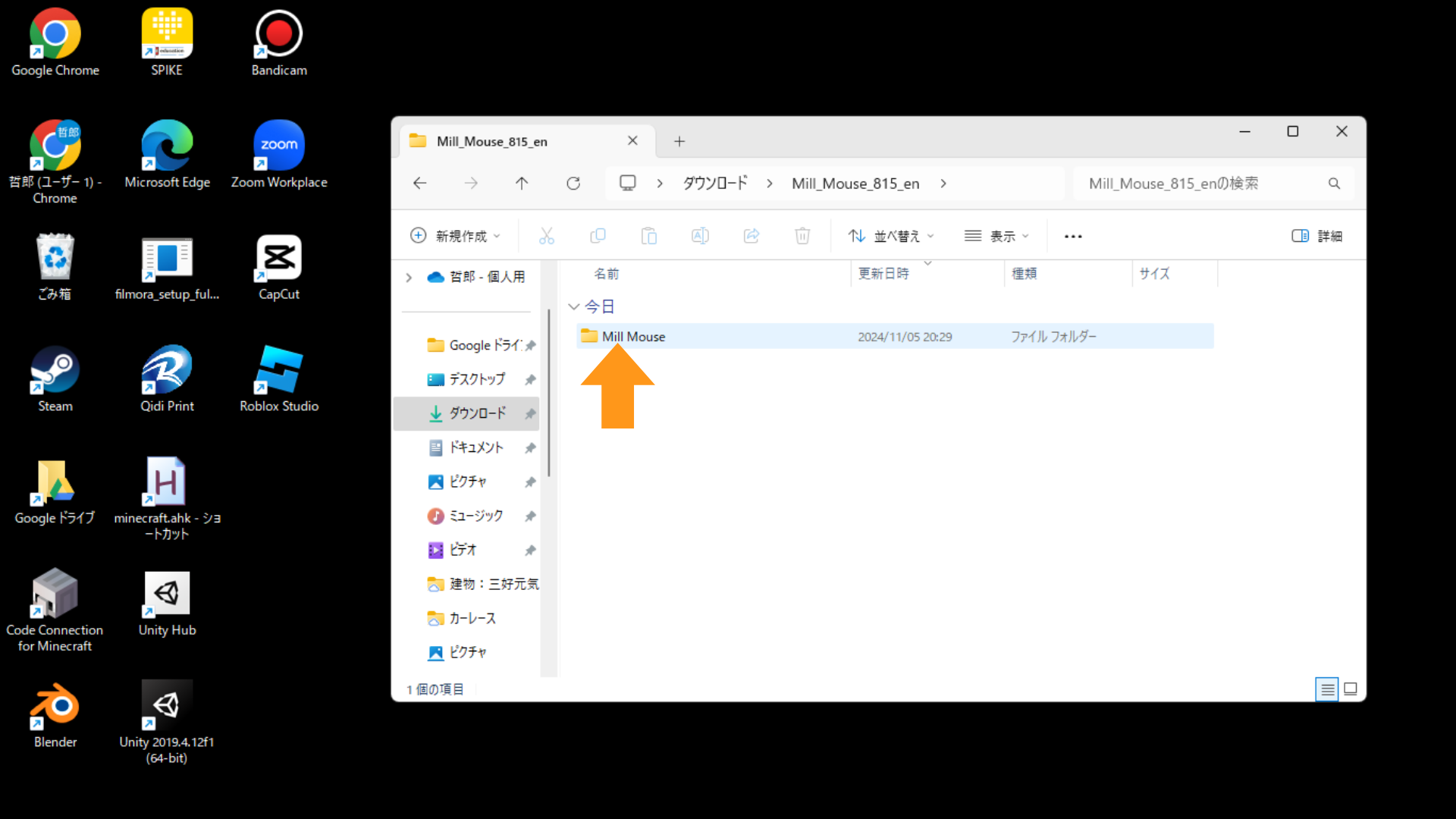
Mill_Mouse の Zipファイルの解凍が完了すると、「Mill Mouse」というフォルダーが表示されので、そのフォルダーを開く。
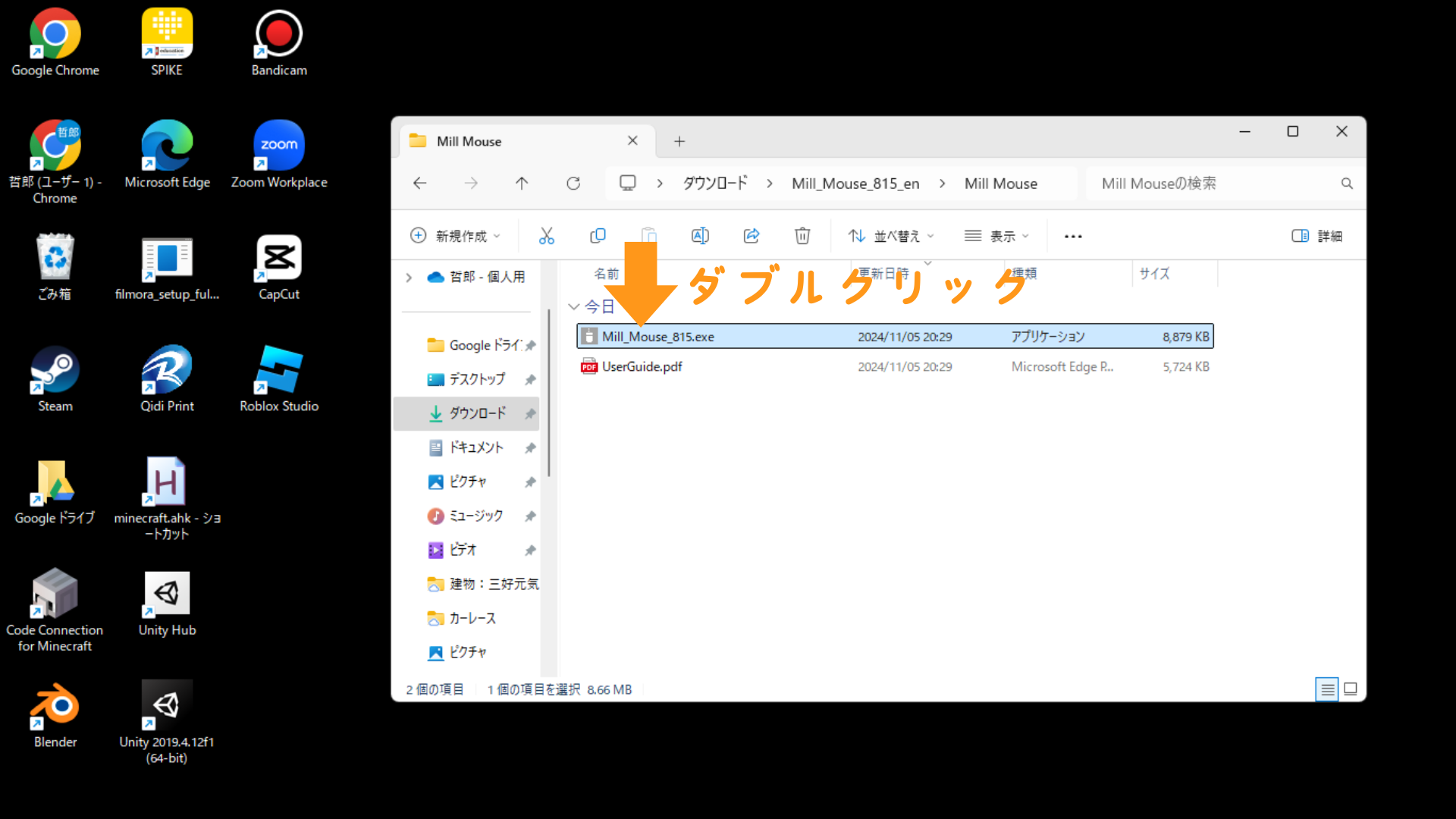
「Mill Mouse」フォルダー内には、UserGuide.pdfとMill_Mouse_815.exe(バージョンによって数字は異なる)ファイルがあるので、Mill_Mouse_815.exeをダブルクリックして実行する。
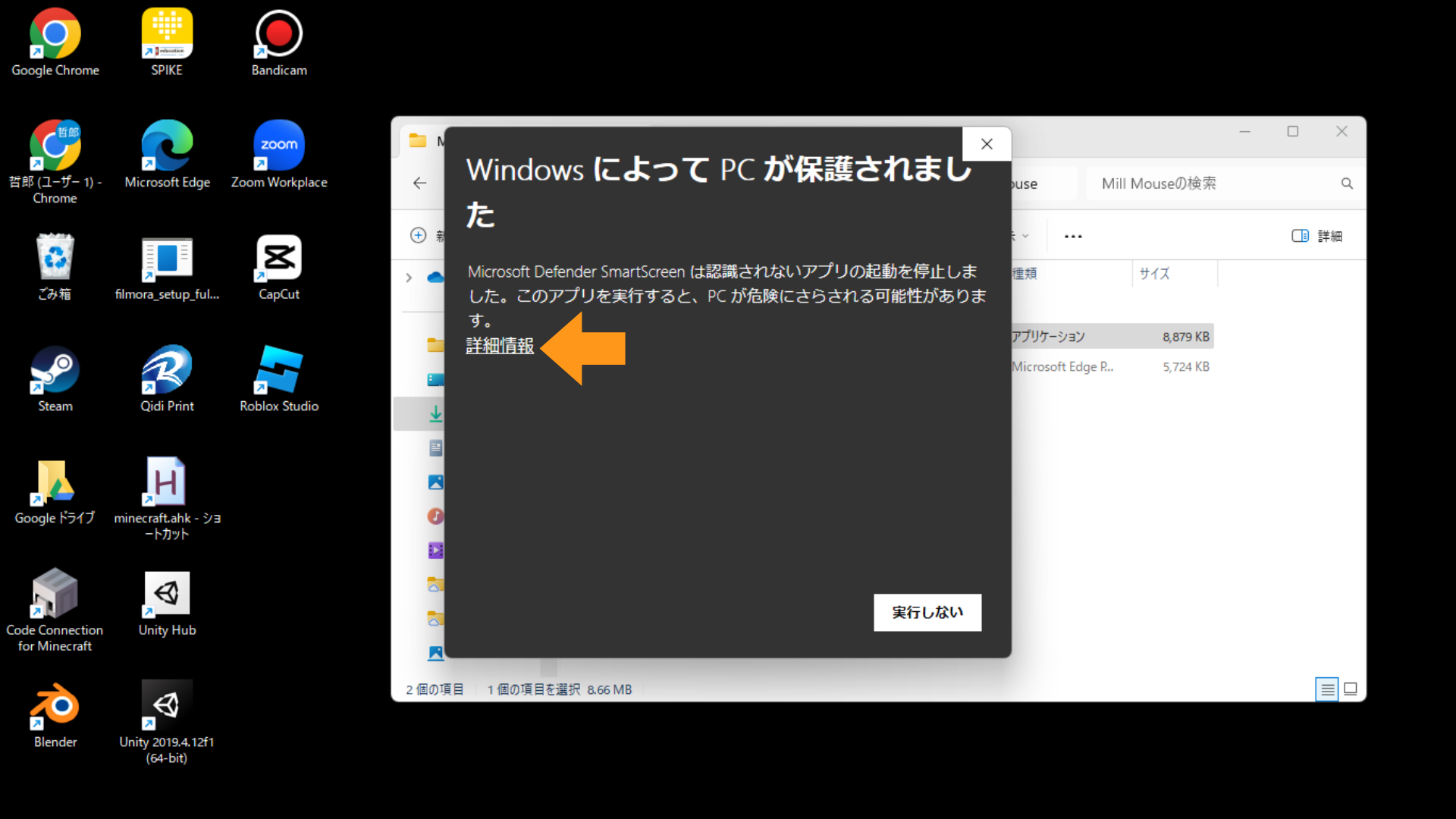
「Windows によって PC が保護されました」という警告画面が表示されるので、「詳細情報」というリンクをクリックする。
※このSTEP以降の操作は自己責任で行ってください。
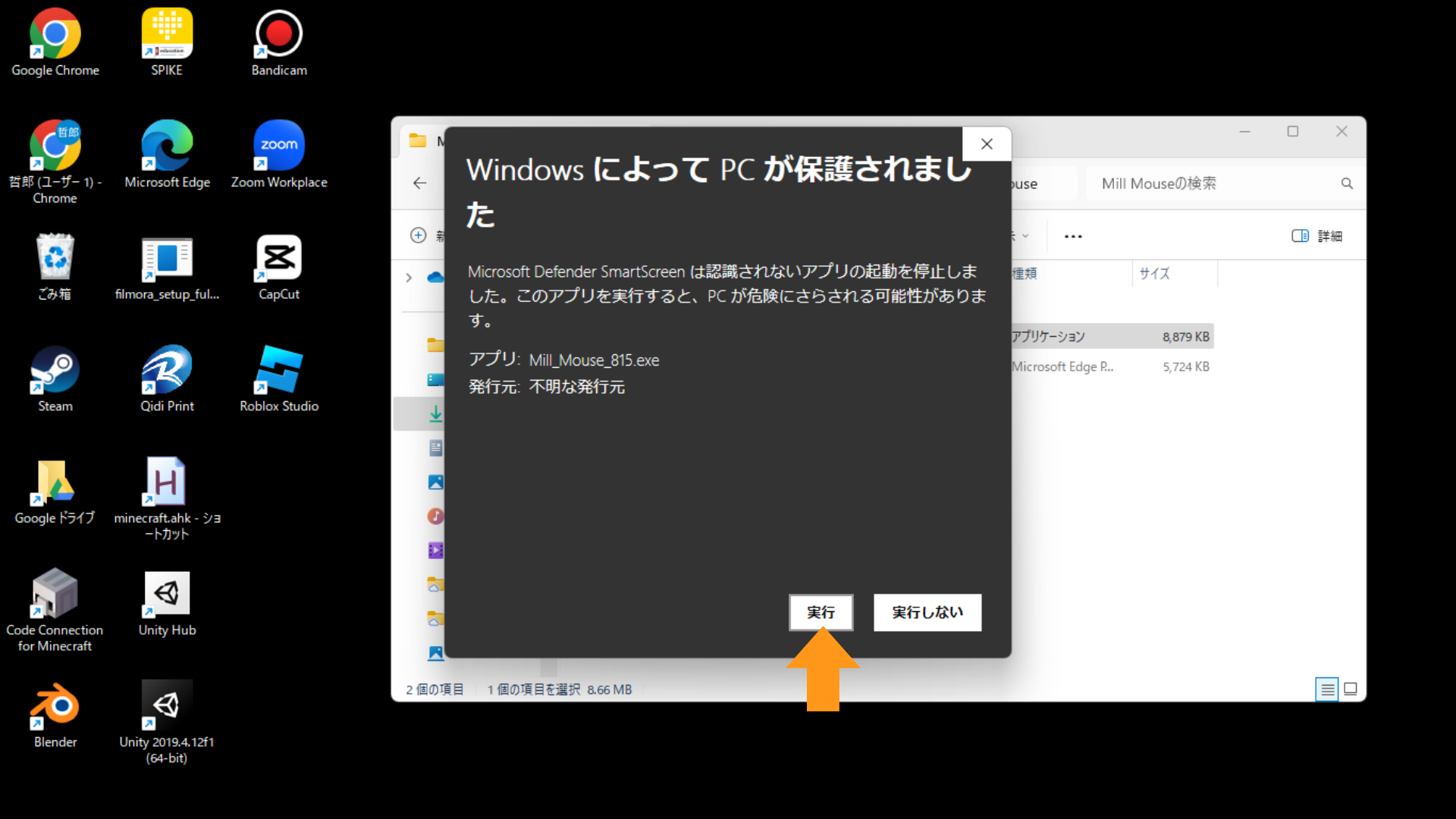
「実行」ボタンをクリックする。
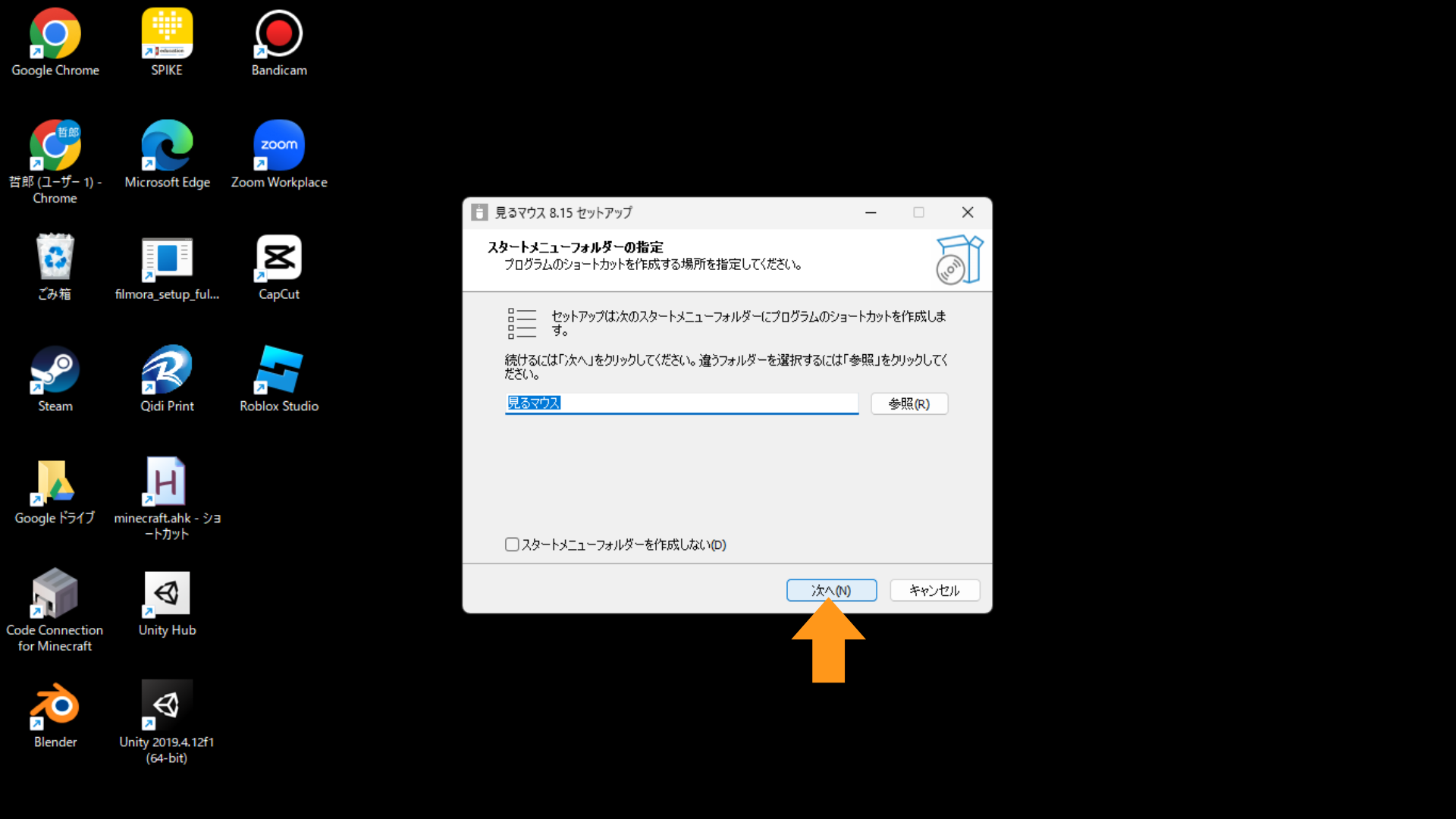
「次へ」ボタンを何度かクリックする。
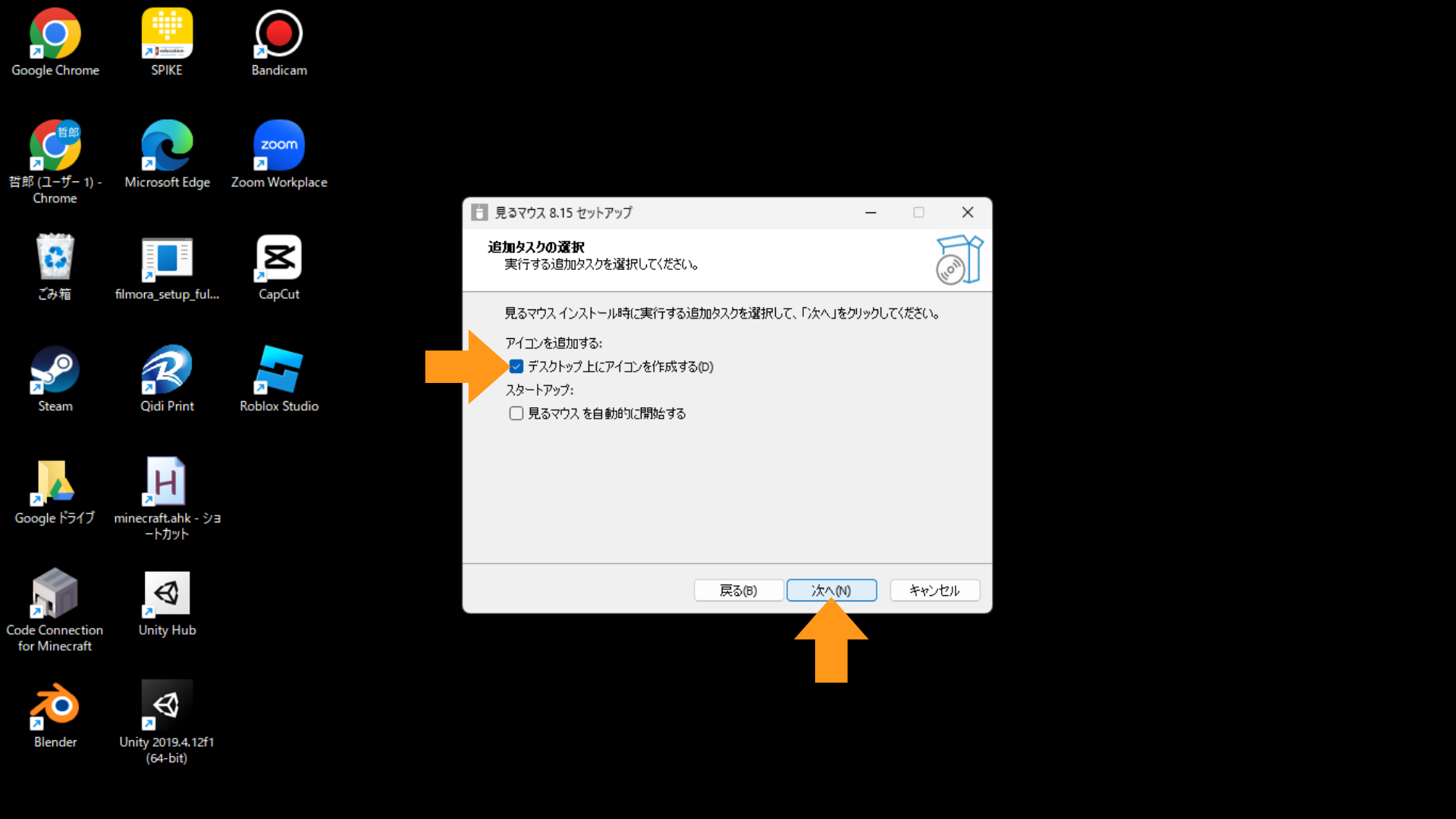
「デスクトップ上にアイコンを作成する」にチェックを入れ、「次へ」ボタンをクリックする。
※「デスクトップ上にアイコンを作成する」と「見るマウスを自動的に開始する」のチェックボックスは、自由に設定して下さい。
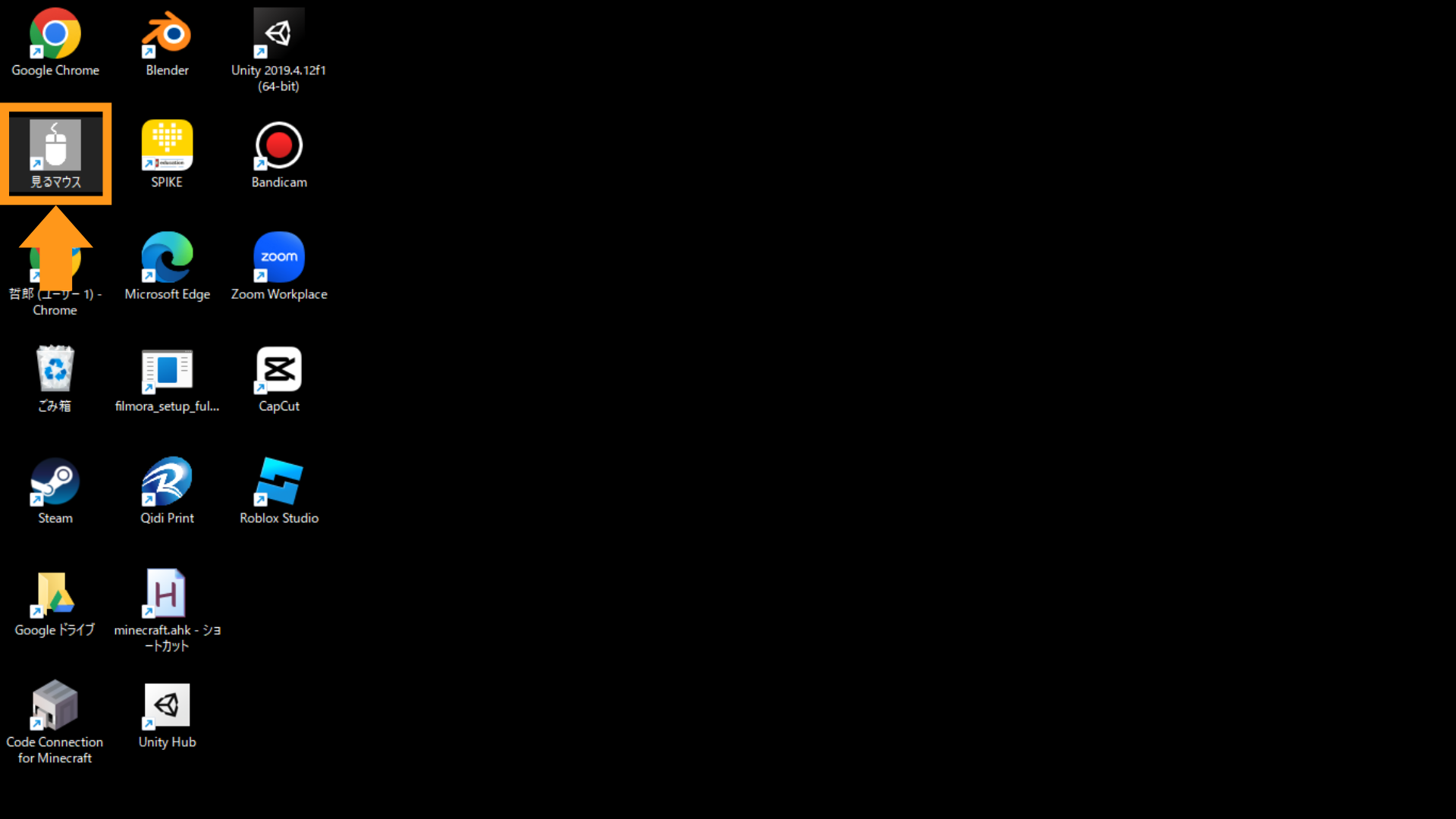
ここでは「デスクトップ上にアイコンを作成する」にチェックを入れたので、インストールが完了するとデスクトップ上に見るマウスのアイコンが表示される。
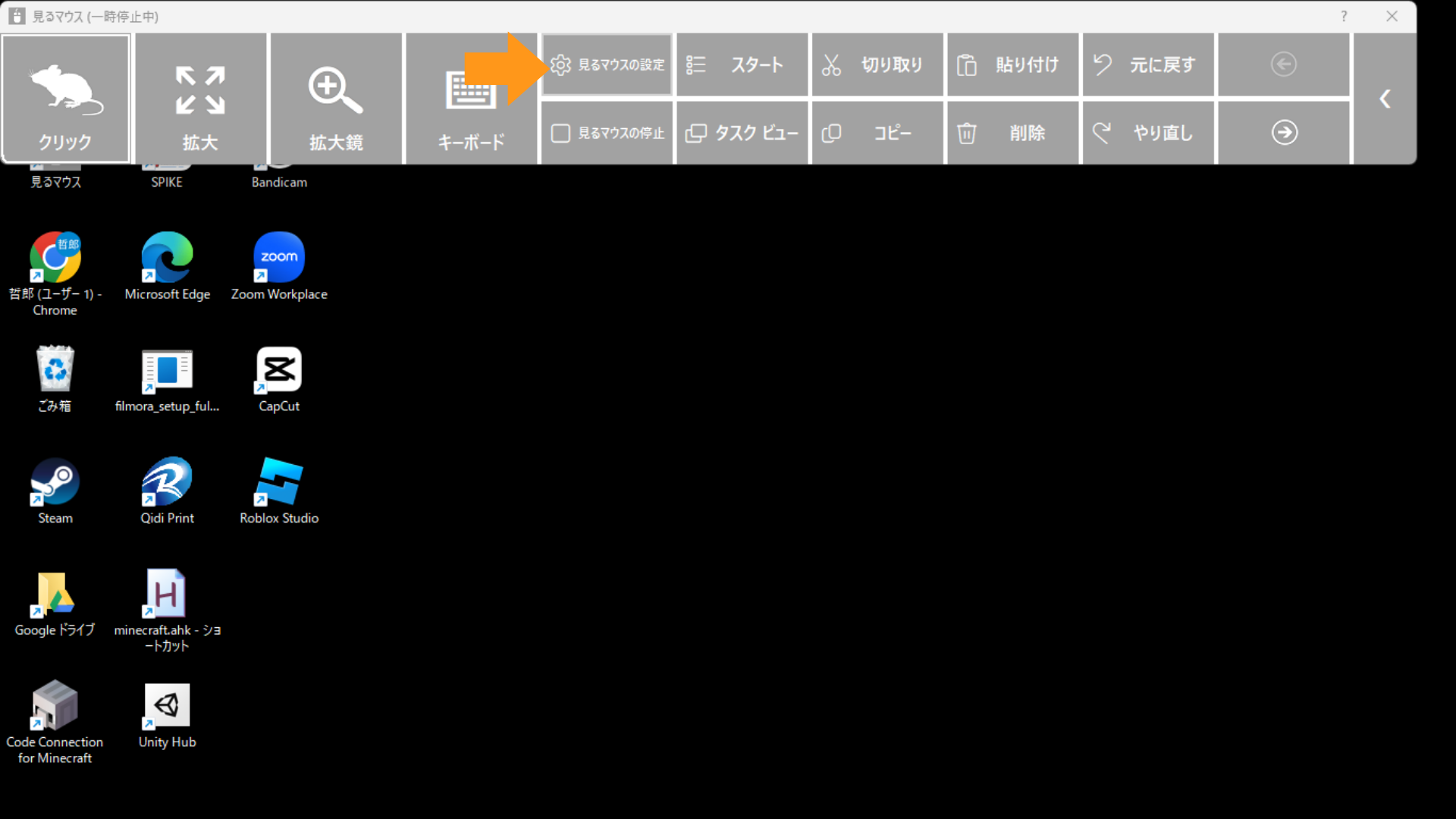
「見るマウス」を開いたら、「見るマウスの設定」ボタンをクリックして初期設定を行う。
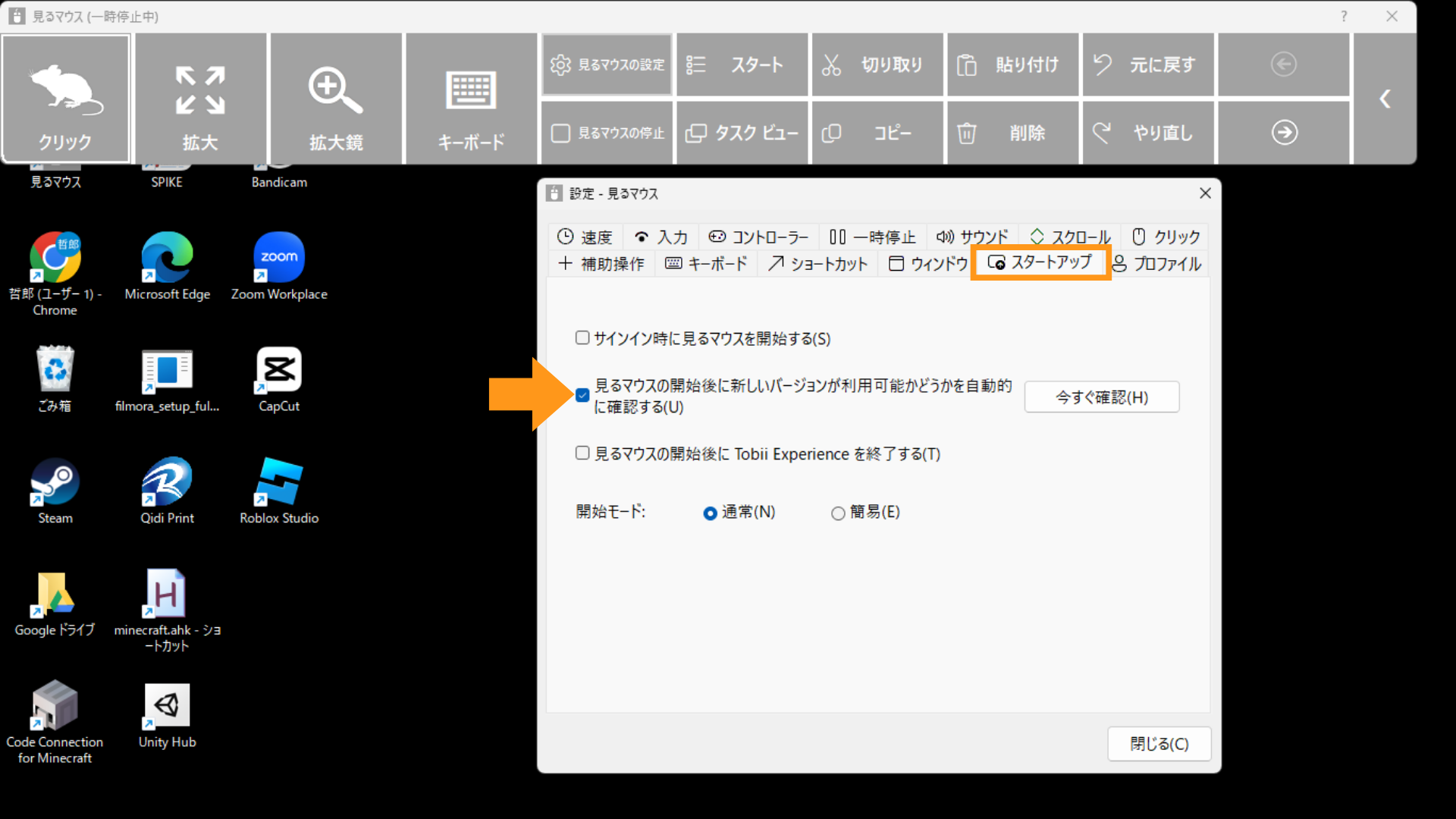
「スタートアップ」タブをクリックし、「見るマウスの最新バージョンを自動的に確認する」チェックボックスにチェックを入れる。
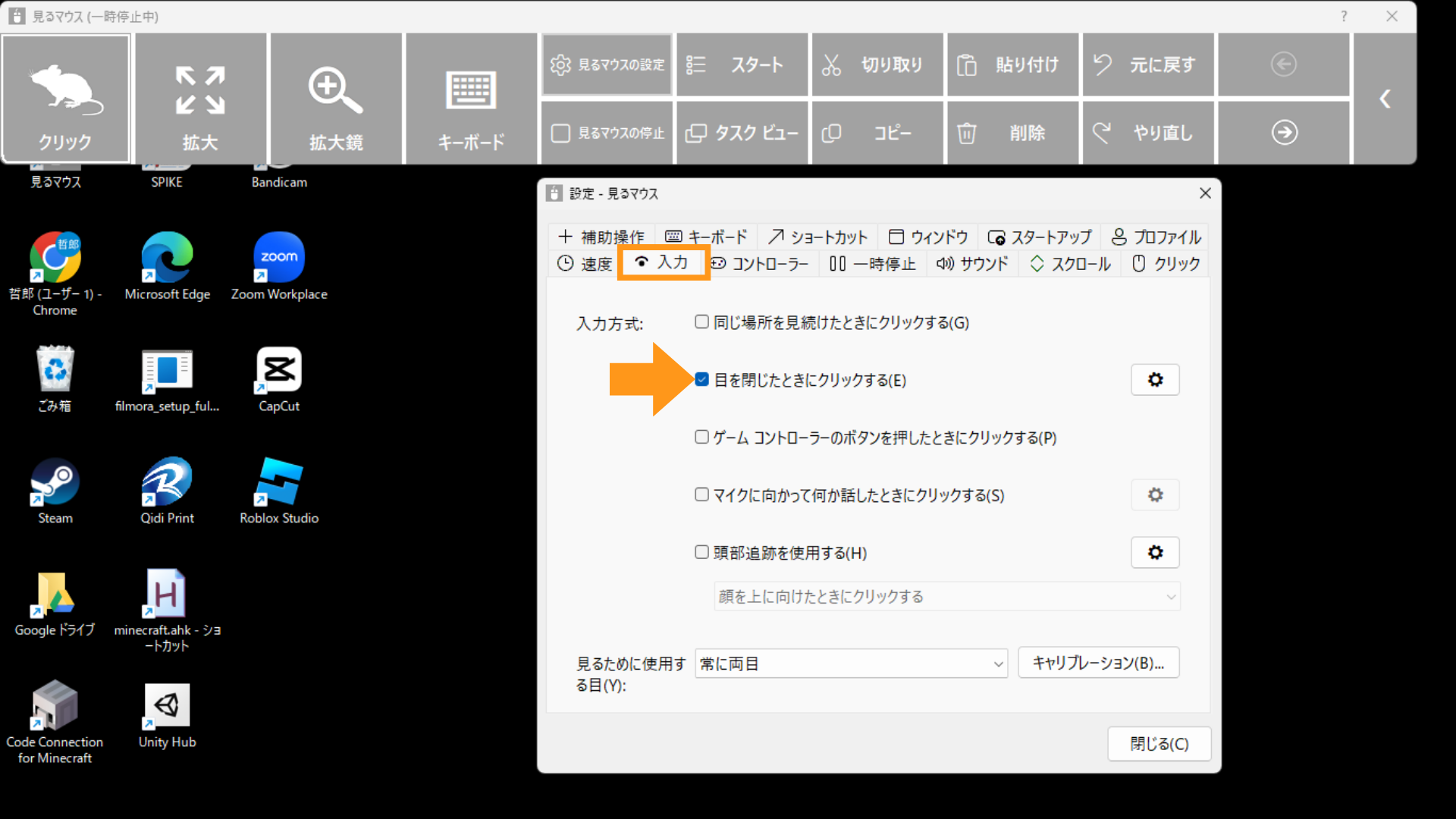
「入力」タブをクリックして、入力方式にチェックを入れる。デフォルトは「同じ場所を見続けたときにクリックする」にセットされているが、複数の方式にチェックをいれることも出来る。ここでは「目を閉じたときにクリックする」だけにチェックを入れた。
※入力方式は、いくつかの方式を試してみて自分にあった方式に設定して下さい。私の場合、マウスを少しだけ動かそうとして画面を凝視すると、意図せずクリックしてしまうことが多かったので、「目を閉じたときにクリックする」だけにチェックを入れました。
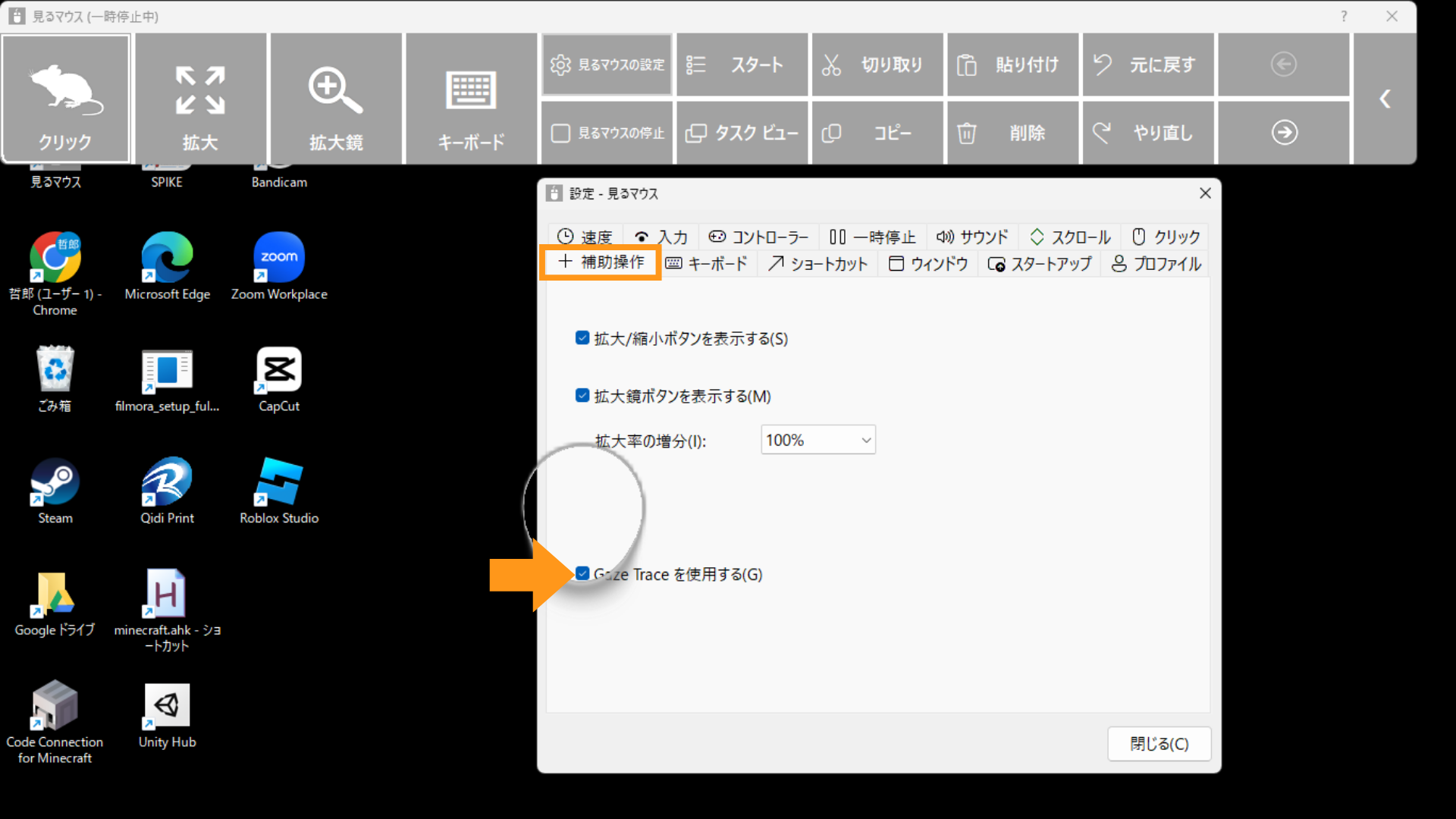
「+補助操作」タブをクリックして、「Gaze Traceを使用する」にチェックを入れる。
※このチェックを入れることにより、「見るマウス」を開いたときも視線の軌跡(白いふわふわした輪)が表示されるようになります。
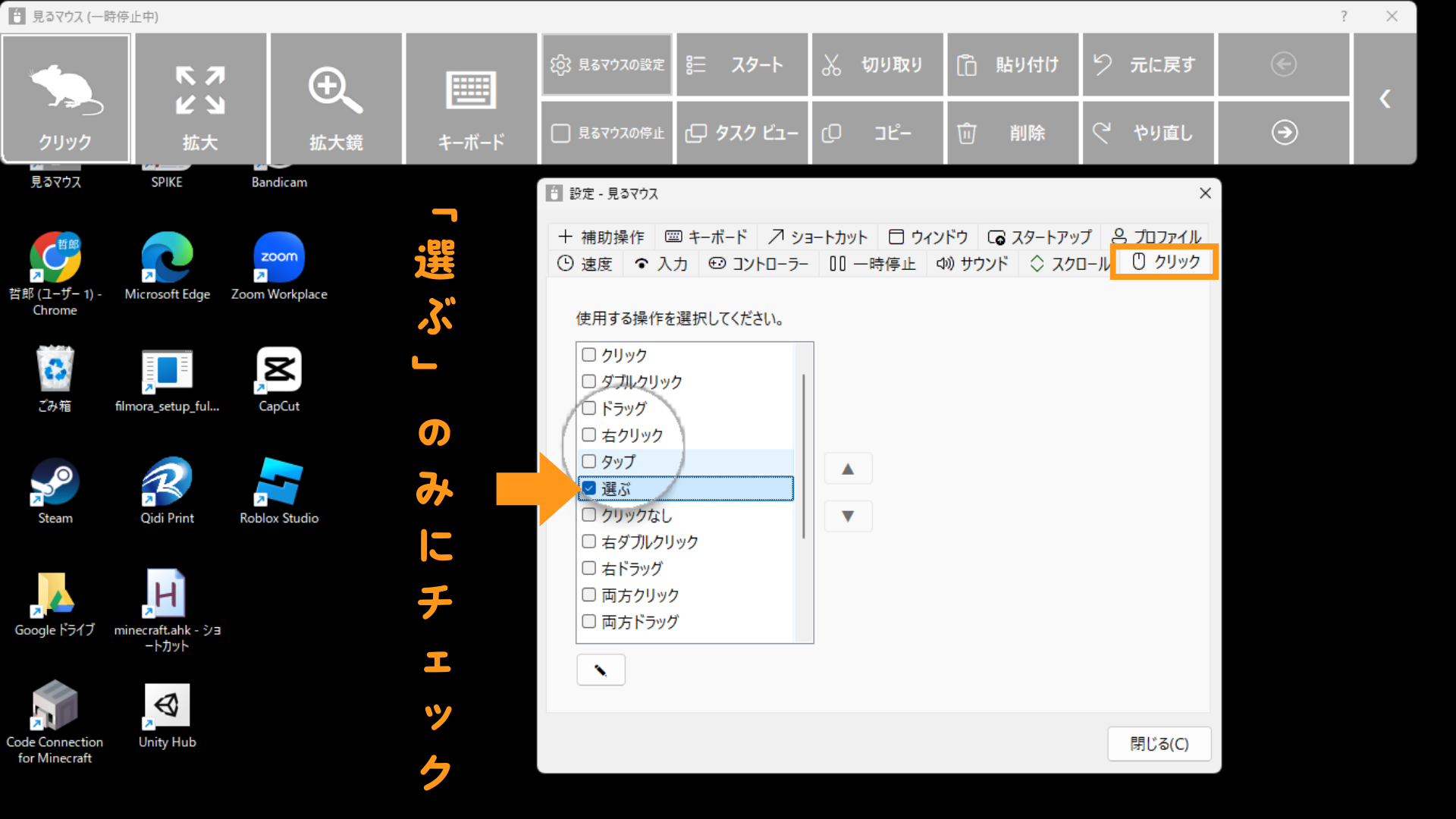
「クリック」タブをクリックして、「選ぶ」操作だけにチェックを入れる。
※左端のボタンを「クリック」ボタンのままとする場合、この設定は必要ありません。今回はScratch(スクラッチ)プログラミングでクリックとドラッグを頻繁に繰り返す必要があったため、左端のボタンを「選ぶ」ボタンにするためにこの設定をしました。
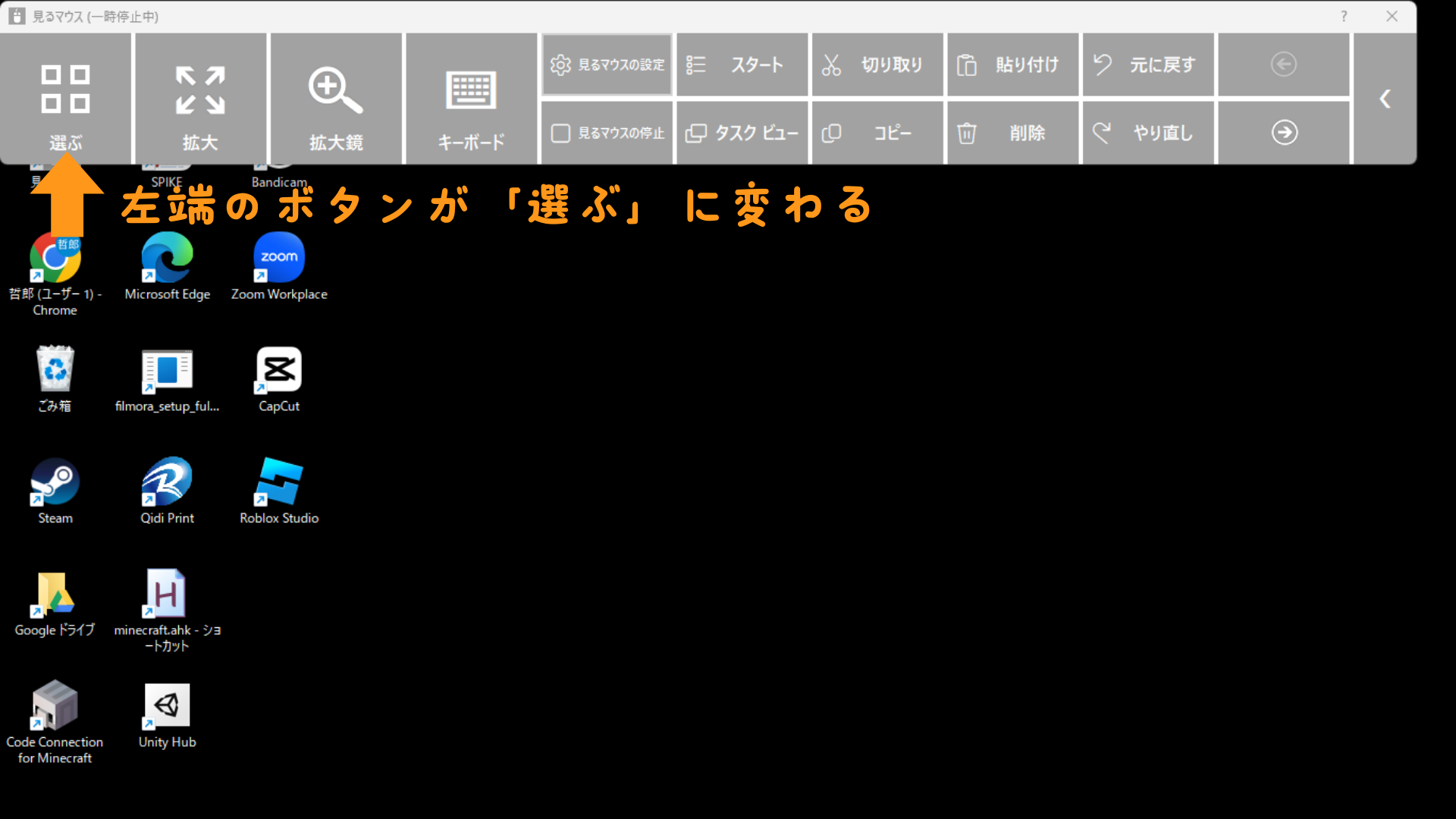
STEP.17の設定により、「見るマウス」の左端のボタンが「選ぶ」ボタンに変わる。
※「選ぶ」ボタンが選択された状態で、入力が行われると(今回の設定では目を閉じたとき)、「クリック」「右クリック」「ダブルクリック」「ドラッグ」の4つのボタンが表示され、その何れかのボタンを選ぶことが出来ます。
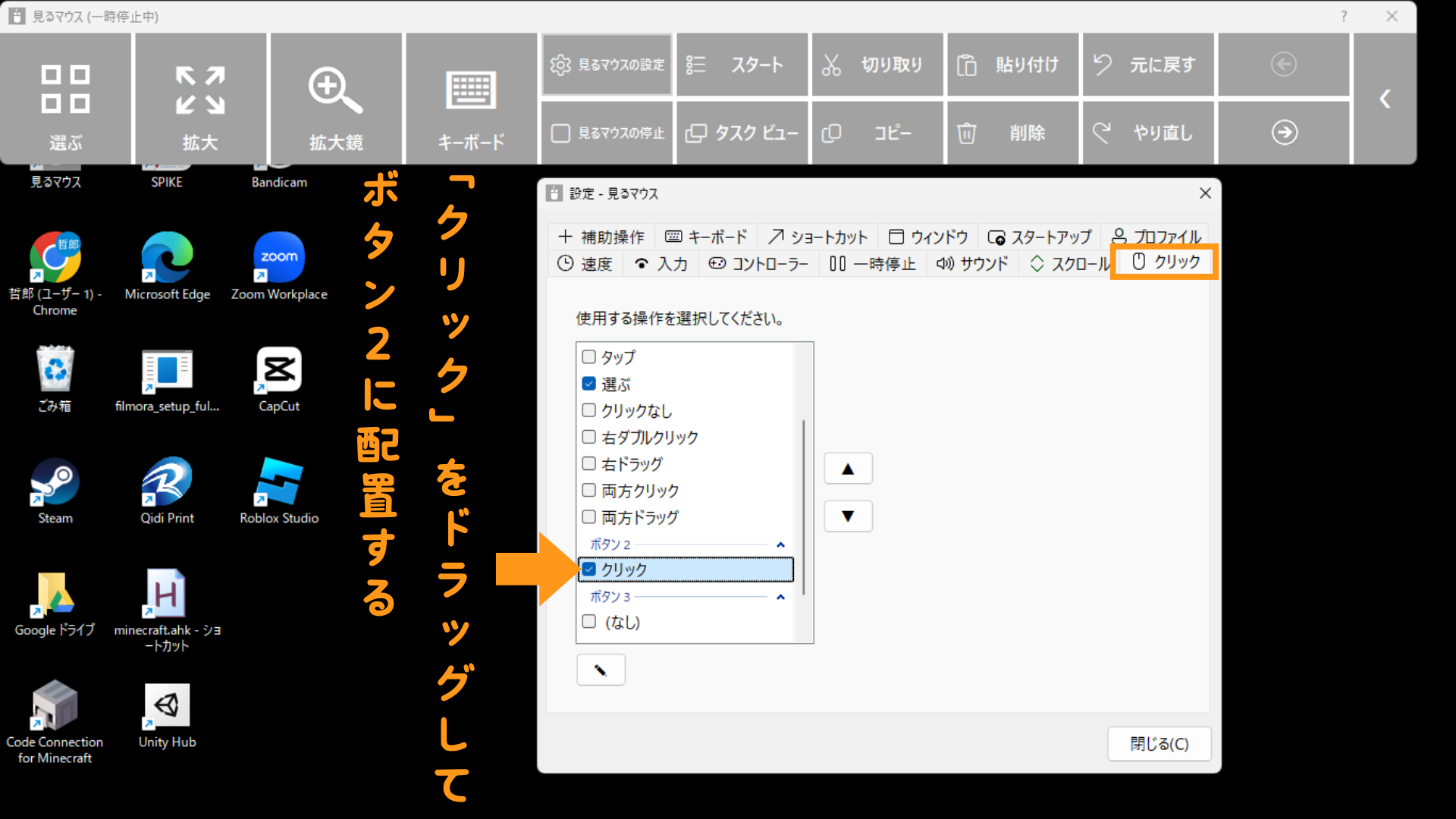
「クリック」タブをクリックして、「クリック」メニューをドラッグして「ボタン2」の下に配置し、チェックを入れる。
※左から2番目のボタンを「拡大」ボタンのままにする場合、この設定は必要ありません。ただ、STEP.17で左端のボタンを「選ぶ」ボタンにしたとき、「クリック」ボタンを2番目のボタンとして設定すると視線によるマウス操作がやりやすいと思います。
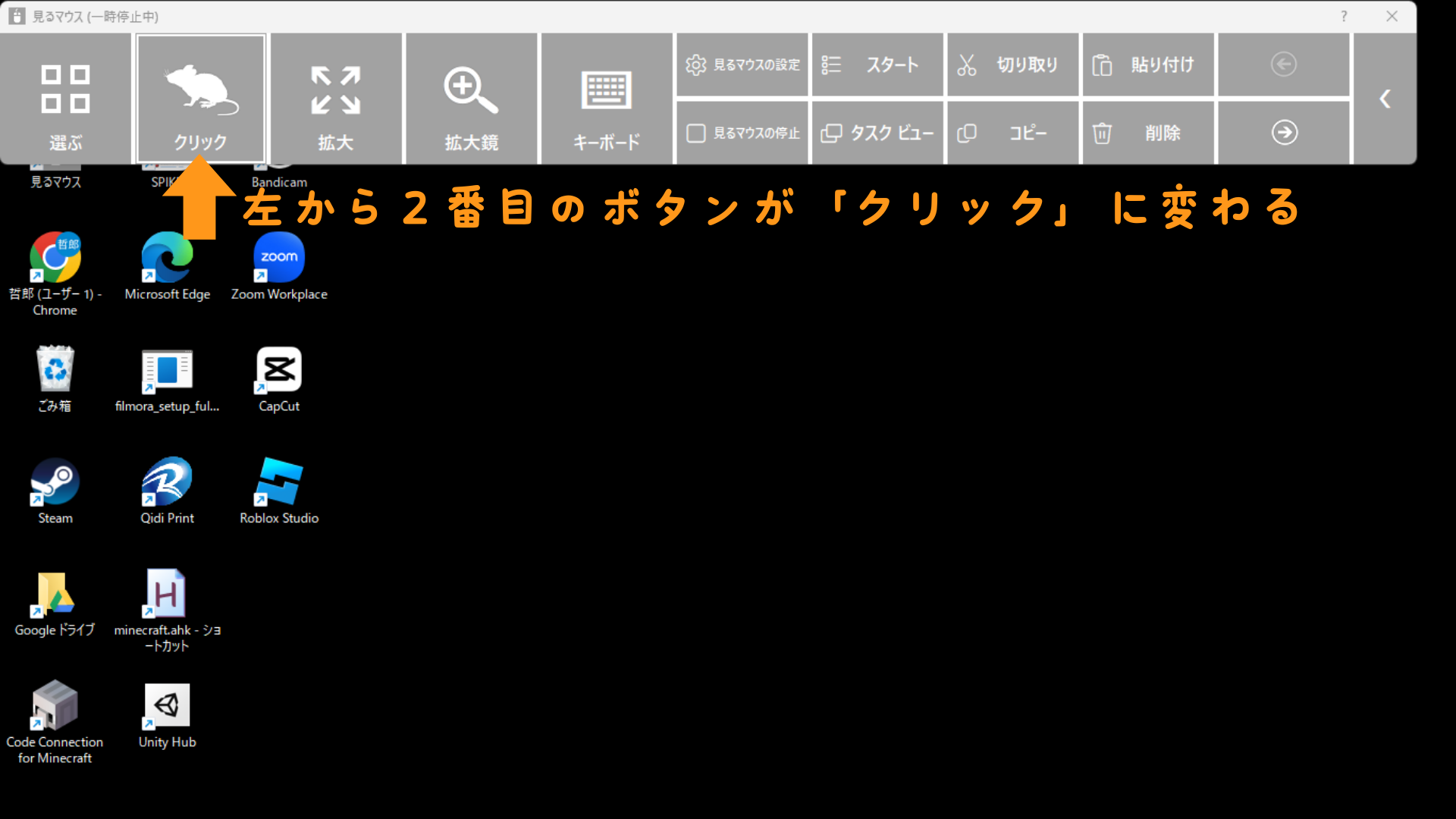
STEP.18の設定により、「見るマウス」の左から2番目のボタンが「クリック」ボタンに変わる。
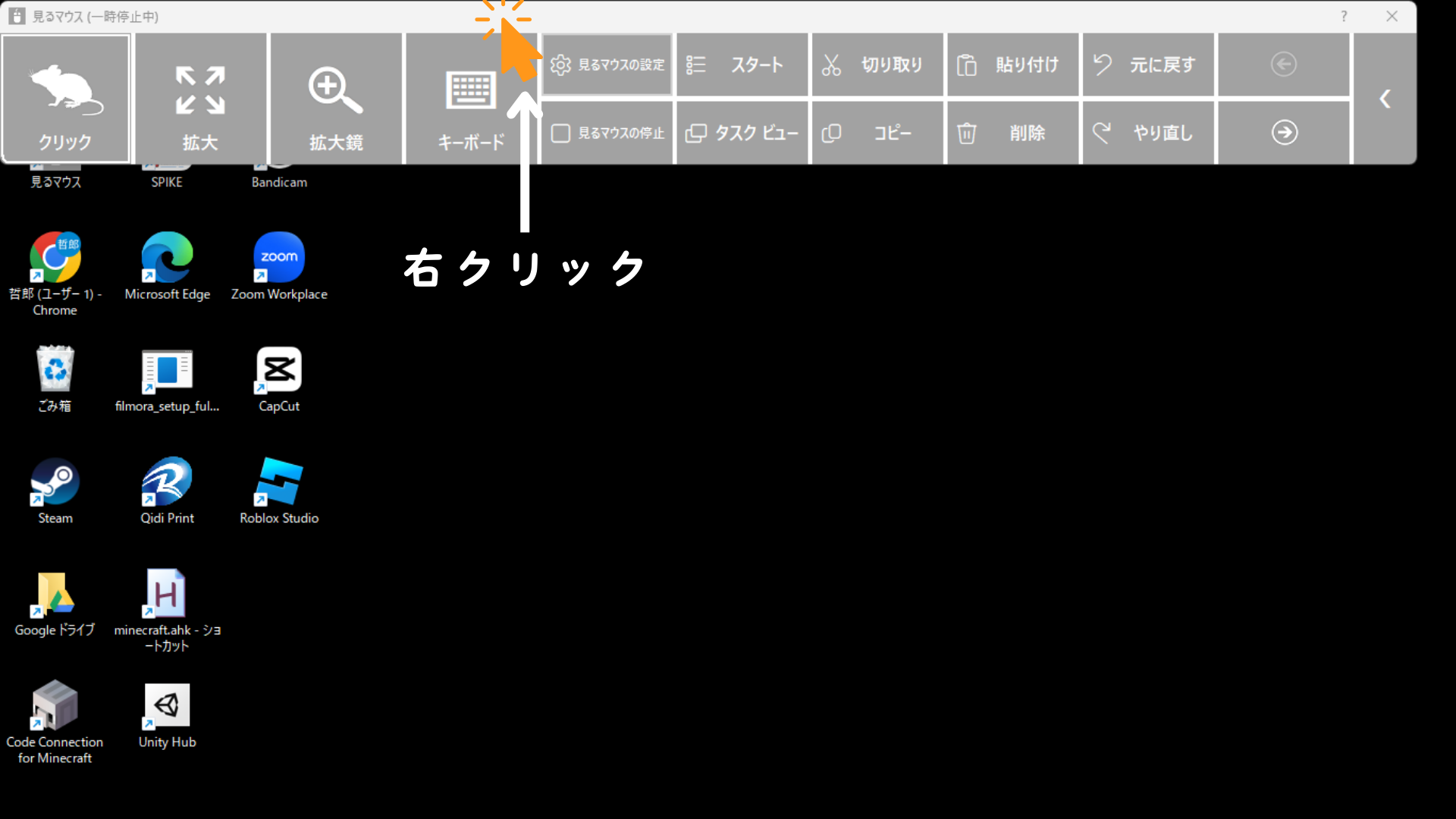
「見るマウス」上でキャリブレーションを行いたい場合は、タイトルバーを右クリックする。
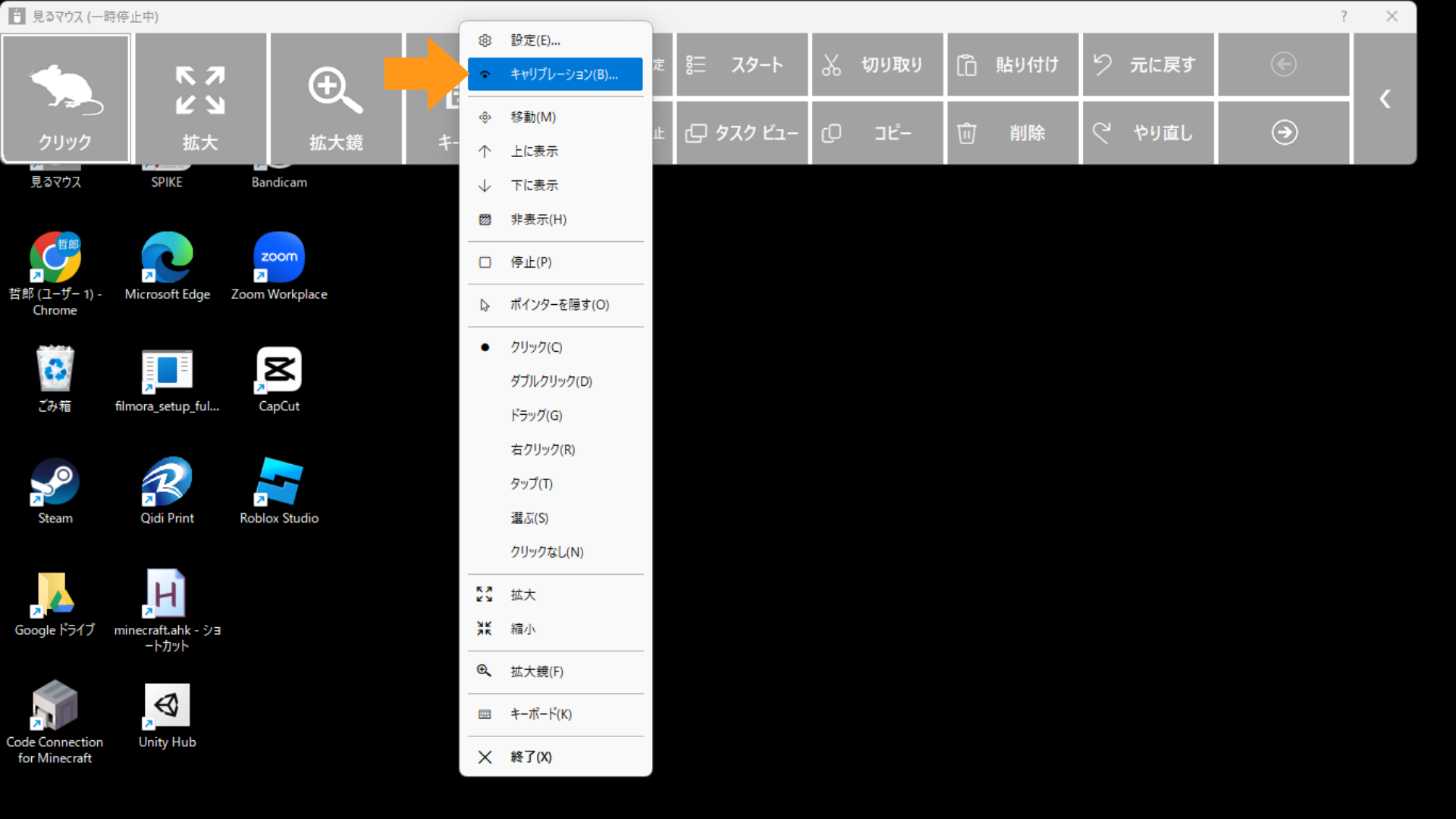
コンテキストメニューが表示されたら、「キャリブレーション」を選ぶ。
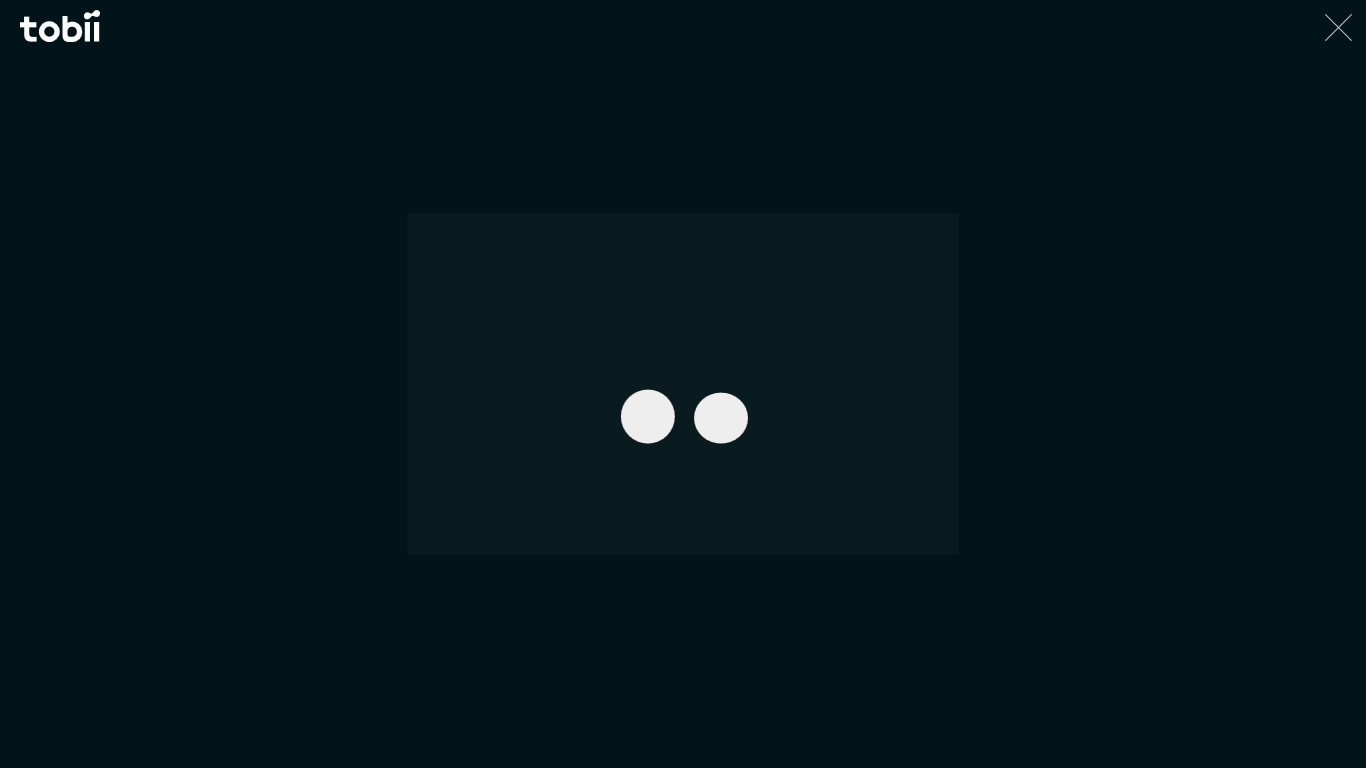
しばらくすると、Tobii Experienceのキャリブレーションが開始される。
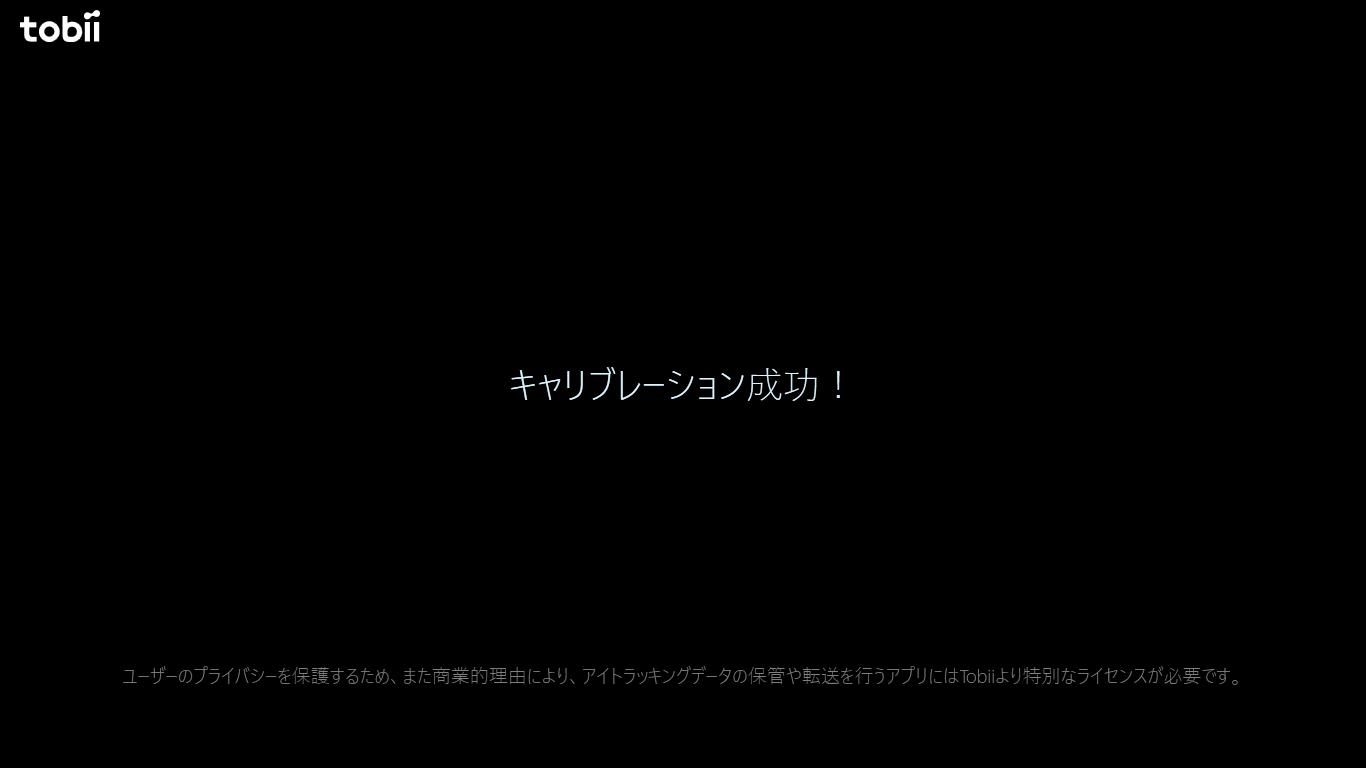
「見るマウス」のインストールと初期設定の完了!
STEP.3 視線入力でScrtch(スクラッチ)プログラミング

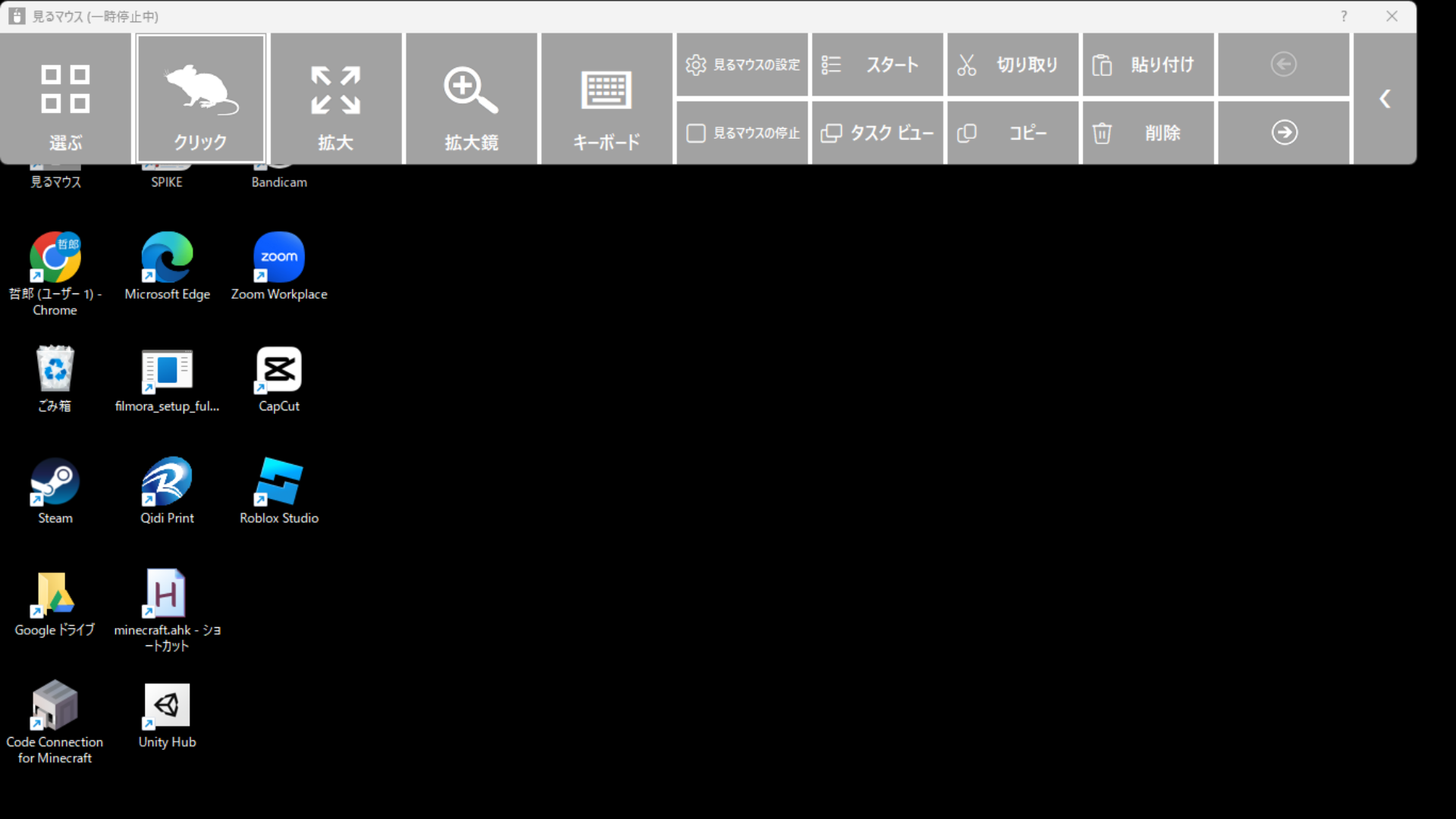
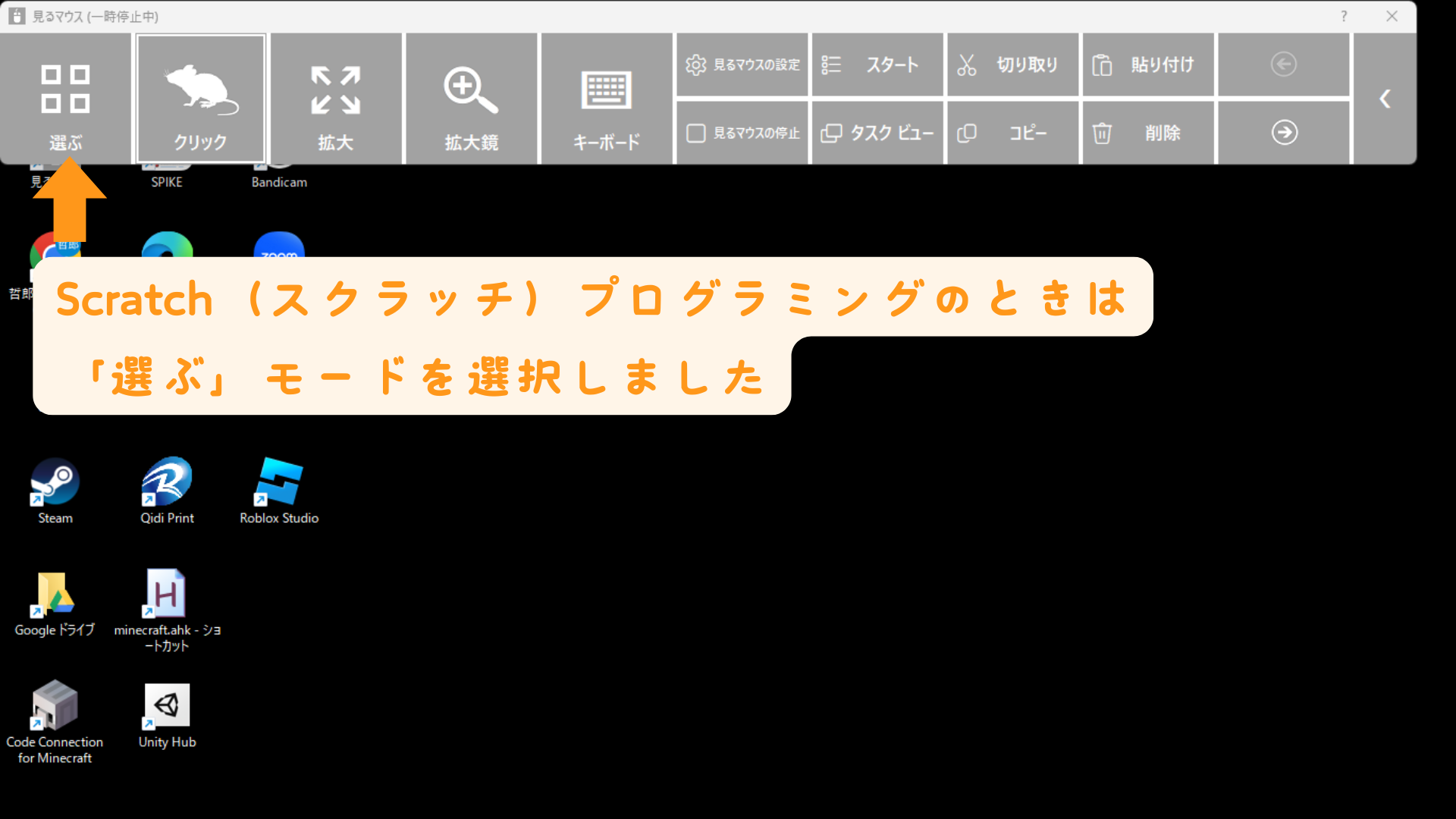
※Scratch(スクラッチ)プログラミングをするときは、クリックやドラッグを頻繁に行うので「選ぶ」モードにセットしました。
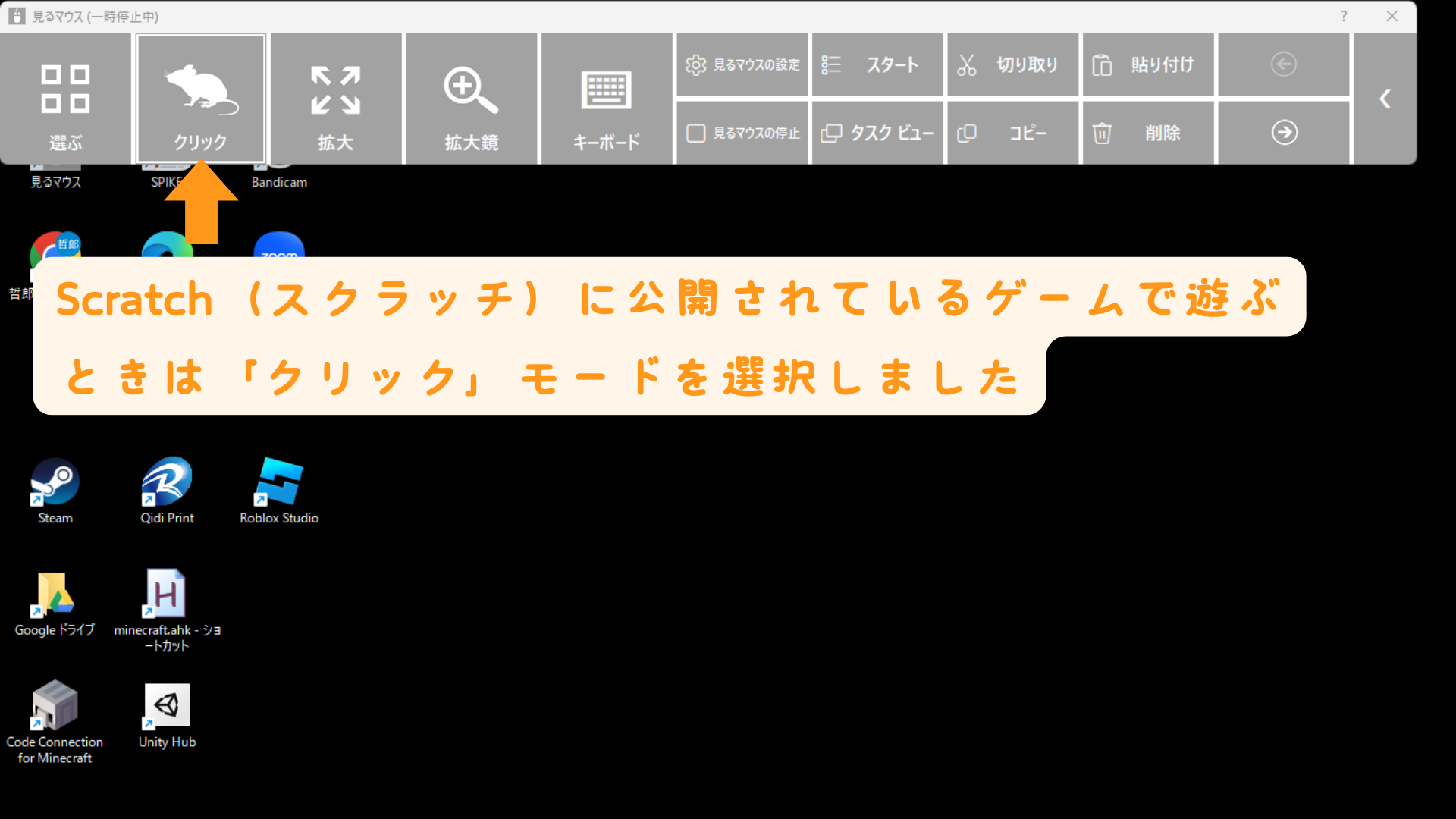
※Scratch(スクラッチ)に公開されているゲームなどをプレイするときは、「クリック」モードにすると操作しやすいと思います。
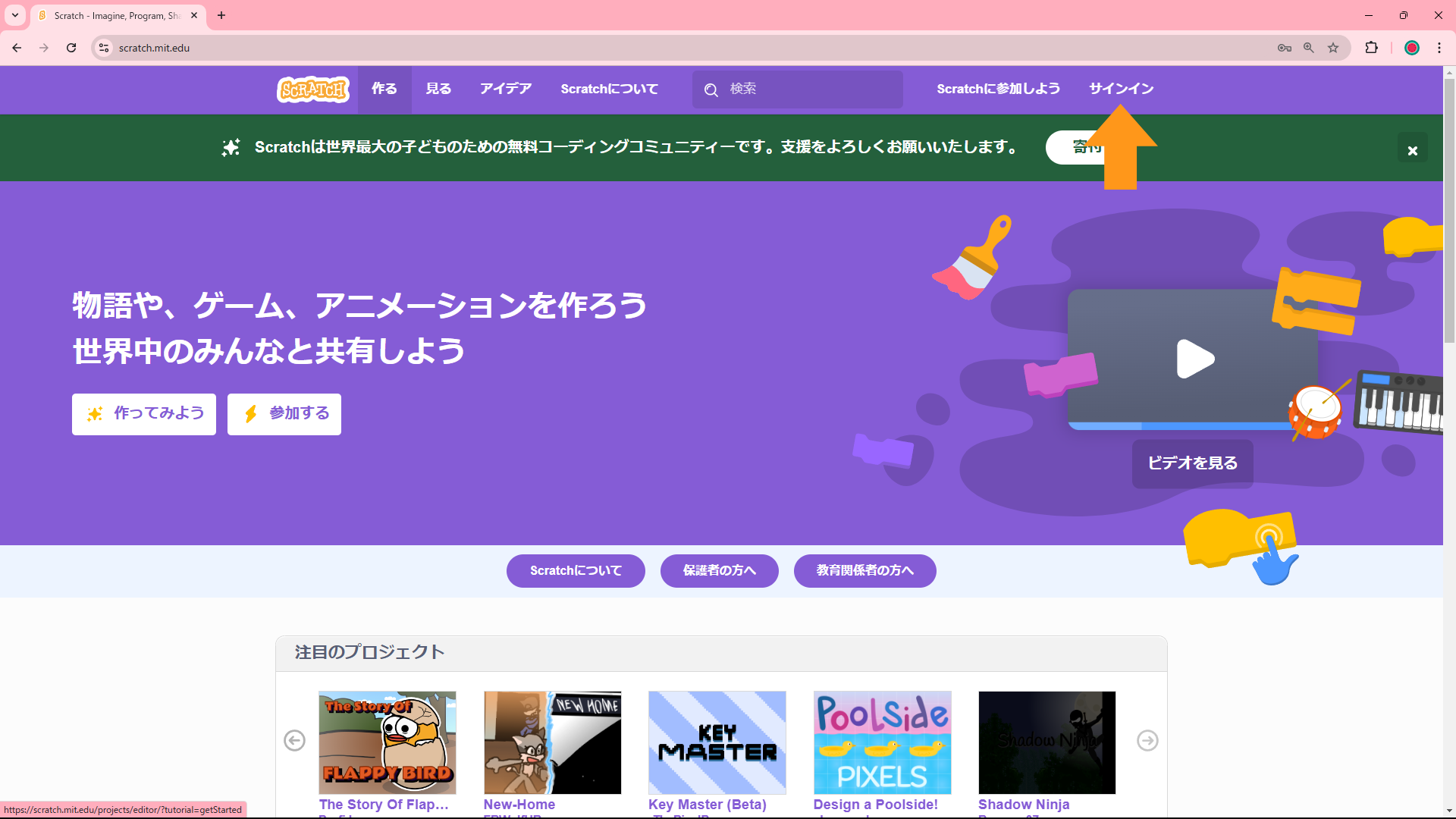
「サインイン」ボタンをクリックして、Scratchにサインインする。
画面右上の「Scratchに参加しよう」ボタンをクリックしてアカウントを作成して下さい。アカウントがなくてもScratchプログラミングは可能ですが、アカウントを持っていれば作ったプログラムをクラウドに保存したり、自分の作品を世界中の人に公開することが出来ます。
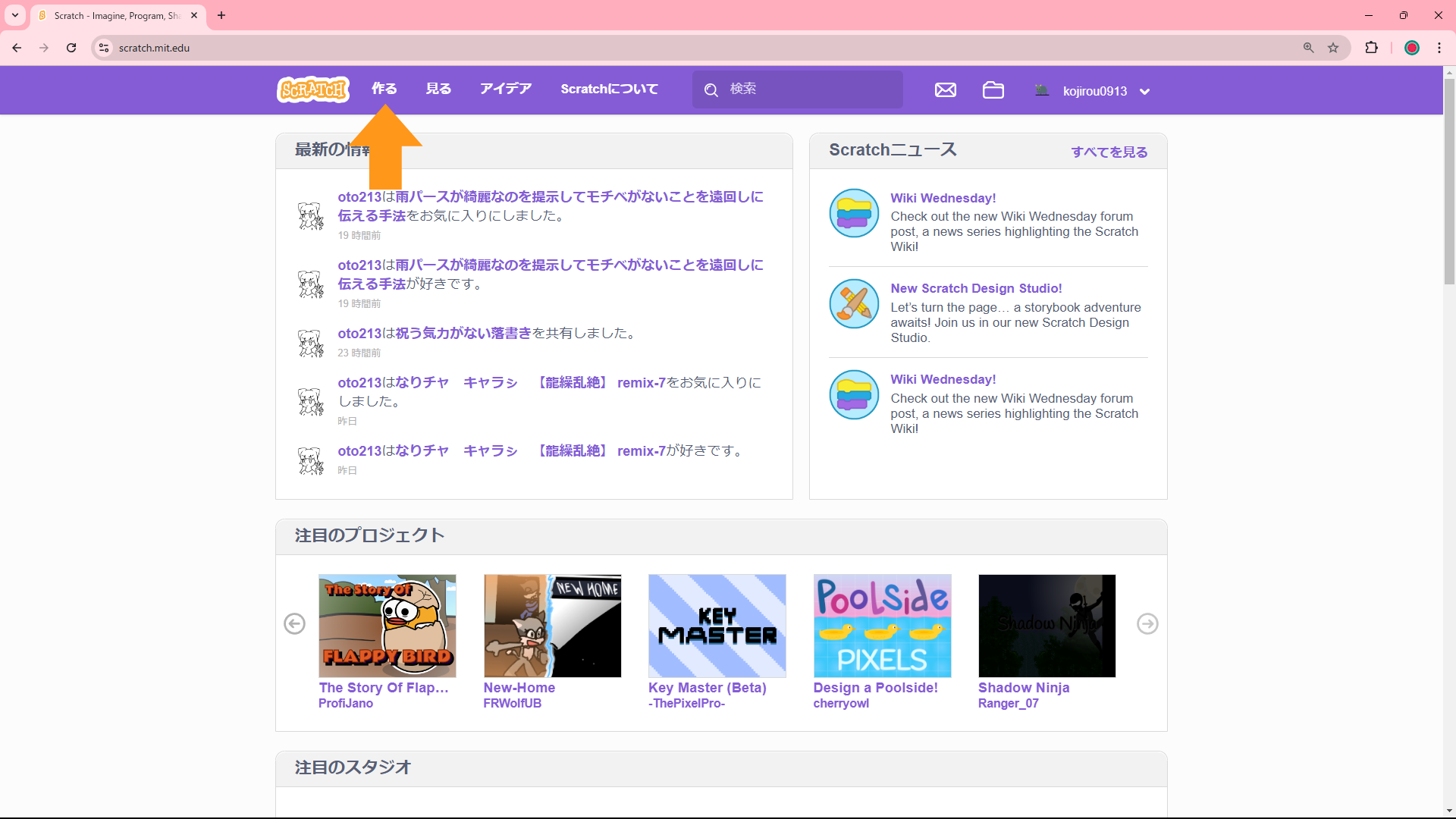

※このScratchエディターでゲーム、アニメーションなどプログラミングが出来ます。
※↑マウスポインターでネコを操作するプログラムを作って見ました!
視線入力で楽しめるScratch(スクラッチ)プロジェクト10作品
視線入力で楽しめるScratch作品は、
25043






















