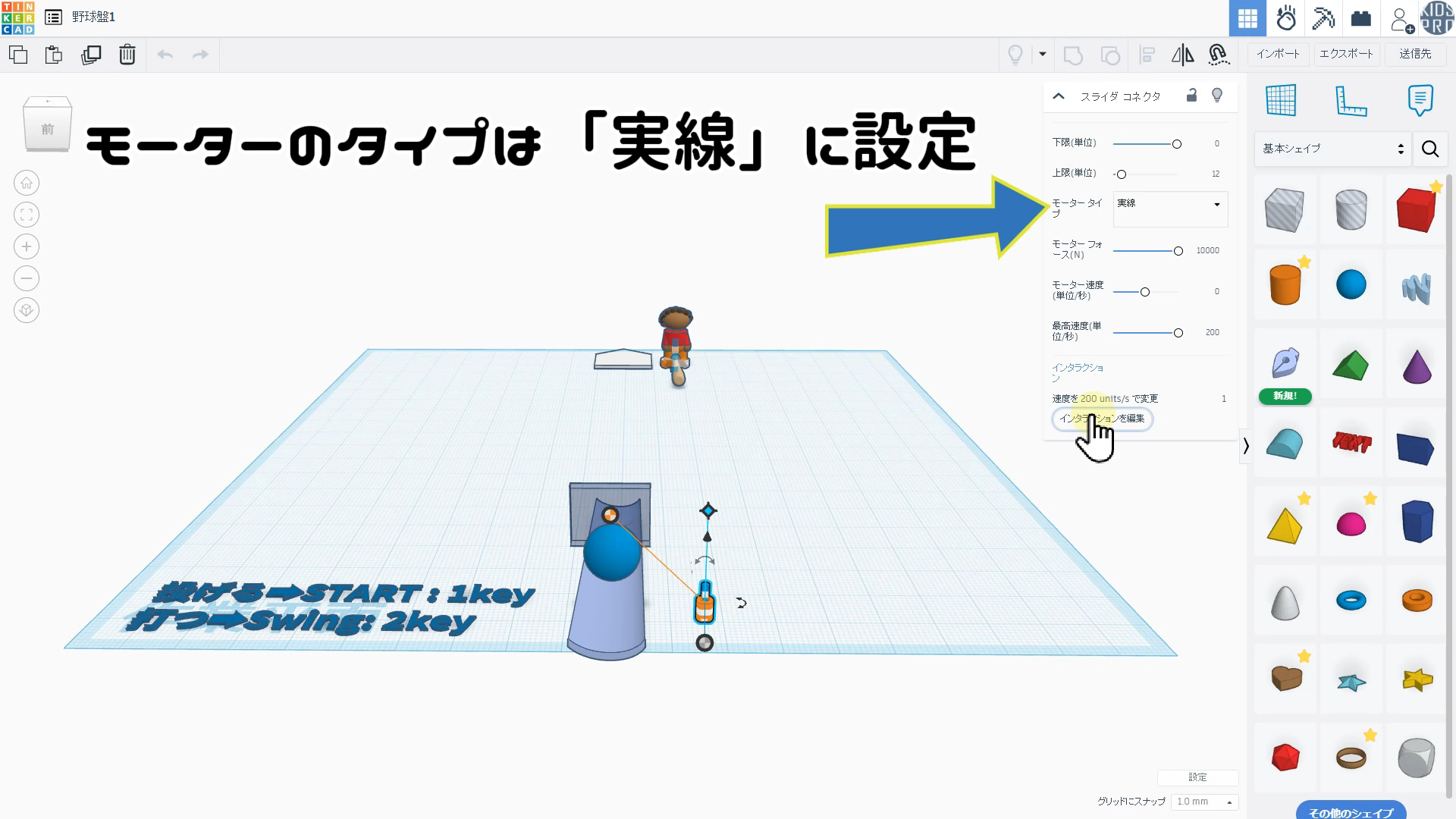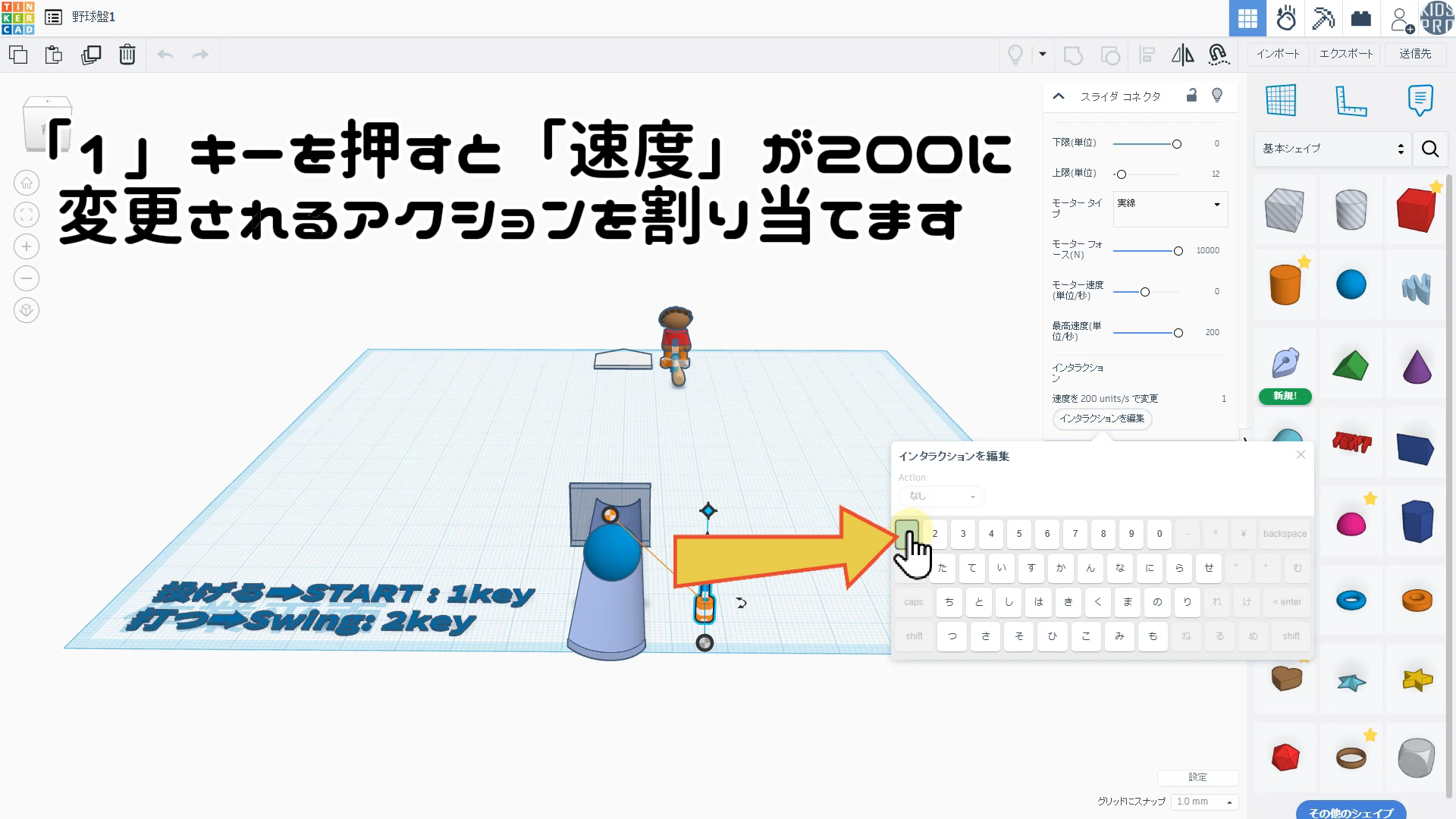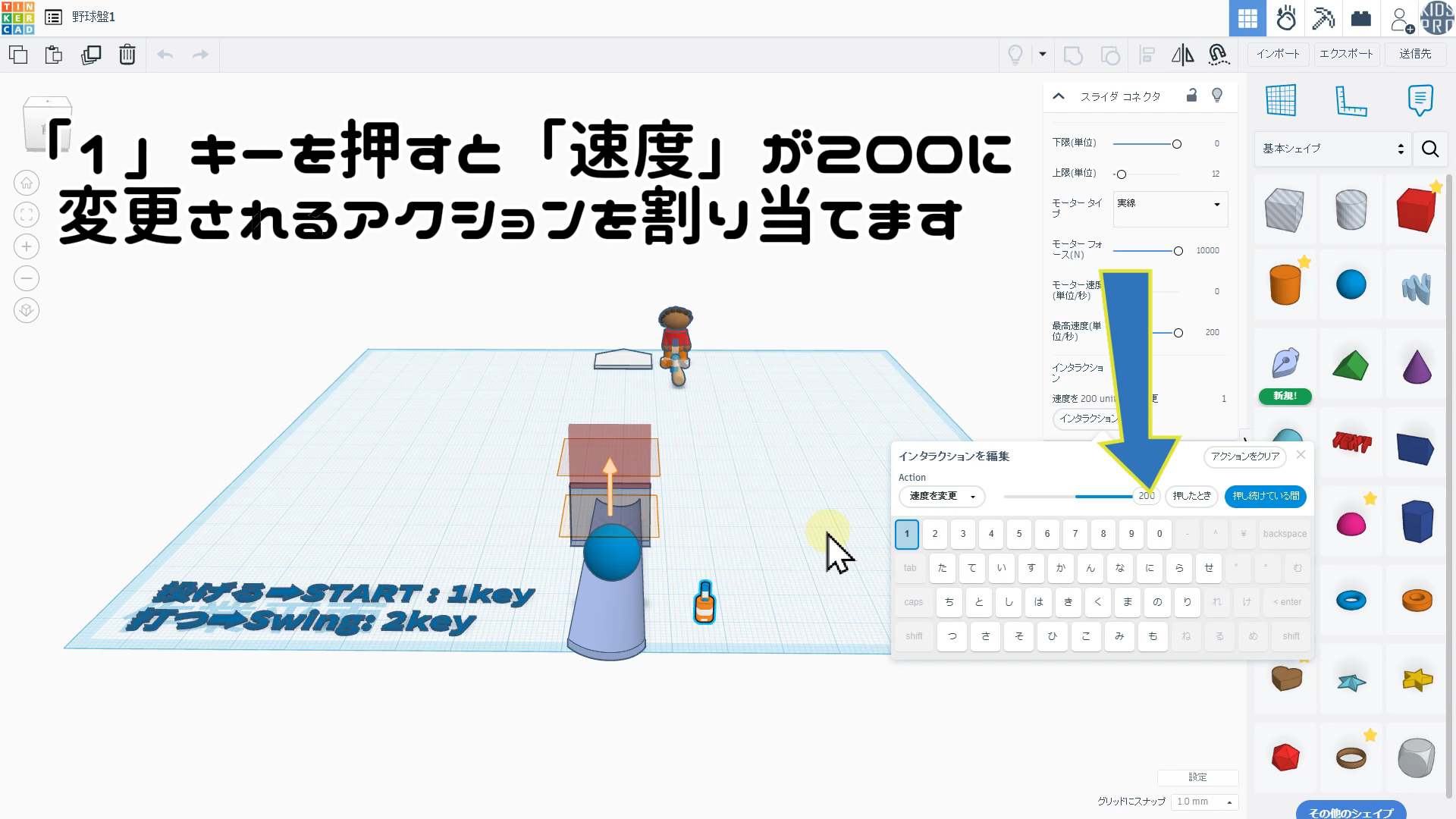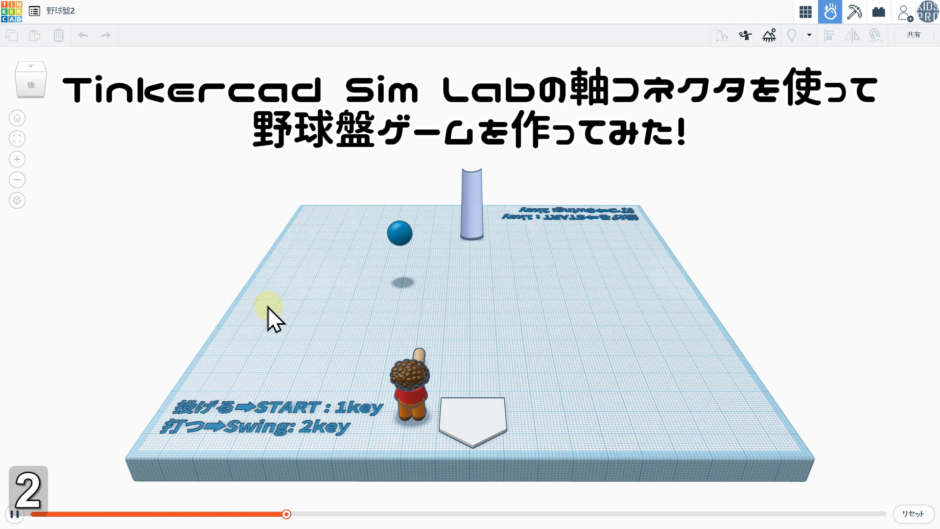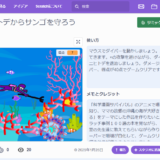TinkercadのSim Labを使って、一昔前に流行った野球盤ゲームをデジタルで再現しました!このページでは、軸コネクタとスライダーコネクタを活用し、バッターのスイングやピッチャーの投球をシミュレーションする方法を解説します。
初心者でも簡単に作れるので、物理シミュレーションを学びながら楽しくゲーム作りに挑戦してみてください!

Tinkercad Sim Labで野球盤ゲームを作ろう!

Tinkercadでゲームを作りながら、物理シミュレーションを学ぼう!
 軸コネクタの使い方(回転動作の設定)
軸コネクタの使い方(回転動作の設定)
 スライダーコネクタの使い方(直線動作の制御)
スライダーコネクタの使い方(直線動作の制御)
 物理シミュレーション(動きをリアルに再現)
物理シミュレーション(動きをリアルに再現)
日時: 2025/03/22(土) & 2025/03/23(日) 17:30 ~ 18:30
場所: オンライン講座
対象: KIDSPROスクール生、KIDSPRO eラーニングをご利用の方
必要なもの: Tinkercadが利用できるPC、、タブレット
費用: 無料
ボールが転がるスロープの作り方
STEP.1
スロープを作る
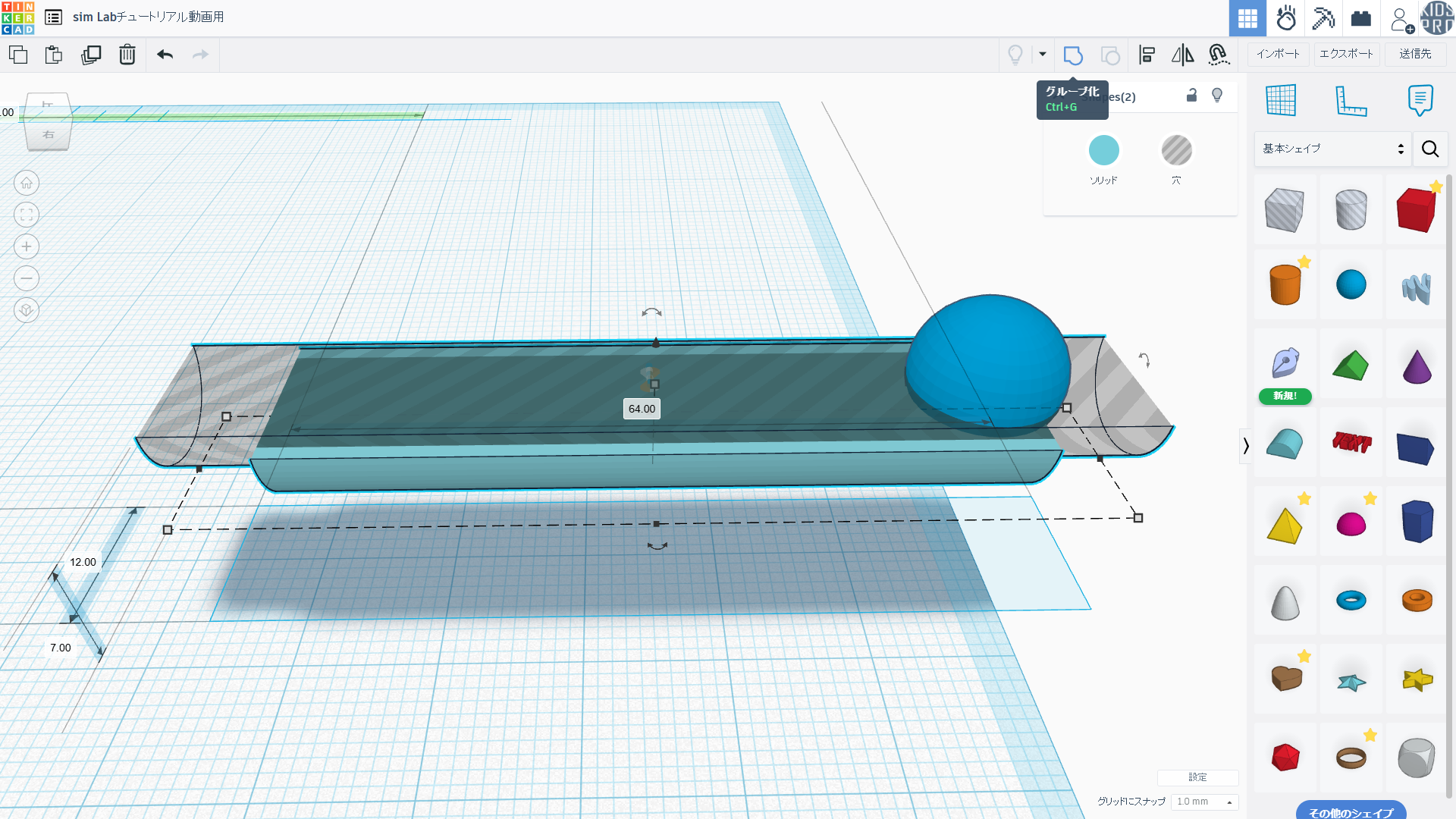
 「半円柱を2つ使います。1つはサイズを小さくして「穴」に設定し、「整列」ボタンで正しい位置に整列させてグループ化すれば、スロープを作ることができます。詳しい作り方は動画をご覧ください。」
「半円柱を2つ使います。1つはサイズを小さくして「穴」に設定し、「整列」ボタンで正しい位置に整列させてグループ化すれば、スロープを作ることができます。詳しい作り方は動画をご覧ください。」
STEP.4
上下の位置を変えずにスロープを水平に戻す
軸コネクタ(スロープ用)の設定方法
STEP.1
「基本シェイプ」をクリックして「Sim Lab」を選ぶ
STEP.2
スロープ用の「軸コネクタ」を作業平面に配置する
STEP.3
軸コネクタの「ジョイントポイント」をドラッグして
 「軸コネクタ」の「ジョイントポイント」を1つのシェイプのみに接続すると、そのシェイプは軸コネクタを基準に回転します。そのため、軸コネクタの向きが重要になります。スロープ用の軸コネクタは、次のSTEPで右に90度回転させます。
「軸コネクタ」の「ジョイントポイント」を1つのシェイプのみに接続すると、そのシェイプは軸コネクタを基準に回転します。そのため、軸コネクタの向きが重要になります。スロープ用の軸コネクタは、次のSTEPで右に90度回転させます。
STEP.4
「軸コネクタ」を右に90度回転させる
STEP.6
「軸コネクタ」のモータータイプを「サーボ」に設定
STEP.7
「サーボ」の「最高速度」を20に設定する
STEP.8
「インタラクション編集」ボタンをクリック
STEP.9
「1」キーに「位置を設定」するActionを割り当てる
STEP.10
「1」キーを押すと右に22.5度回転する設定にする
STEP.11
画面右上「sim Lab」ボタンをクリックして動作確認しよう!
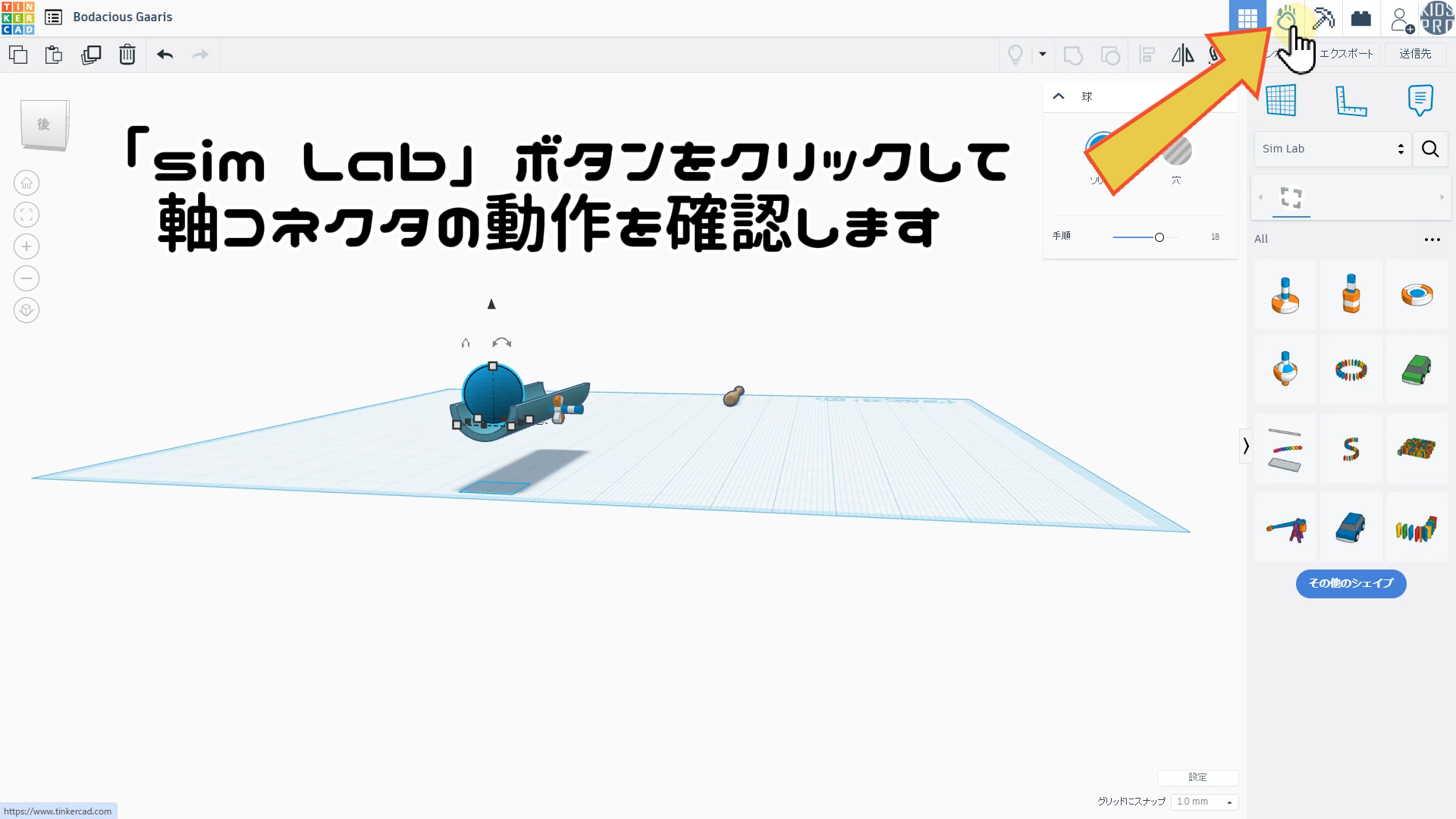
 Sim Labボタン
Sim Labボタン  を押すと、デザインモードから物理シミュレーションモードに切り替わります。
を押すと、デザインモードから物理シミュレーションモードに切り替わります。
STEP.12
画面左下のスタートボタンをクリックする
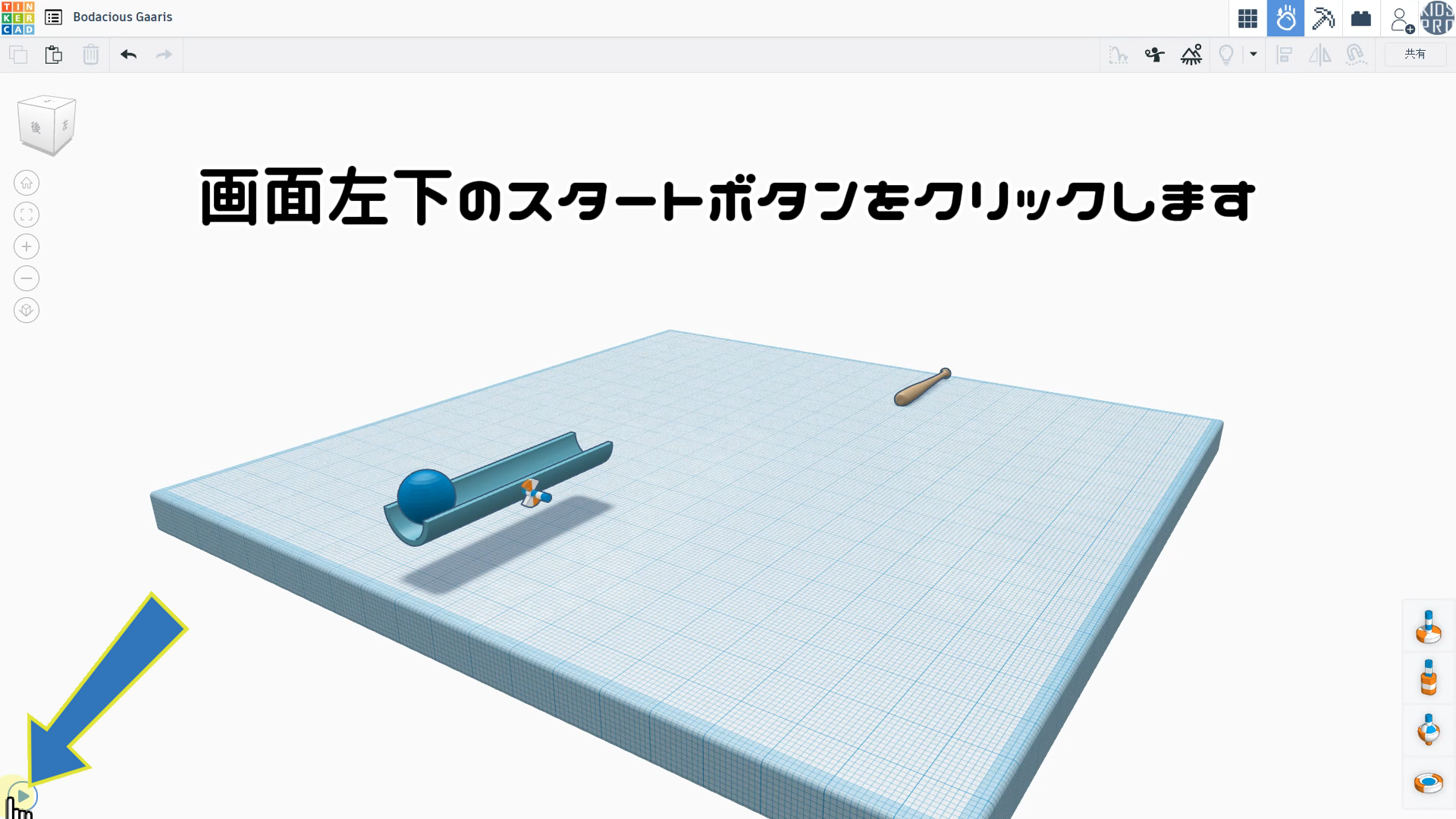
 物理シミュレーションモードで、画面左下のスタートボタンをクリックすると、シミュレーションが開始され、軸コネクタやスライダーコネクタなどの動作を確認できます。
物理シミュレーションモードで、画面左下のスタートボタンをクリックすると、シミュレーションが開始され、軸コネクタやスライダーコネクタなどの動作を確認できます。
STEP.13
軸コネクタにActionを割り当てた「1」キーを押す
STEP.14
スロープが右に22.5度回転してボールが転がる!
軸コネクタ(バット用)の設定方法
STEP.1
バット用の「軸コネクタ」を作業平面に配置する
STEP.2
バットの端に「軸コネクタ」を配置する
STEP.3
軸コネクタの「ジョイントポイント」をバットに接続する
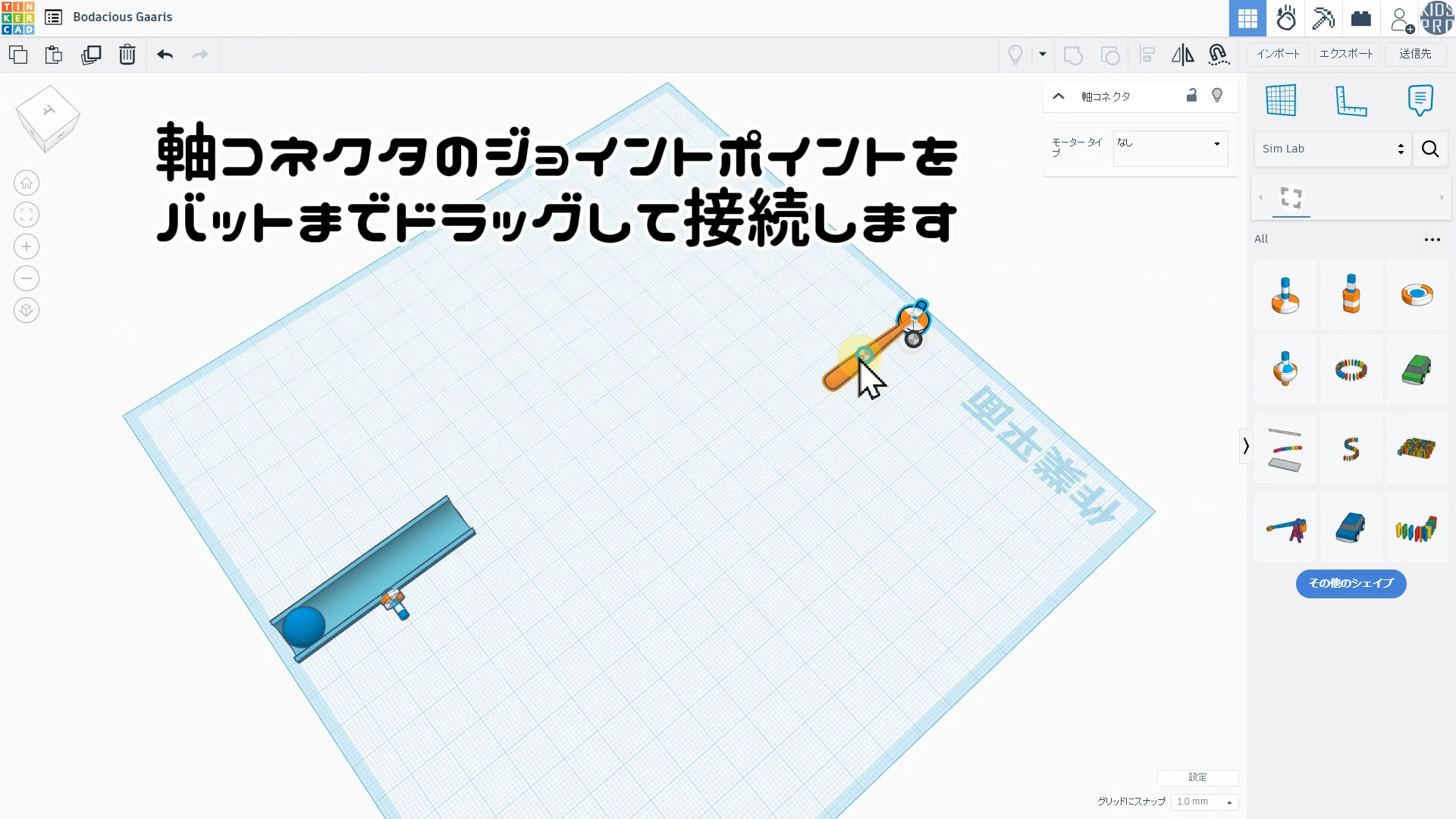
 「軸コネクタ」の「ジョイントポイント」を1つのシェイプのみに接続すると、そのシェイプは軸コネクタを基準に回転します。
「軸コネクタ」の「ジョイントポイント」を1つのシェイプのみに接続すると、そのシェイプは軸コネクタを基準に回転します。
STEP.4
「軸コネクタ」のモータータイプを「サーボ」に設定
STEP.5
「Motor Torque(モータートルク)」を1000に設定する
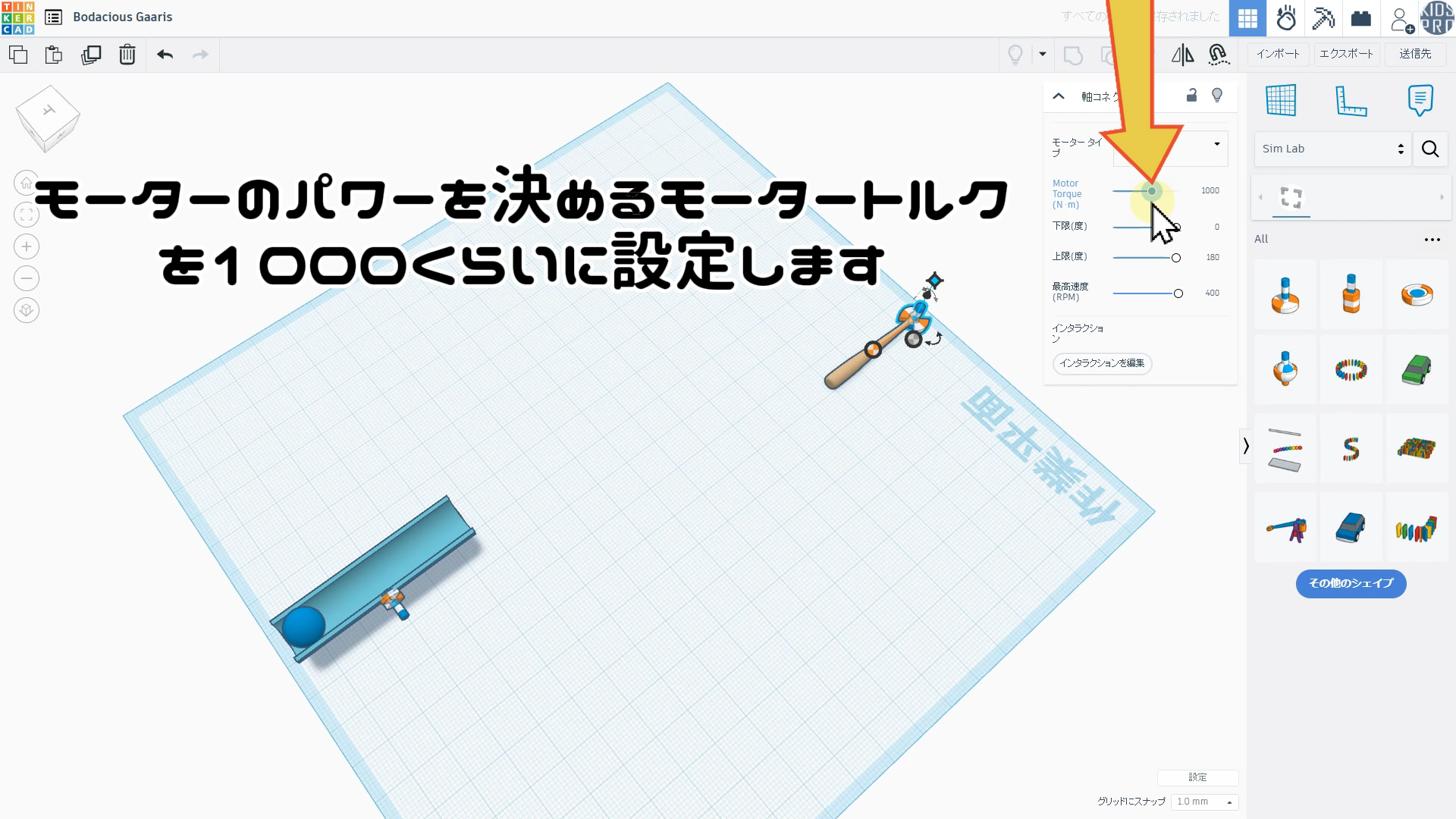
 最高速度とは、「モーターが回転するときの力の強さ」のことです。
最高速度とは、「モーターが回転するときの力の強さ」のことです。
- トルクが大きい → 重いものを動かせる(パワーが強い)
- トルクが小さい → 軽いもの向け(パワーが弱い)
STEP.6
「最高速度」は400のまま変更せず
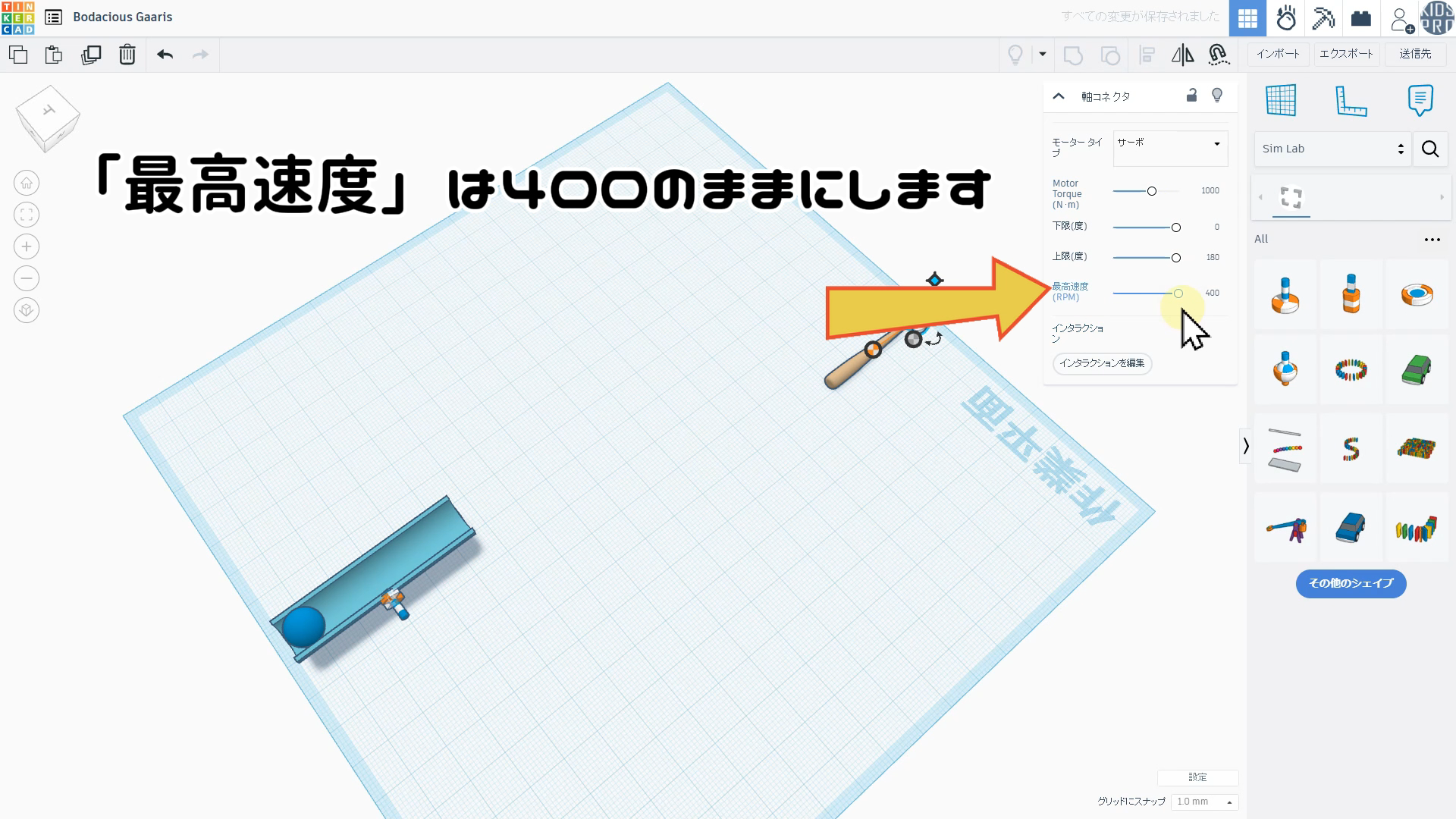
 最高速度(PRM)とは、「モーターが1分間にどれだけの回転位置を変えられるか」を示す数値です。
最高速度(PRM)とは、「モーターが1分間にどれだけの回転位置を変えられるか」を示す数値です。
- PRMが大きい → 速く動く
- PRMが小さい → ゆっくり動く
STEP.7
「インタラクション編集」ボタンをクリック
STEP.8
「1」キーに「位置を設定」するActionを割り当てる
STEP.9
「1」キーを押すと右に180度に設定にする
STEP.10
「2」キーに「位置を設定」するActionを割り当てる
STEP.11
「2」キーを押すと右に0度に設定にする
STEP.12
画面右上「sim Lab」ボタンをクリックして動作確認しよう!
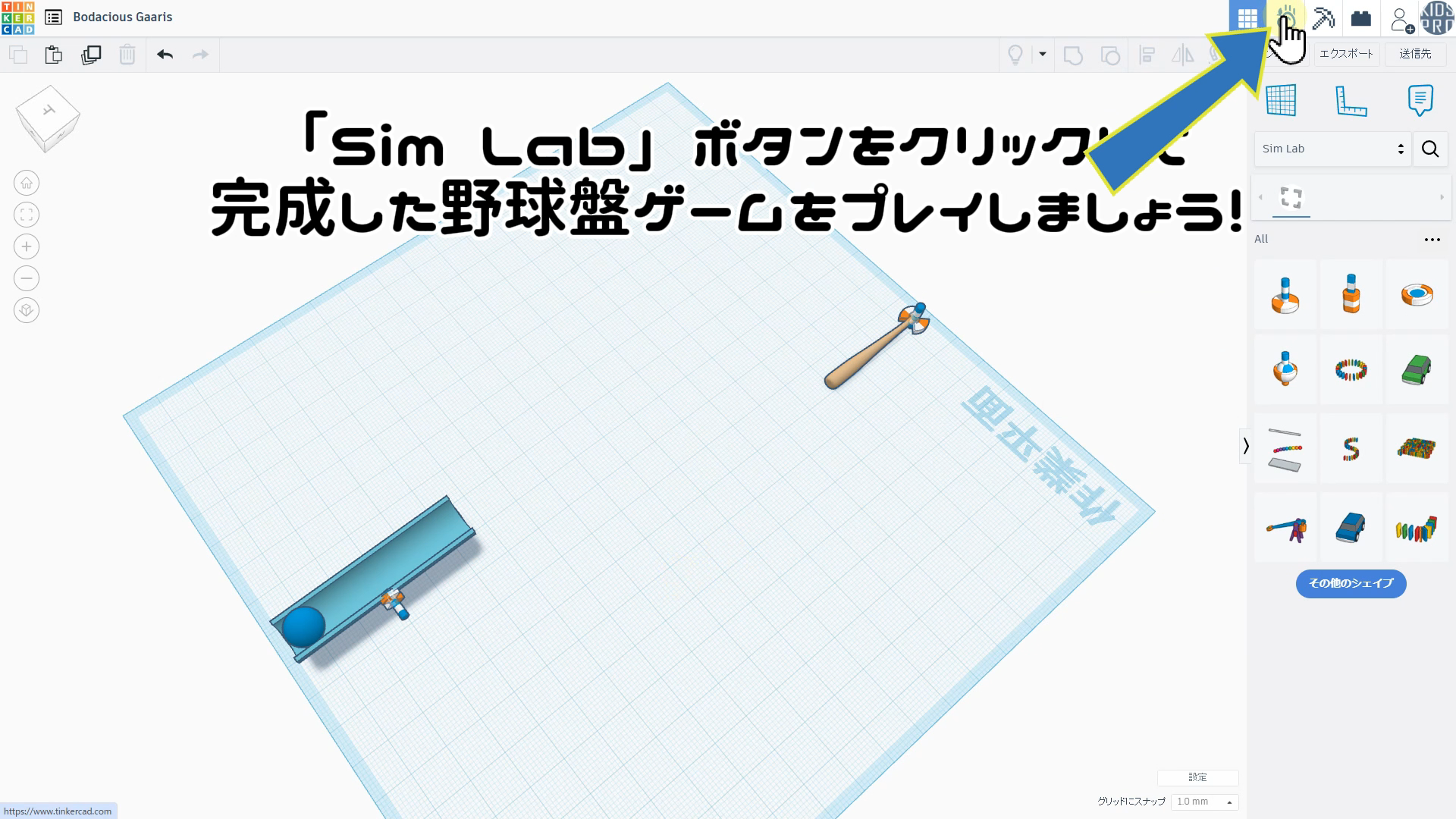
 Sim Labボタン
Sim Labボタン  を押すと、デザインモードから物理シミュレーションモードに切り替わります。
を押すと、デザインモードから物理シミュレーションモードに切り替わります。
STEP.13
軸コネクタにActionを割り当てた「1」キーを押す
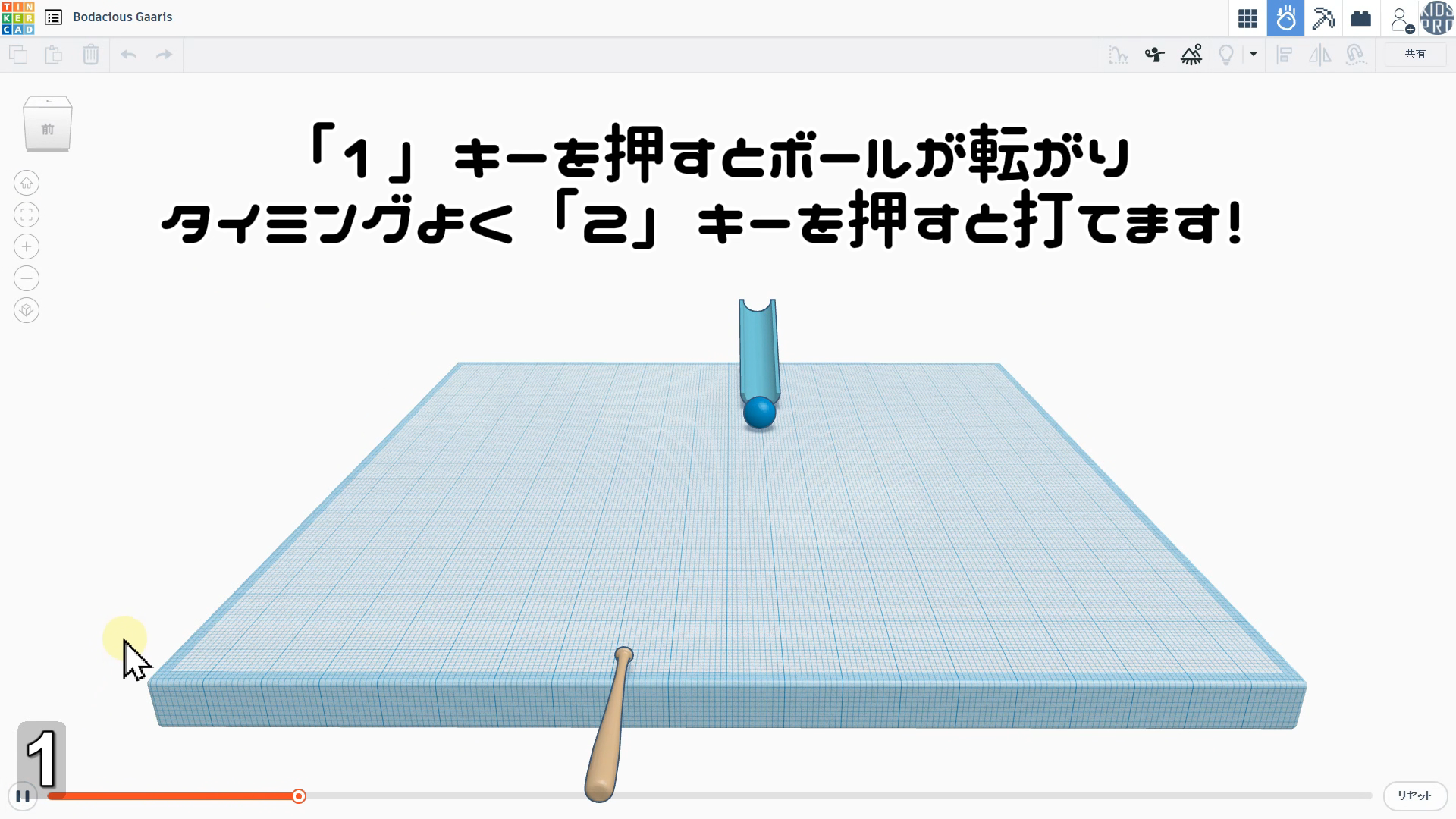
 物理シミュレーションモードで、画面左下のスタートボタンをクリックすると、シミュレーションが開始されます。
物理シミュレーションモードで、画面左下のスタートボタンをクリックすると、シミュレーションが開始されます。
STEP.14
軸コネクタにActionを割り当てた「2」キーを押す
スライダーコネクタでボールを投げるやり方
STEP.1
スロープを斜めに、ボールのストッパーを配置
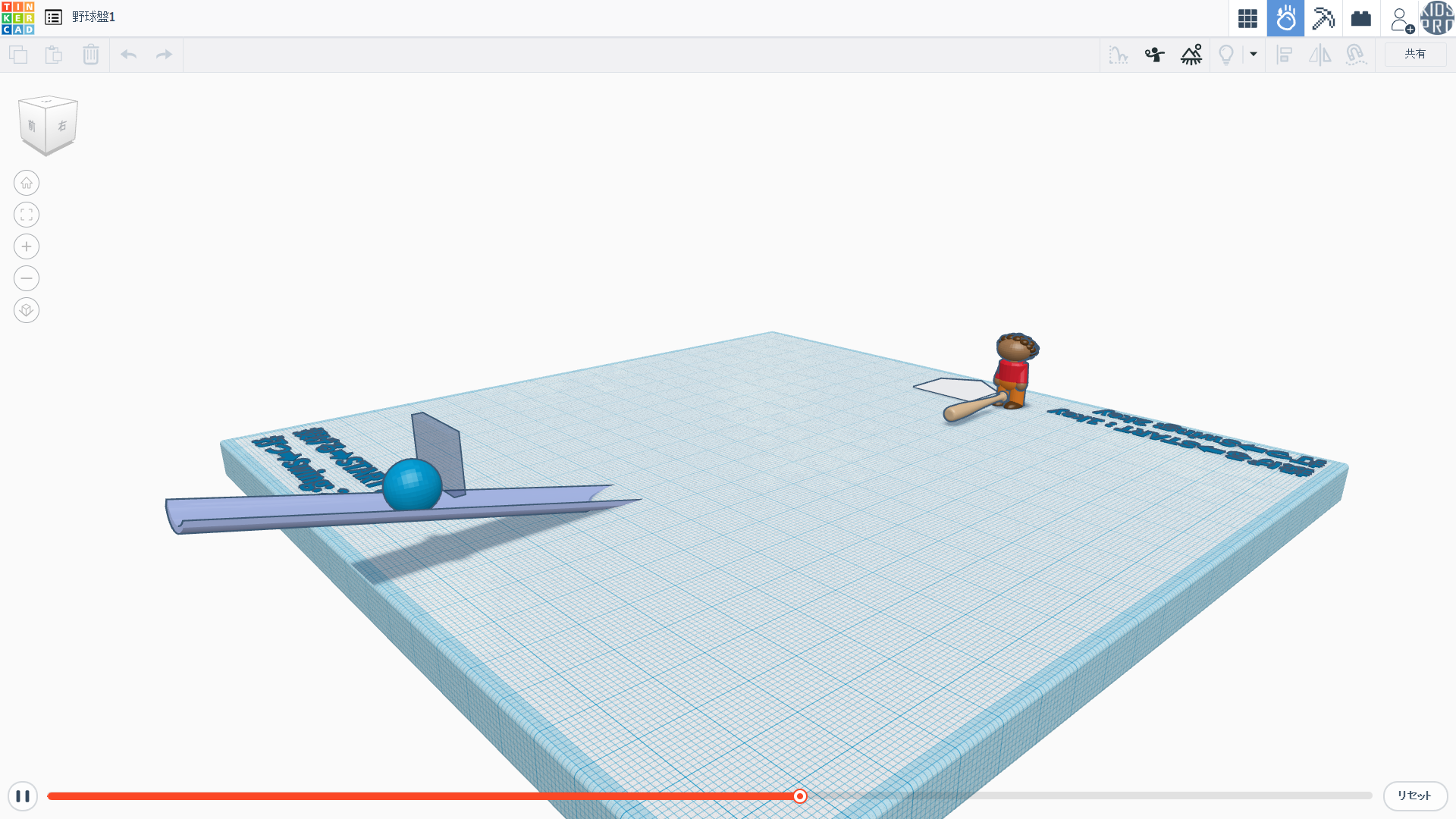
 ボールが転がるスロープをあらかじめ斜めに設置し、ボールのストッパーとなるシェイプを図のように配置します。次のSTEPで、このストッパーにスライダーコネクタのジョイントポイントを接続します。
ボールが転がるスロープをあらかじめ斜めに設置し、ボールのストッパーとなるシェイプを図のように配置します。次のSTEPで、このストッパーにスライダーコネクタのジョイントポイントを接続します。
STEP.2
スライダーコネクタの「ジョイントポイント」をストッパーに接続する
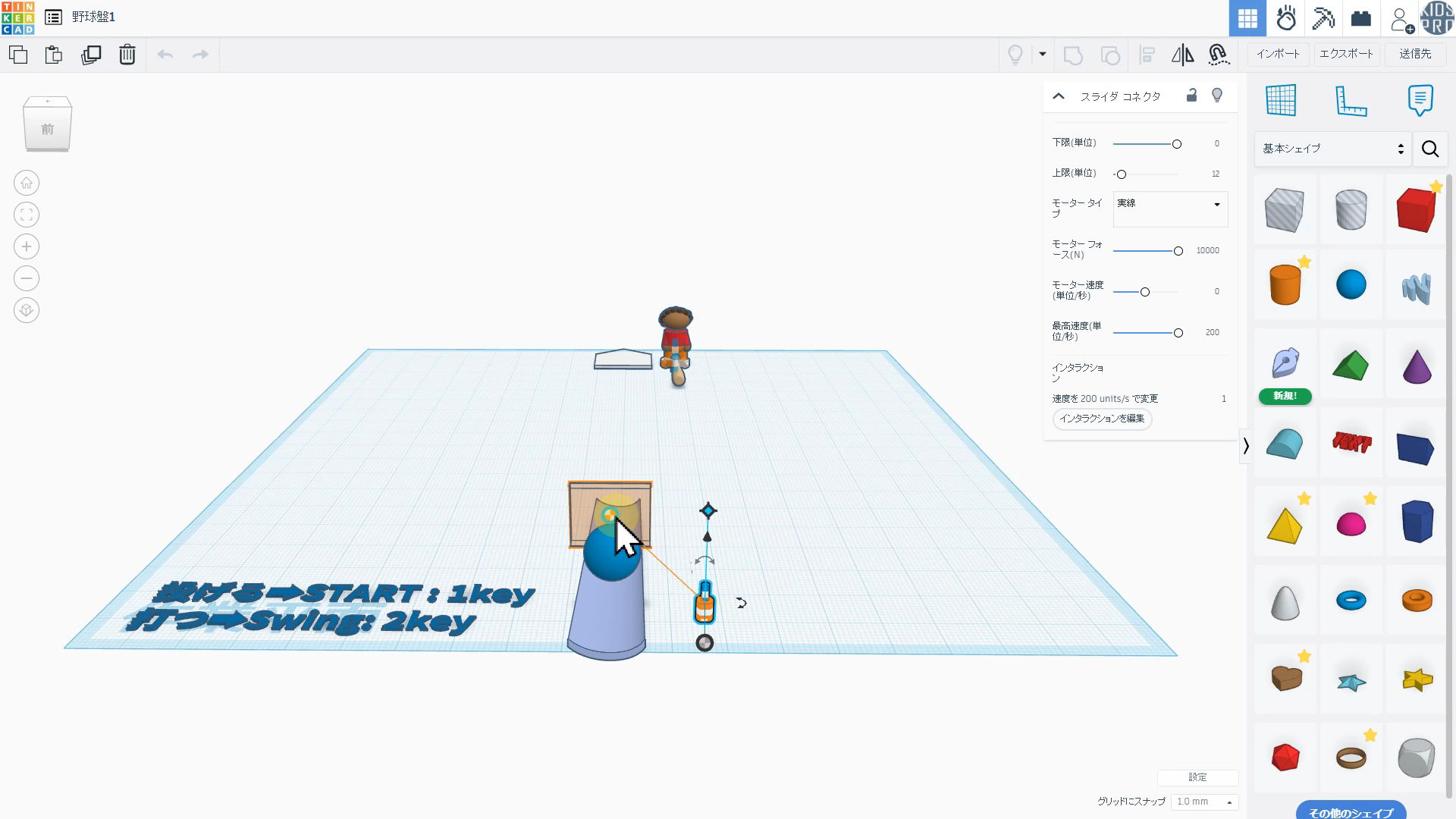
 「スライダーコネクタ」の「ジョイントポイント」を1つのシェイプのみに接続すると、そのシェイプはスライダーコネクタを基準に、決められた方向にスライド移動します。
「スライダーコネクタ」の「ジョイントポイント」を1つのシェイプのみに接続すると、そのシェイプはスライダーコネクタを基準に、決められた方向にスライド移動します。
STEP.3
スライダータイプのモータータイプを「実線」に設定する
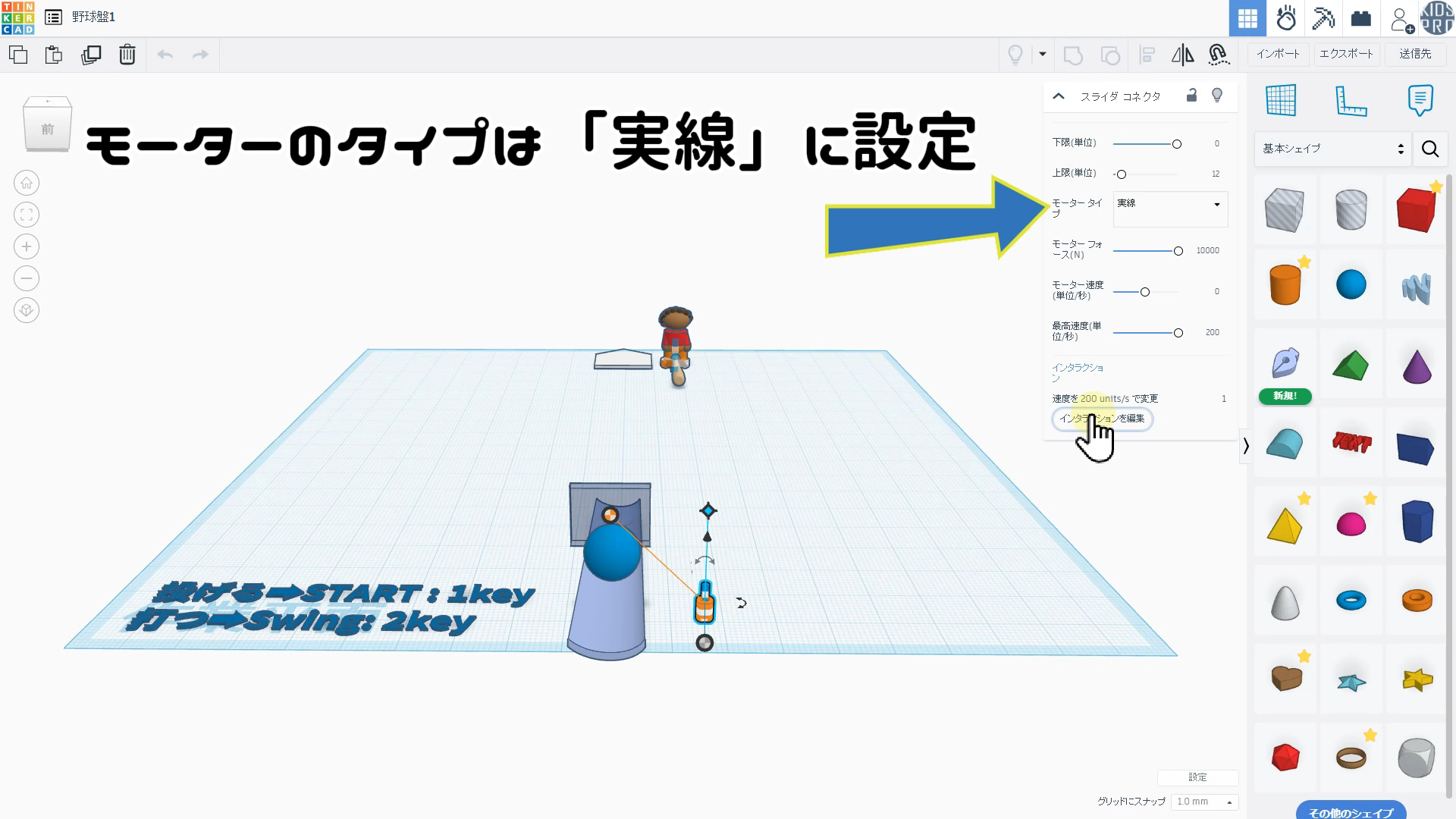
 スライダーコネクタのモータータイプを「実線」に設定し、以下のようにパラメーターを設定します。
スライダーコネクタのモータータイプを「実線」に設定し、以下のようにパラメーターを設定します。
- 下限(単位):0
- 上限(単位):12
- モーターフォース:10000
- モーター速度:0
- 思考速度:200
※モーター速度を0に設定したため、物理シミュレーションを開始しても、ストッパーは動きません。
STEP.4
「1」キーに「速度を変更」するActionを割り当てる
 「1」キーを押すと「速度」が200に変更されるアクションを割り当てます。これにより、物理シミュレーションを開始後、「1」キーを押すとストッパーが上方向に動き始めます。
「1」キーを押すと「速度」が200に変更されるアクションを割り当てます。これにより、物理シミュレーションを開始後、「1」キーを押すとストッパーが上方向に動き始めます。
完成したプロジェクトをTinkercadで試してみよう!
以下のリンクから、実際にシミュレーションを試したり、自分で編集してカスタマイズできます!
 [チュートリアル動画で作ったプロジェクト]
[チュートリアル動画で作ったプロジェクト]
 https://www.tinkercad.com/things/lRj7Cwm8i5K-sim-lab
https://www.tinkercad.com/things/lRj7Cwm8i5K-sim-lab
 [野球盤ゲーム1(スライダーと軸コネクタを使用)]
[野球盤ゲーム1(スライダーと軸コネクタを使用)]
 https://www.tinkercad.com/things/4OXHJa2T2f1-1
https://www.tinkercad.com/things/4OXHJa2T2f1-1
 [野球盤ゲーム2(軸コネクタのみ使用)]
[野球盤ゲーム2(軸コネクタのみ使用)]
 https://www.tinkercad.com/things/krCSmyVpP30-2
https://www.tinkercad.com/things/krCSmyVpP30-2
OctoStudioとは?
MITメディアラボ Lifelong Kindergartenグループによって開発された無料モバイルコーディングアプリです。
スマートフォンやタブレット上でアニメーションやゲームをつくることができます。 写真を撮ったり、音を録音して、ブロックでコーディングすることができます。またプロジェクトを友達や家族に送ることもできます。
スマートフォンやタブレットに対応しており、パソコンは非対応です(2024年時点)。
詳しくはOctoStudioのホームページをご覧ください。
Tinkercad(ティンカーキャド)とは?
Tinkercad(ティンカーキャド)は、インターネット上で使える無料の3Dデザインツールです。子どもたちが使いやすいように作られています。
Tinkercadを使うと、パソコンやタブレットで簡単に3Dの形を作ることができます。たくさんの形があって、それらを組み合わせるだけでいろんな物が作れます。電子工作もできて、プログラミングも学べます。作ったデザインは、3Dプリンターで実際の物にすることができます。
iPad向けのアプリも提供されています。








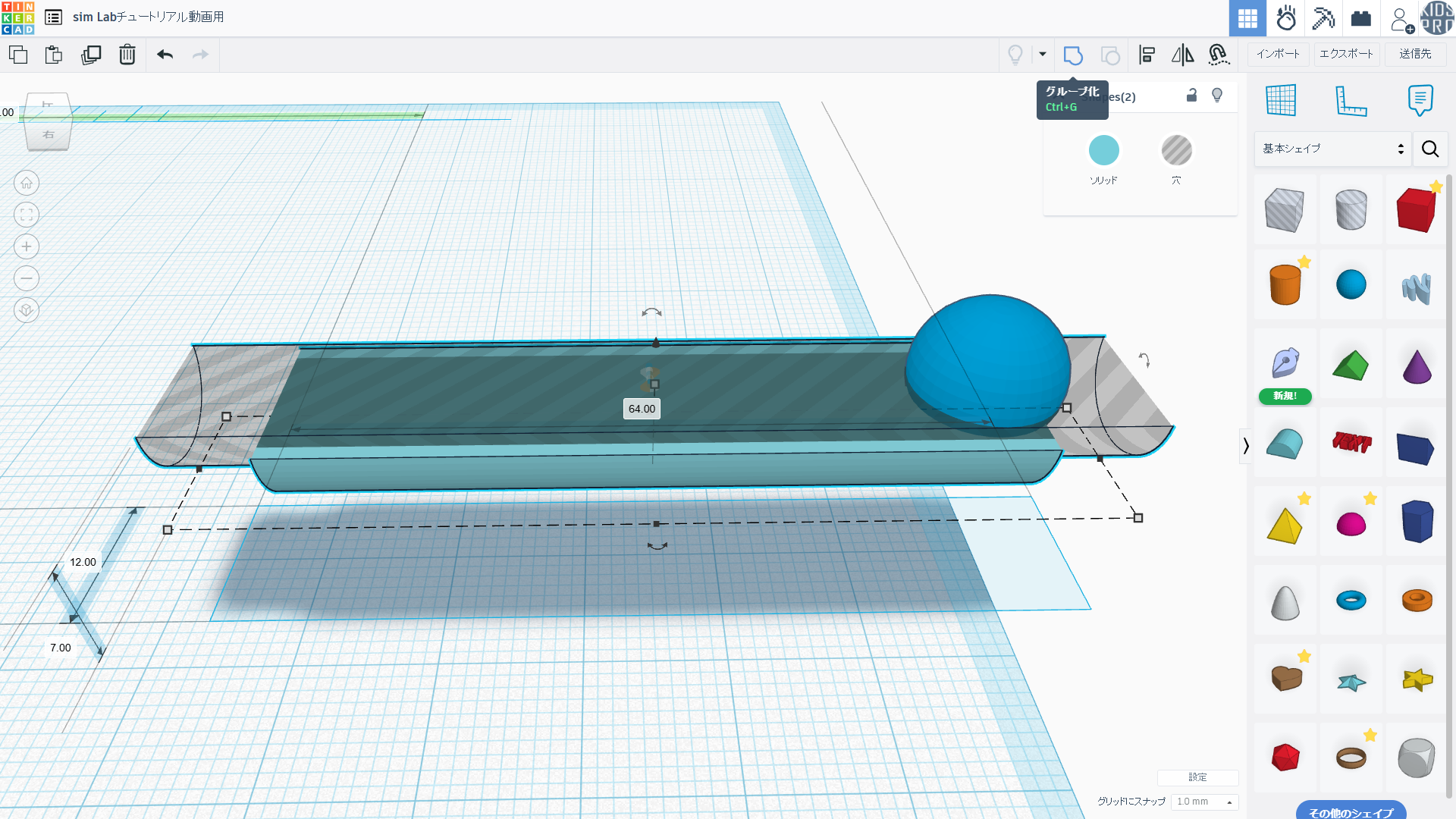

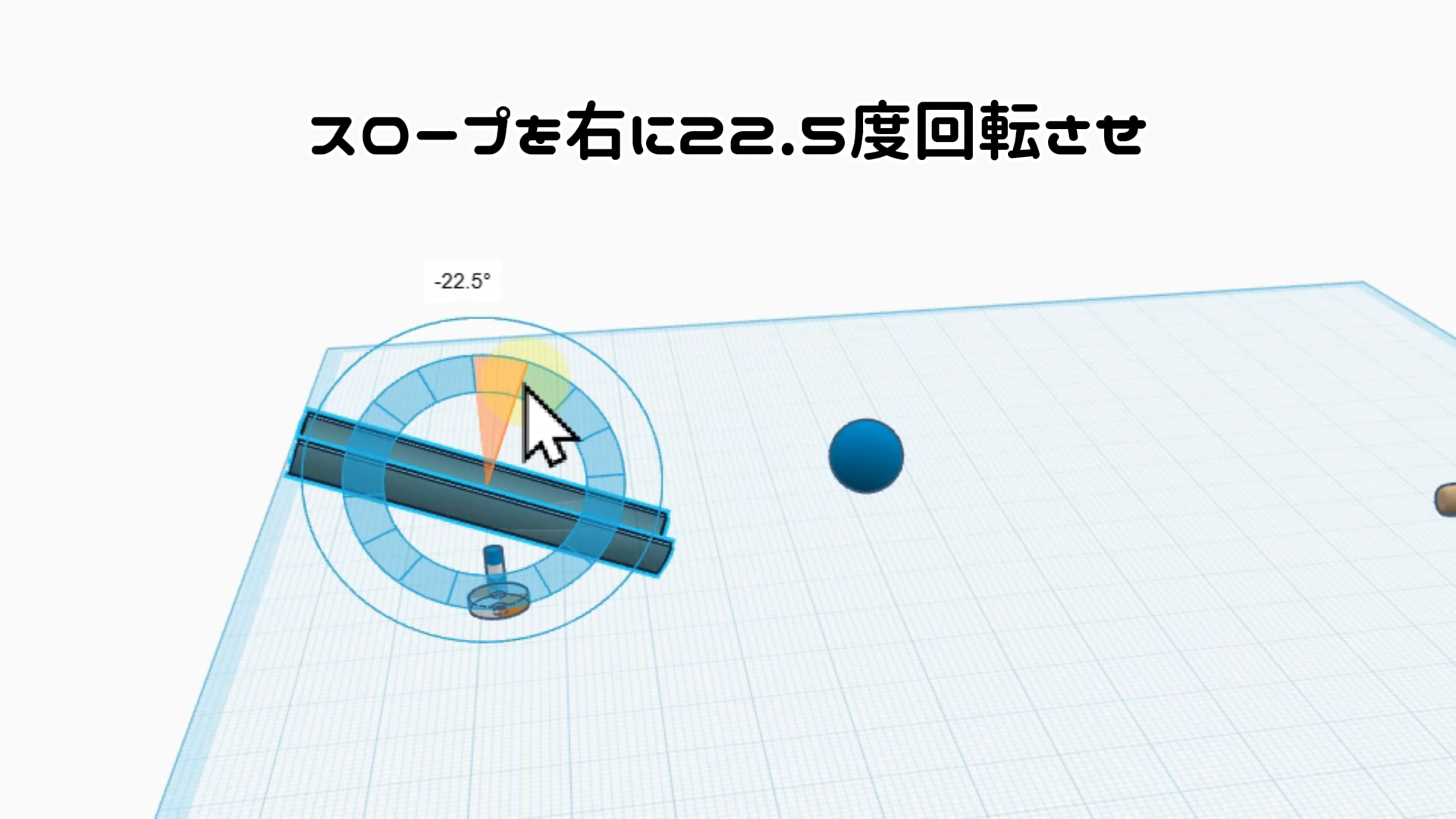
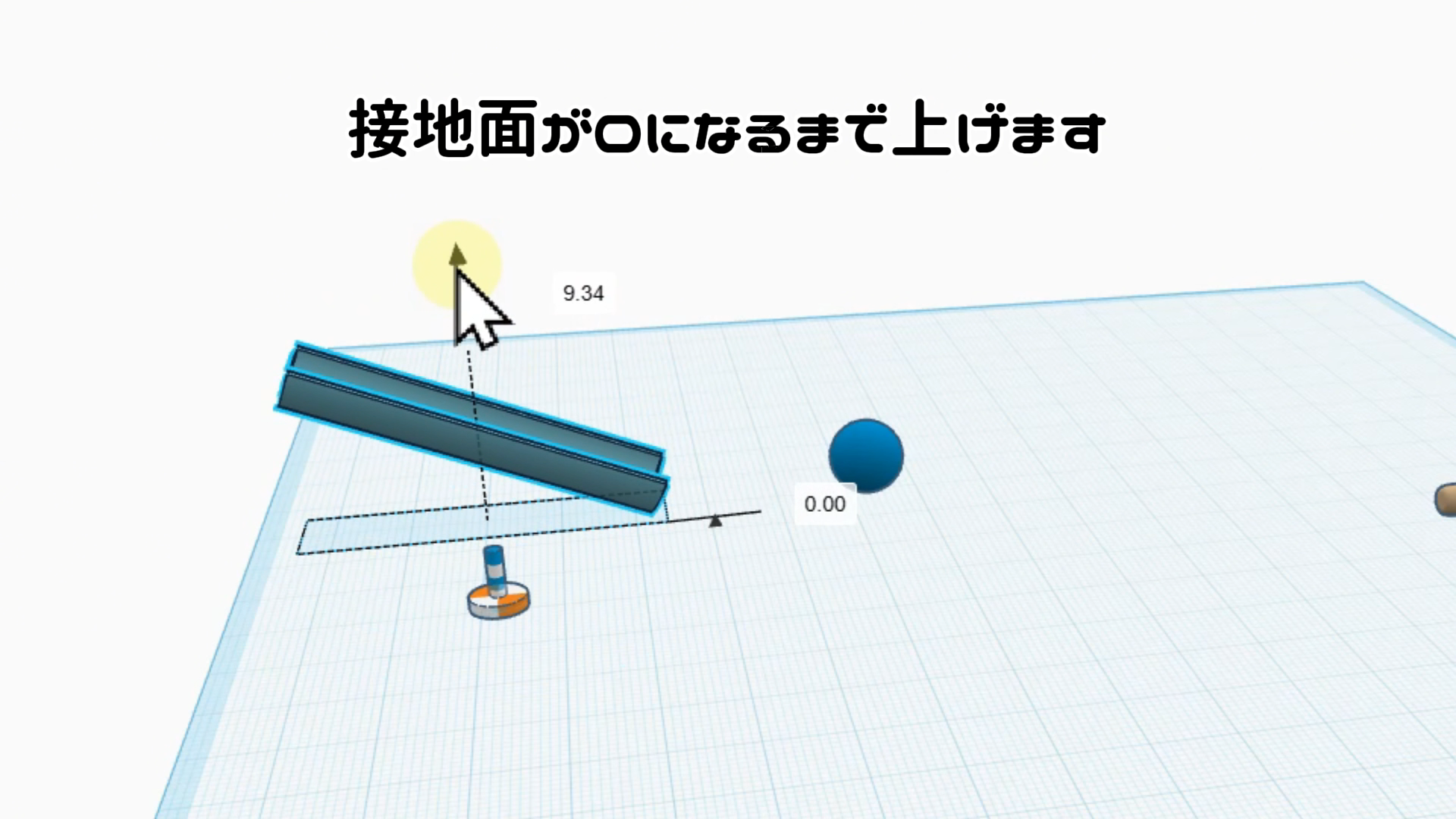
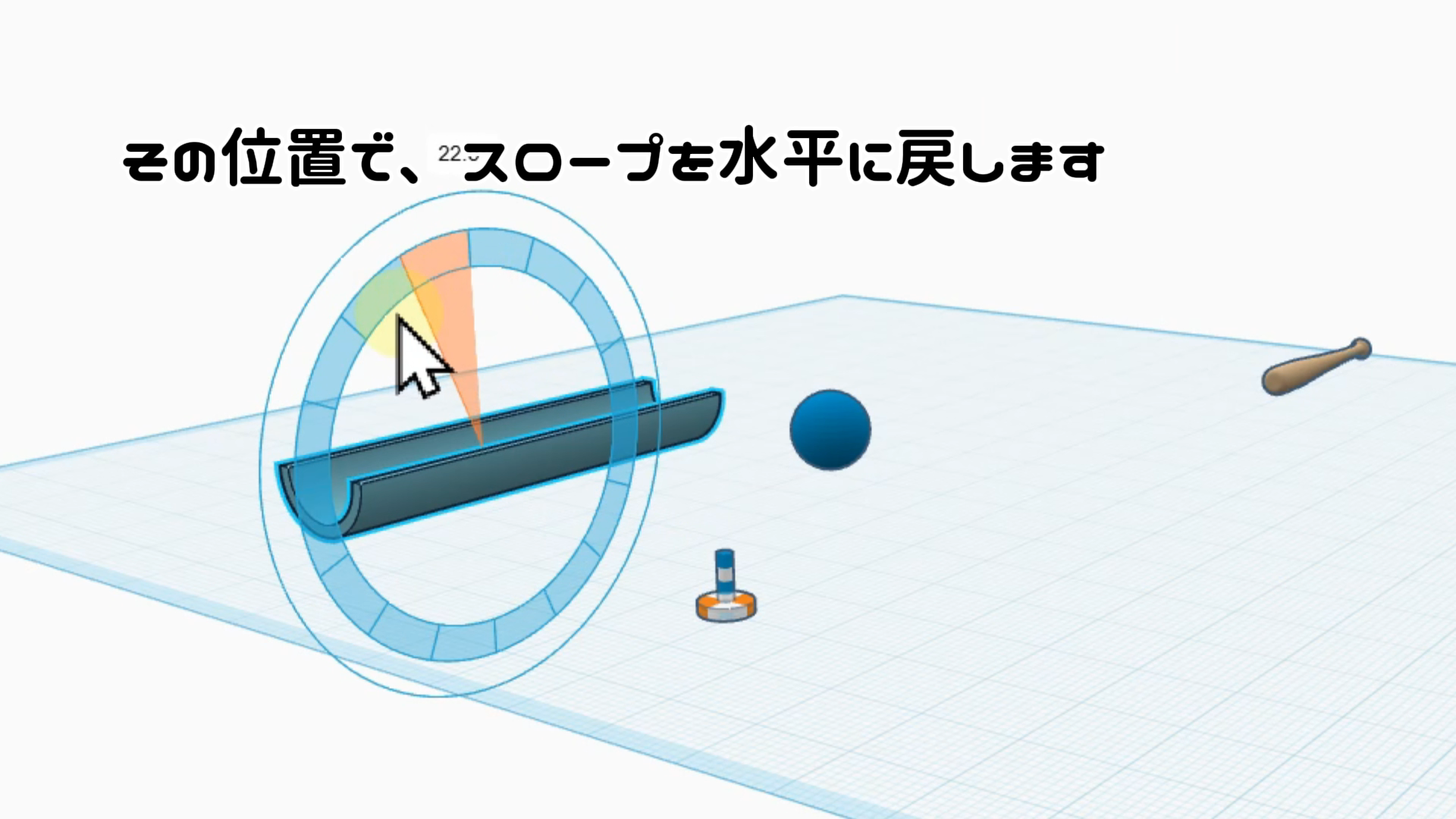
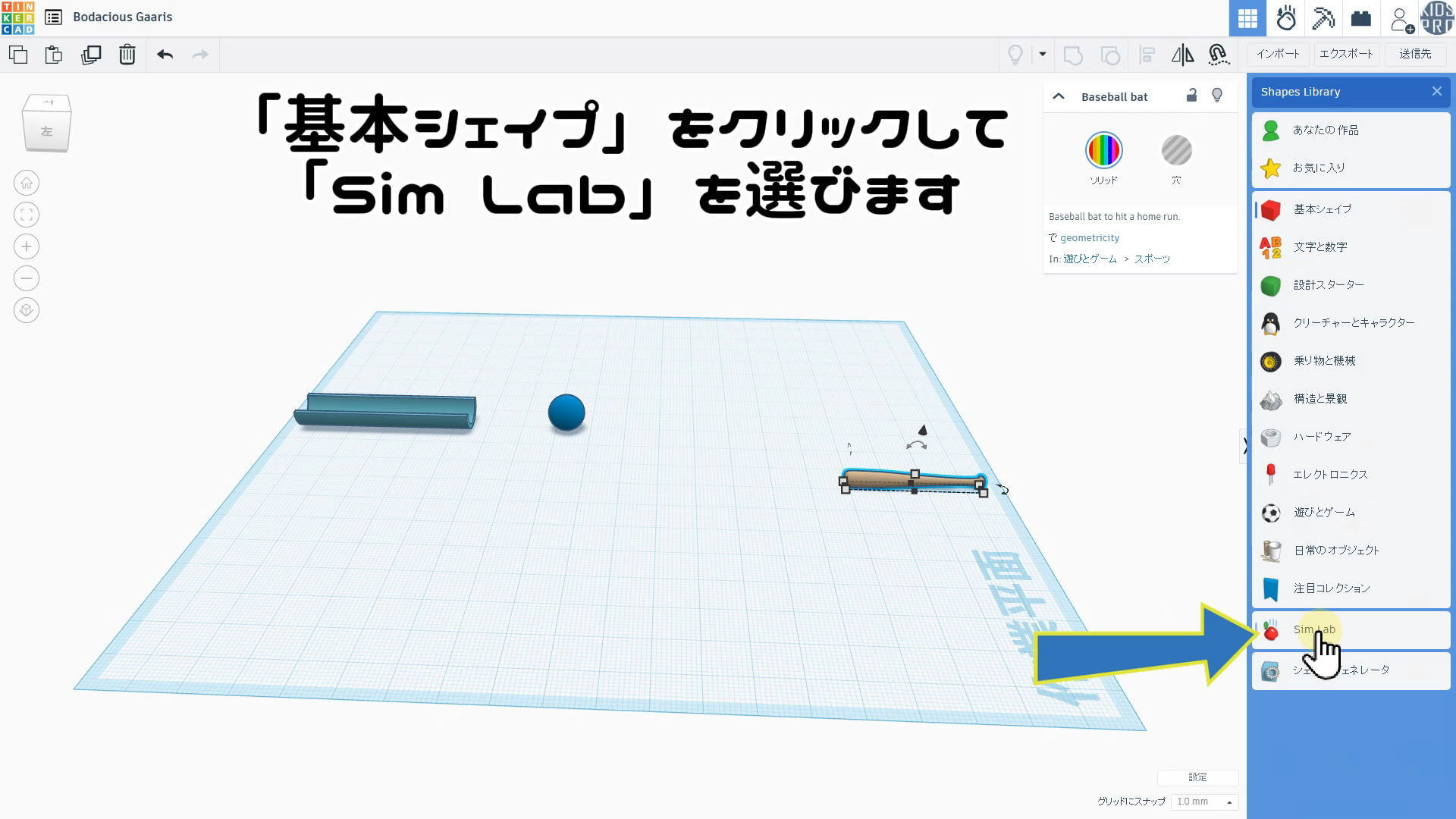
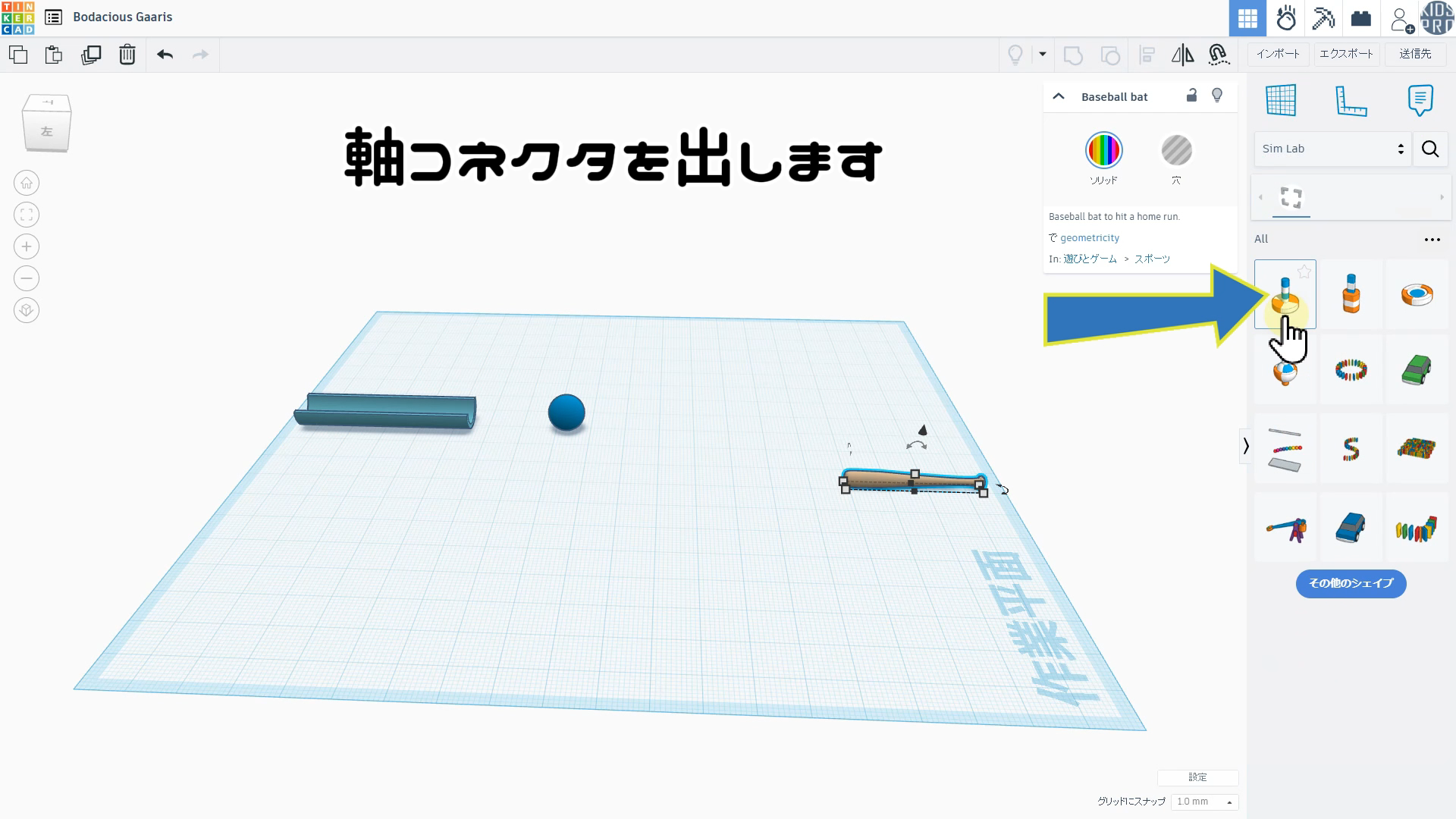
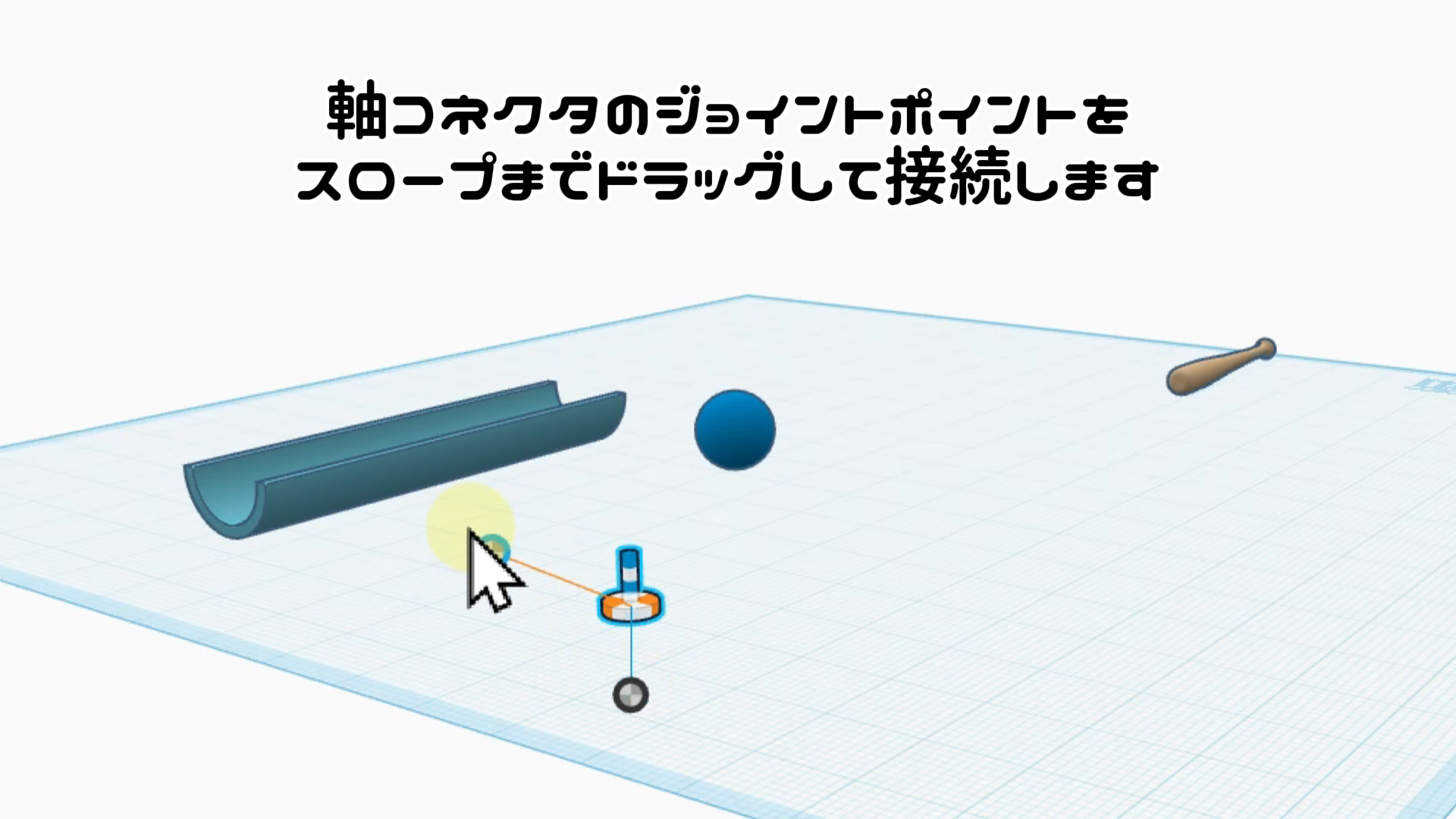
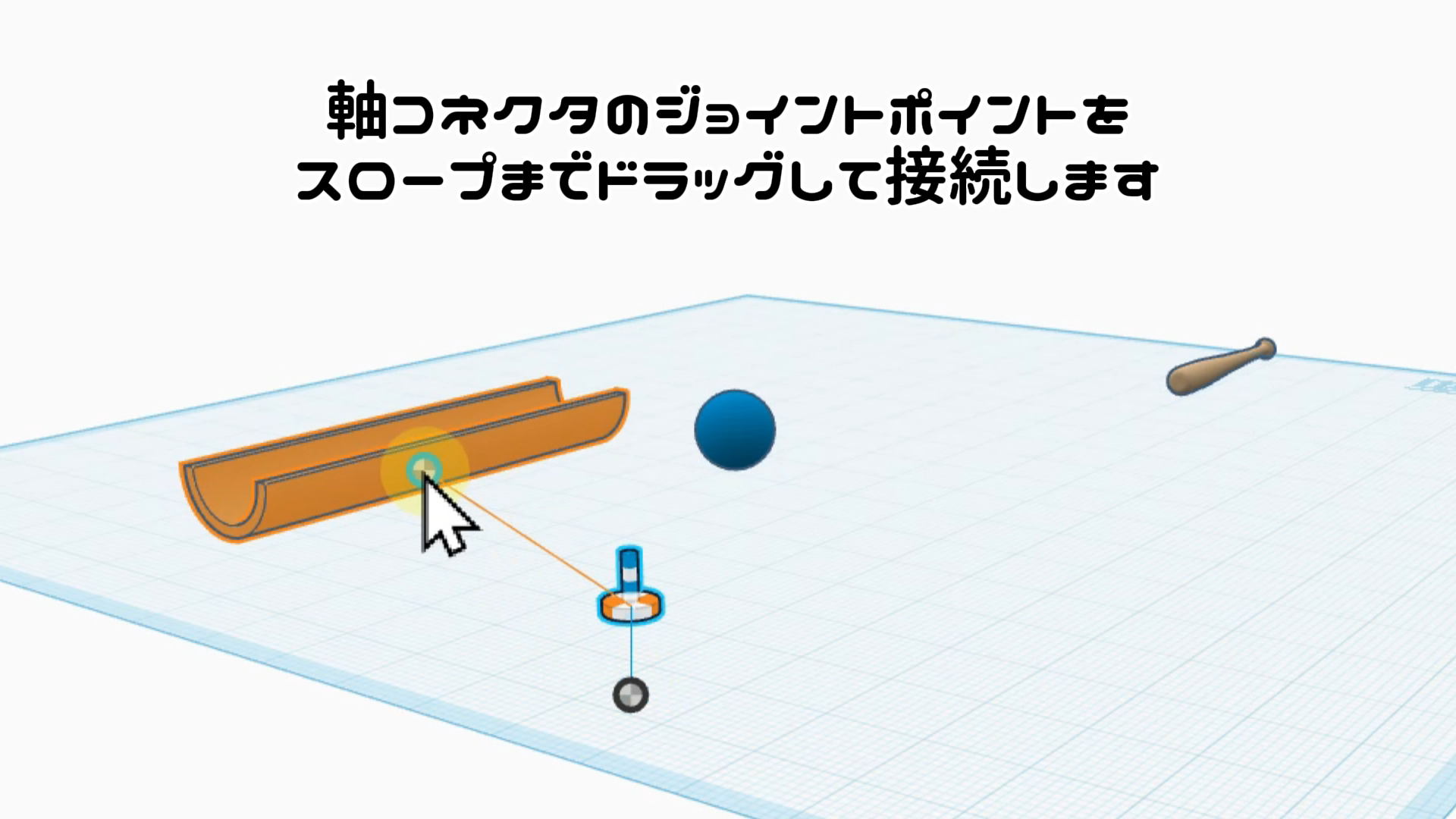

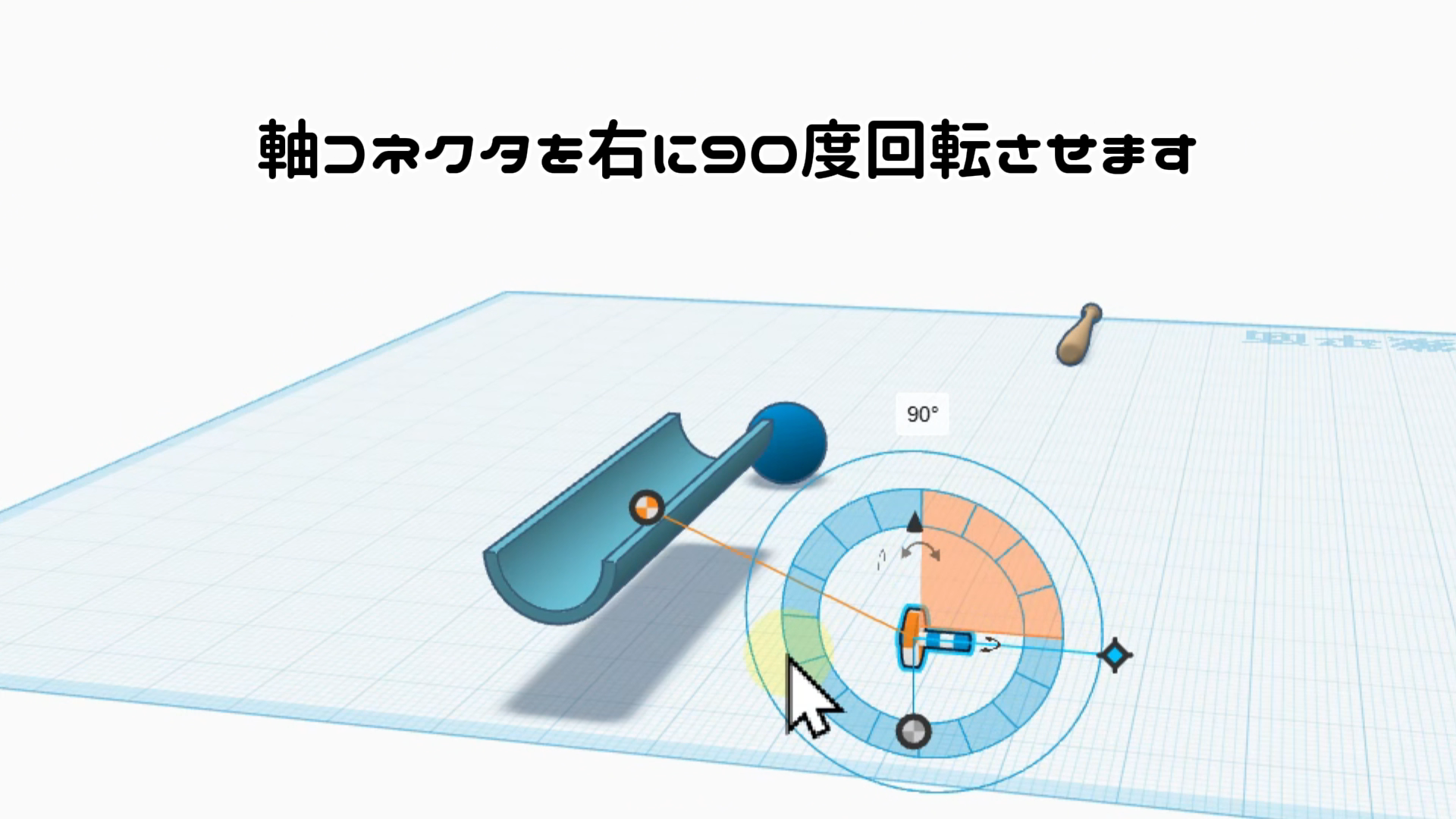
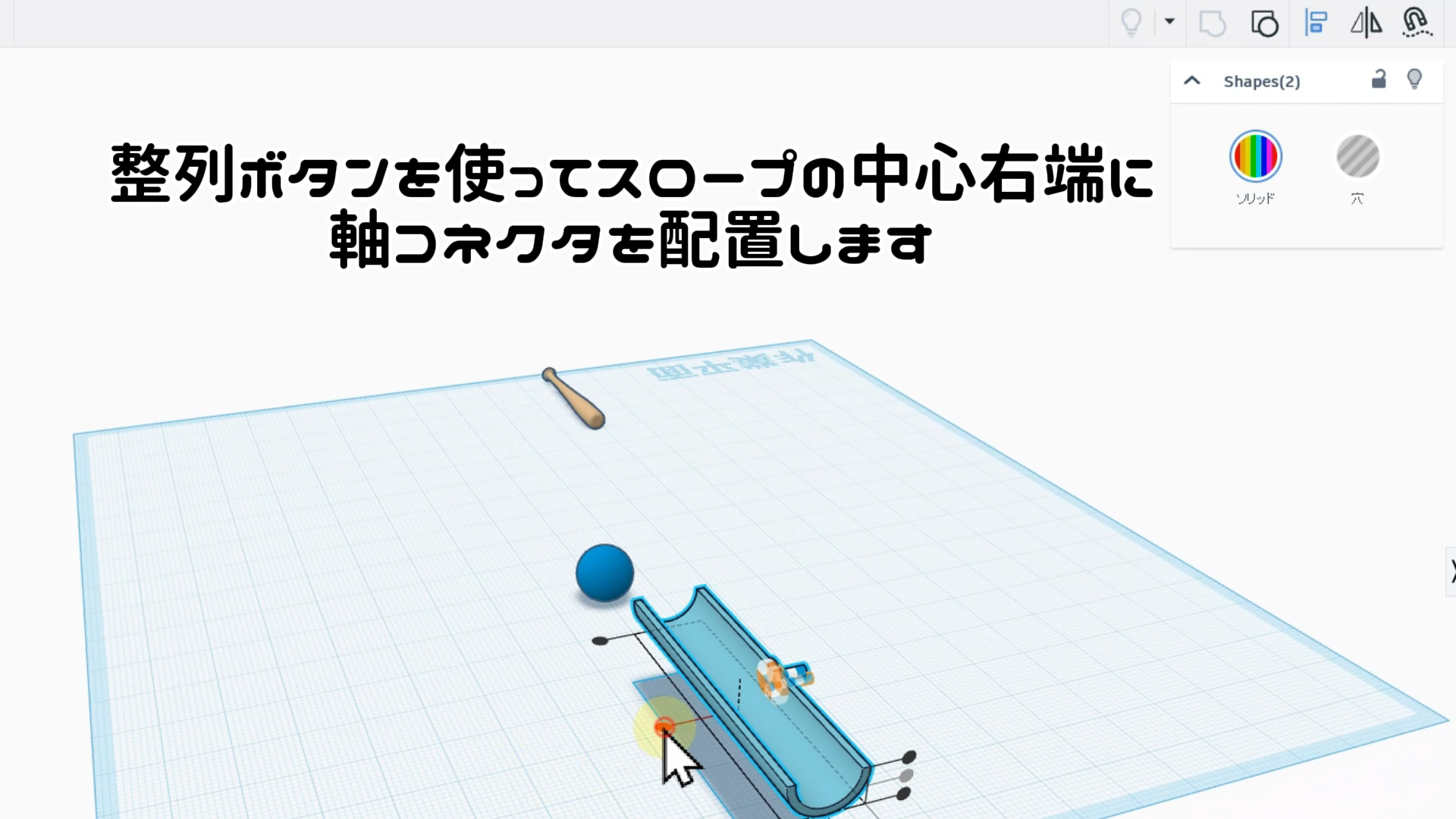
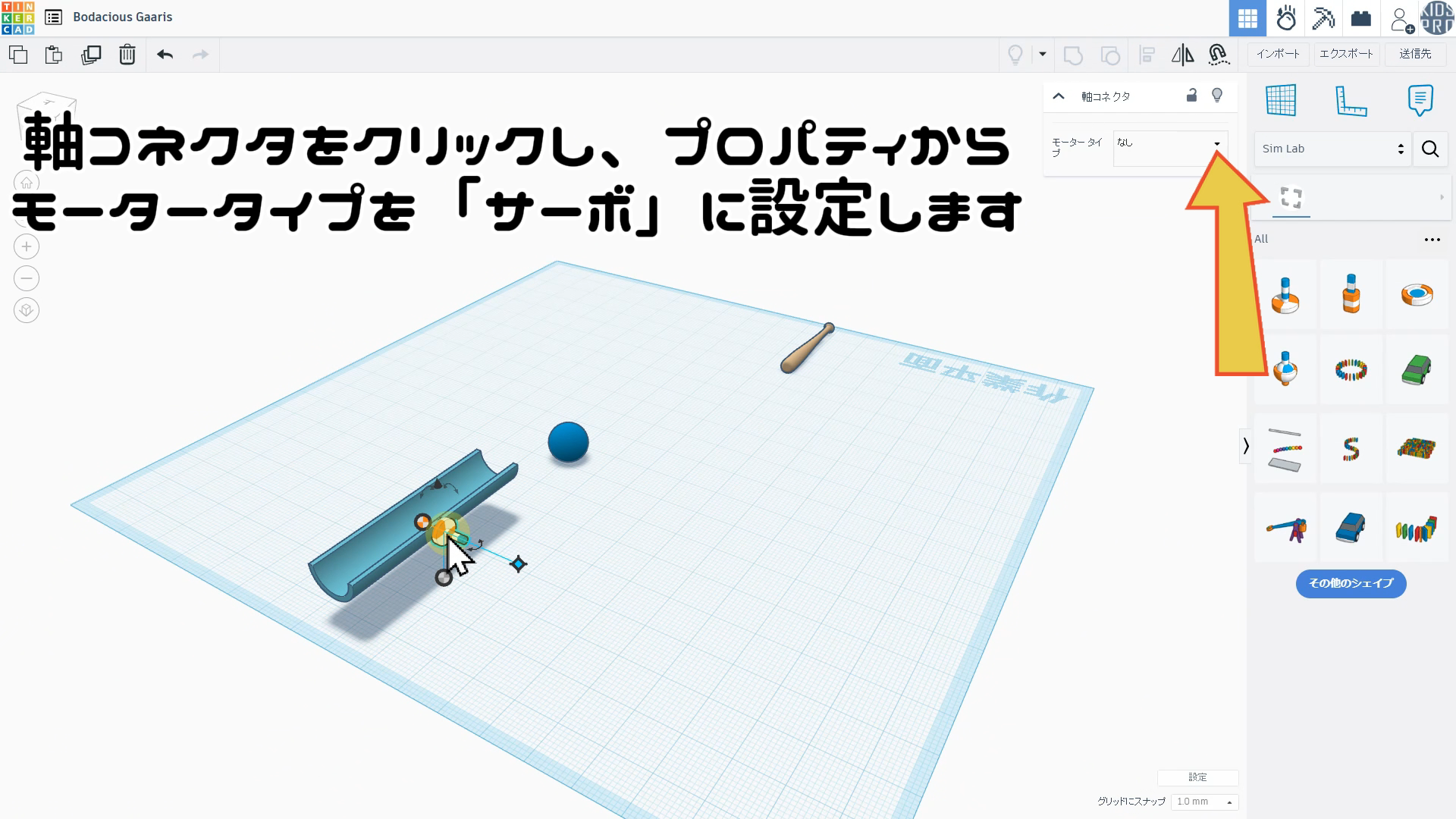
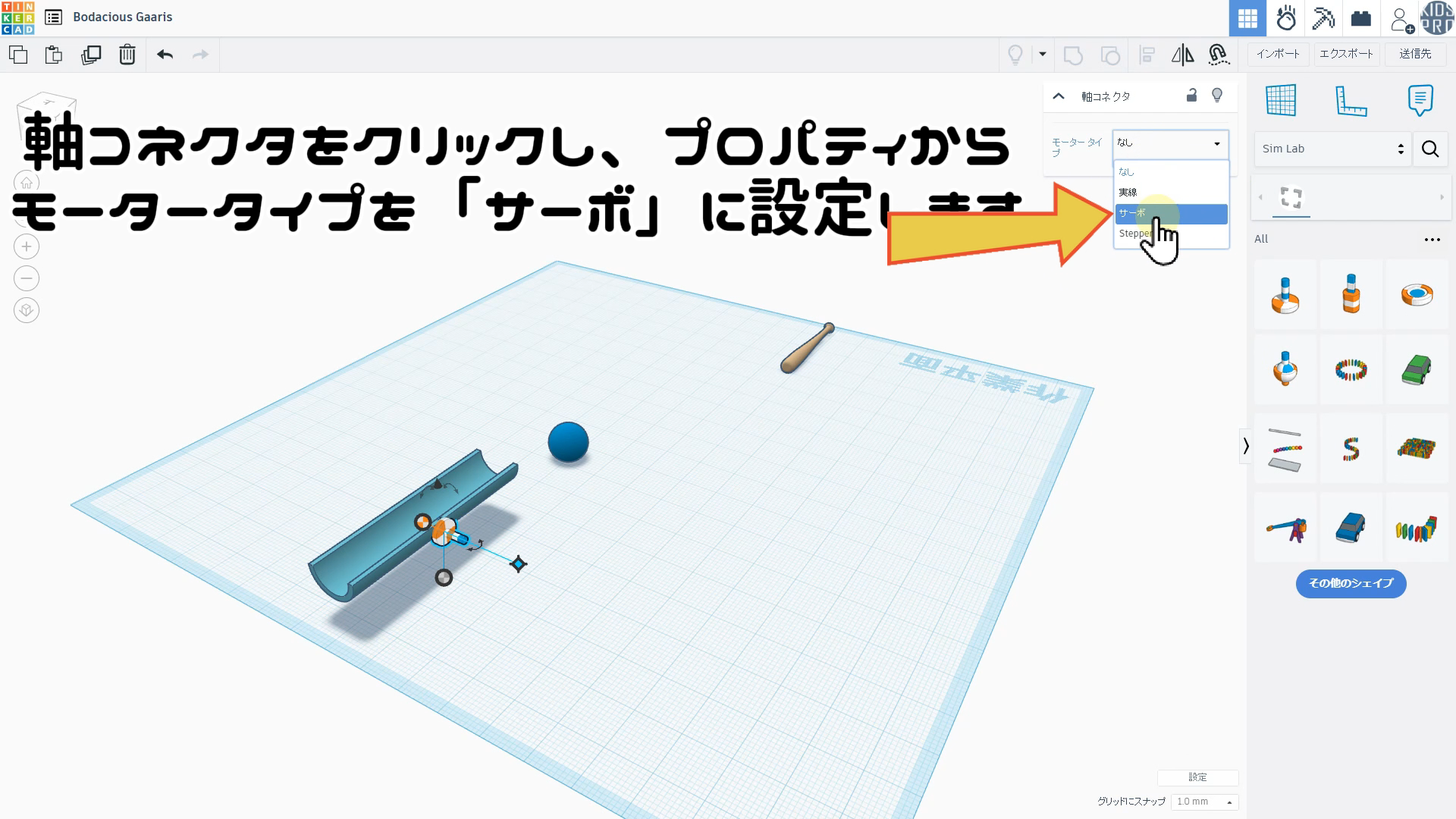
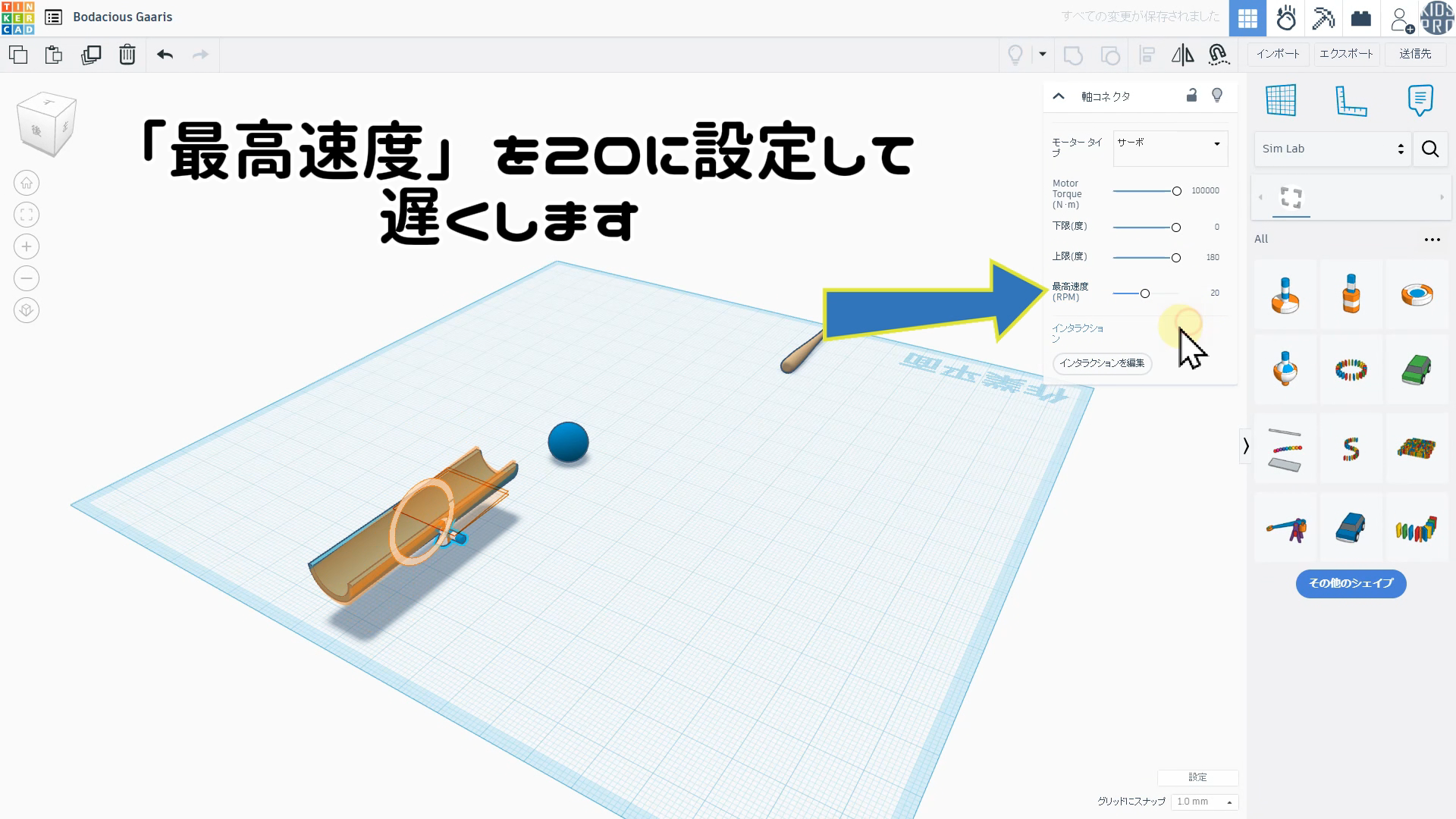
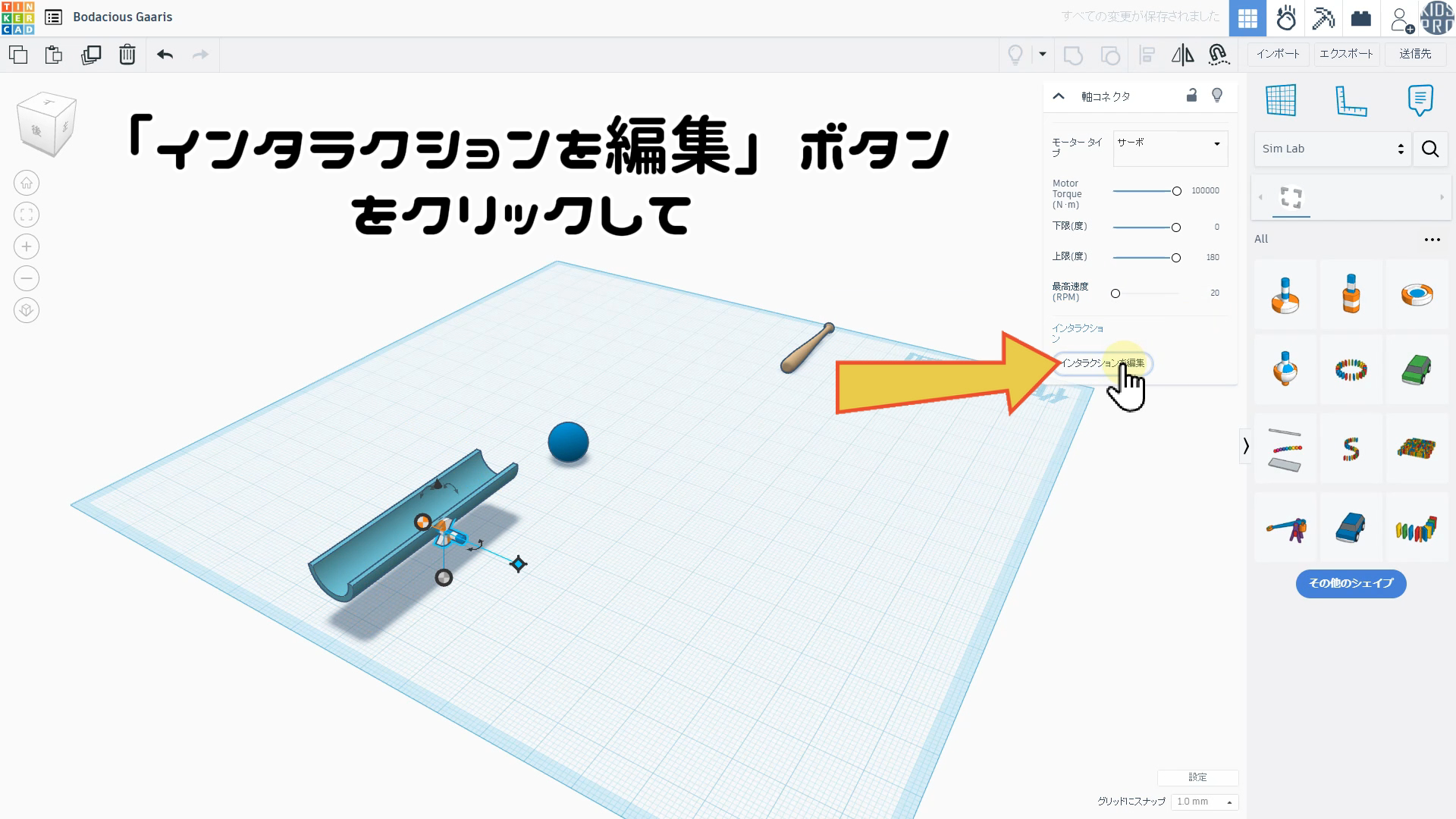
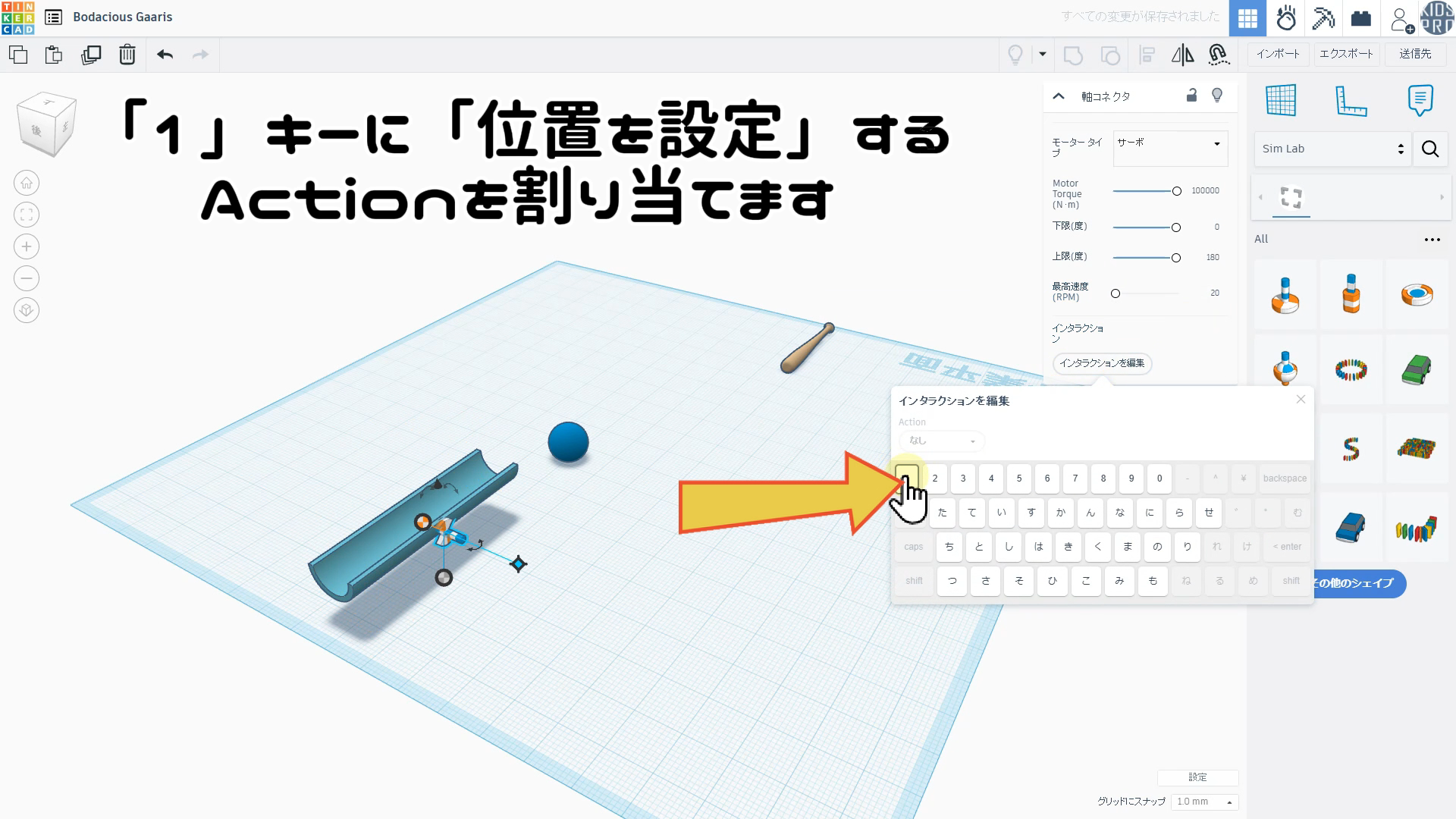
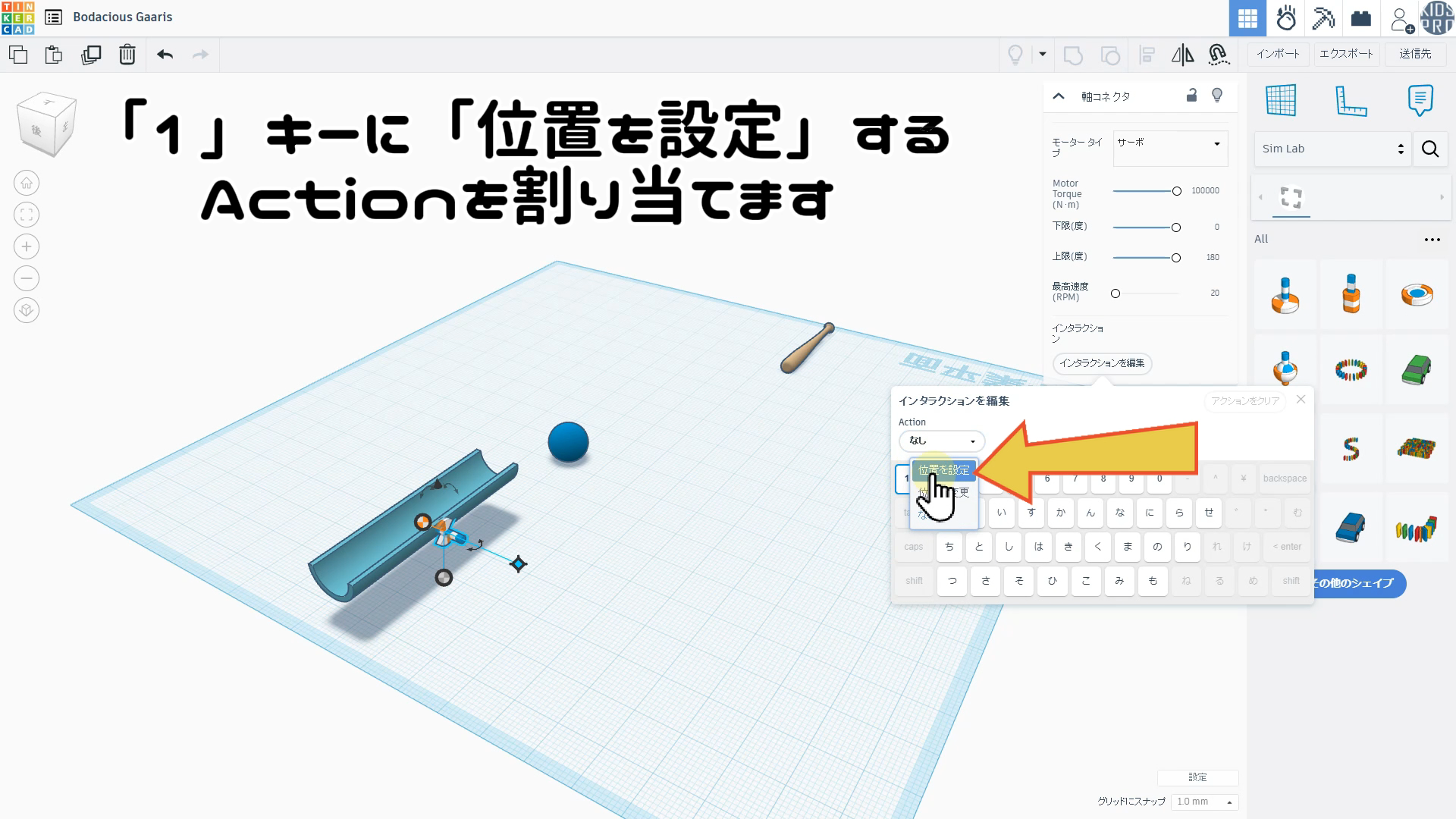
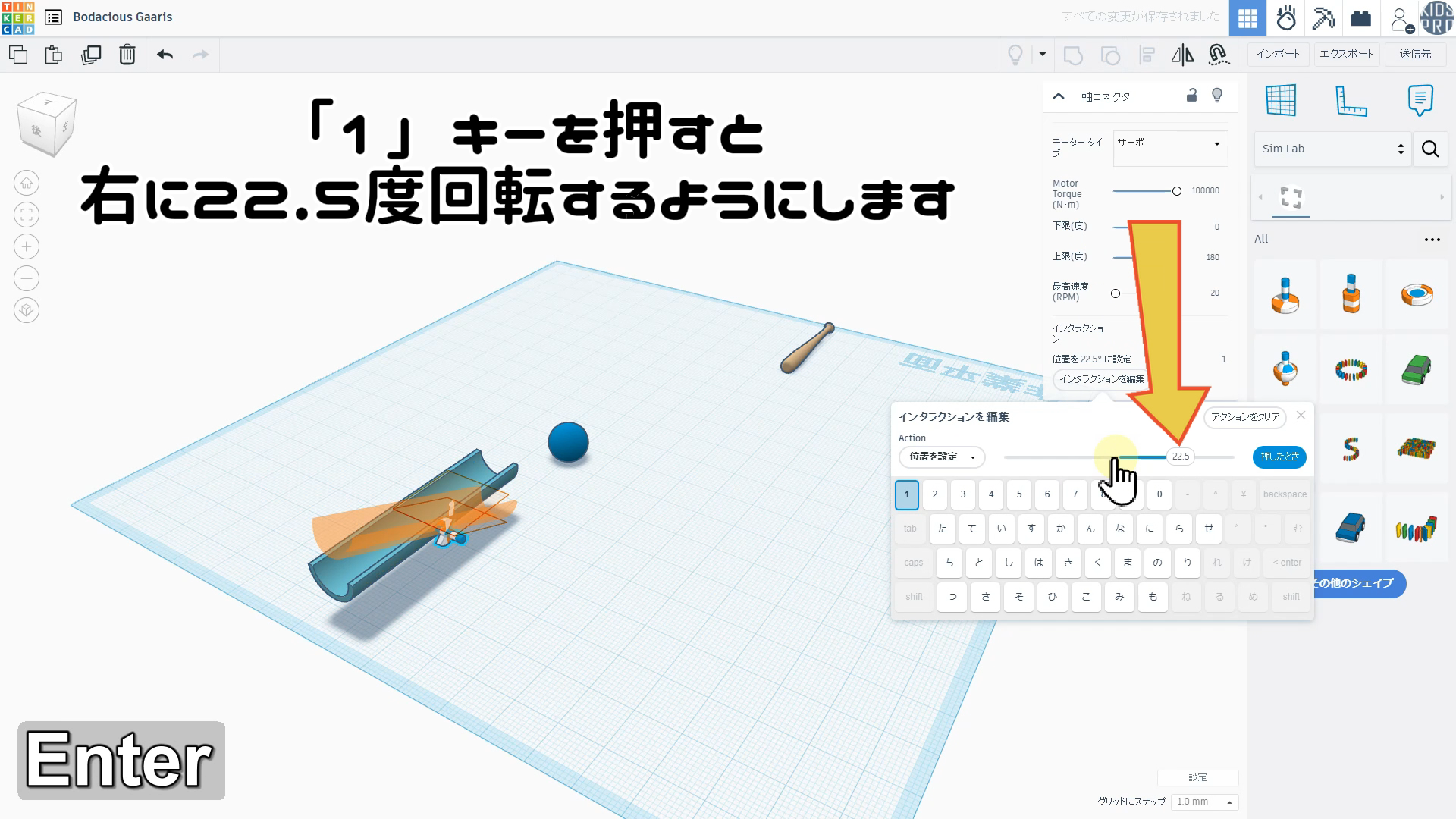
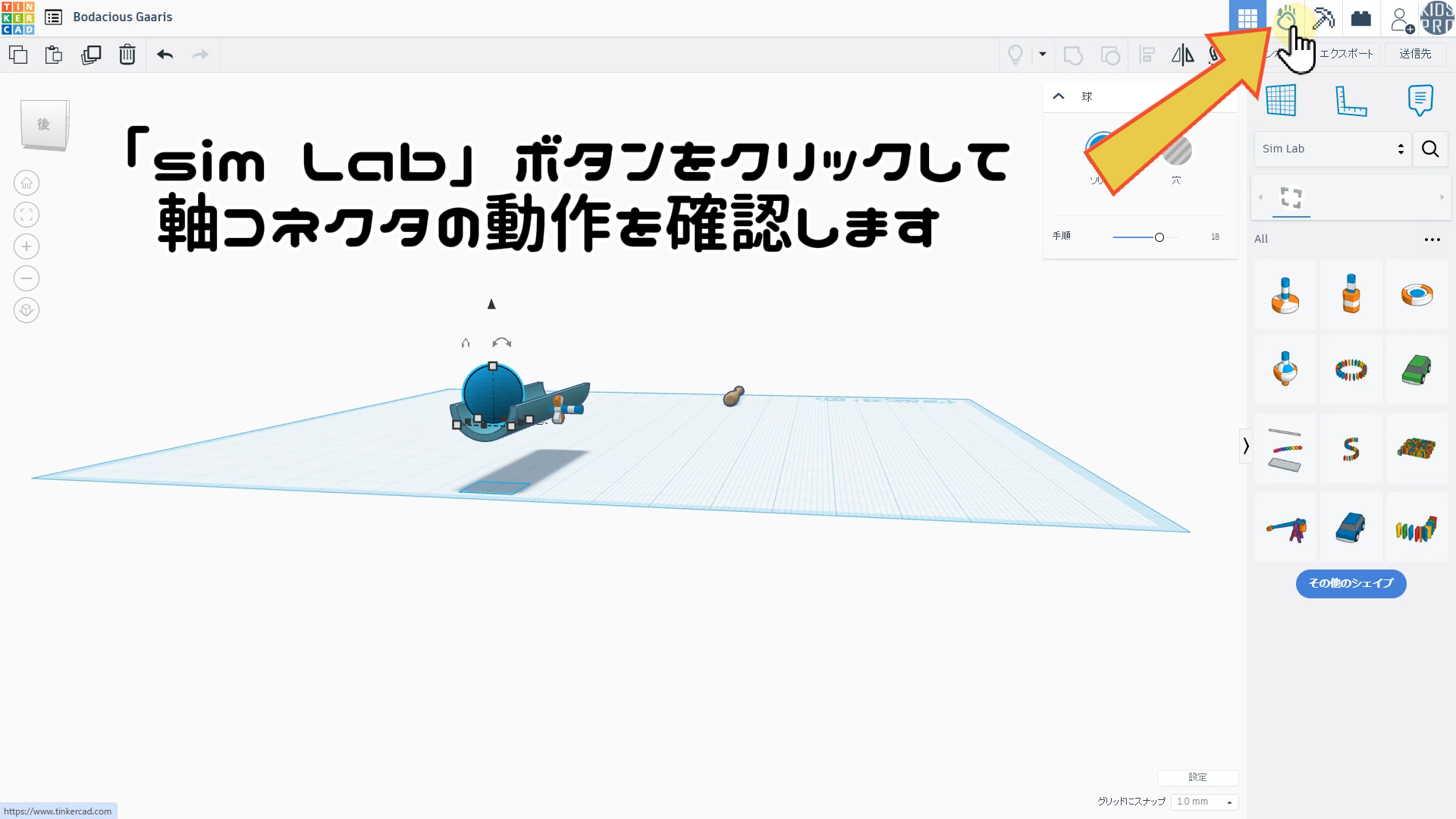
 Sim Labボタン
Sim Labボタン 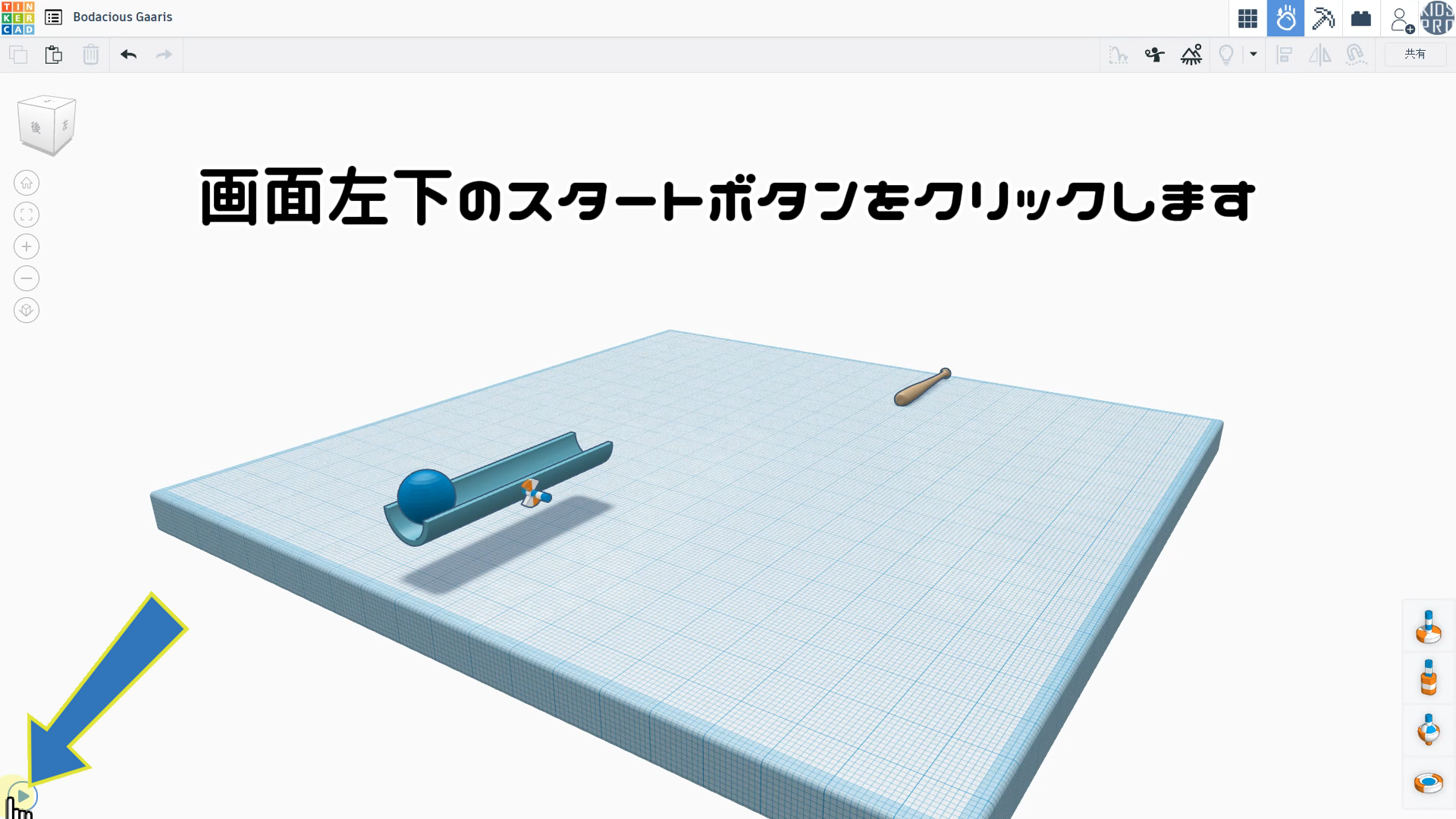
 物理シミュレーションモードで、画面左下のスタートボタンをクリックすると、シミュレーションが開始され、軸コネクタやスライダーコネクタなどの動作を確認できます。
物理シミュレーションモードで、画面左下のスタートボタンをクリックすると、シミュレーションが開始され、軸コネクタやスライダーコネクタなどの動作を確認できます。
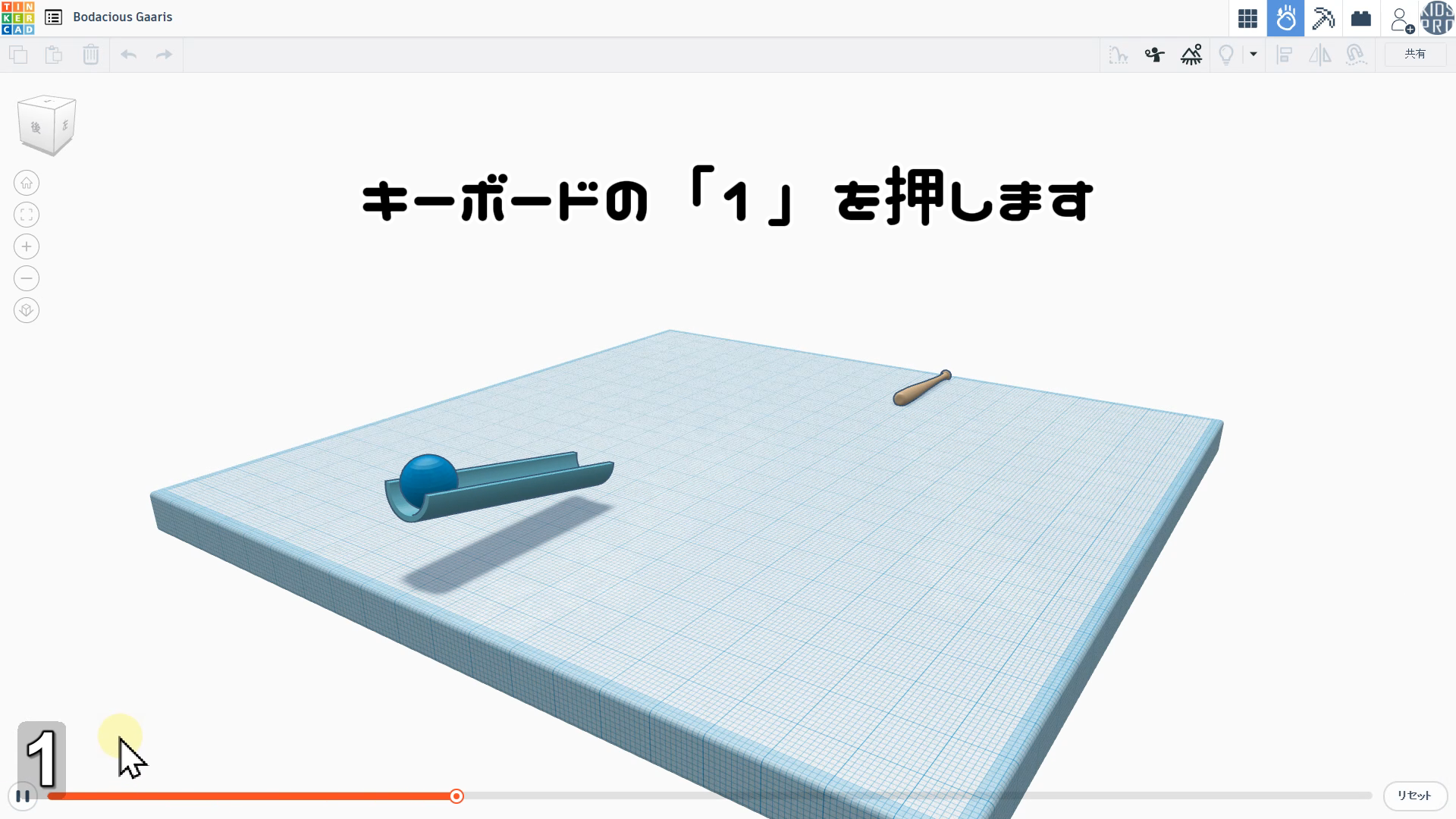
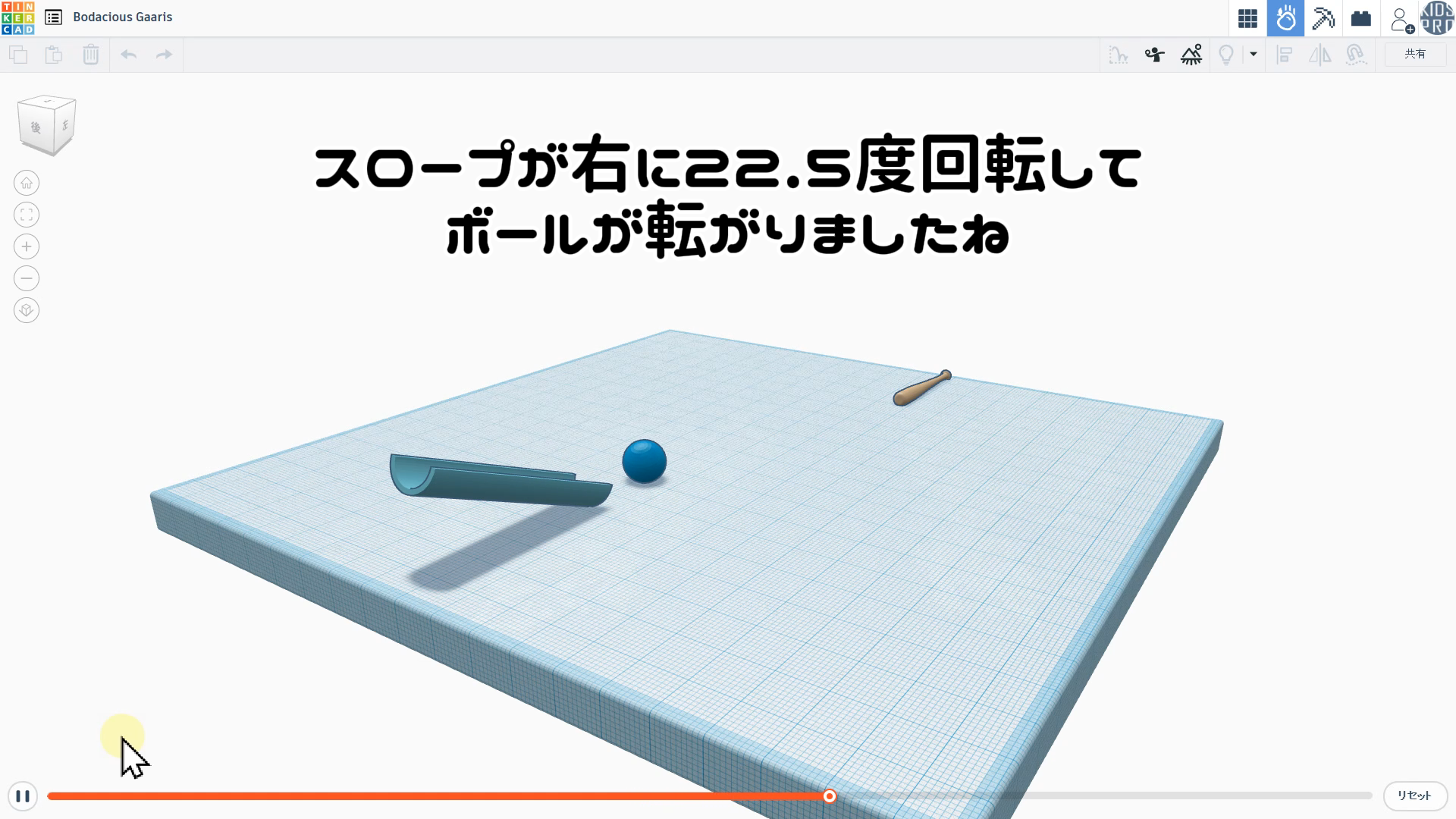
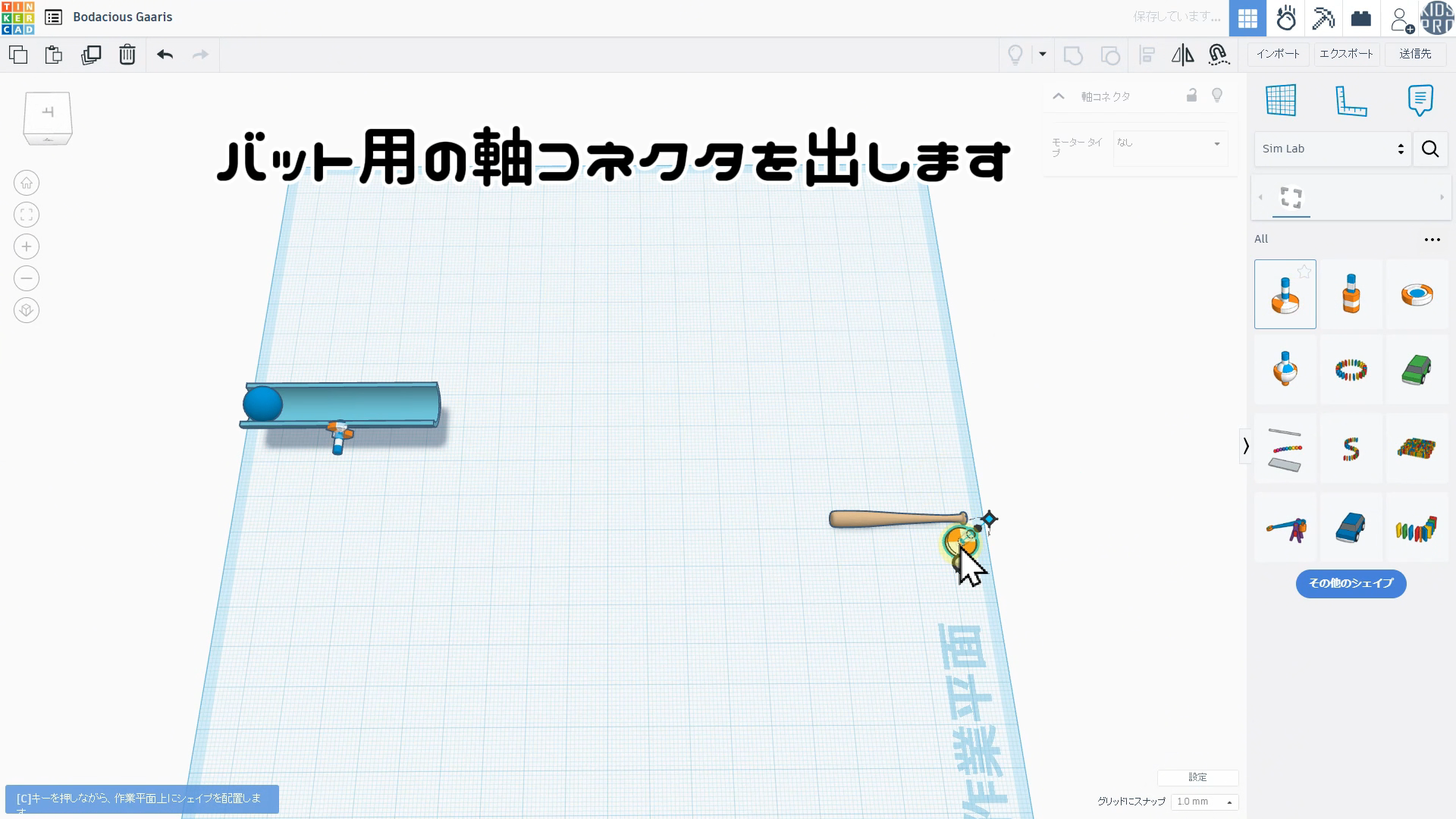
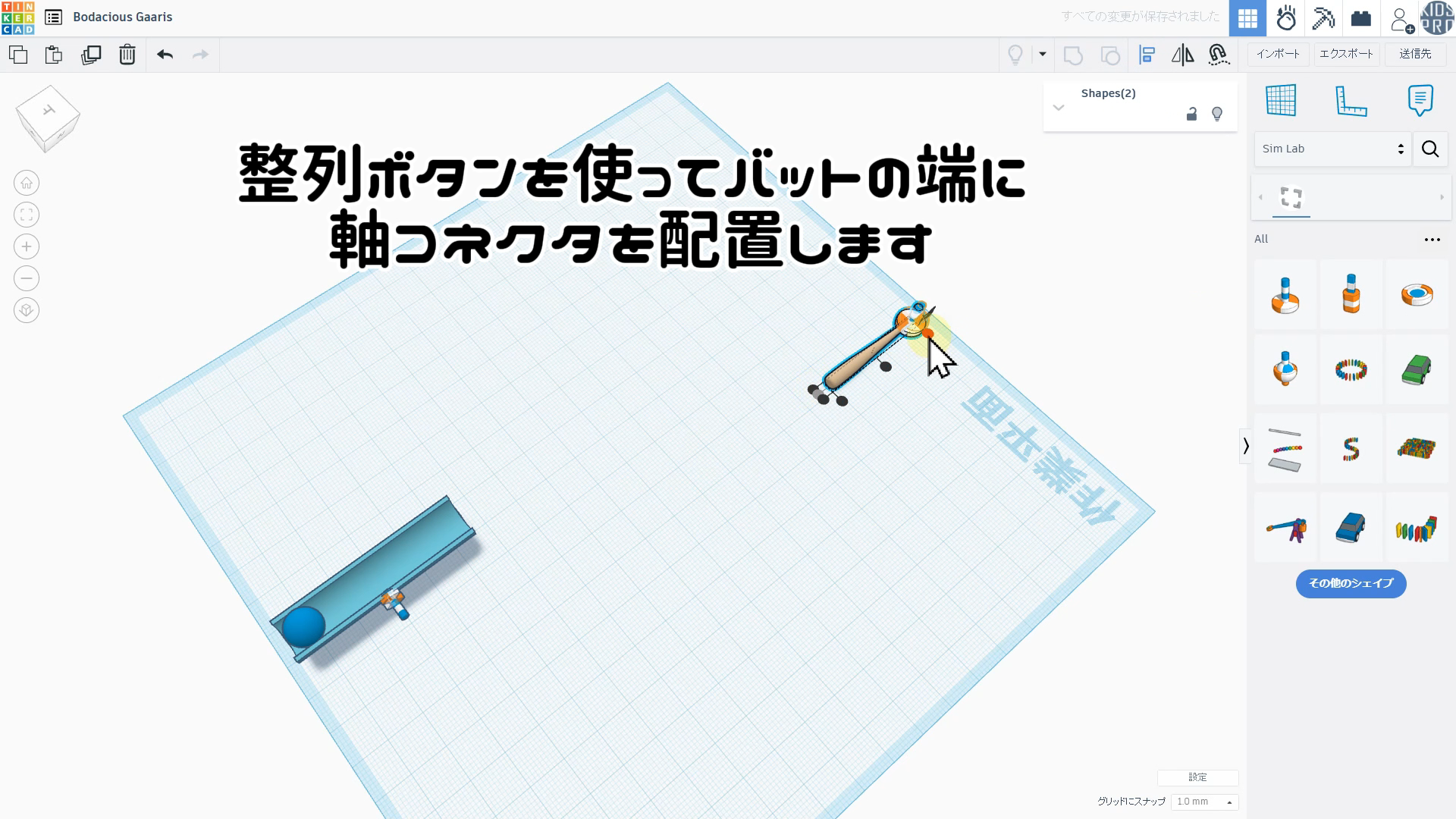
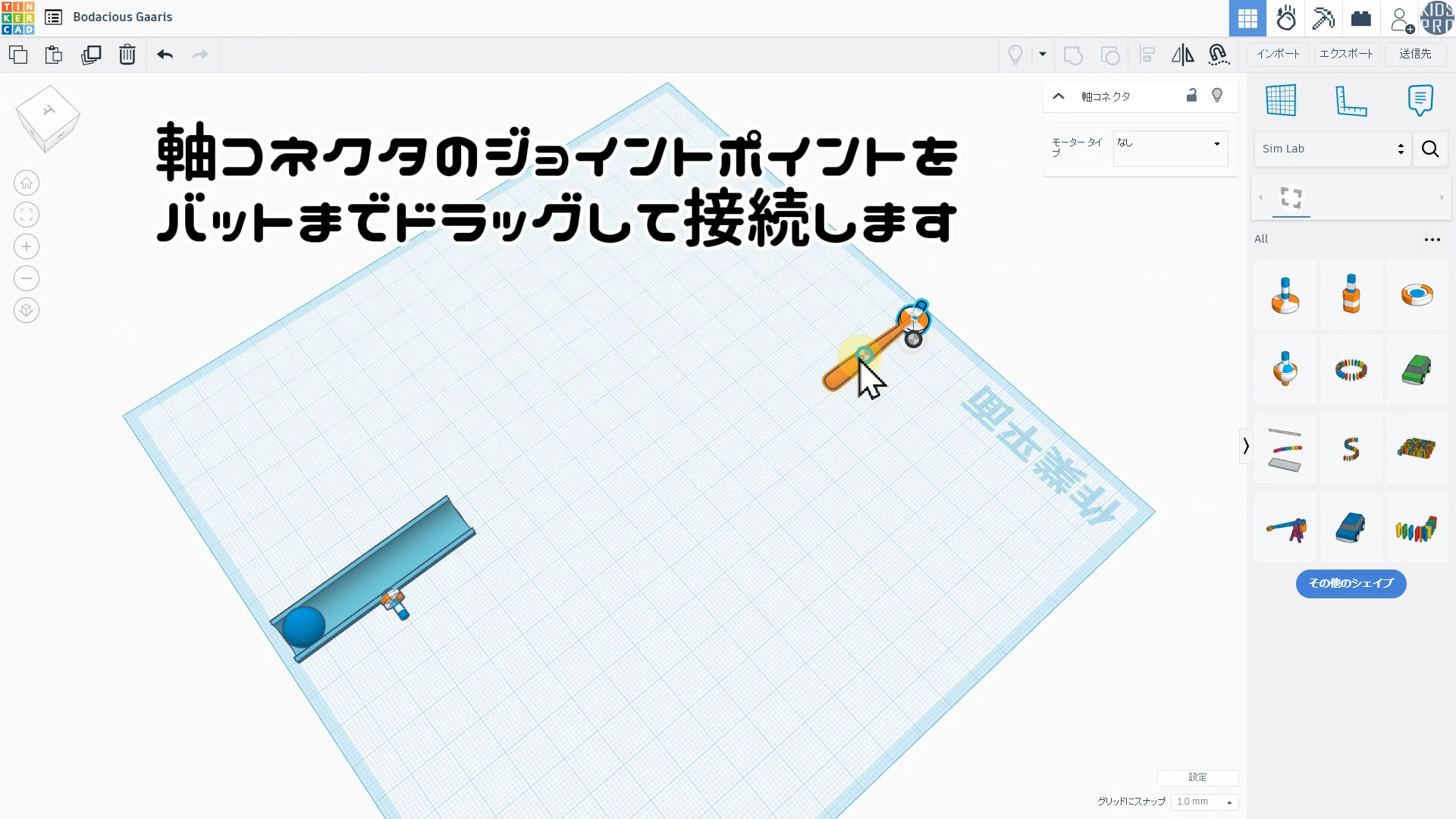
 「軸コネクタ」の「ジョイントポイント」を1つのシェイプのみに接続すると、そのシェイプは軸コネクタを基準に回転します。
「軸コネクタ」の「ジョイントポイント」を1つのシェイプのみに接続すると、そのシェイプは軸コネクタを基準に回転します。
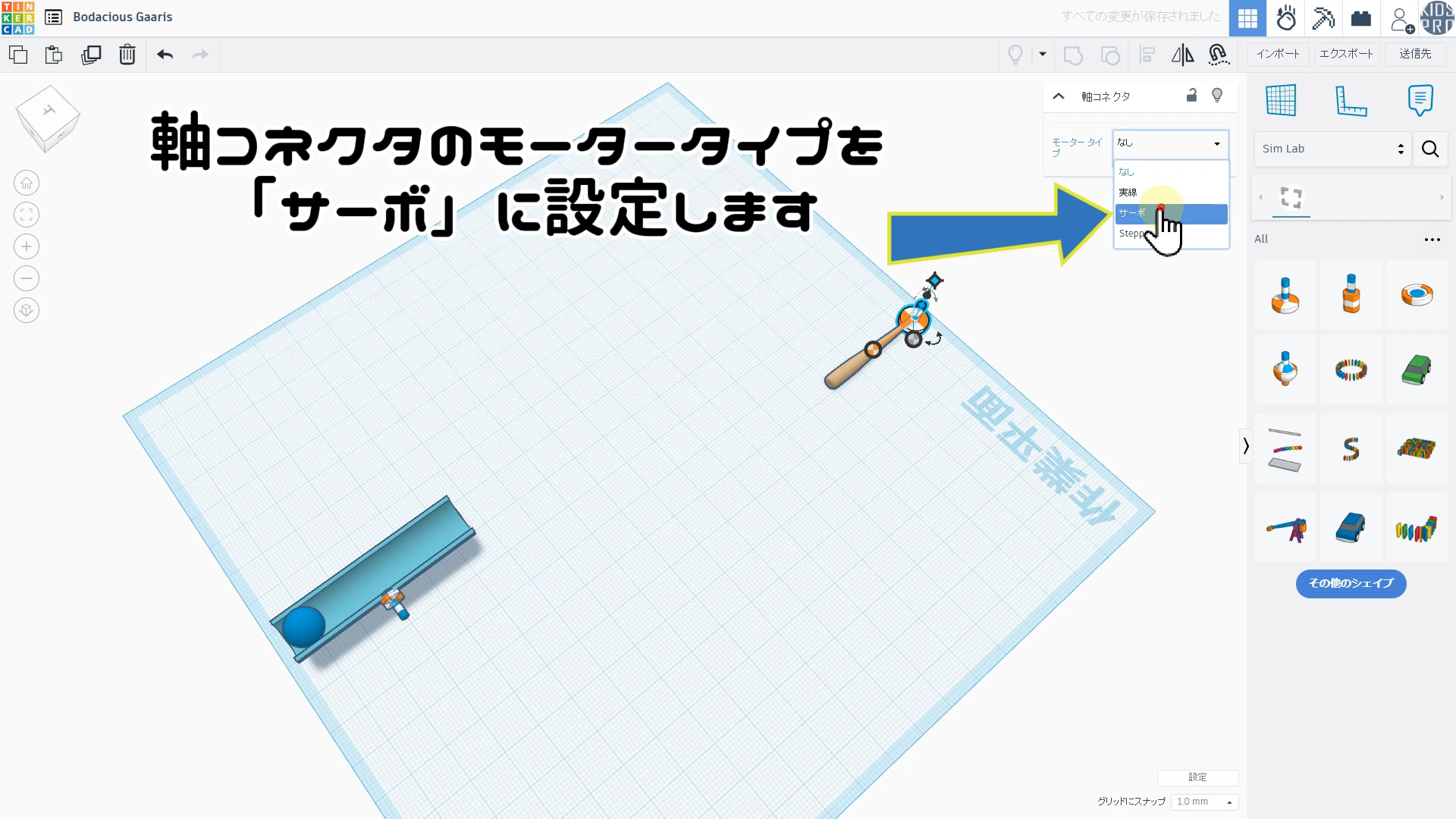
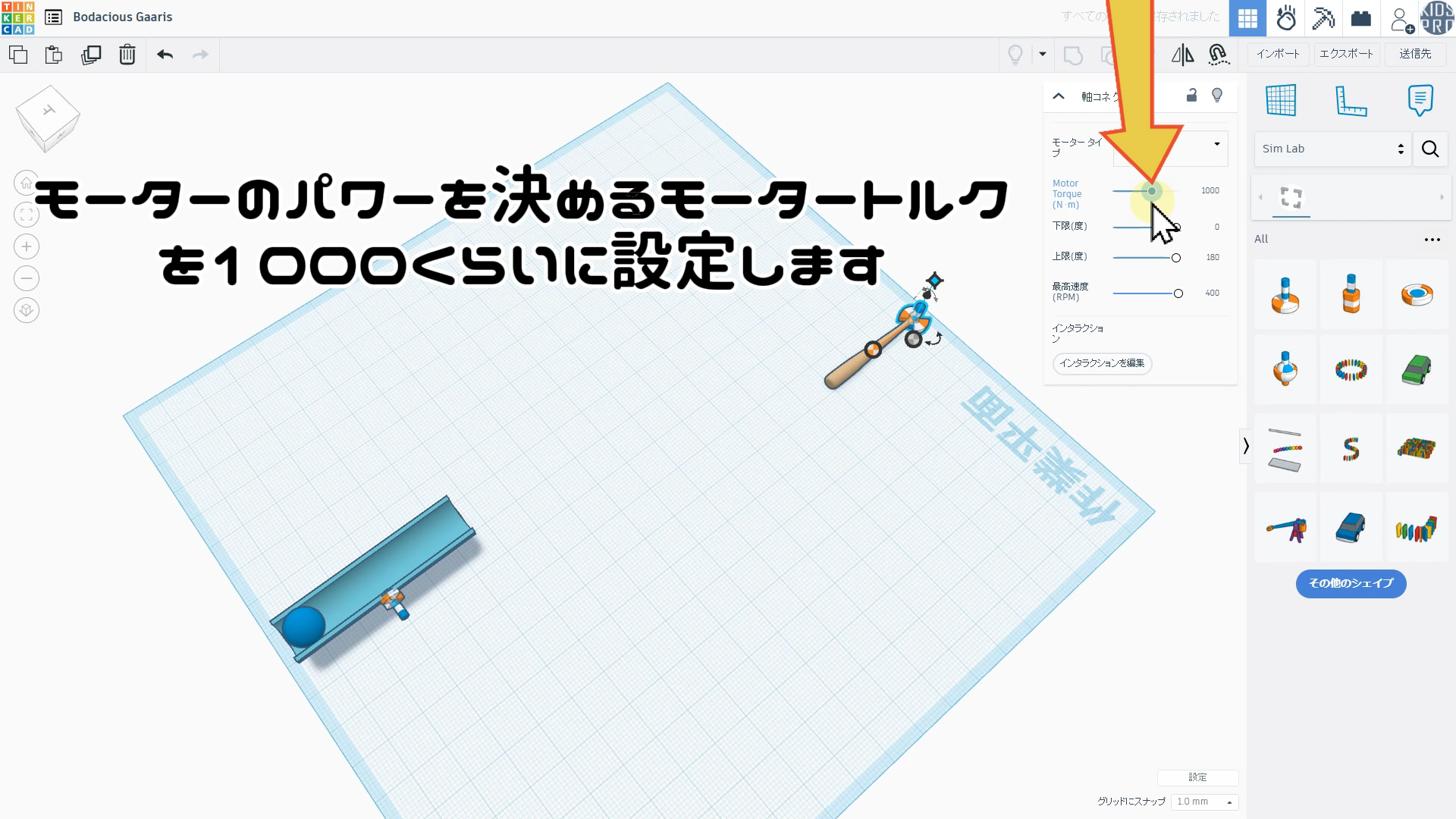

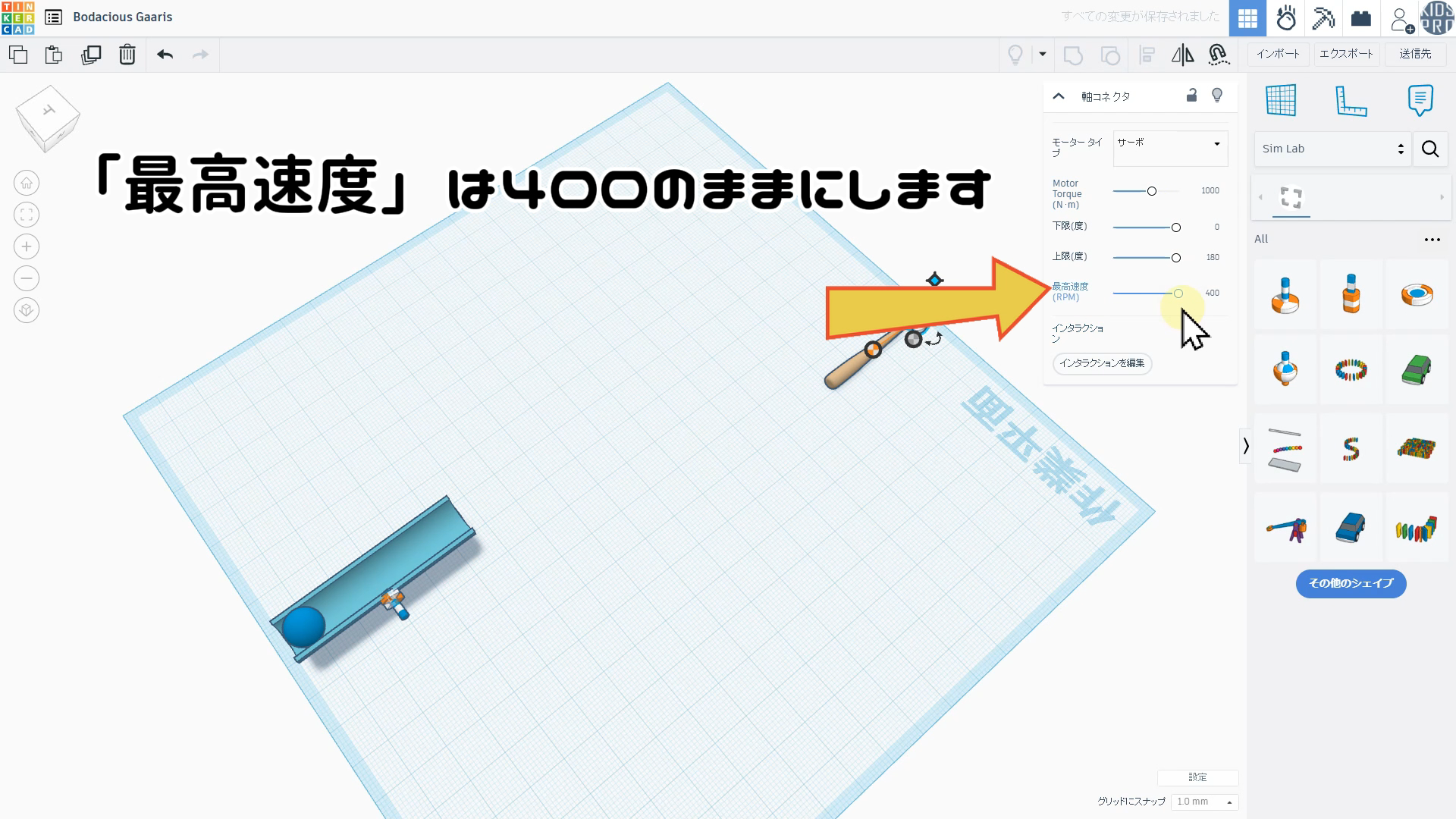

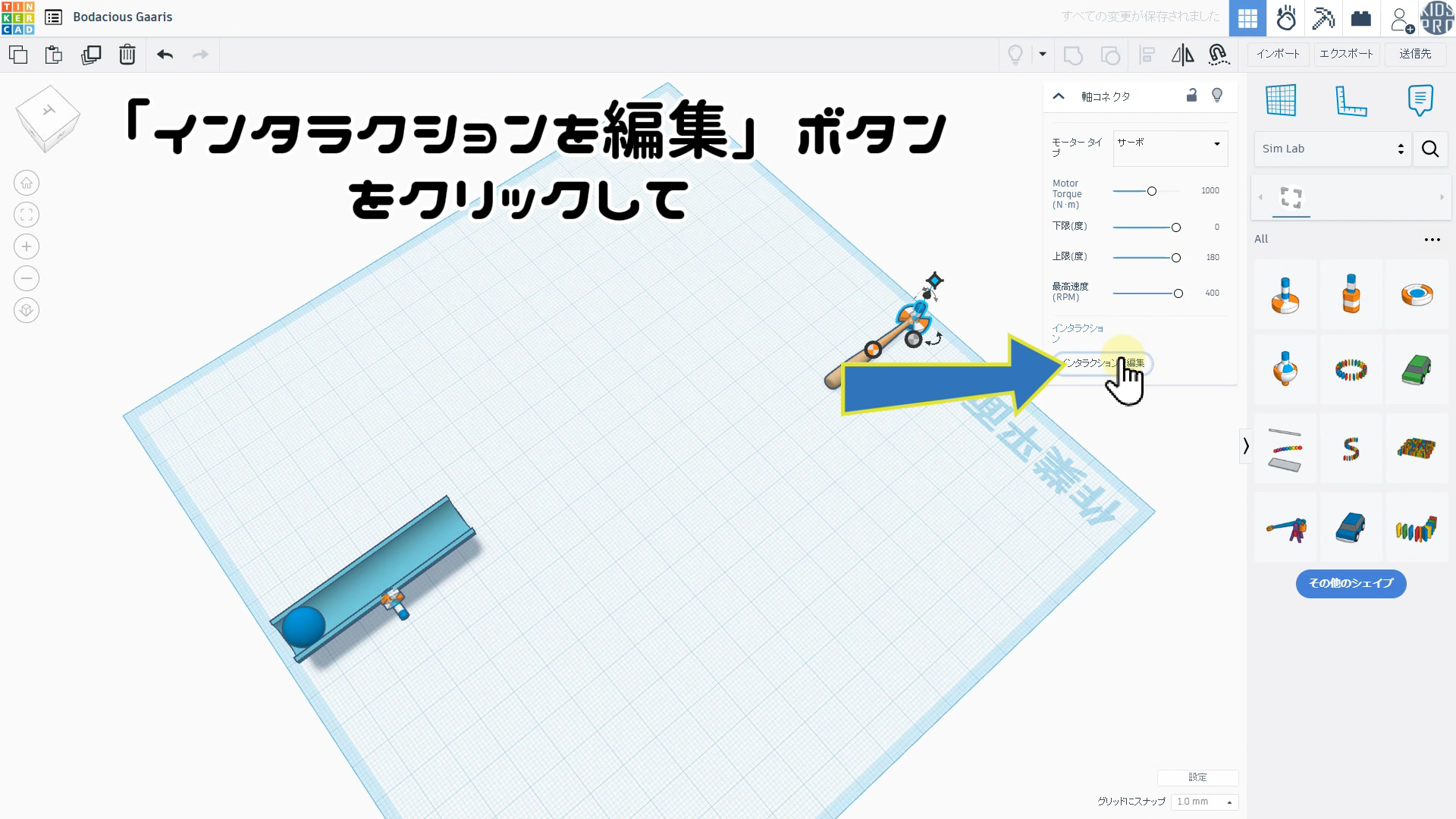
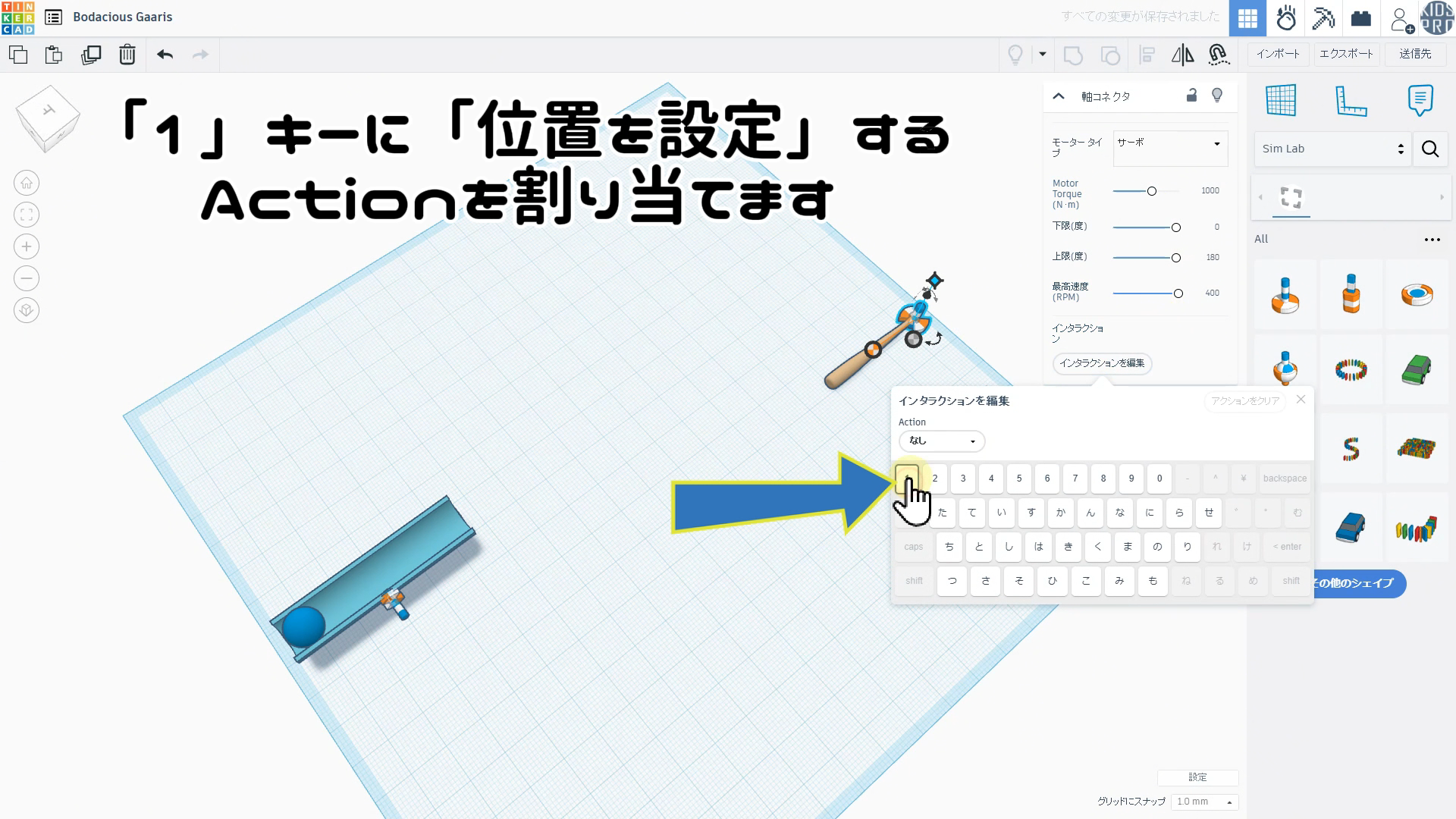
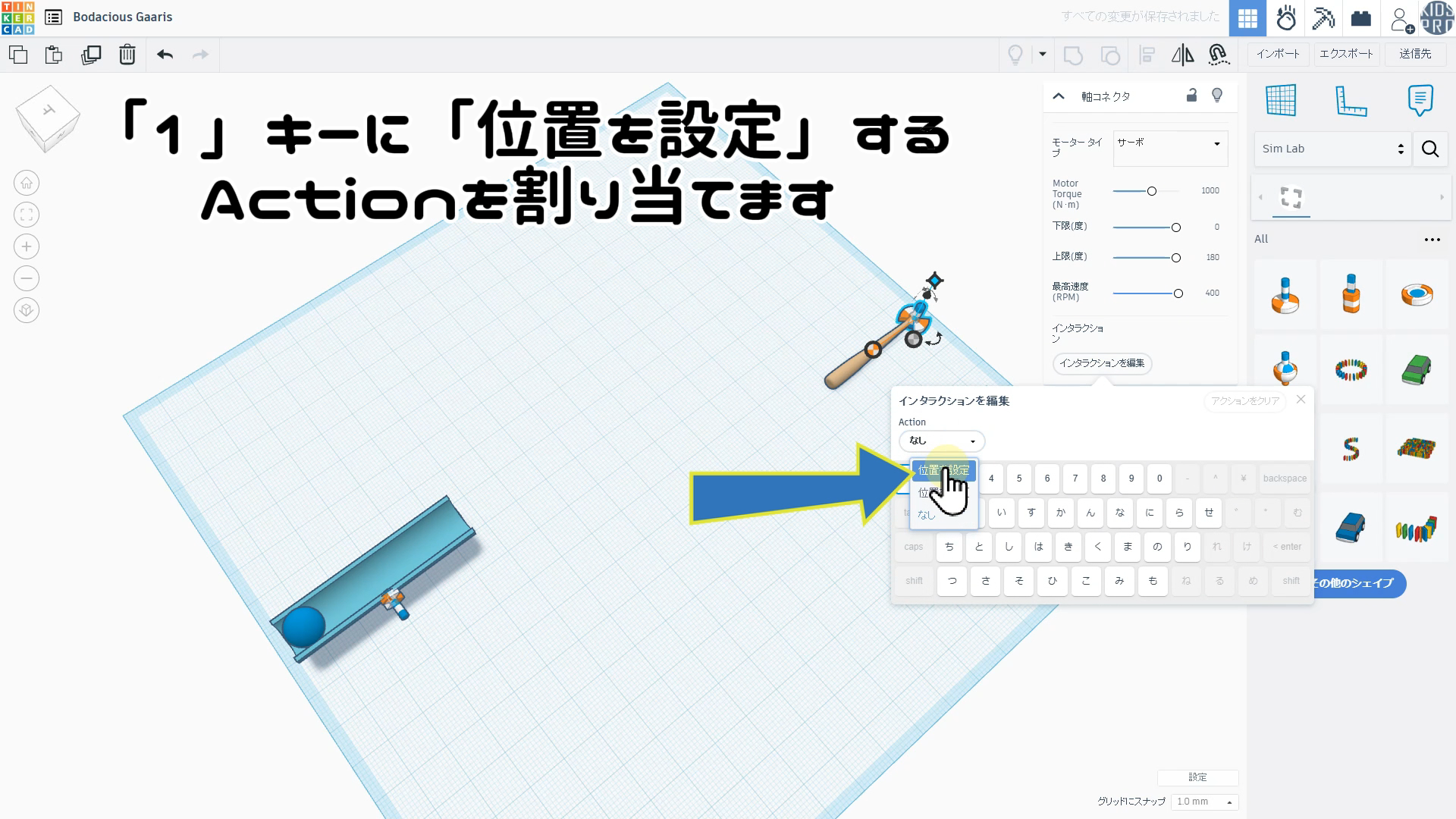
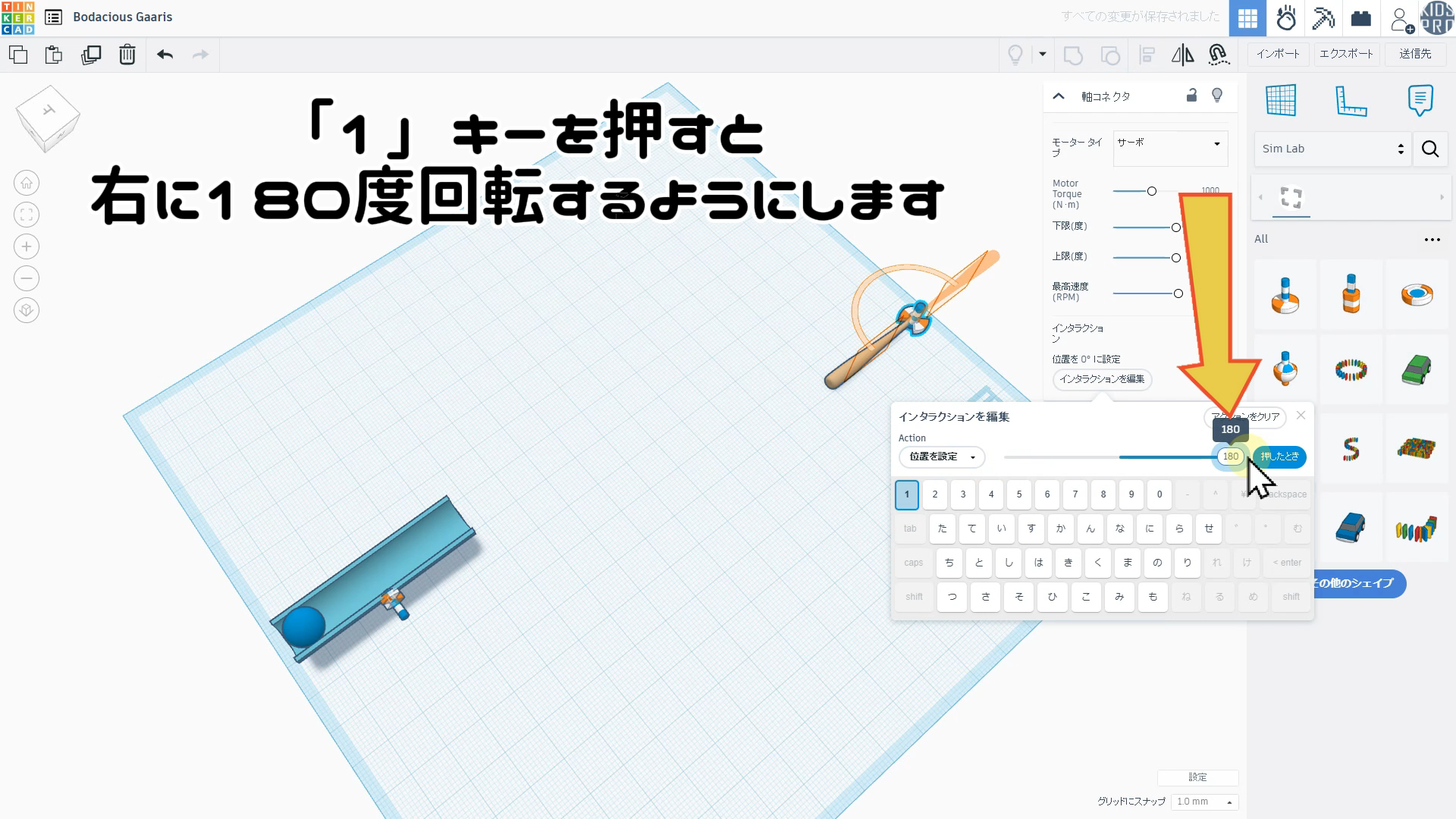
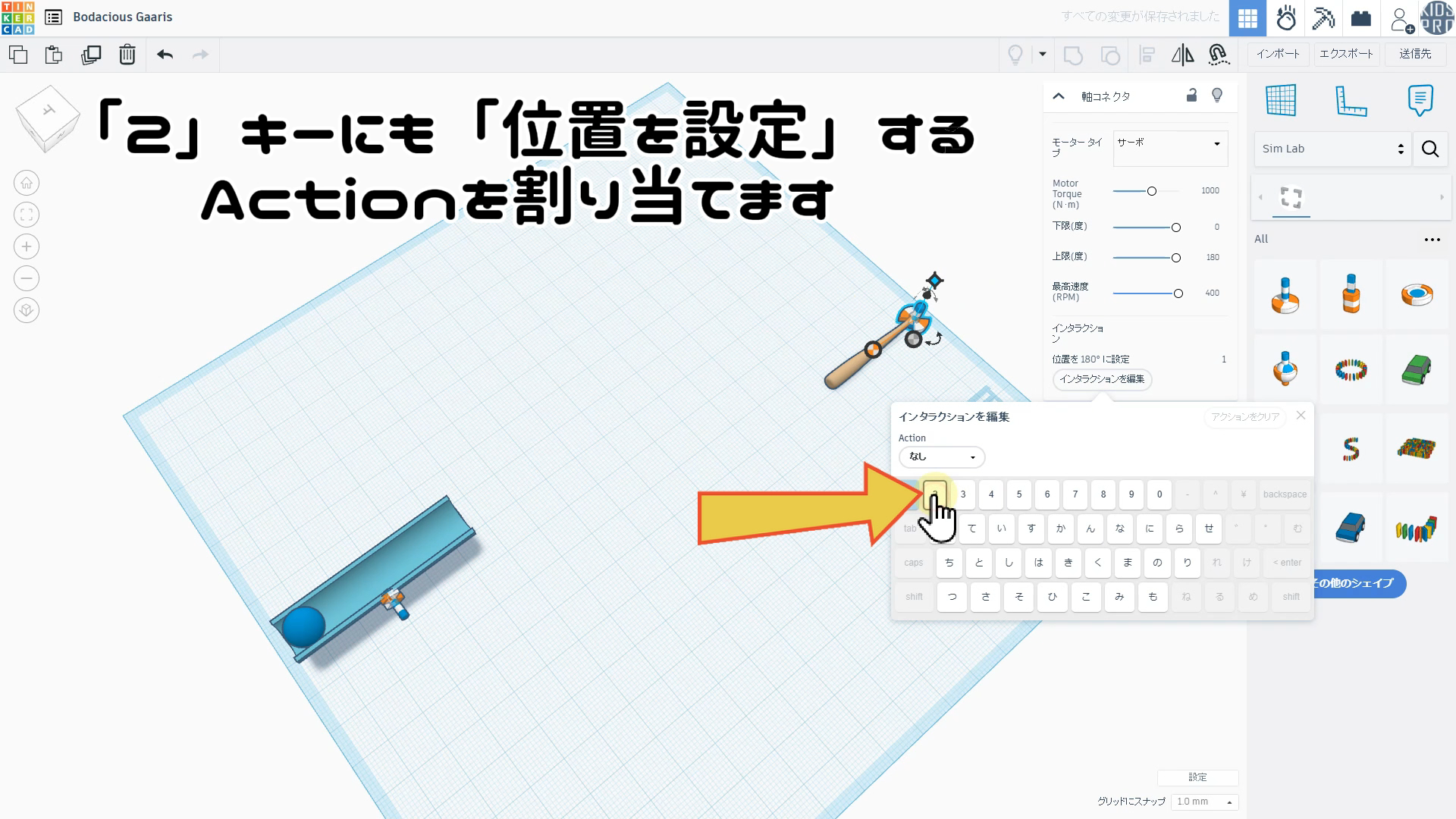
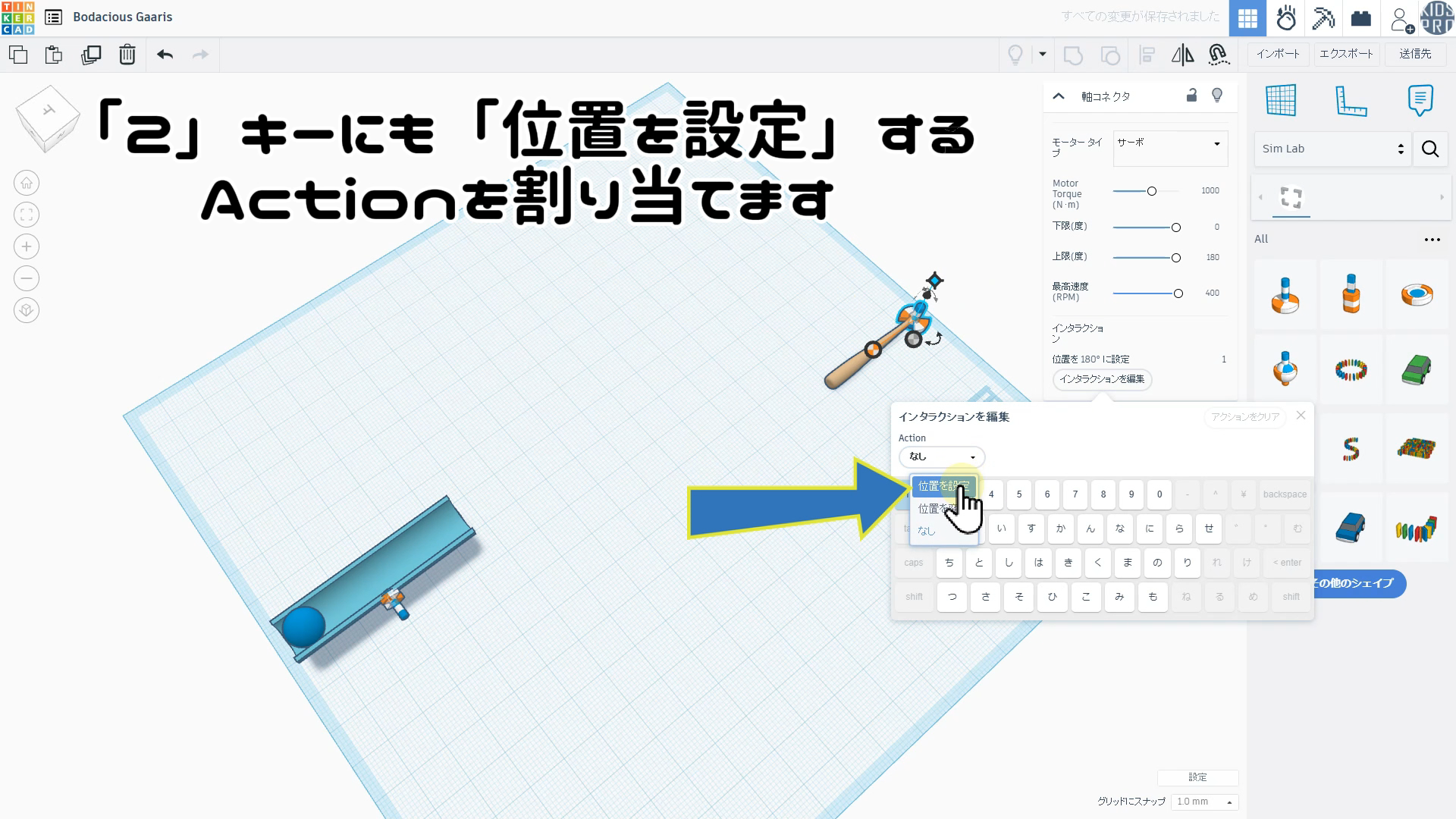
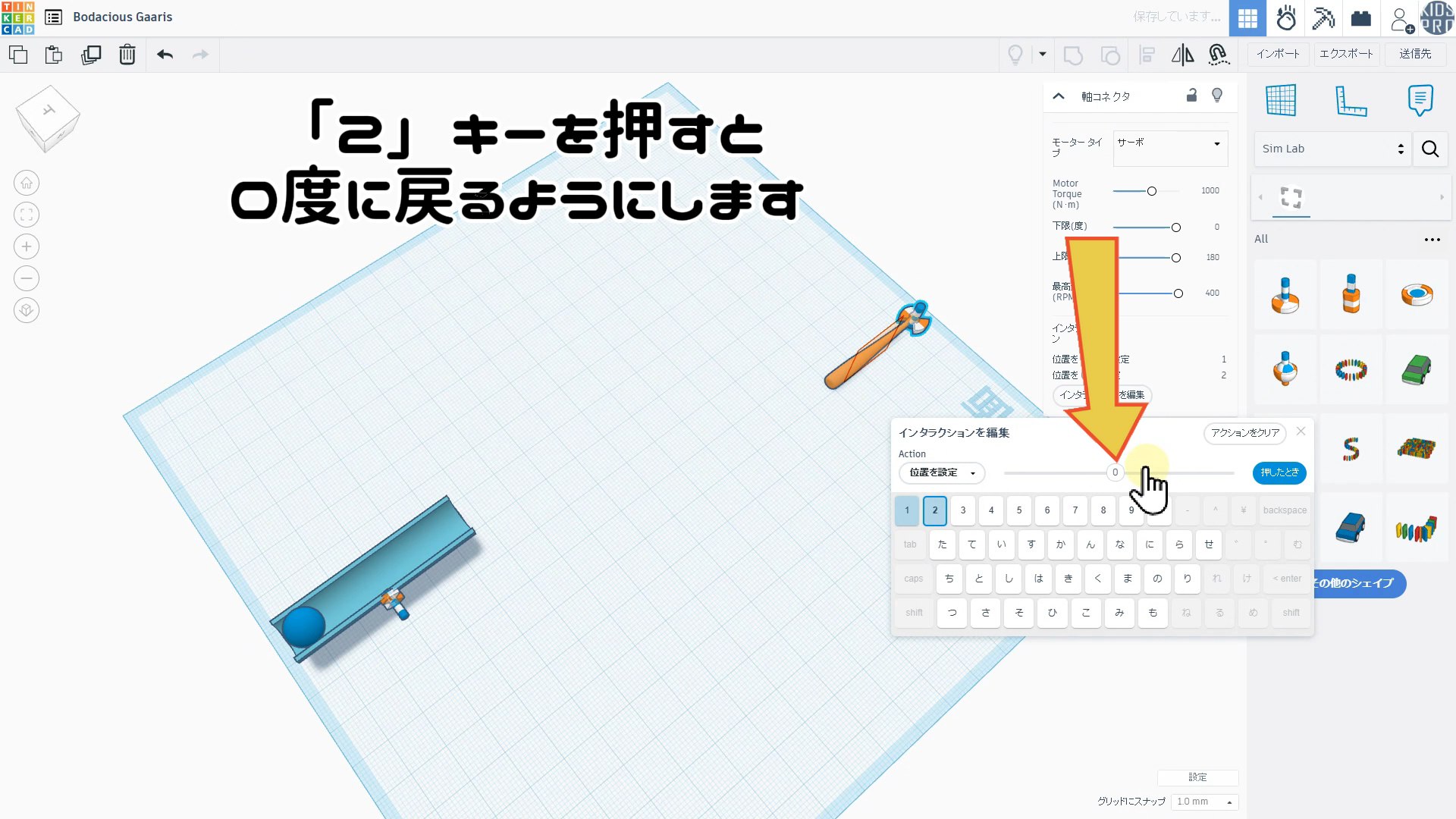
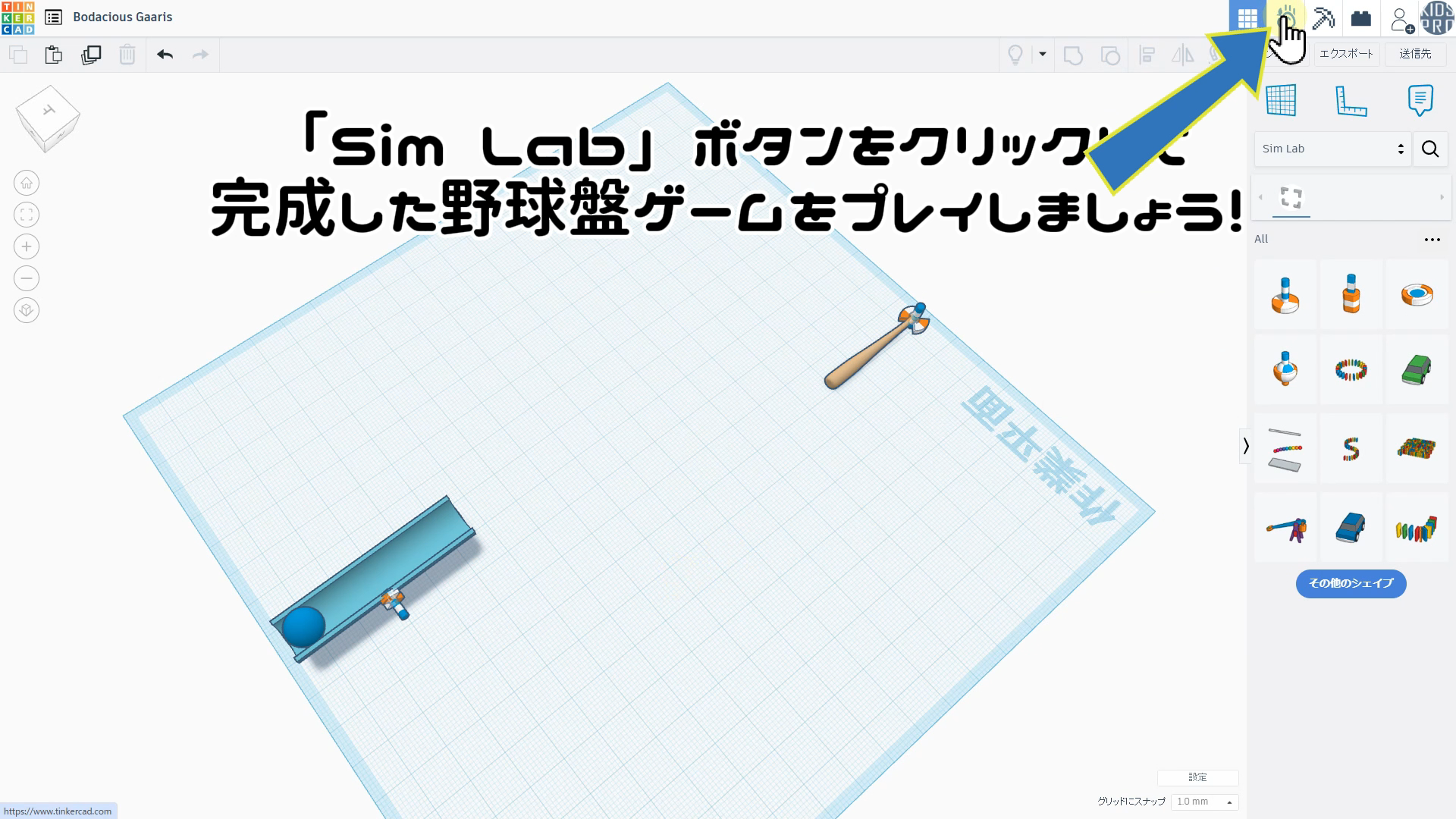

![]() を押すと、デザインモードから物理シミュレーションモードに切り替わります。
を押すと、デザインモードから物理シミュレーションモードに切り替わります。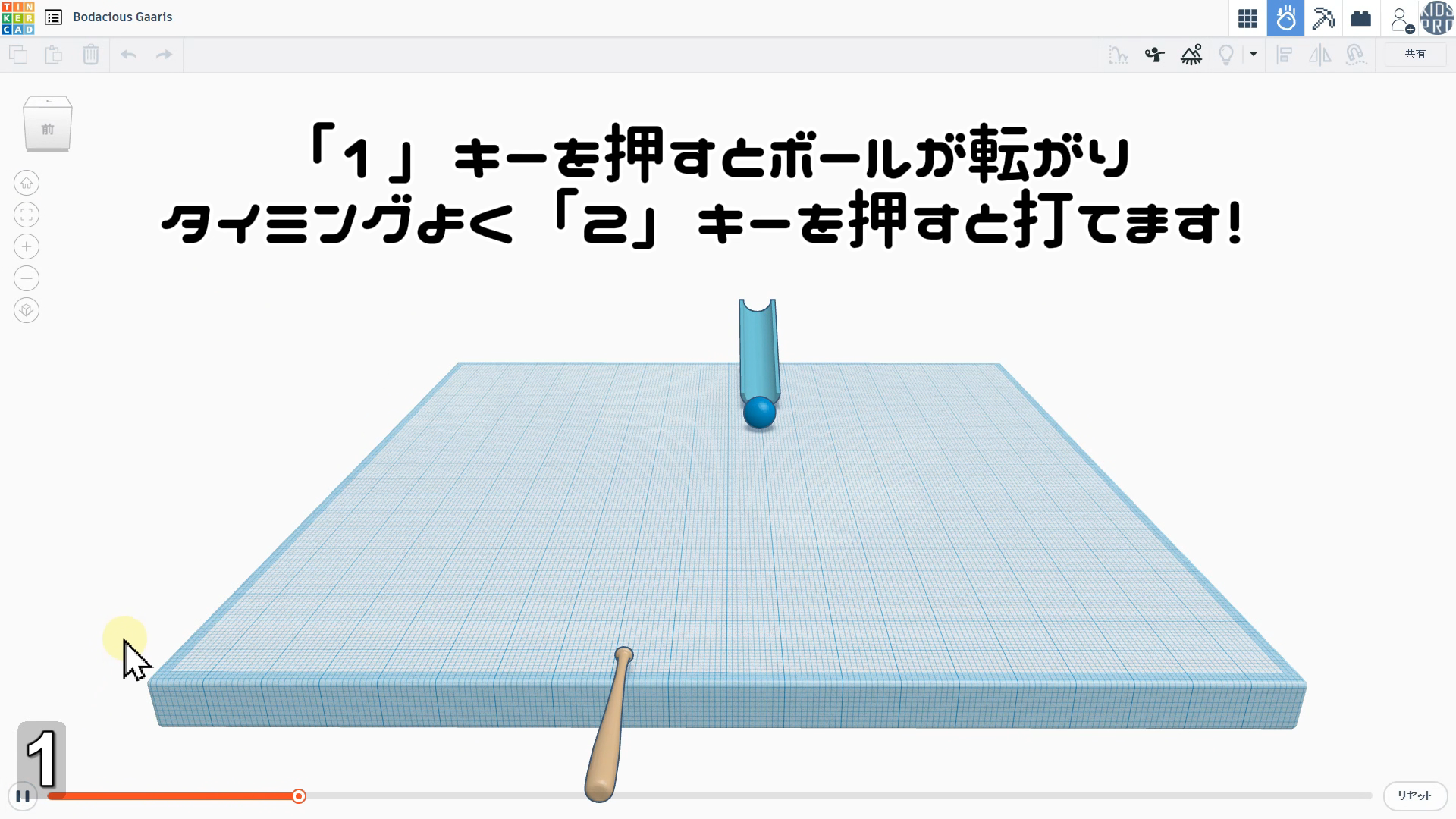

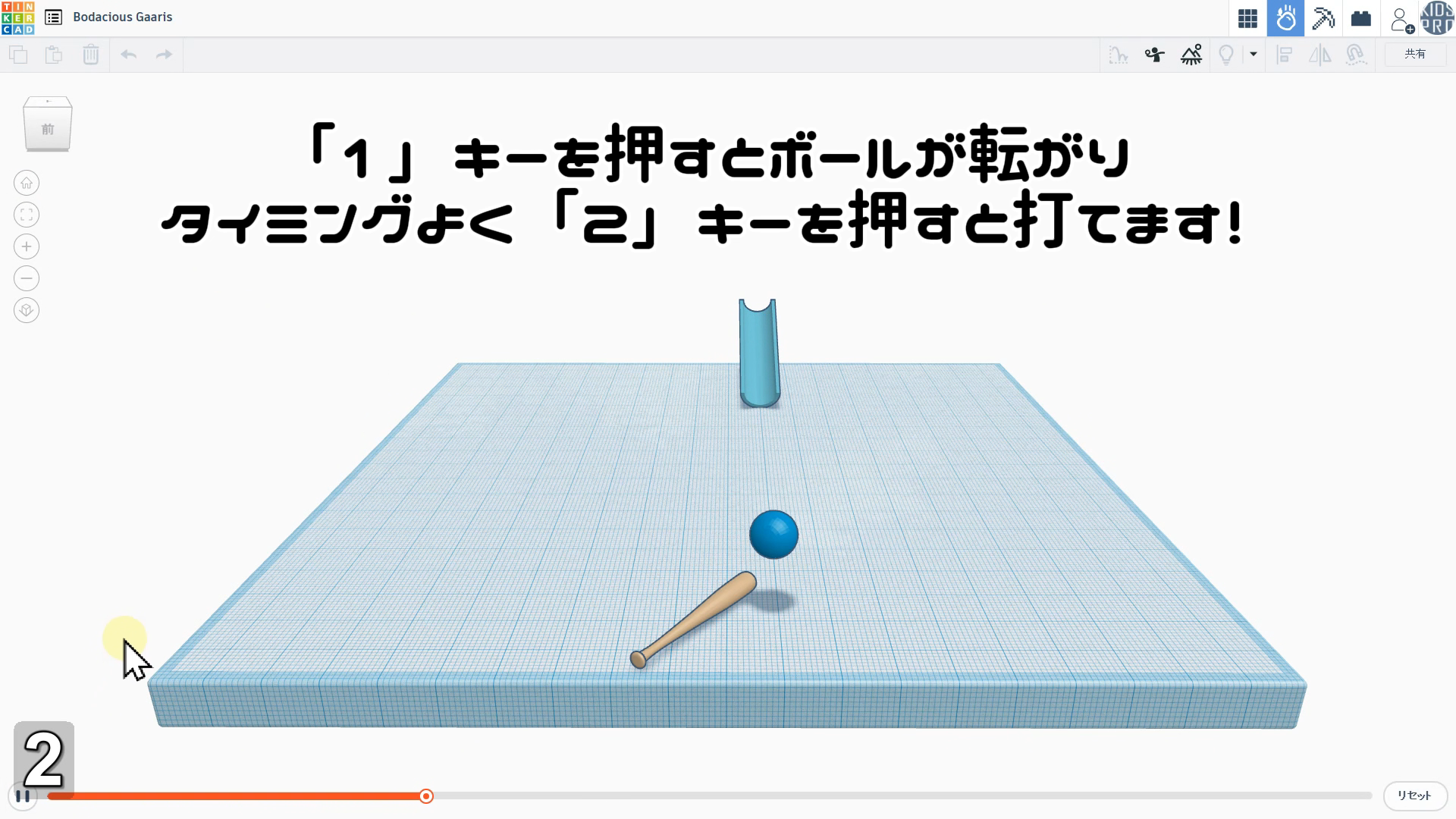
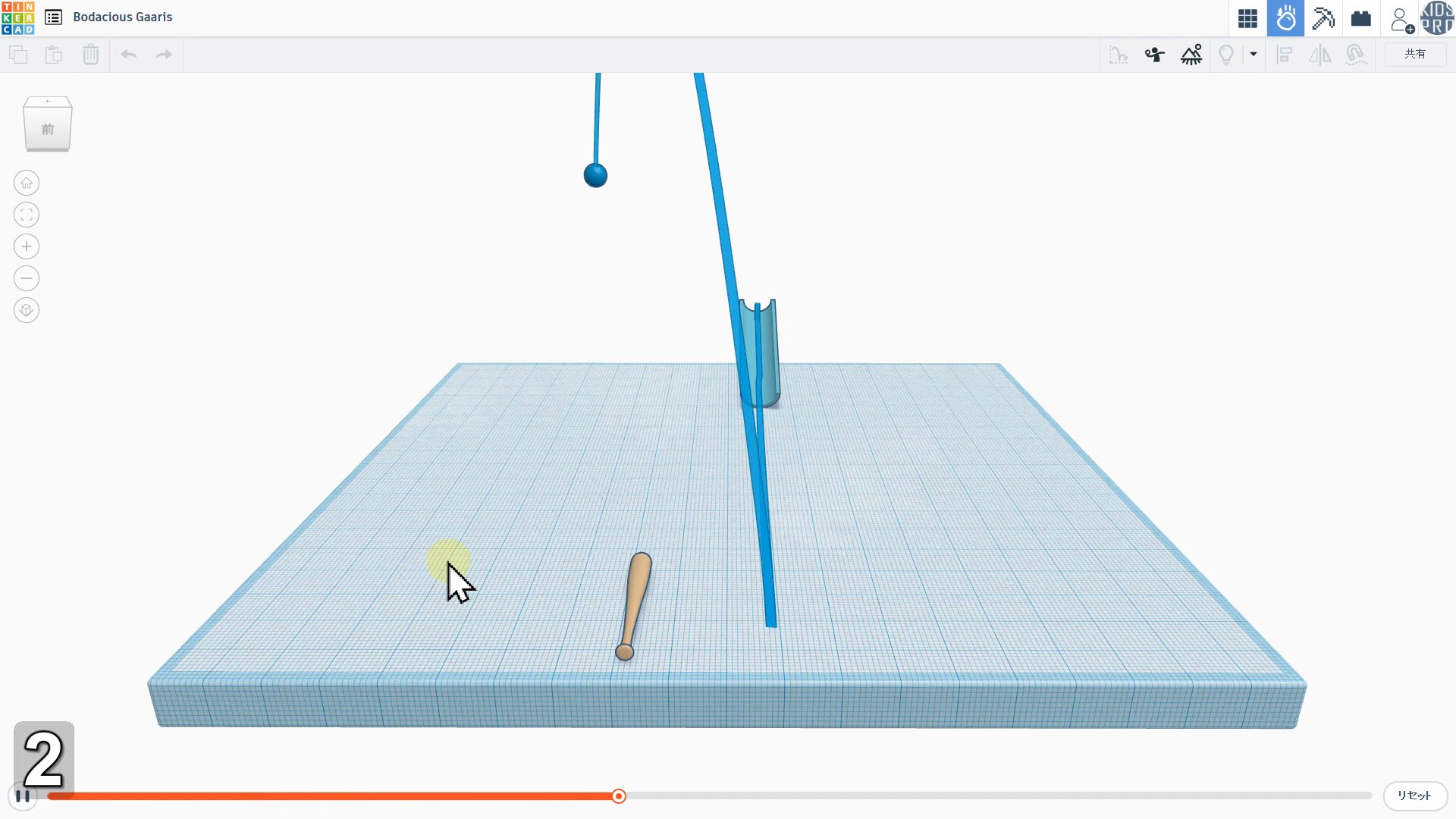
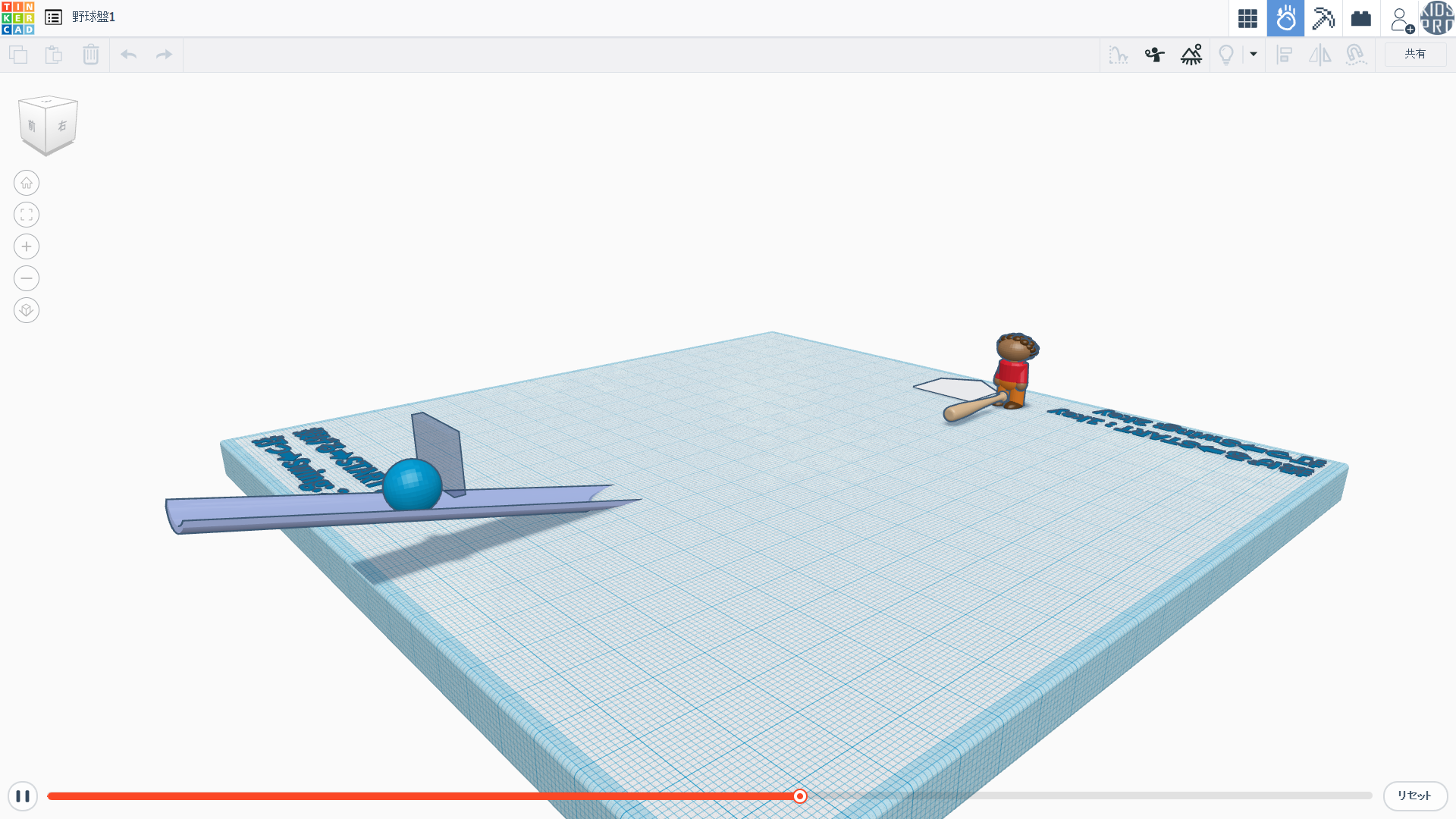
 ボールが転がるスロープをあらかじめ斜めに設置し、ボールのストッパーとなるシェイプを図のように配置します。次のSTEPで、このストッパーにスライダーコネクタのジョイントポイントを接続します。
ボールが転がるスロープをあらかじめ斜めに設置し、ボールのストッパーとなるシェイプを図のように配置します。次のSTEPで、このストッパーにスライダーコネクタのジョイントポイントを接続します。
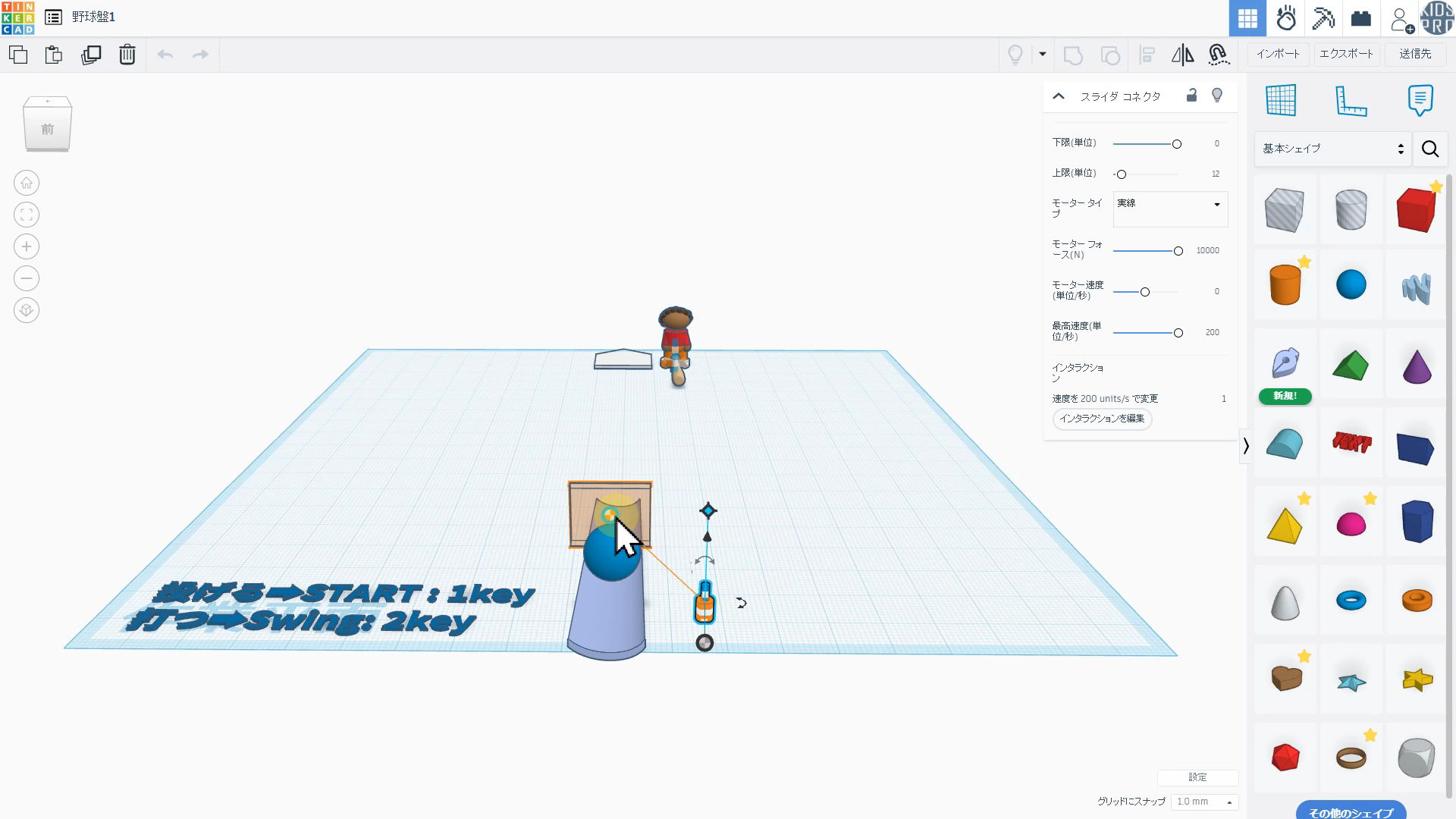
 「スライダーコネクタ」の「ジョイントポイント」を1つのシェイプのみに接続すると、そのシェイプはスライダーコネクタを基準に、決められた方向にスライド移動します。
「スライダーコネクタ」の「ジョイントポイント」を1つのシェイプのみに接続すると、そのシェイプはスライダーコネクタを基準に、決められた方向にスライド移動します。