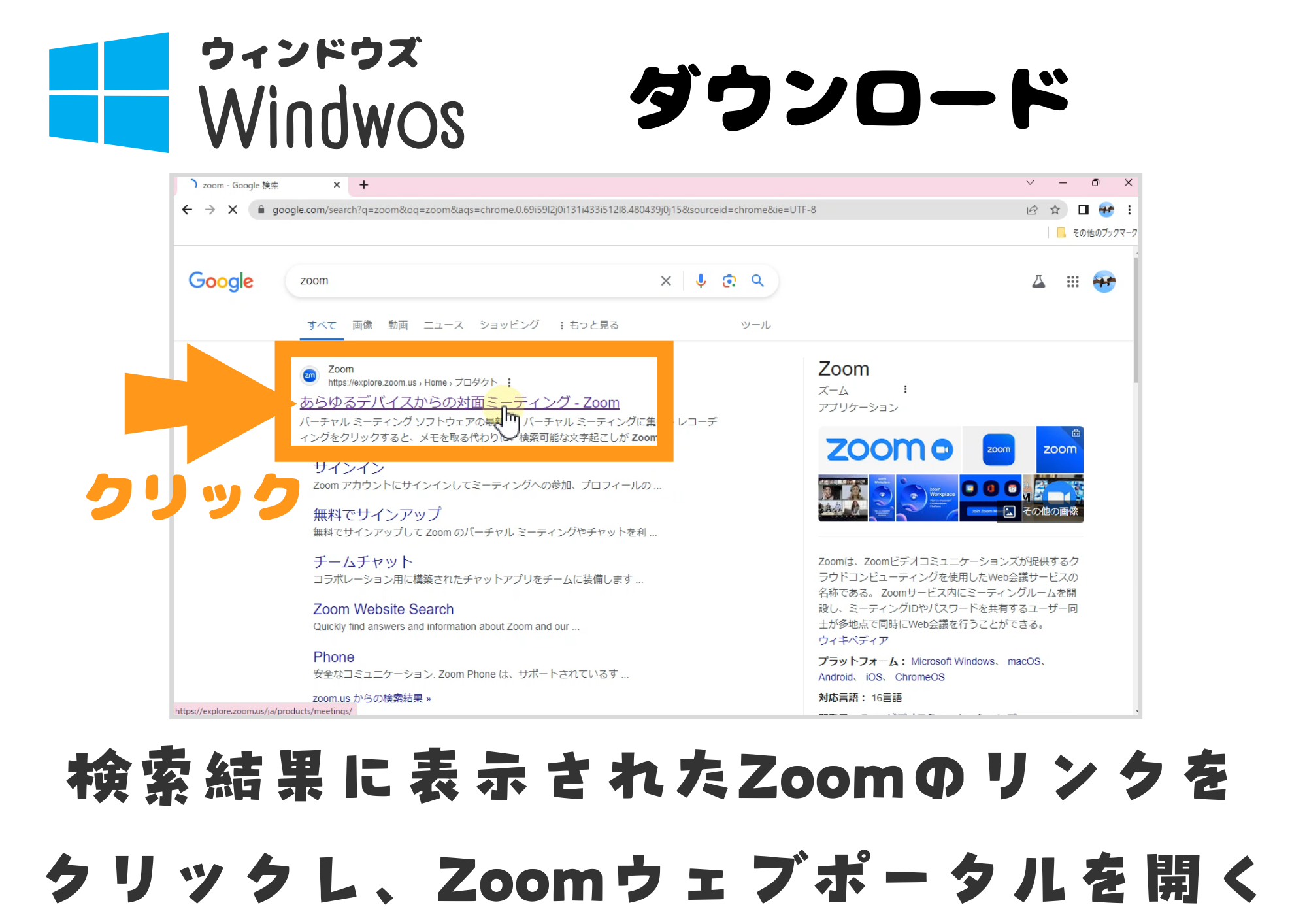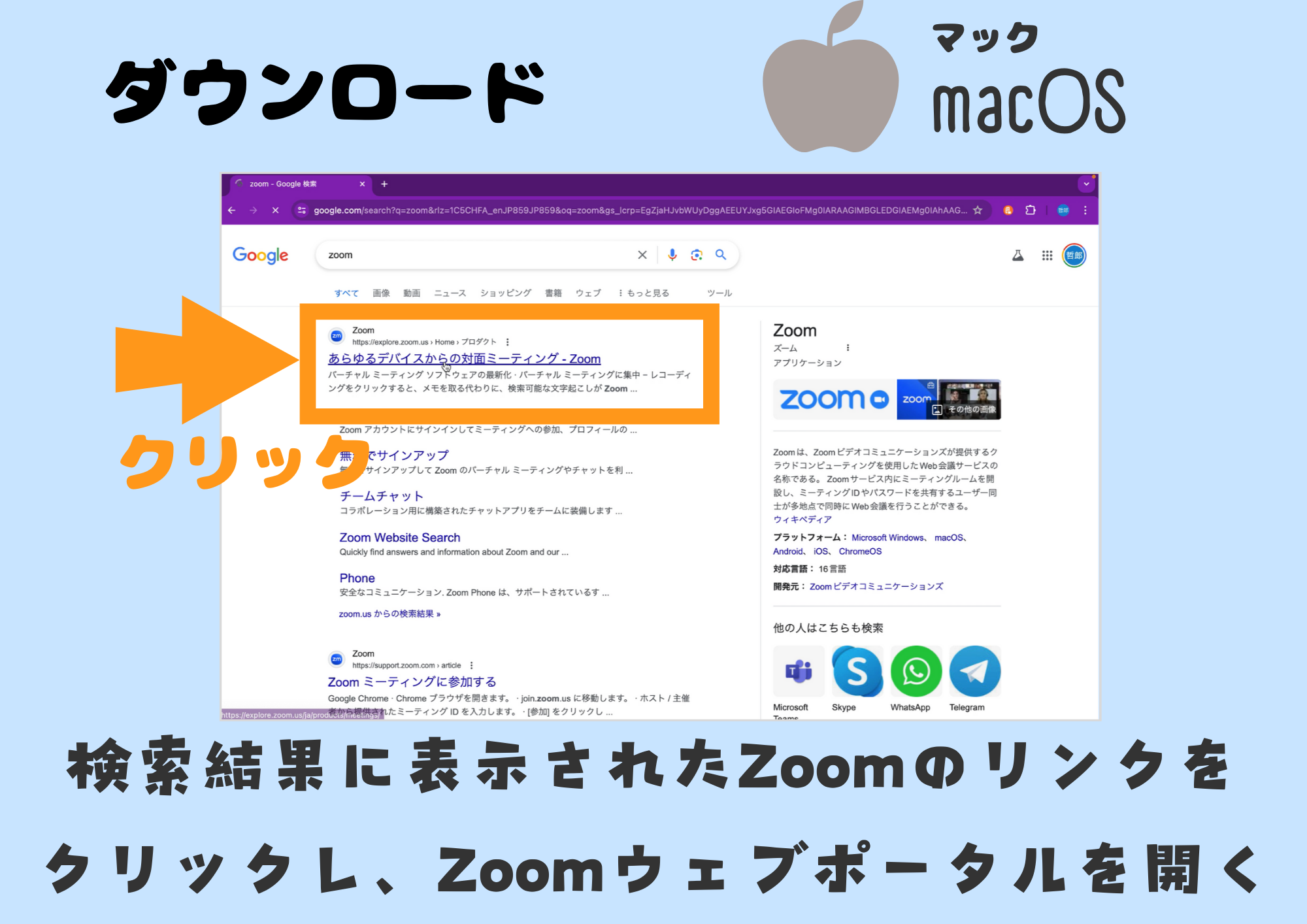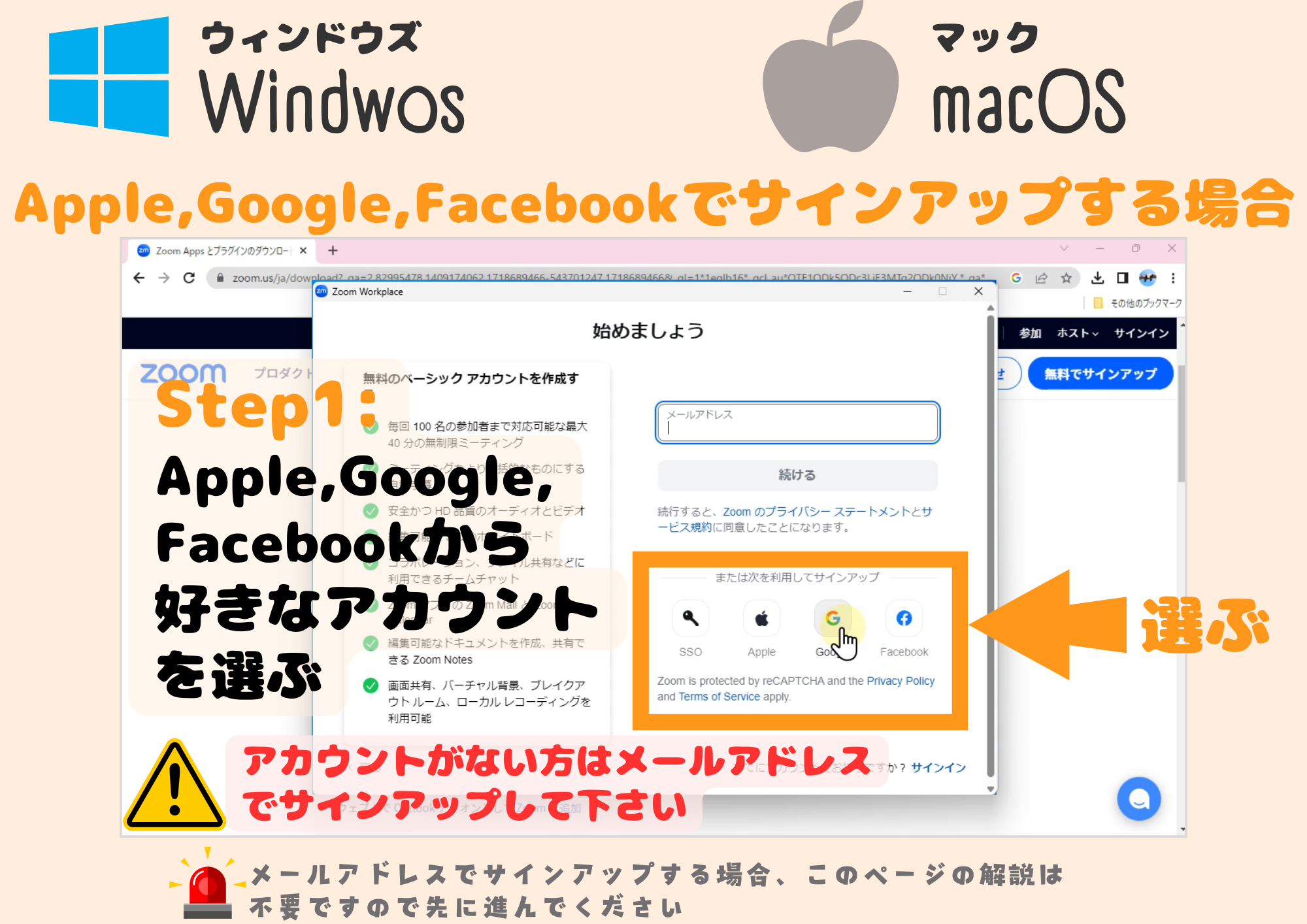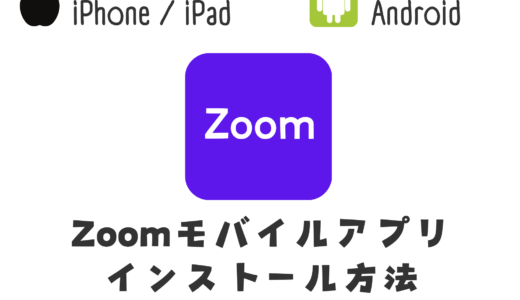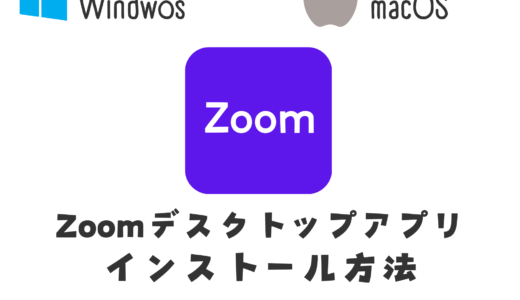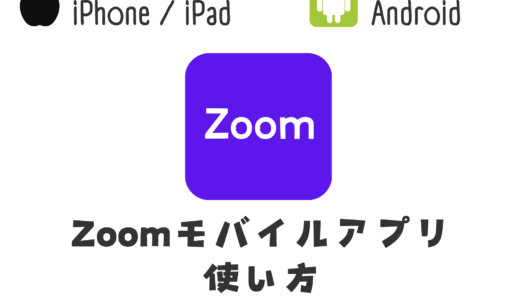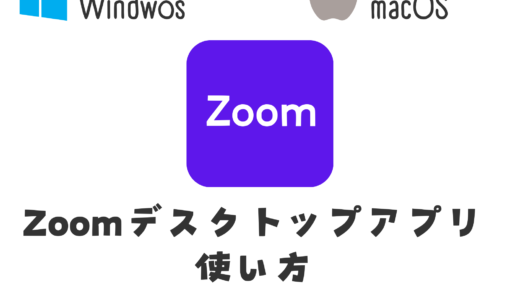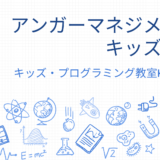Zoomデスクトップアプリ インストール方法について解説します。Windows(ウィンドウズ)、macOS(マック)向け解説解説です。
Windowsユーザー及びMacユーザーにそれぞれに対応したインストール方法を分かりやすく解説します!

Zoomデスクトップアプリ インストール方法
Zoomデスクトップアプリを利用するメリット

「Zoomデスクトップアプリ」をインストールしなくても、ZoomウェブポータルにアクセスしてZoomを利用できますが、「デスクトップアプリ」はミーティングの表示、参加、チャットなどを素早く行える等のメリットがあります。
Zoomデスクトップアプリのインストール方法(Windowsパソコン)

※MacBook(macOS)を利用されている方は、Zoomデスクトップアプリのインストール方法(MacBookパソコン)をご覧ください。
Windowsパソコンが32ビットか64ビットか確認(Windowsパソコン)
STEP.1
32ビットか64ビットか確認する

Windowsパソコンのオペレーティングシステム(OS)が32ビットか、64ビットか確認する。
STEP.2
設定アプリを開く
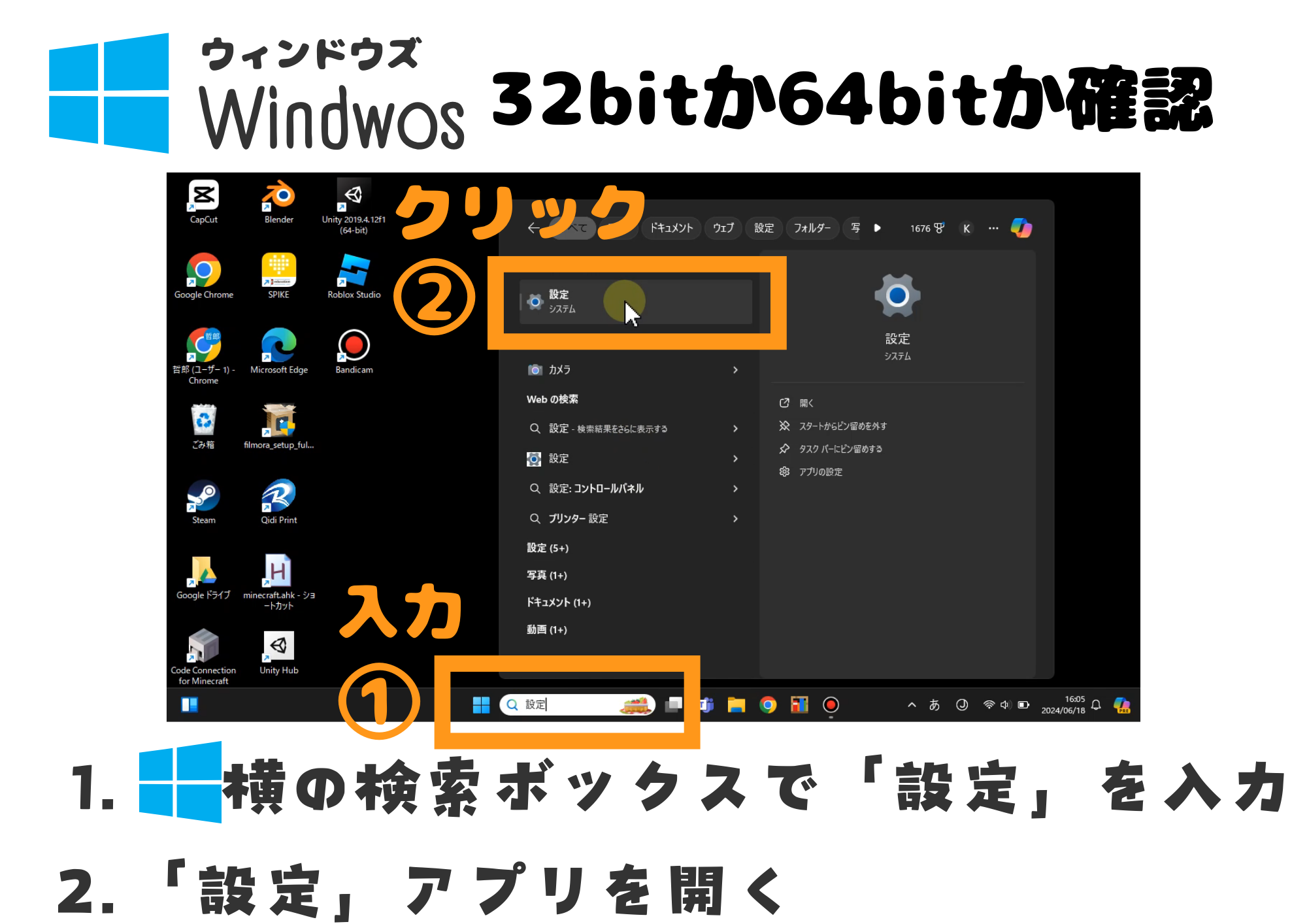
- Windowsマーク横の検索ボックに「設定」と入力する
- 「設定」アプリを開く
STEP.3
「システム」ボタンをクリック
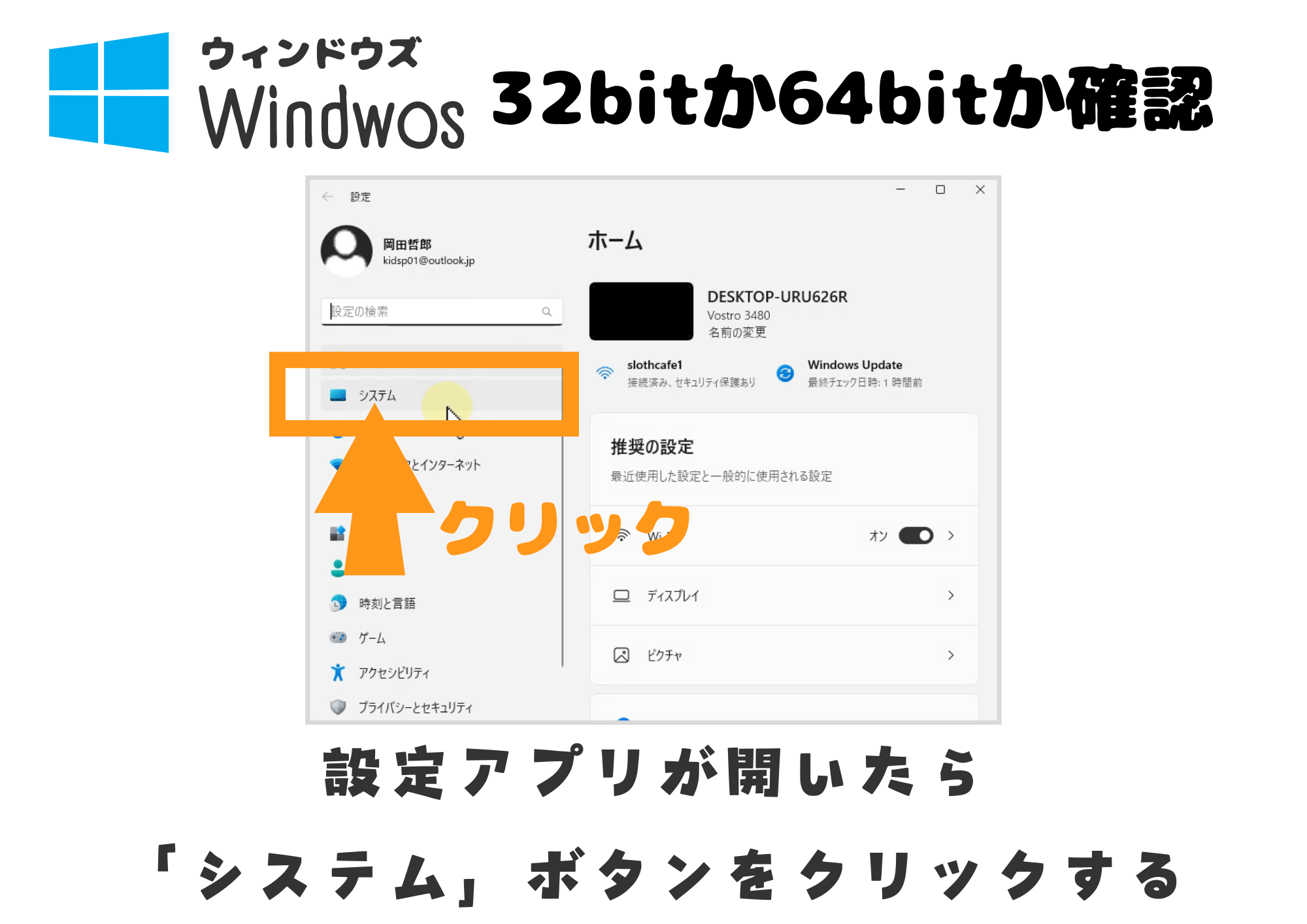
「設定」アプリが開いたら、「システム」ボタンをクリックする。
STEP.4
もしも「システム」ボタンが非表示だったら
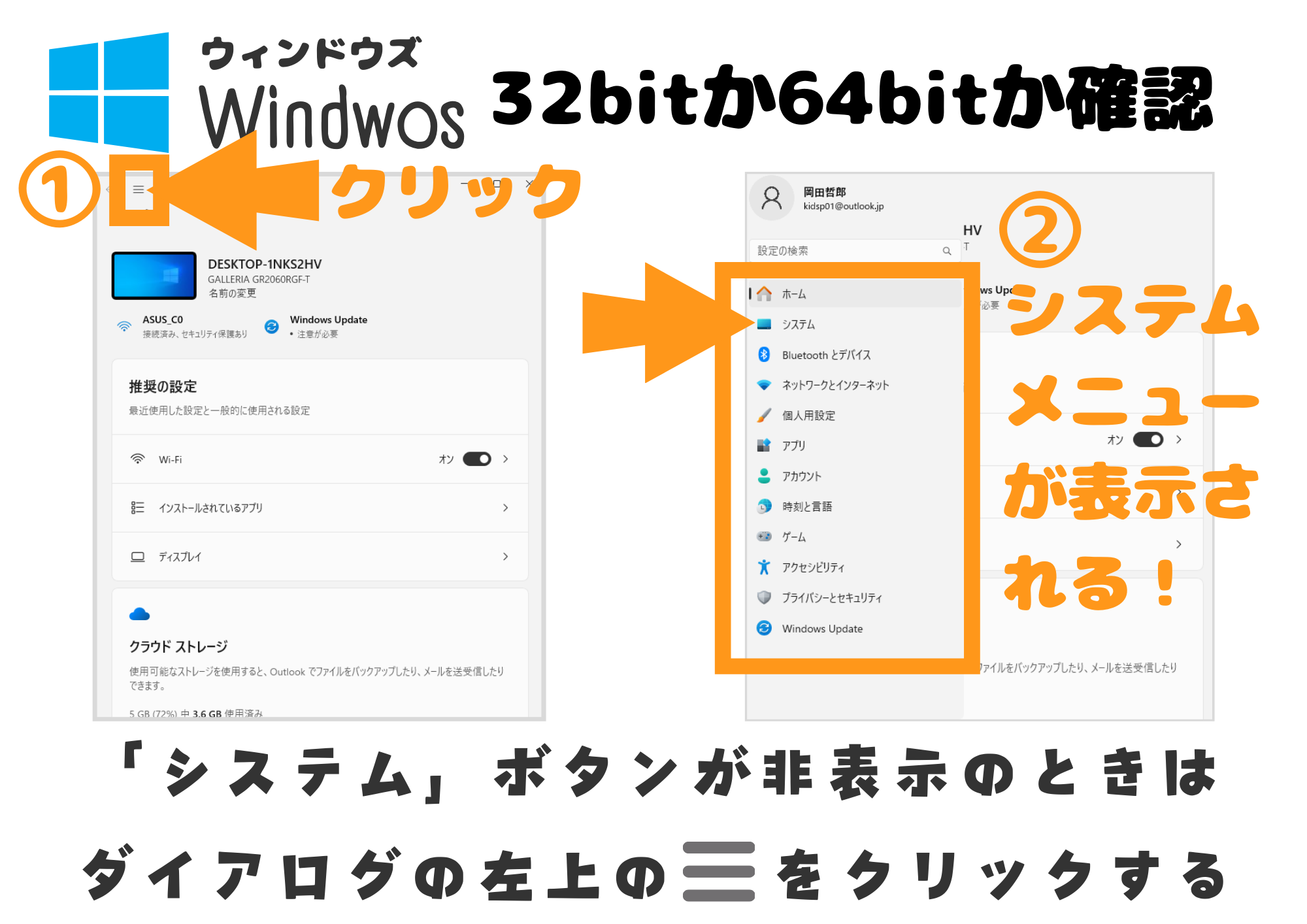
ナビゲーションメニューが表示されていない(システムが表示されていない)場合は、ダイアログの左上のハンバーガーメニュー(☰)をクリックするとシステムメニューが表示さる。
STEP.5
「システム」が開いたら「システム情報」をクリック
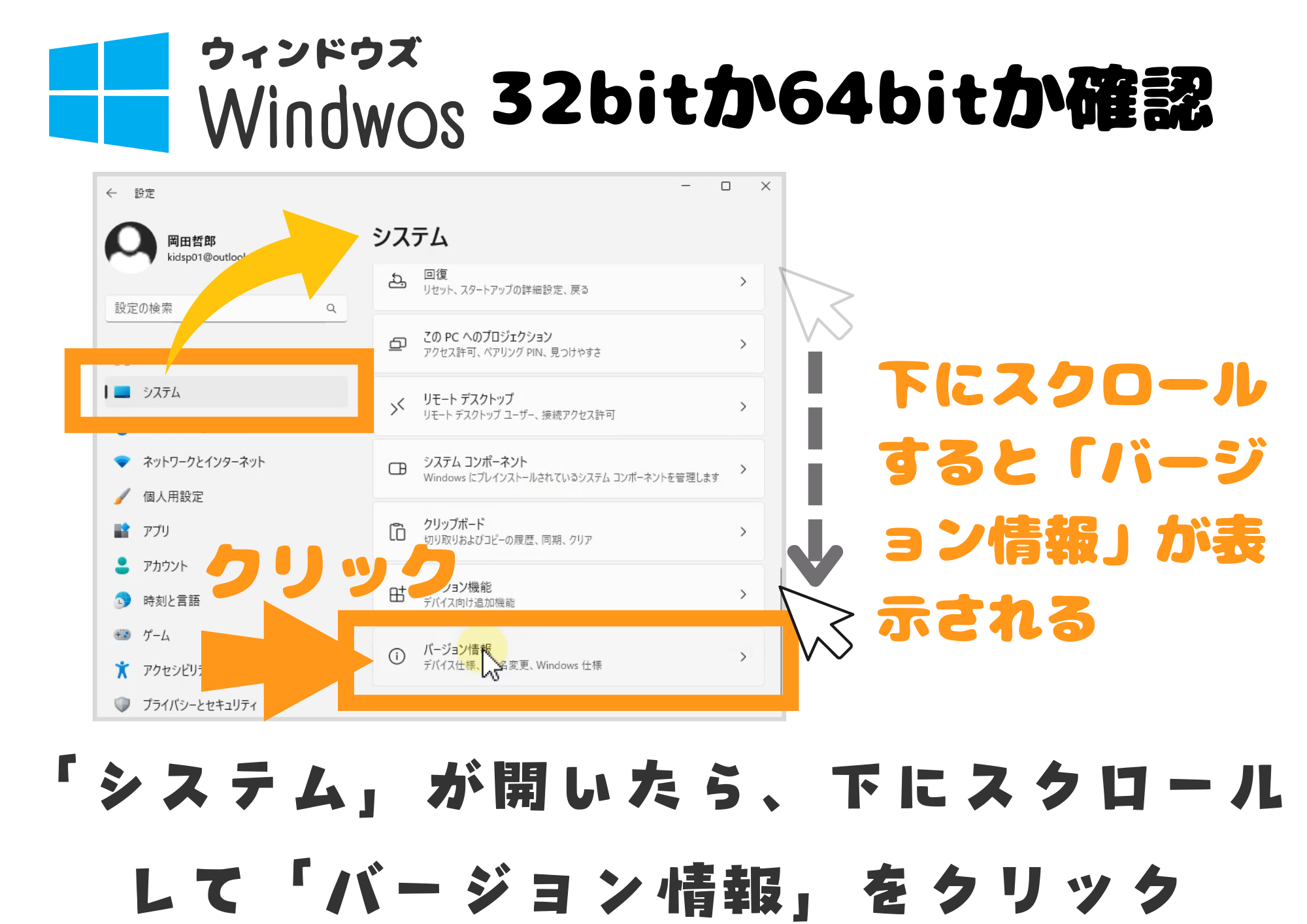
「システム」ボタンをクリックして「システム」が表示されたら、サイドバーをドラッグして下にスクロールすると「バージョン情報」が表示されるので、「バージョン情報」をクリックする。
STEP.6
「システムの種類」が32bitか64bitか確認
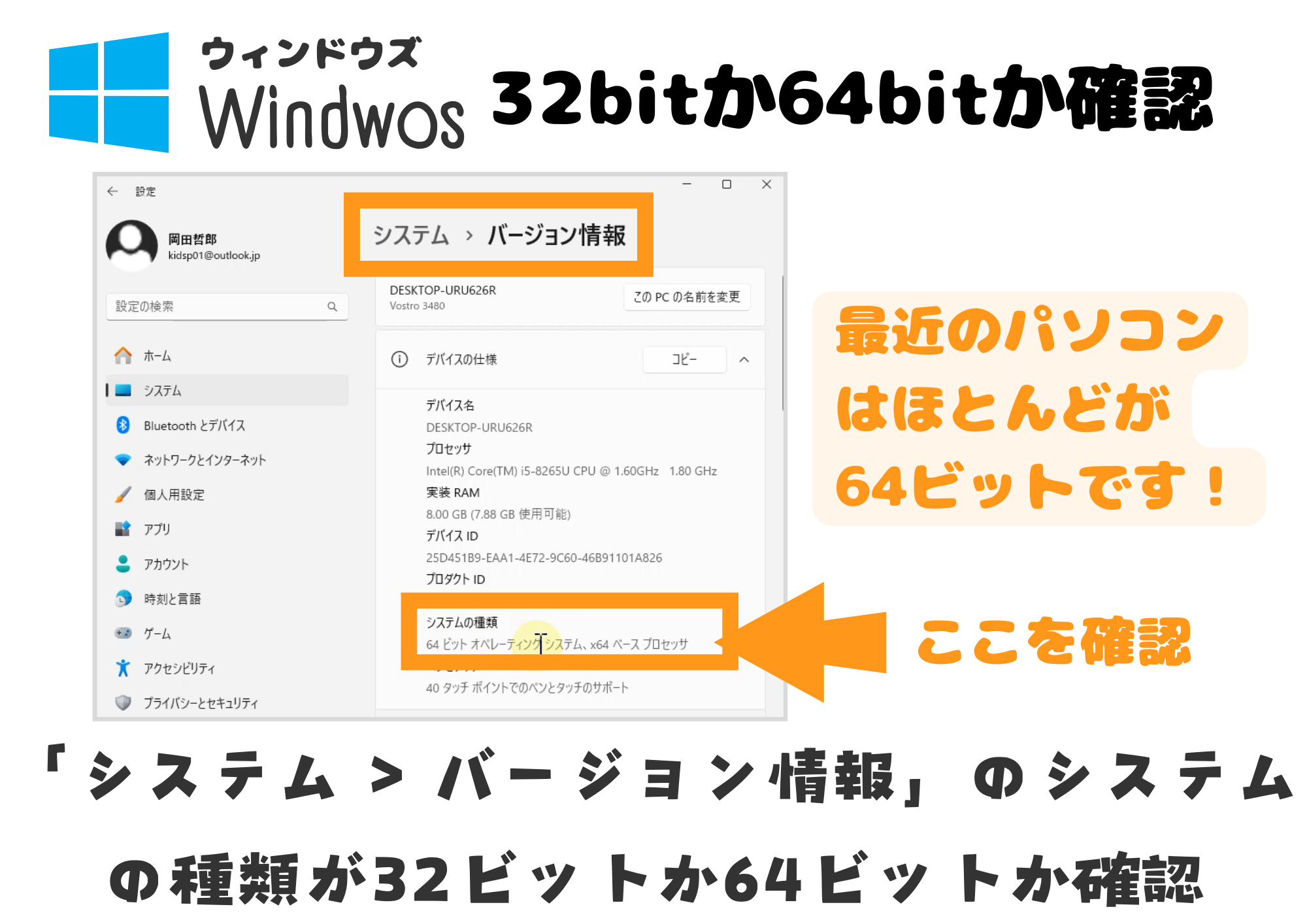
「システム > バージョン情報」が開いたら、「システムの種類」が32ビットか64ビットか確認する!
※Zoomデスクトップアプリをダウンロードする際に、必要となる情報なので覚えておいてください。
Zoomデスクトップアプリのダウンロード & インストール(Windowsパソコン)
STEP.1
Zoomデスクトップアプリ(Windowsパソコン)

STEP.2
ブラウザーで「zoom」と検索
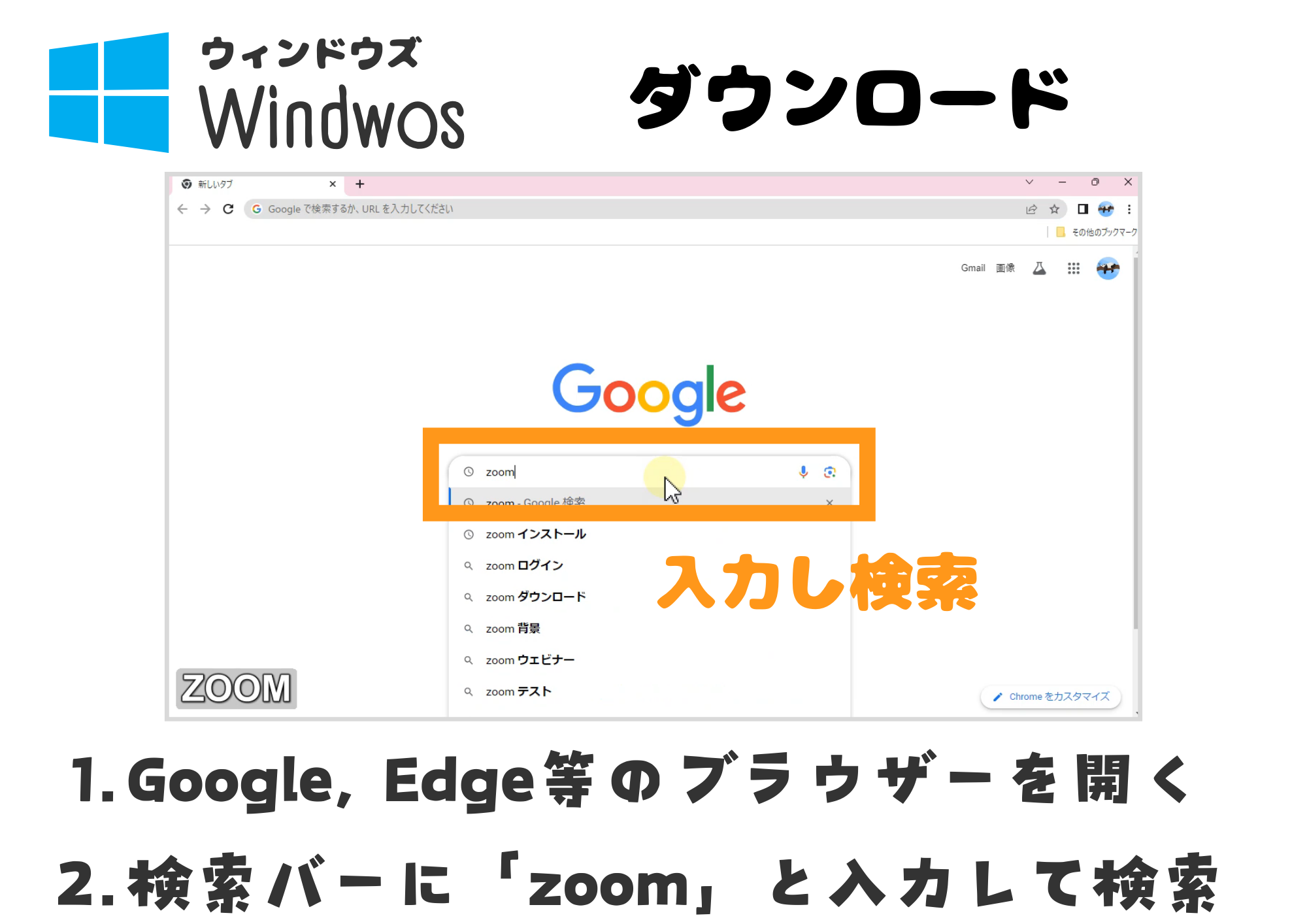
Google、Edge、Safari等のウェブブラウザーを開き、検索バーに「zoom」と入力して検索する。
STEP.4
「ダウンロード」メニューをクリック
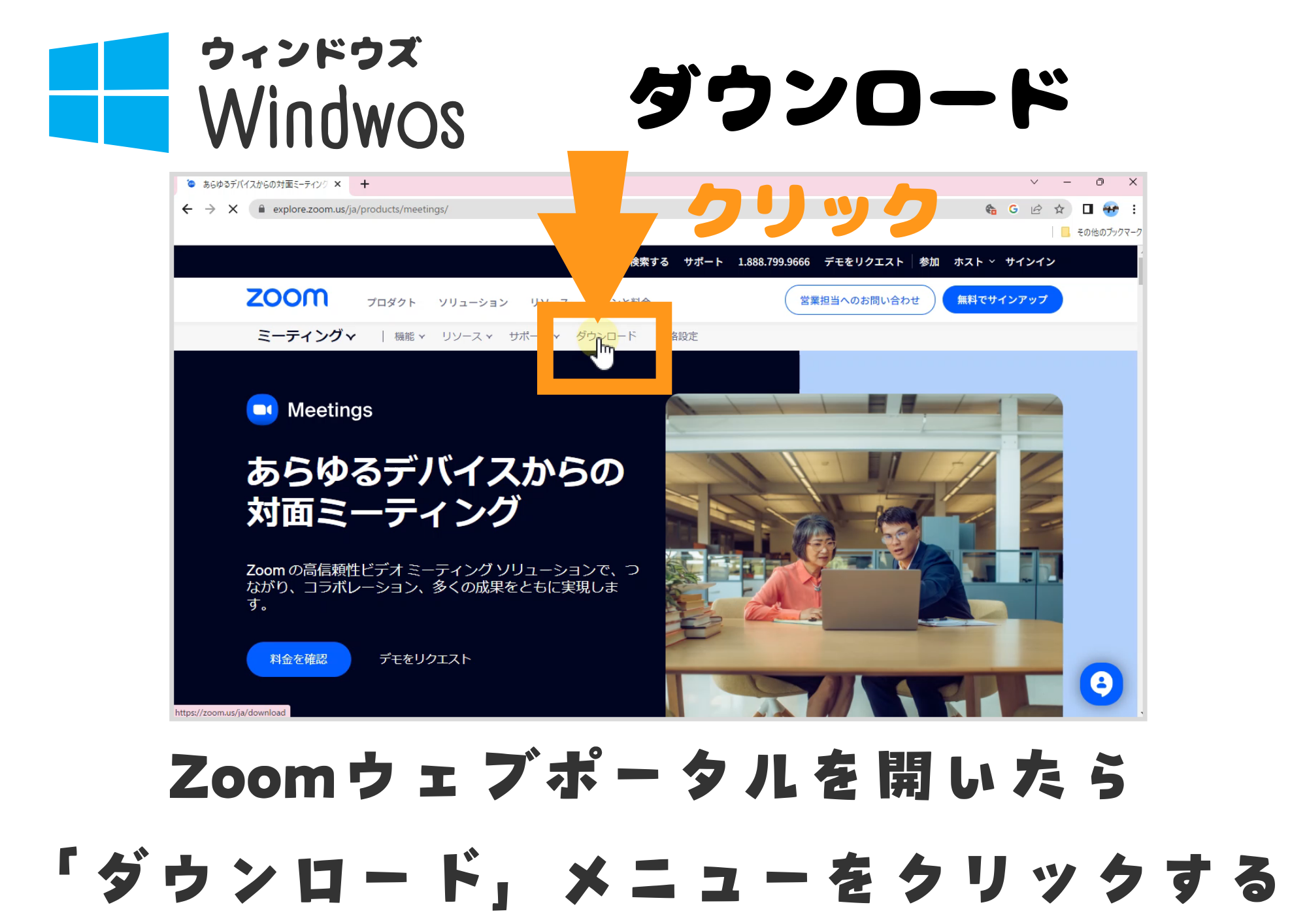
Zoomウェブポータルを開いたら「ダウンロード」メニューをクリックする。
STEP.5
パソコンのシステムが64ビットの場合
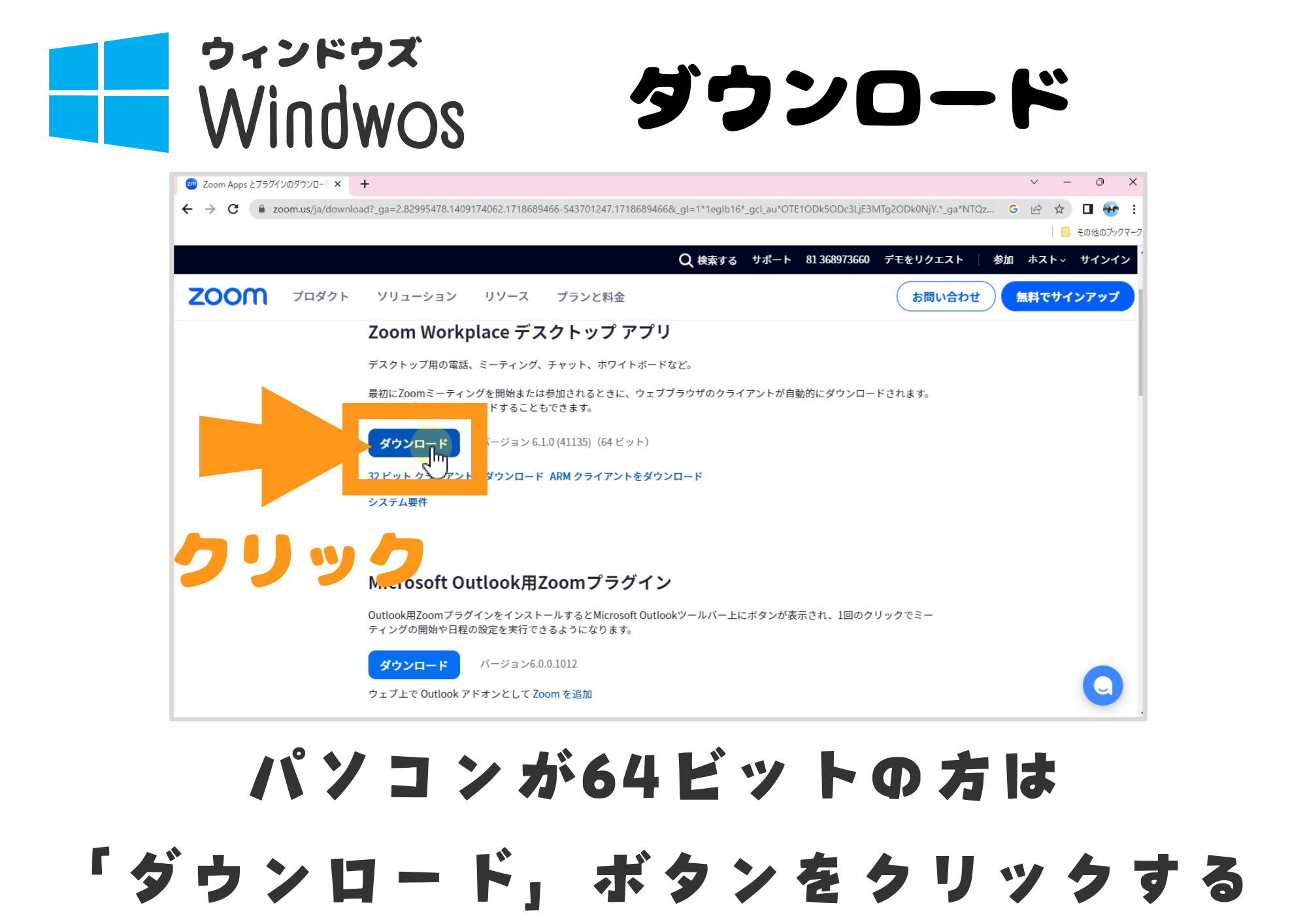
パソコンのシステムが64ビット(64bit)の場合は、「ダウンロード」ボタンをクリックする。
STEP.6
パソコンのシステムが32ビットの場合
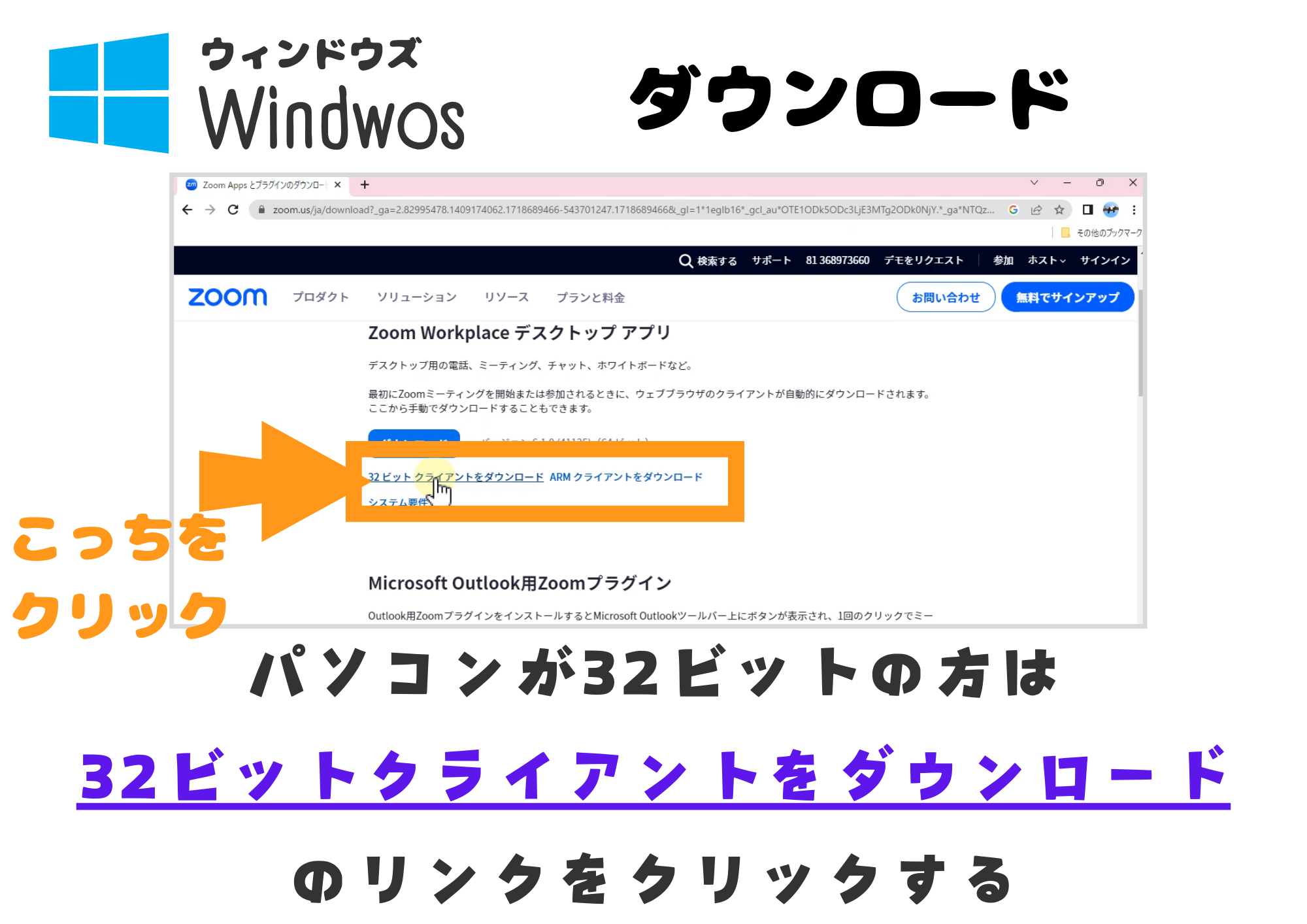
パソコンが32ビット(32bit)の場合は、「32ビットクライアントをダウンロード」のリンクをクリックする
STEP.7
ダウンロードが開始される
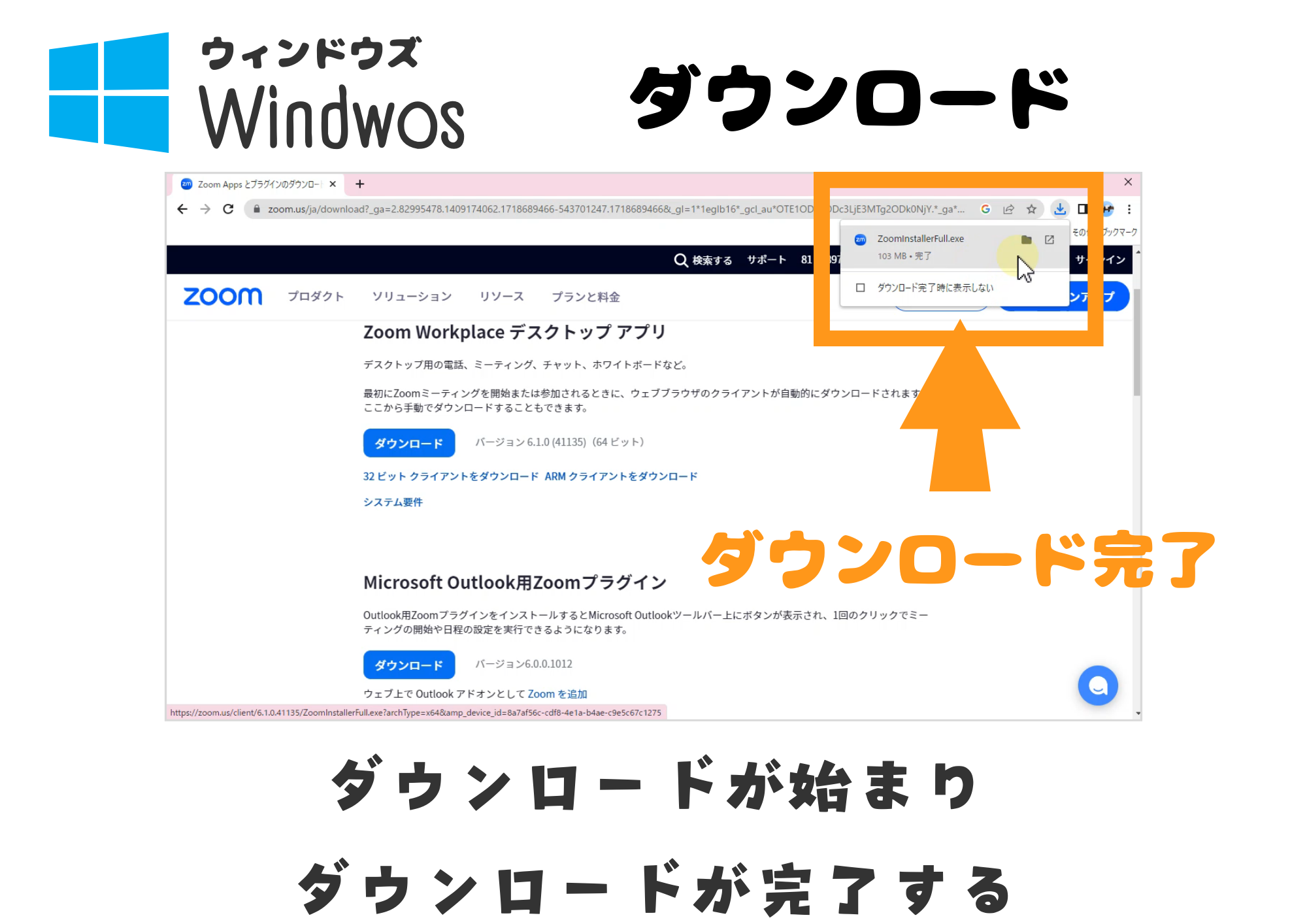
ダウンロードが始まり、数分でダウンロードが完了する
STEP.8
ダウンロードしたZoomInstallerFull.exeをクリック
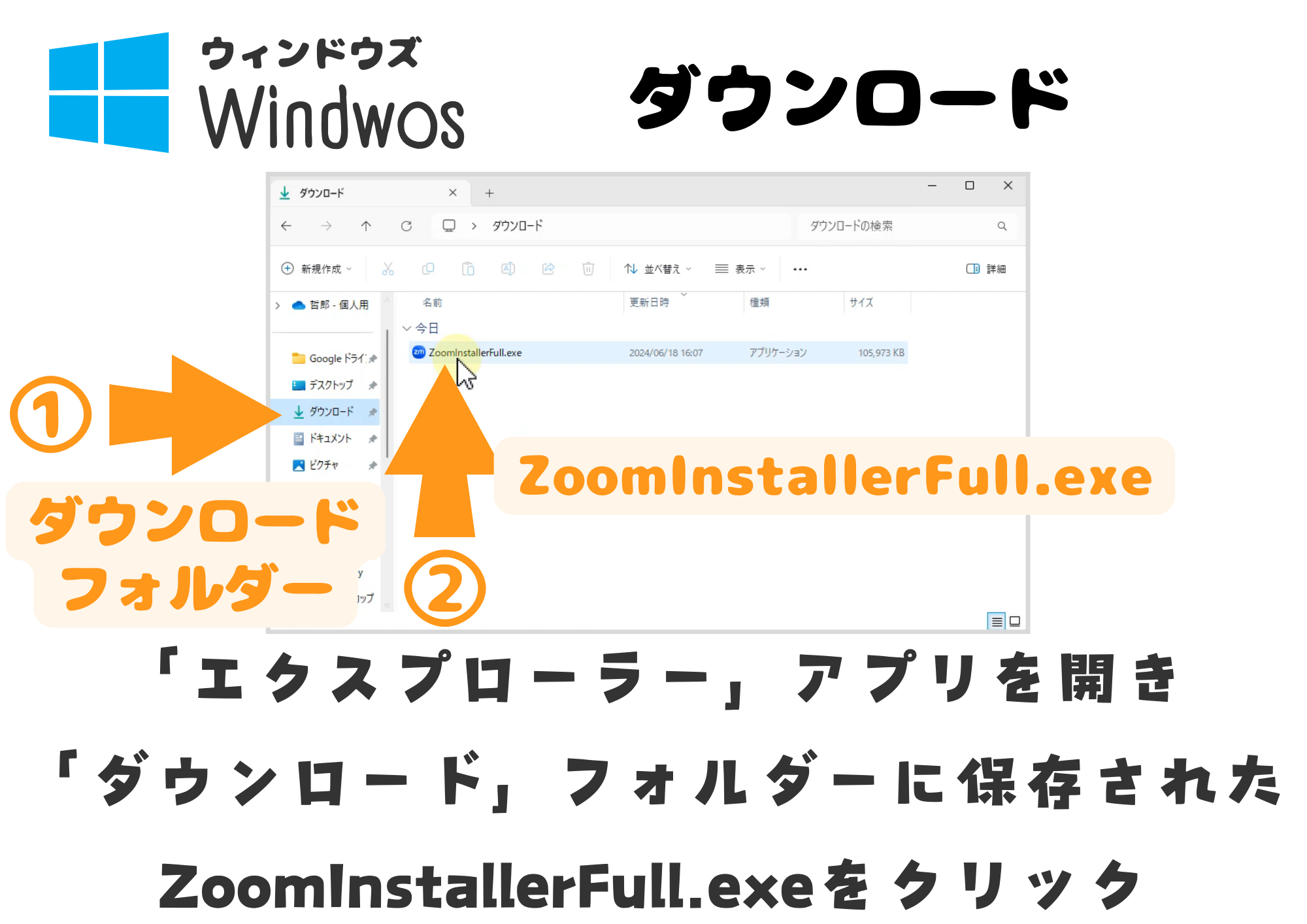
「エクスプローラー」アプリを開き、「ダウンロード」フォルダーに保存されたZoomInstallerFull.exeをクリックする。
※設定を変更していなければ、ブラウザーでダウンロードしたファイルは「ダウンロード」フォルダーに保存されています。
STEP.9
インストールが開始される
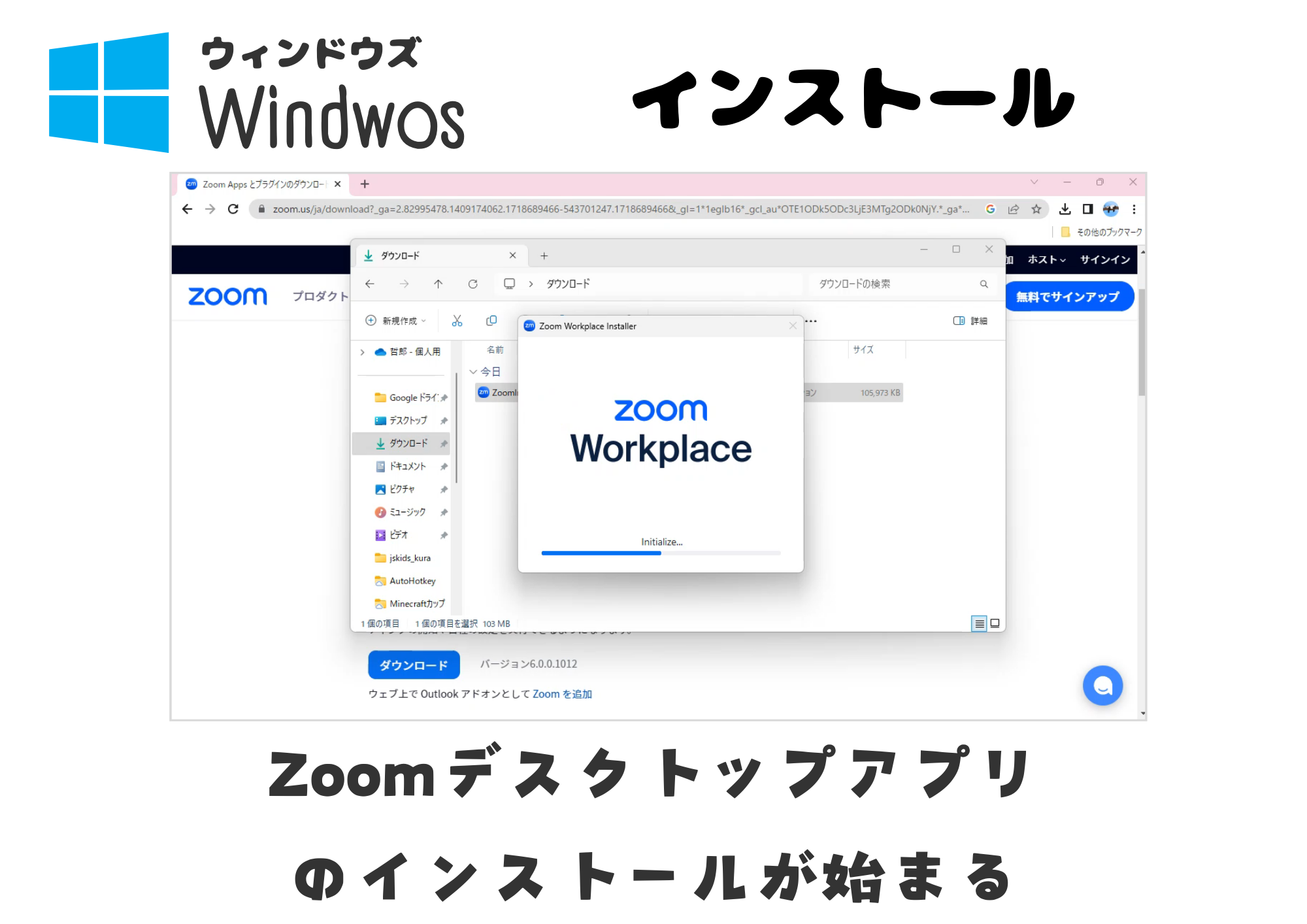
Zoomデスクトップアプリのインストールが始まる。
STEP.10
インストールが完了
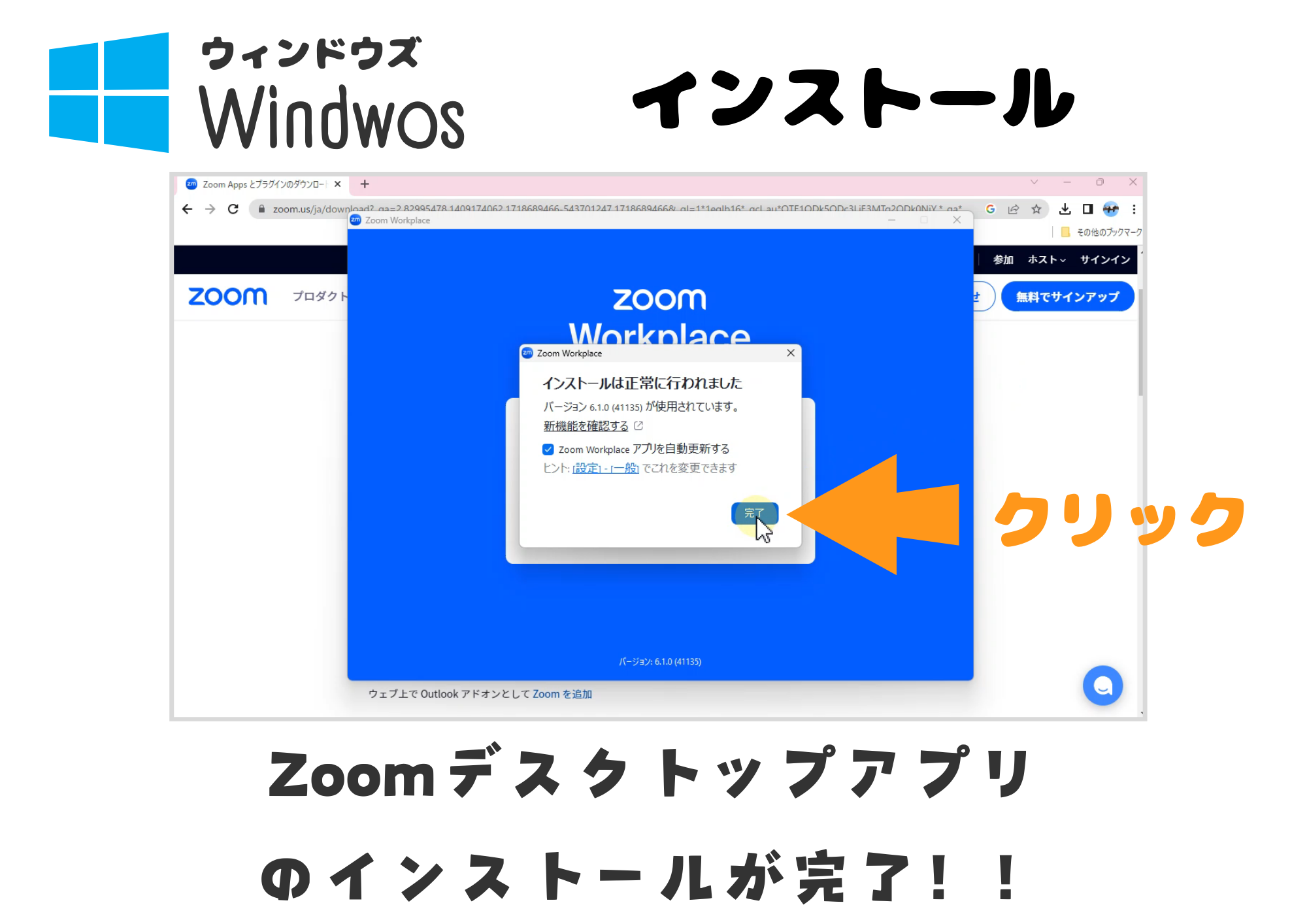
インストールが完了すると、「インストールは正常に行われました」ダイアログが表示されるので「完了」ボタンをクリックする。
Zoomデスクトップアプリのインストール方法(MacBookパソコン)

※Windowsを利用されている方は、Zoomデスクトップアプリのインストール方法(Windowsパソコン)をご覧ください。
Zoomデスクトップアプリのダウンロード & インストール(MacBookパソコン)
STEP.1
Zoomデスクトップアプリ(MacBookパソコン)

STEP.2
ブラウザーで「zoom」と検索
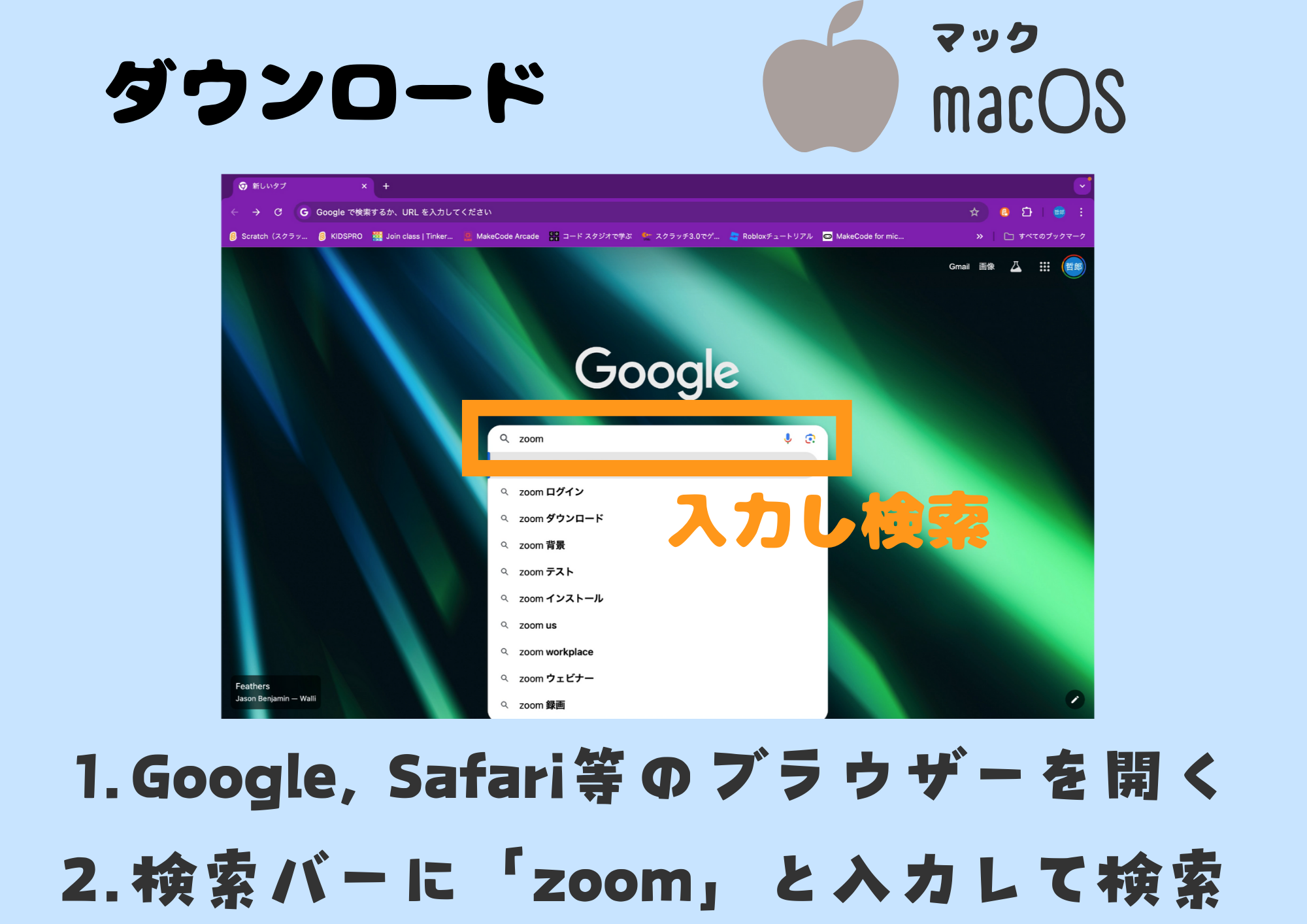
Google、Edge、Safari等のウェブブラウザーを開き、検索バーに「zoom」と入力して検索する。
STEP.4
「ダウンロード」メニューをクリック
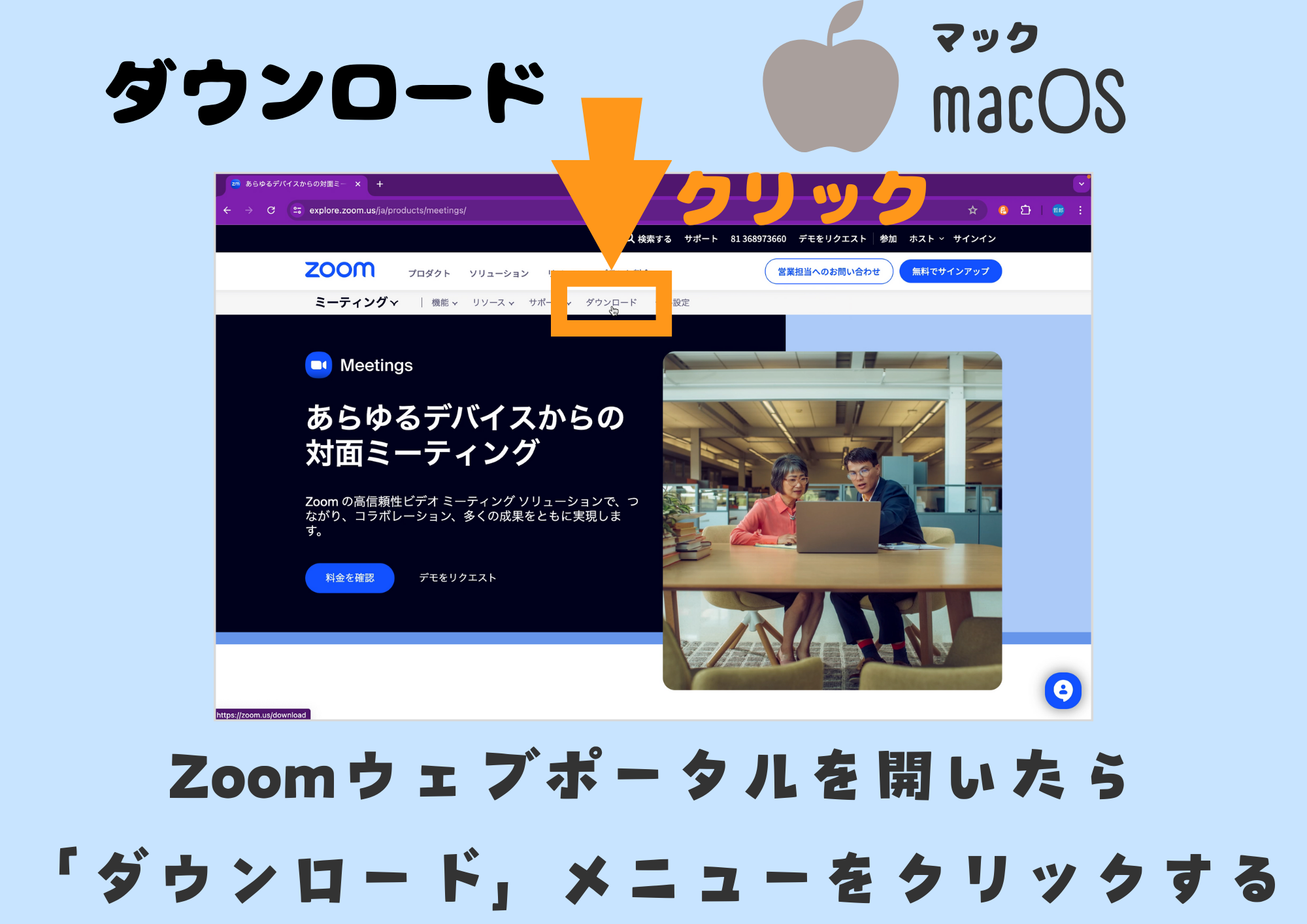
Zoomウェブポータルを開いたら「ダウンロード」メニューをクリックする。
STEP.5
パソコンのシステムが64ビットの場合
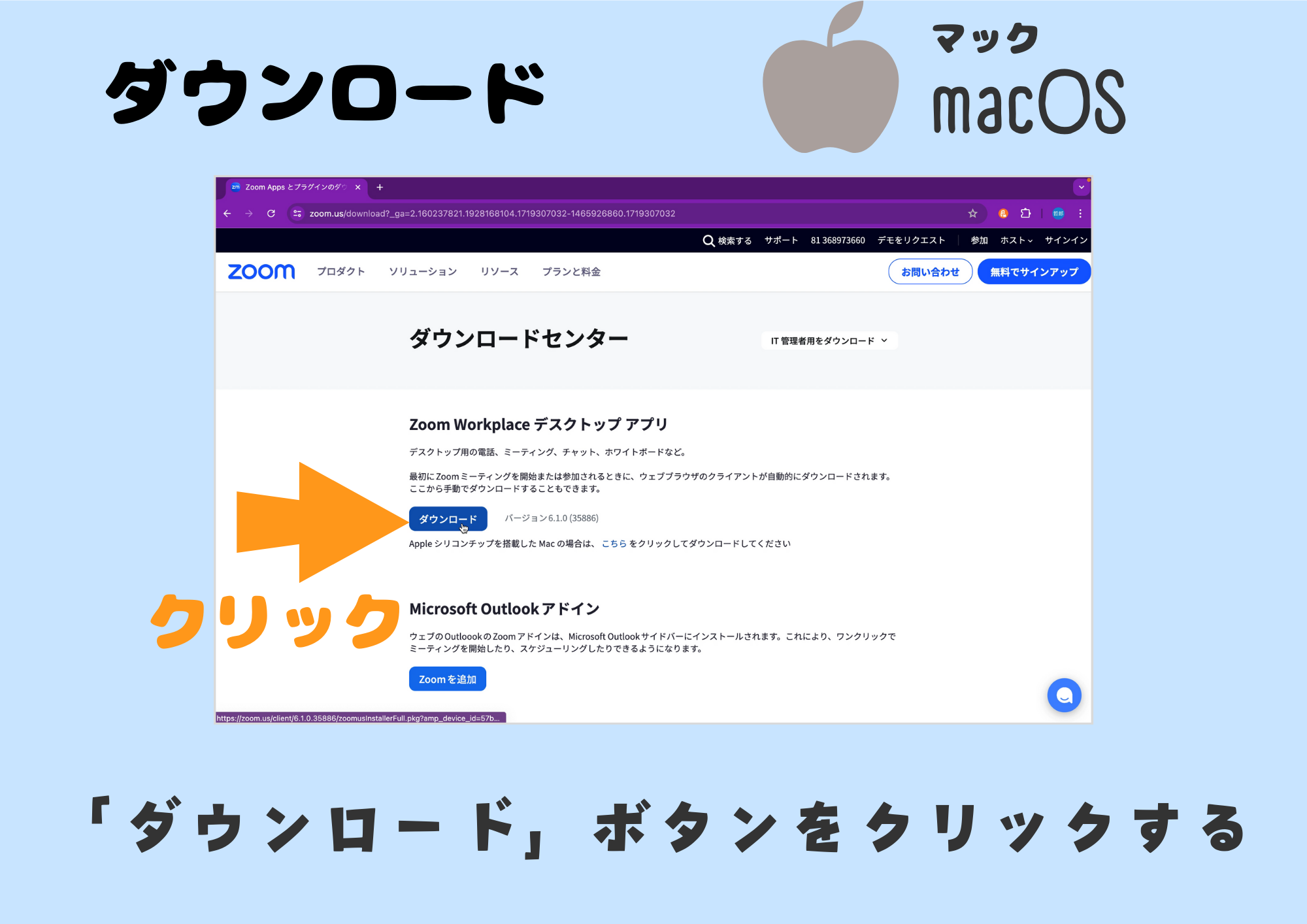
「ダウンロード」ボタンをクリックする。
STEP.6
ダウンロードが開始される
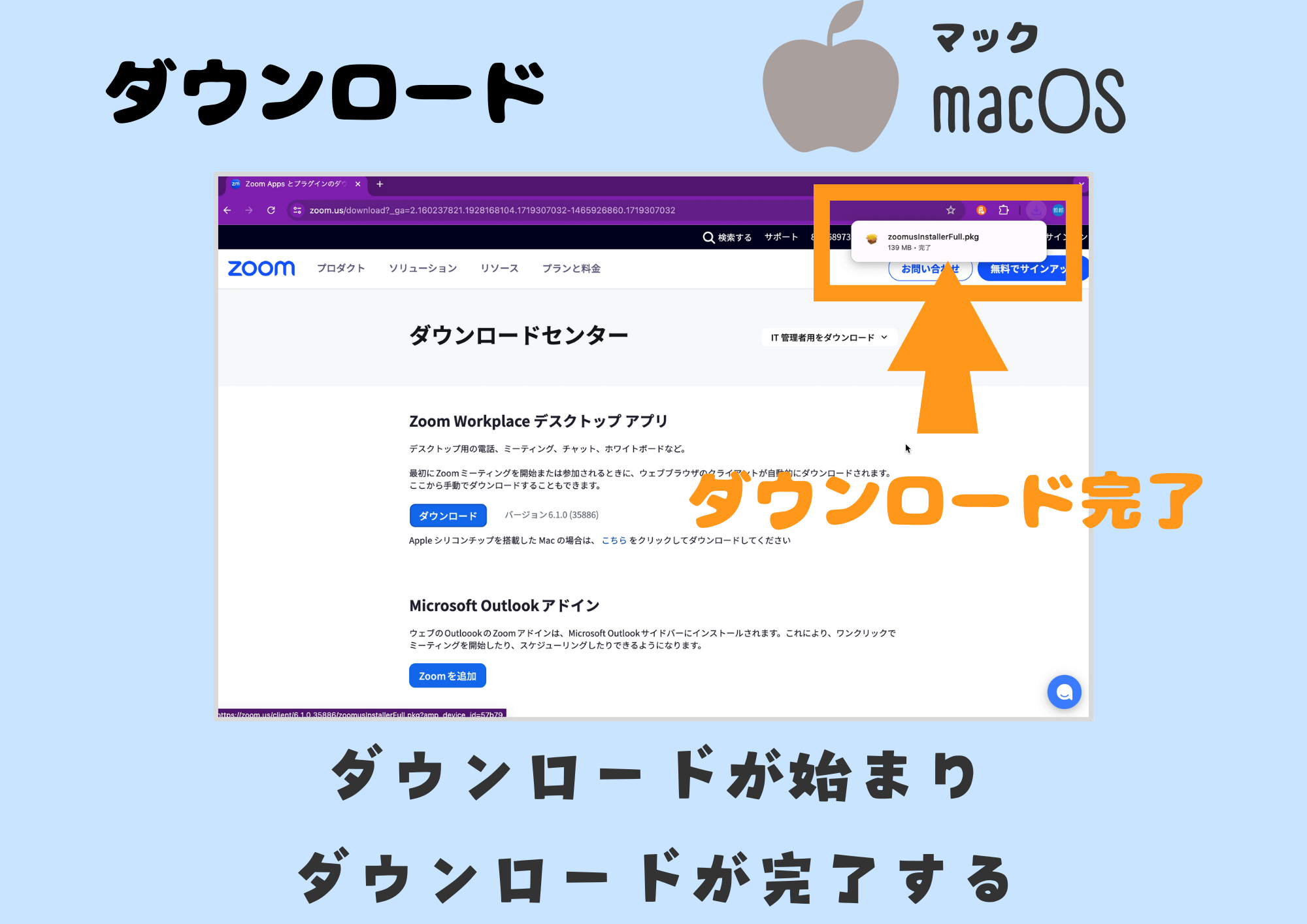
ダウンロードが始まり、数分でダウンロードが完了する
STEP.7
ダウンロードしたZoomInstallerFull.exeをクリック
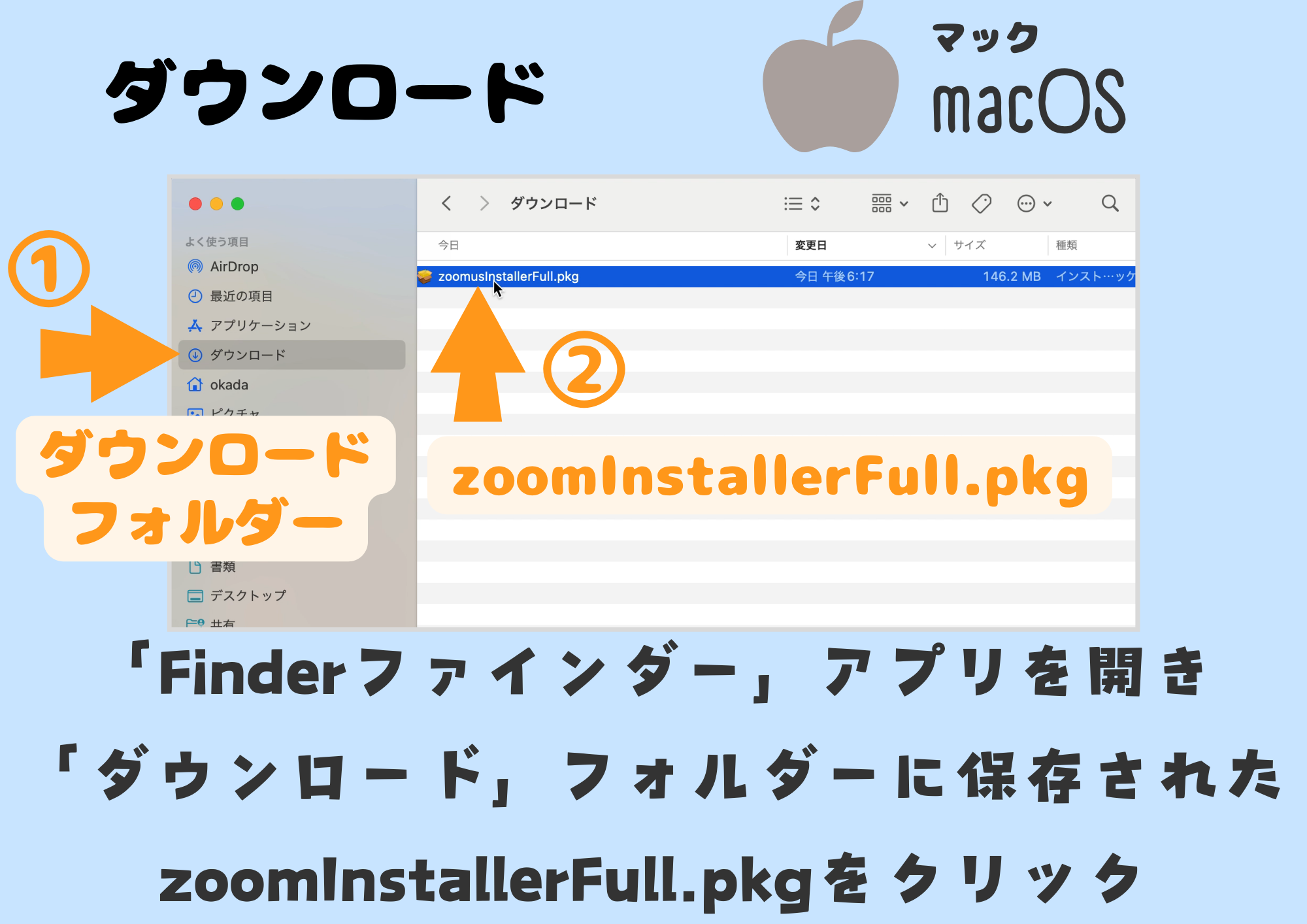
「Finderファインダー」アプリを開き、「ダウンロード」フォルダーに保存されたzoomInstallerFull.pkgをクリックする。
※設定を変更していなければ、ブラウザーでダウンロードしたファイルは「ダウンロード」フォルダーに保存されています。
STEP.8
「続ける」ボタンを数回クリック
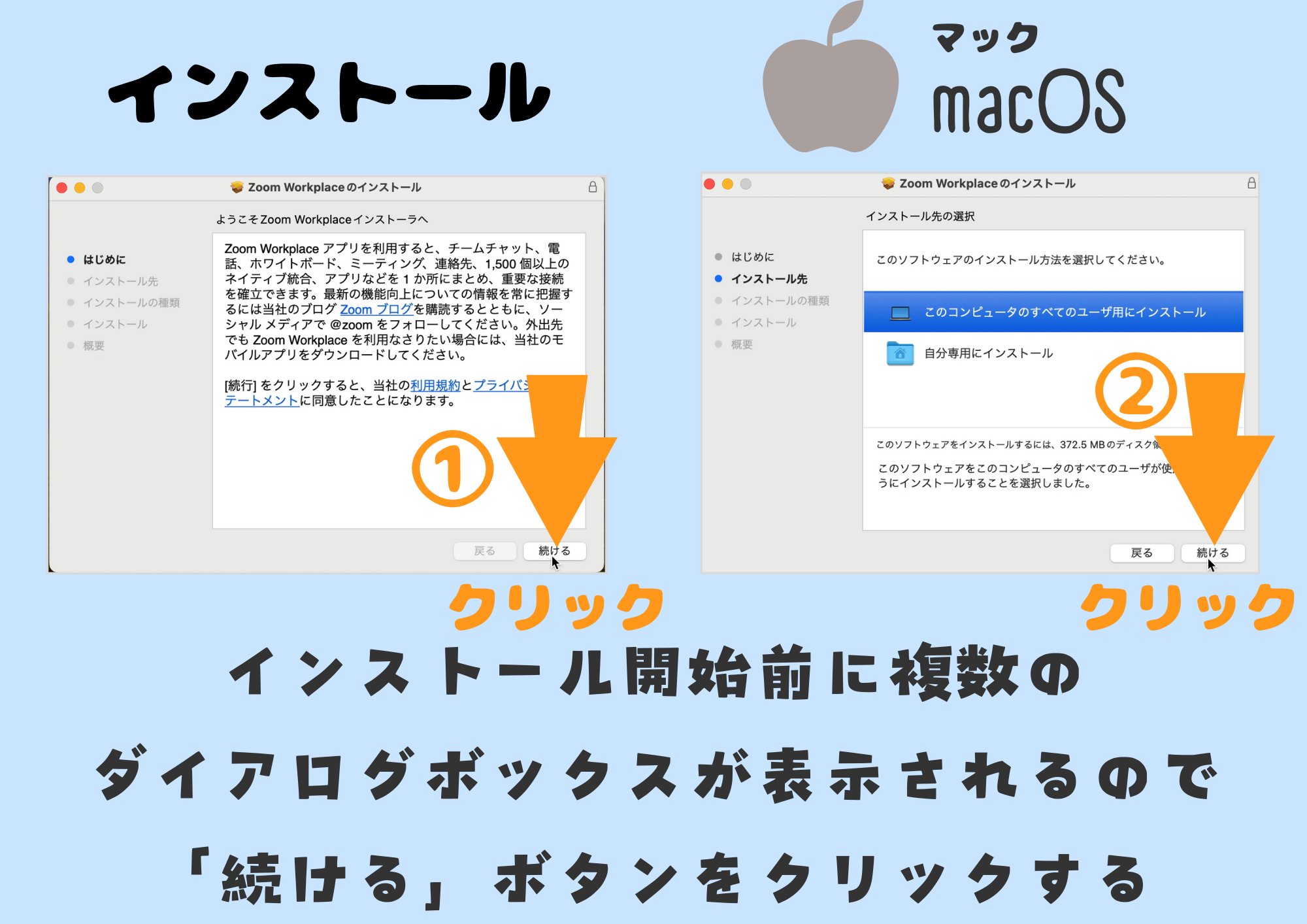
インストール開始前に複数のダイアログボックスが表示されるので、「続ける」ボタンをクリックする。
STEP.9
「アプリケーションを閉じてインストール」ボタンをクリック
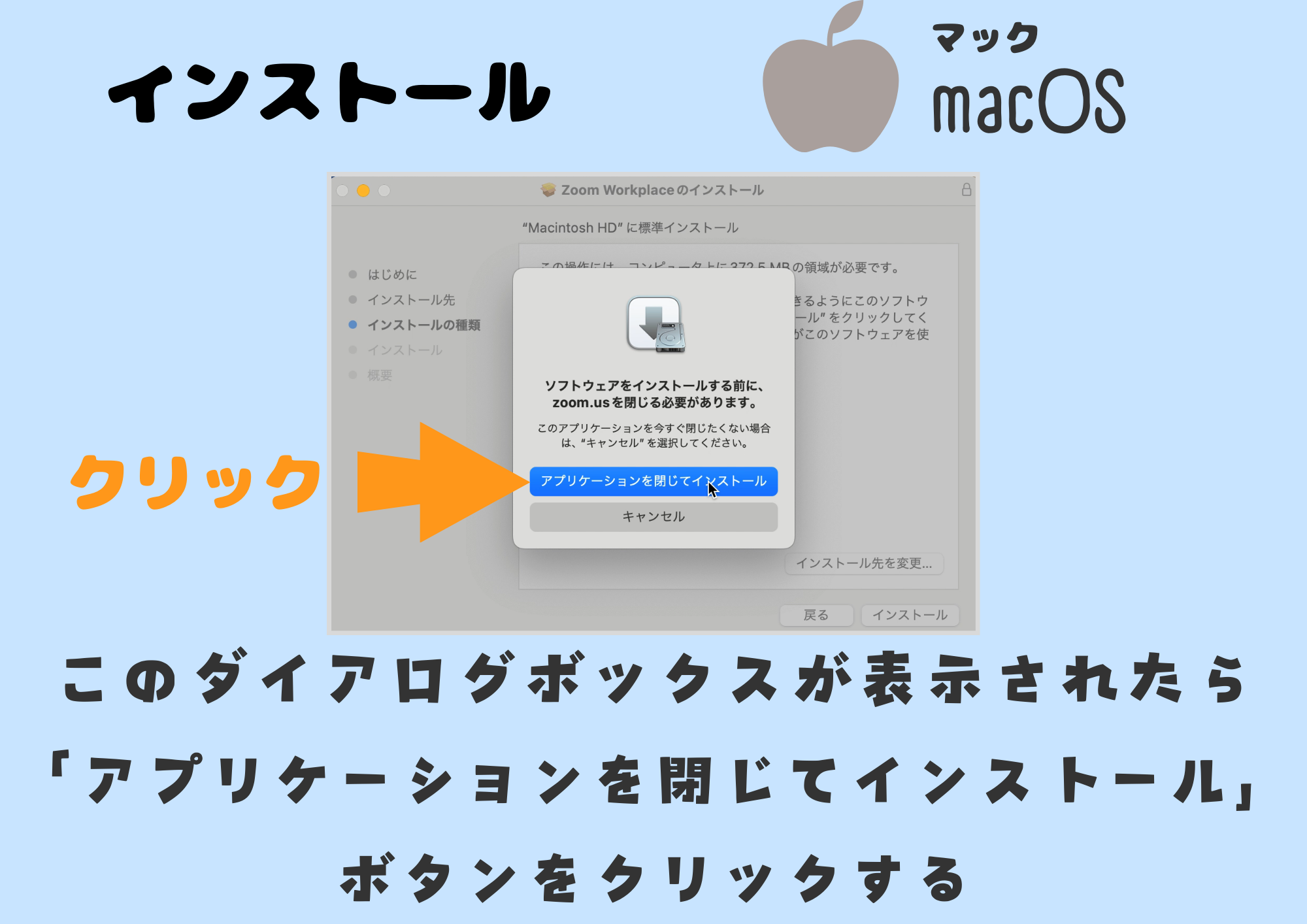
このダイアログボックスが表示されたら「アプリケーションを閉じてインストール」ボタンをクリックする。
STEP.10
MacBookにログインする時のパスワードを入力
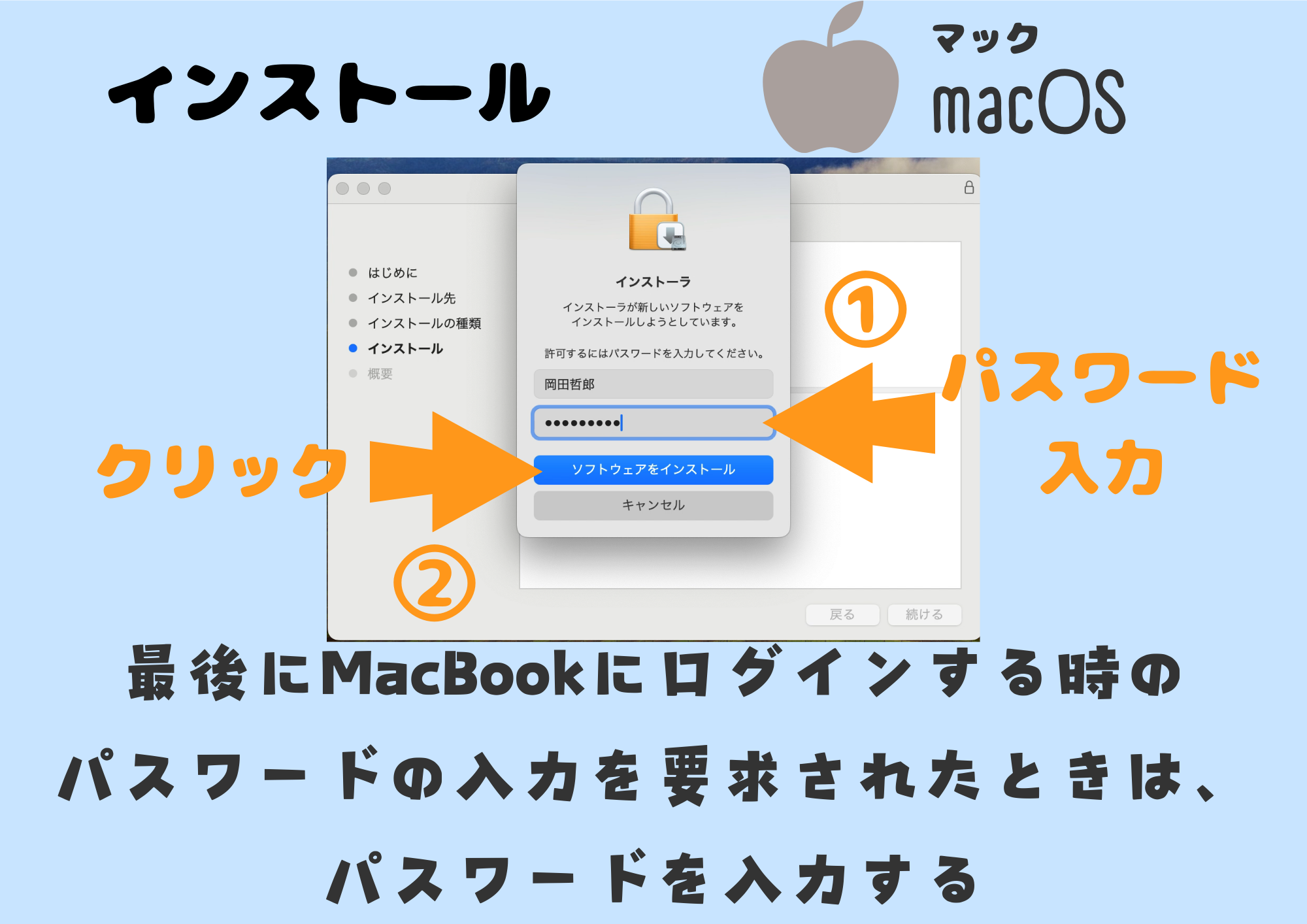
最後にMacBookにログインする時のパスワードの入力を要求されたときは、パスワードを入力する。その後、「ソフトをインストール」ボタンをクリックする。
STEP.11
インストールが開始される
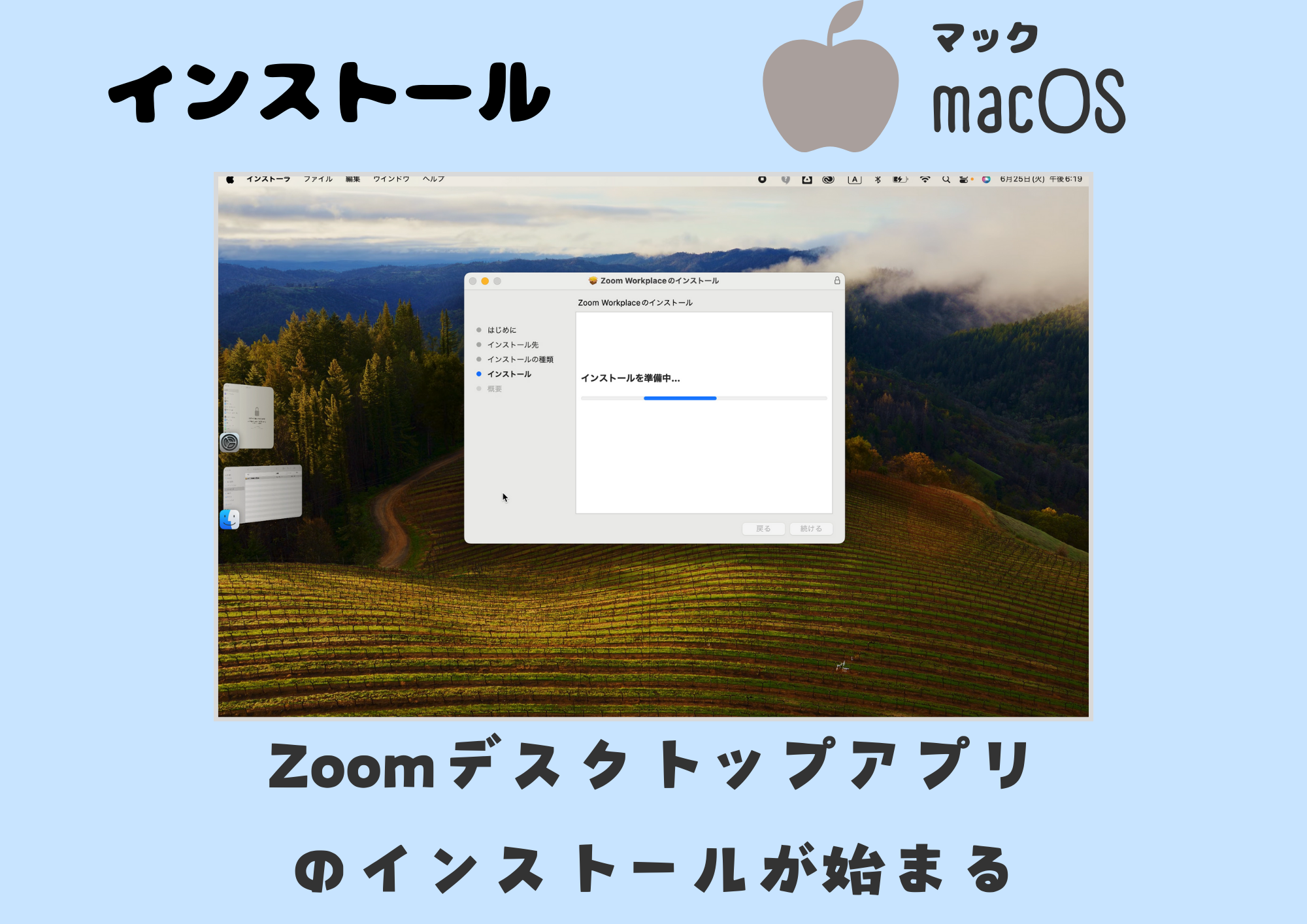
Zoomデスクトップアプリのインストールが始まる。
STEP.12
インストールが完了
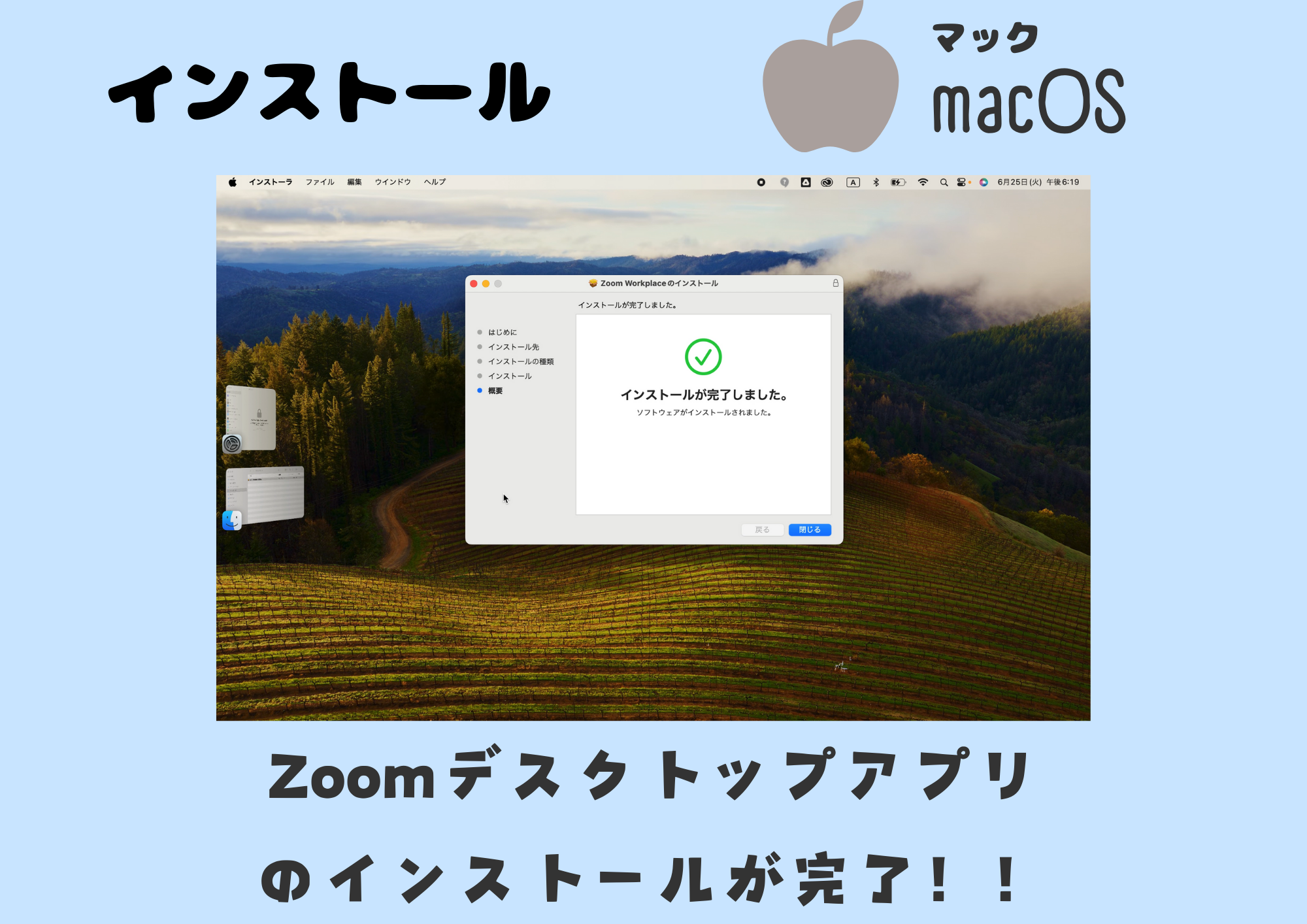
インストールが完了すると、「インストールが完了しました」ダイアログが表示されるので「閉じる」ボタンをクリックする。
Zoomにサインアップする!(Windowsパソコン & MacBookパソコン)
STEP.1
Zoomにサインアップする!
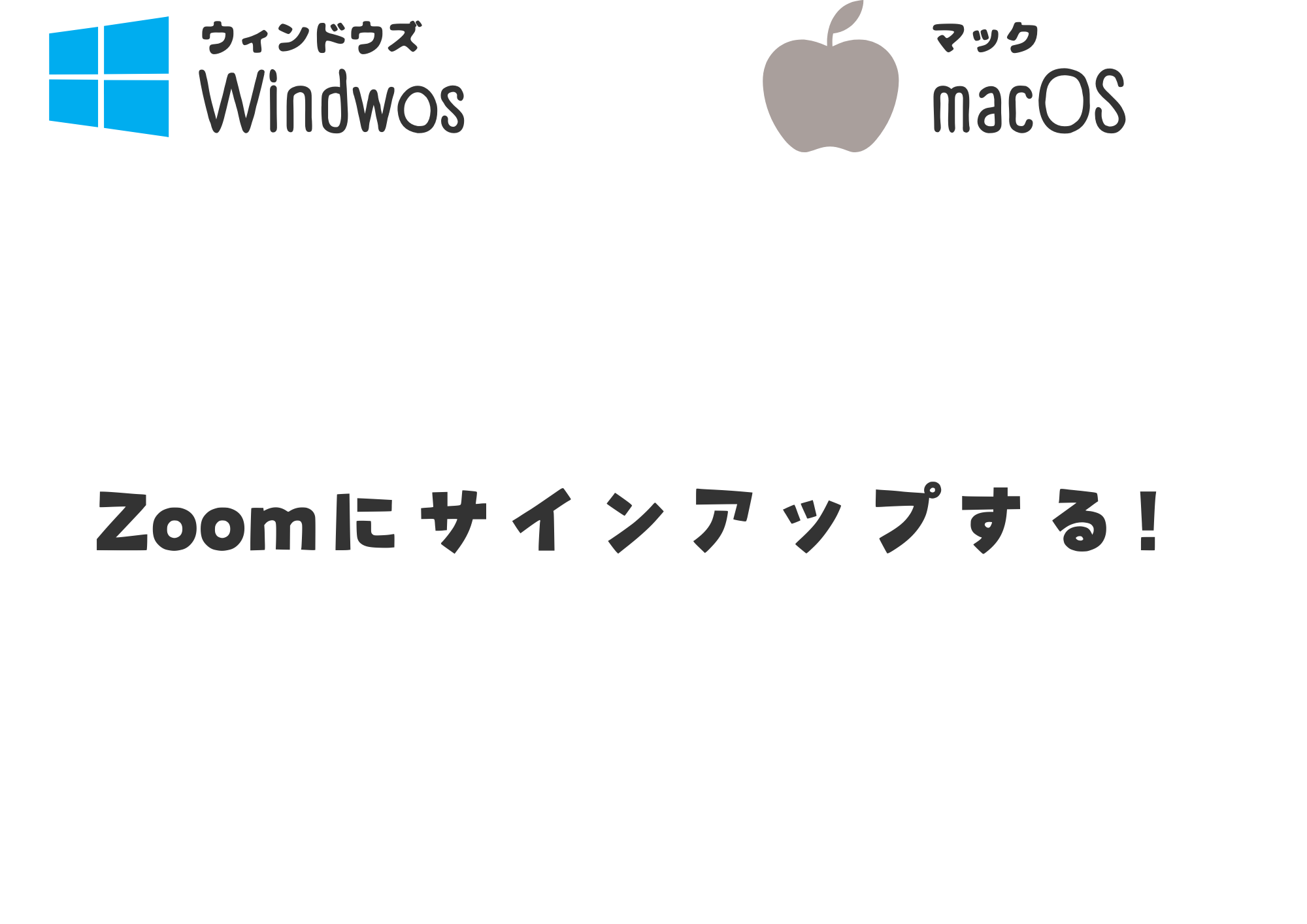
※ここからはWindowsパソコンとMacBookパソコン共通の解説です。
STEP.2
「サインアップ」ボタンをクリック
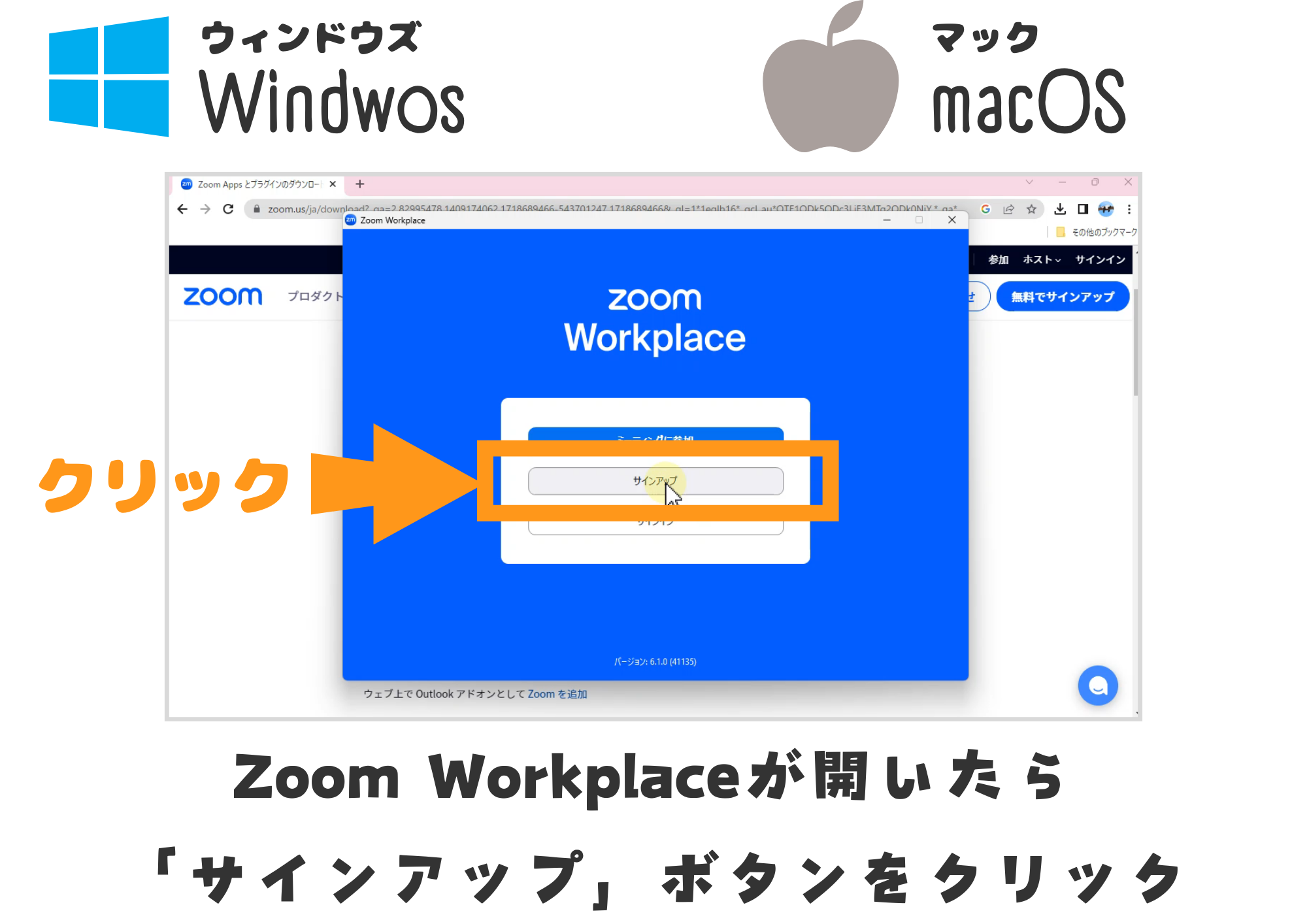
Zoom Workplaceが開いたら「サインアップ」ボタンをクリックする。
STEP.3
生年月日(西暦)を入力する
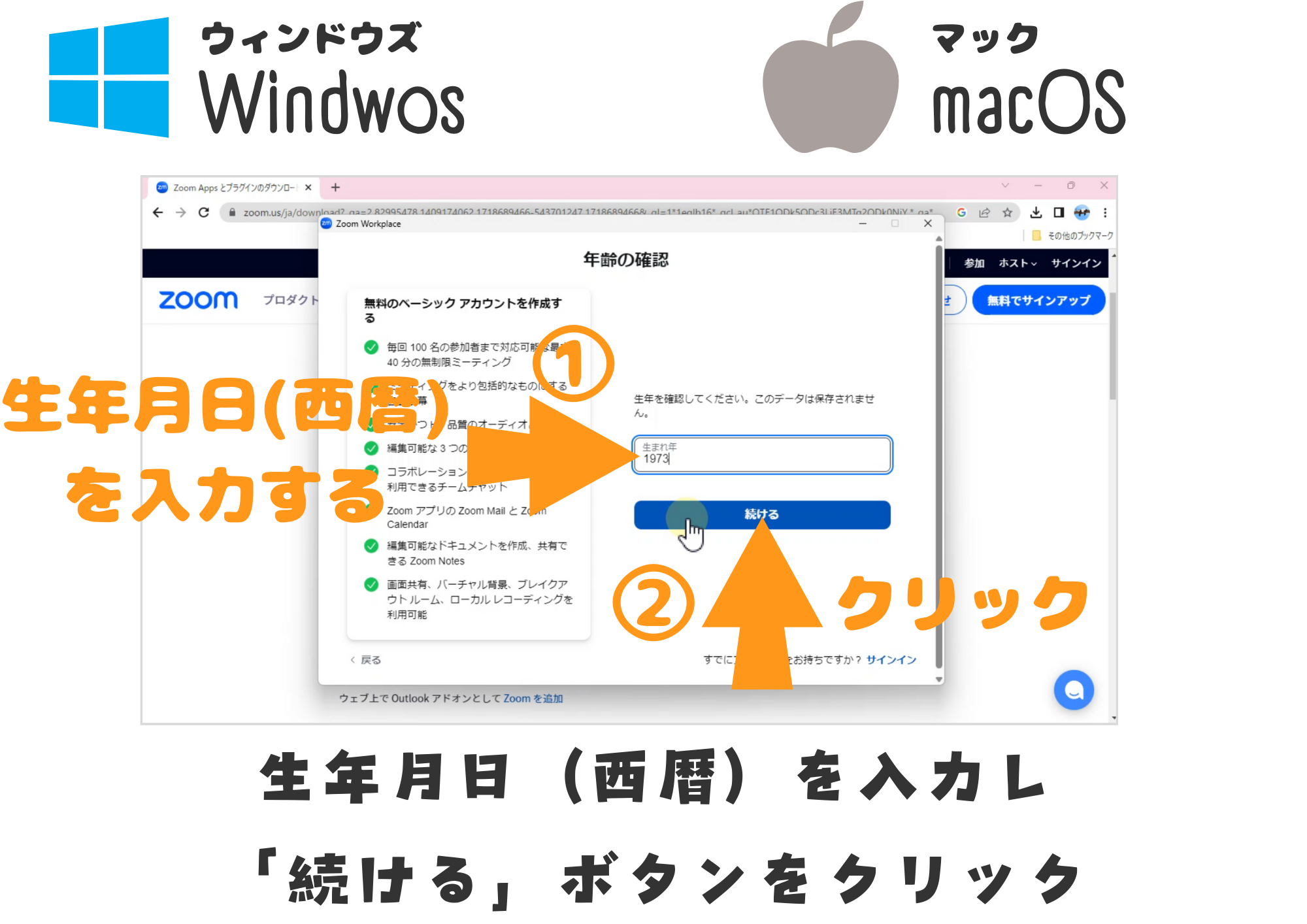
生年月日(西暦)を入力し、「続ける」ボタンをクリックする。
STEP.4
メールアドレス、またはSNSアカウントでサインアップ
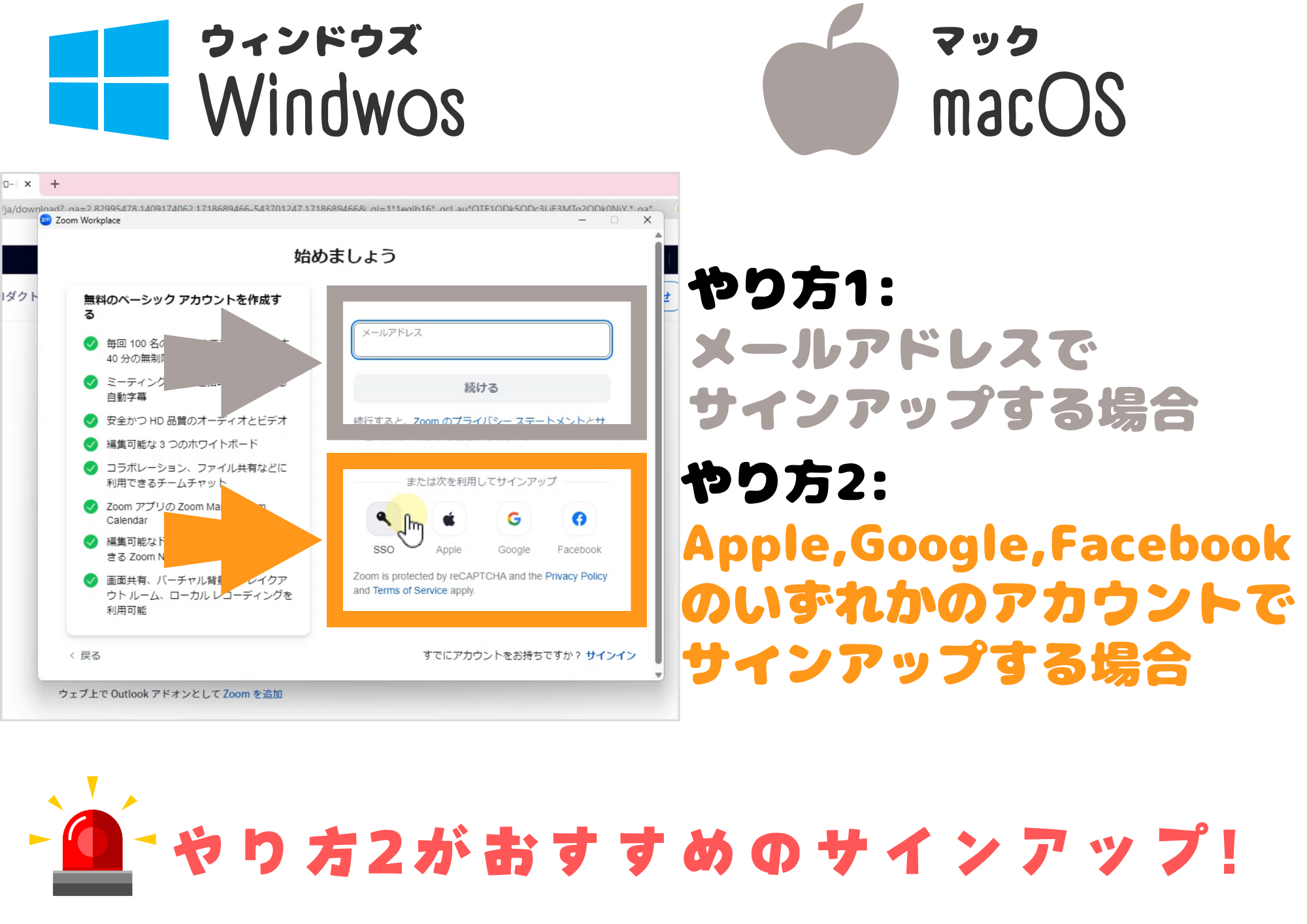
サインアップのやり方は2種類ある。
やり方1:
メールアドレスでサインアップするやり方
やり方2:
Apple、Google、Facebookのいずれかのアカウントでサインアップするやり方(こちらがおすすめ)
その1:メールアドレスでサインアップする場合(Windowsパソコン & MacBookパソコン)
STEP.1
メールアドレスでサインアップする

※Apple、Google、Facebookのアカウントでサインアップする場合は、このページの解説は不要ですのでスキップして下さい。
STEP.2
メールアドレスを入力する
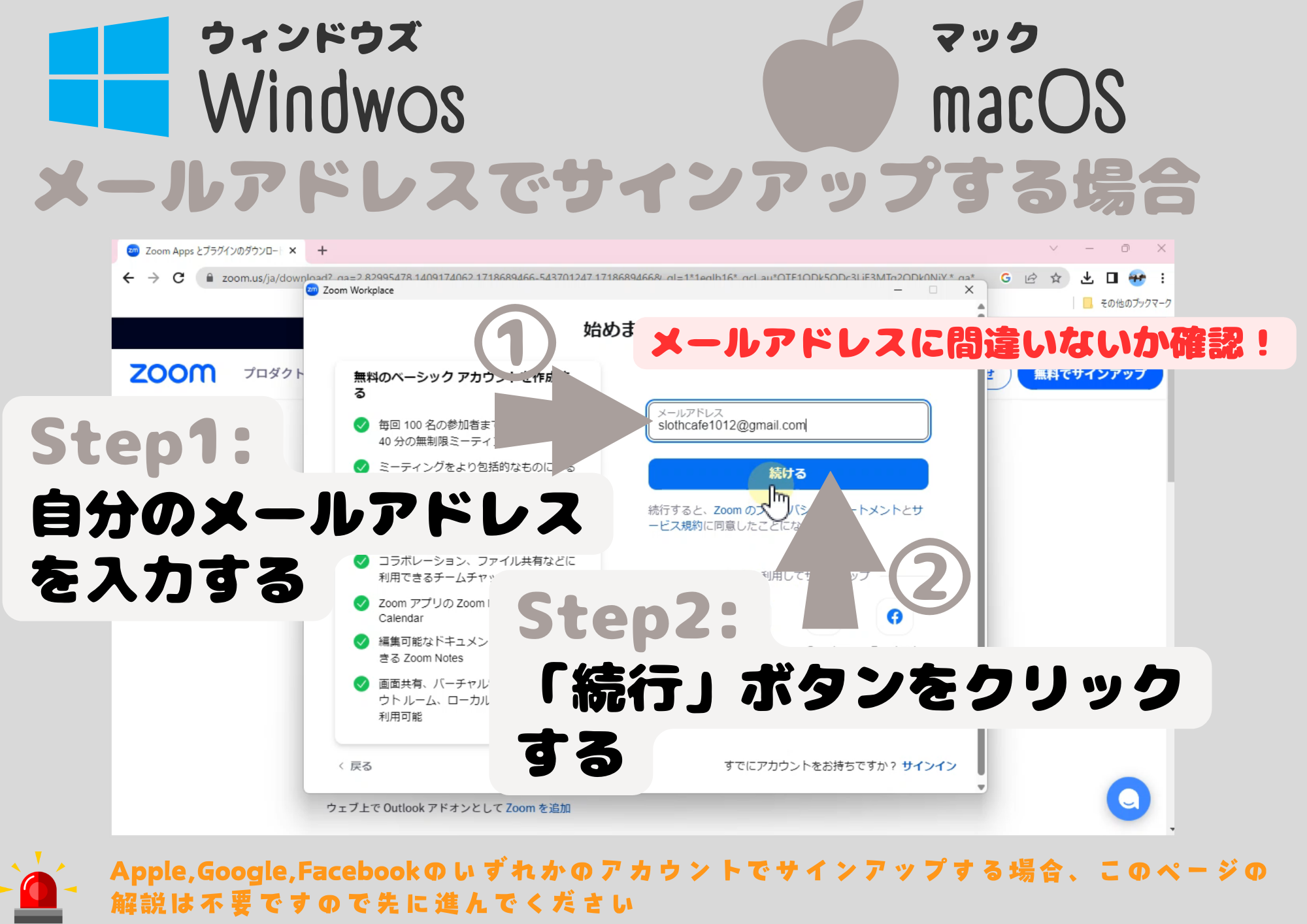
ご自分のメールアドレスを入力し、「続行」ボタンをタップする。
STEP.3
メールを開いてコードを確認して下さい
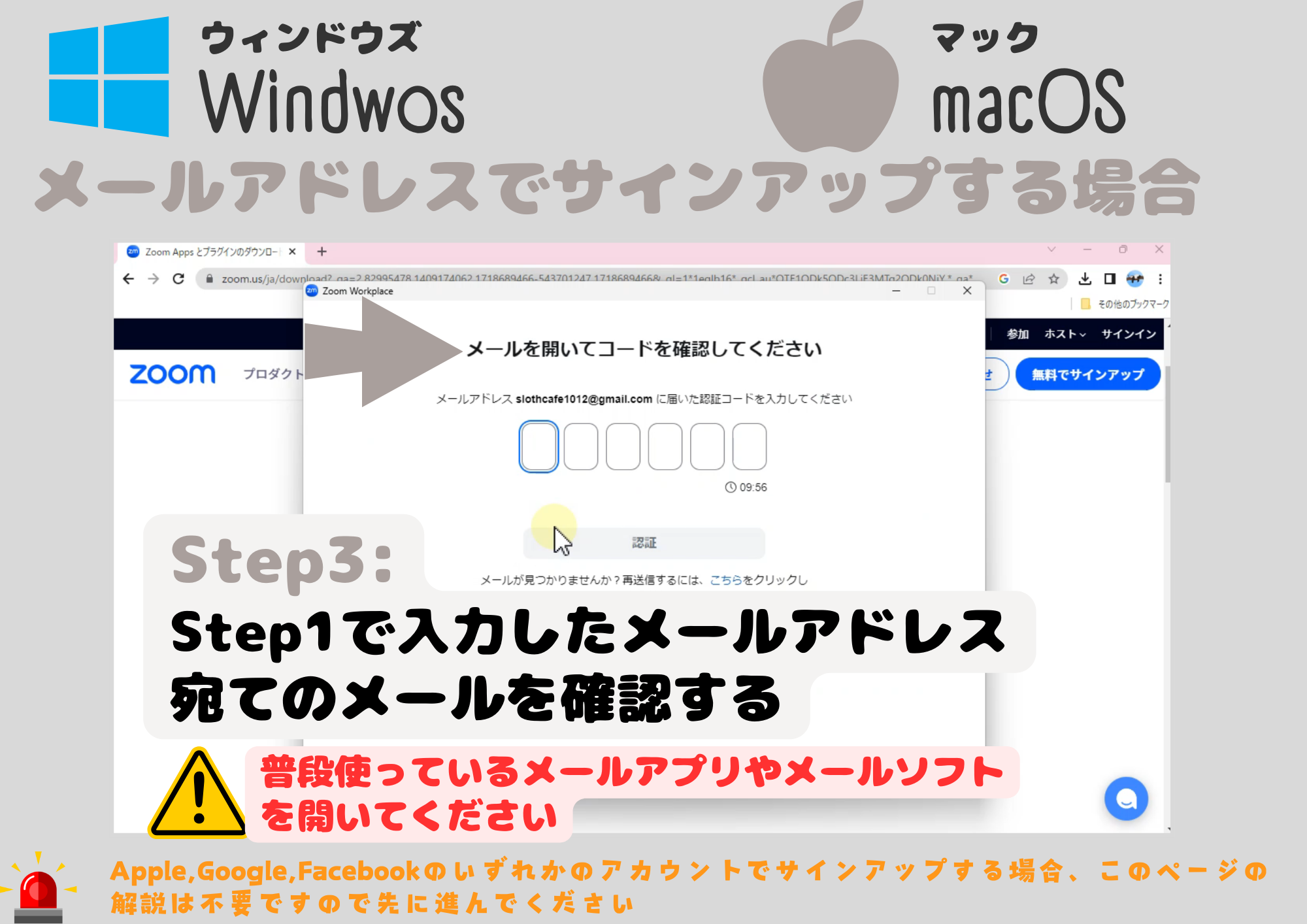
「メールを開いてコードを確認して下さい」というメッセージが表示される。
STEP.4
「あなたのZoom認証コードはxxxxxx」という件名のメール
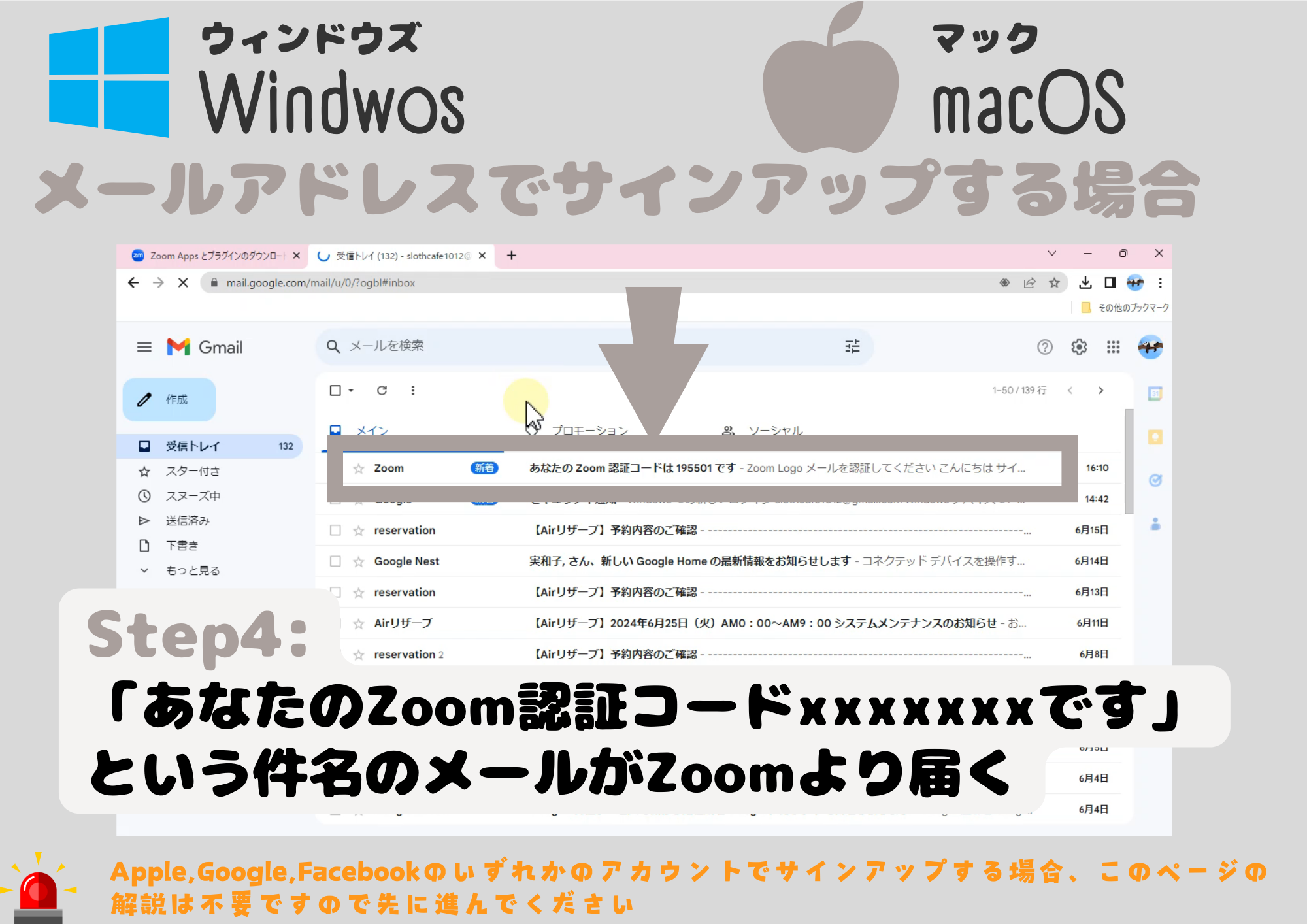
STEP.2で入力したメールアドレスに「あなたのZoom認証コードはxxxxxx」という件名のメールが届く。
STEP.5
6桁のコードを覚える(メモする)
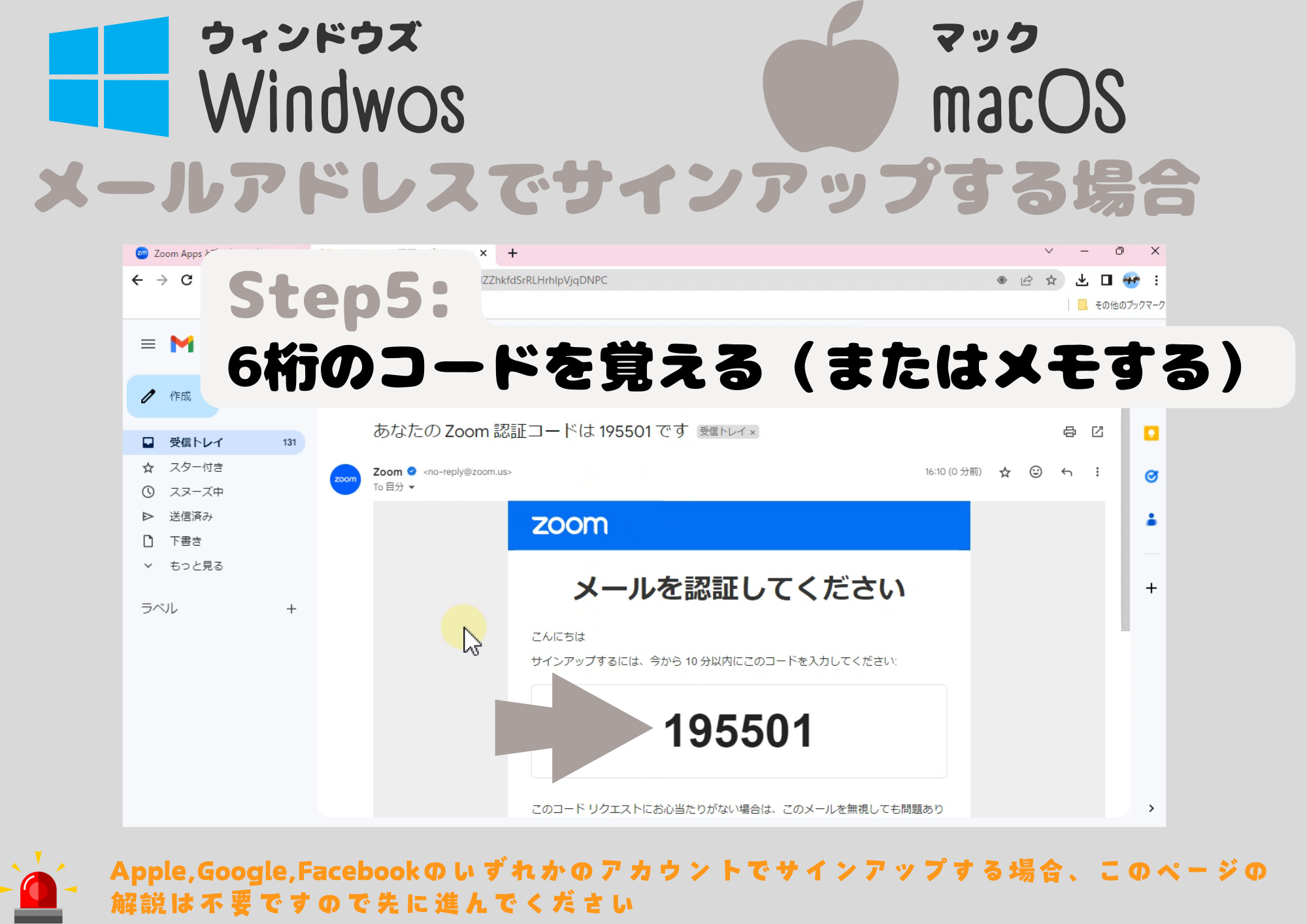
メールを開いて6桁のコードを覚えるかメモする。
STEP.6
6桁のコードを入力する
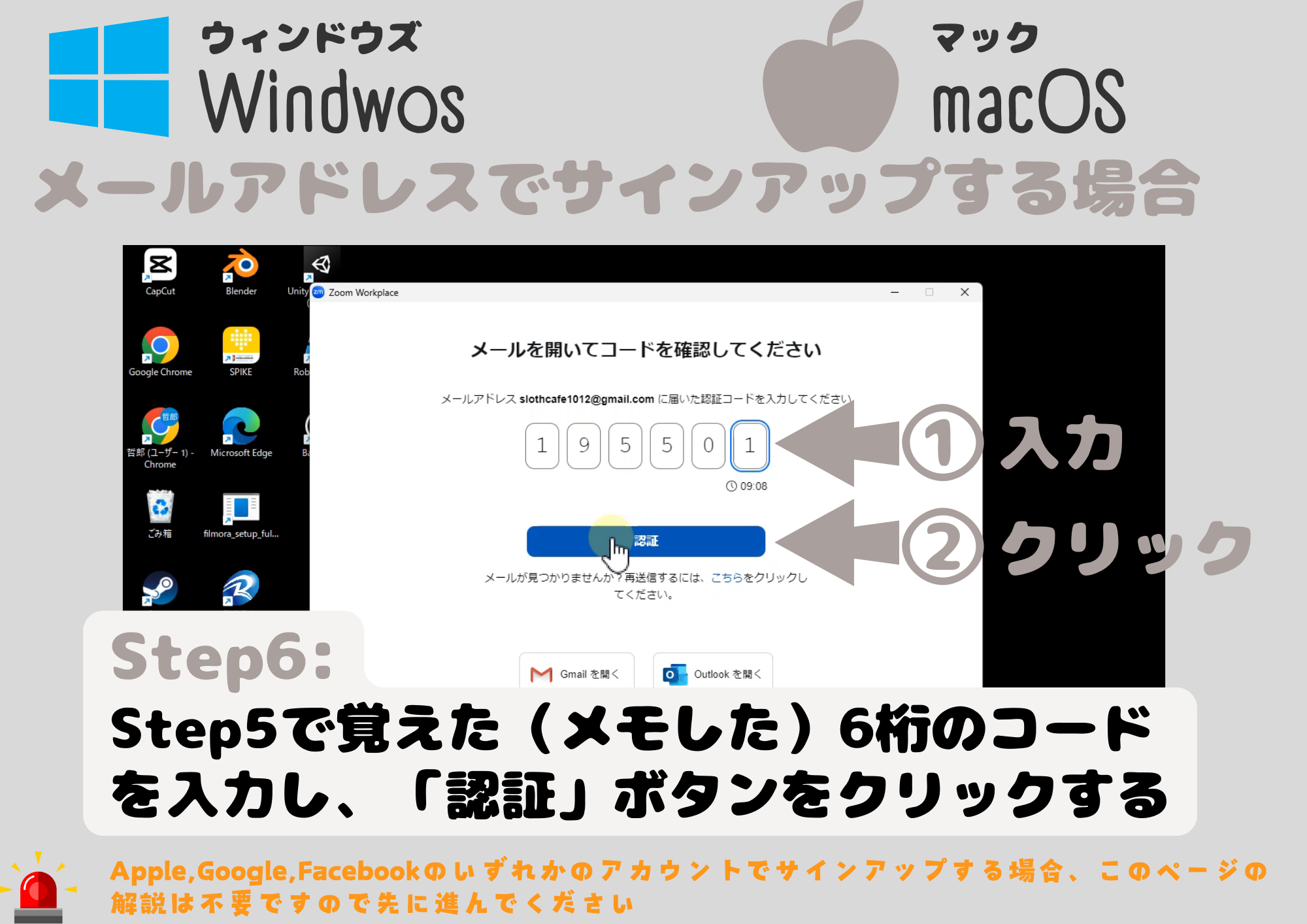
STEP.5で覚えた(メモした)6桁のコードを入力し、「認証」ボタンをクリックする。
STEP.7
名前、パスワードを入力
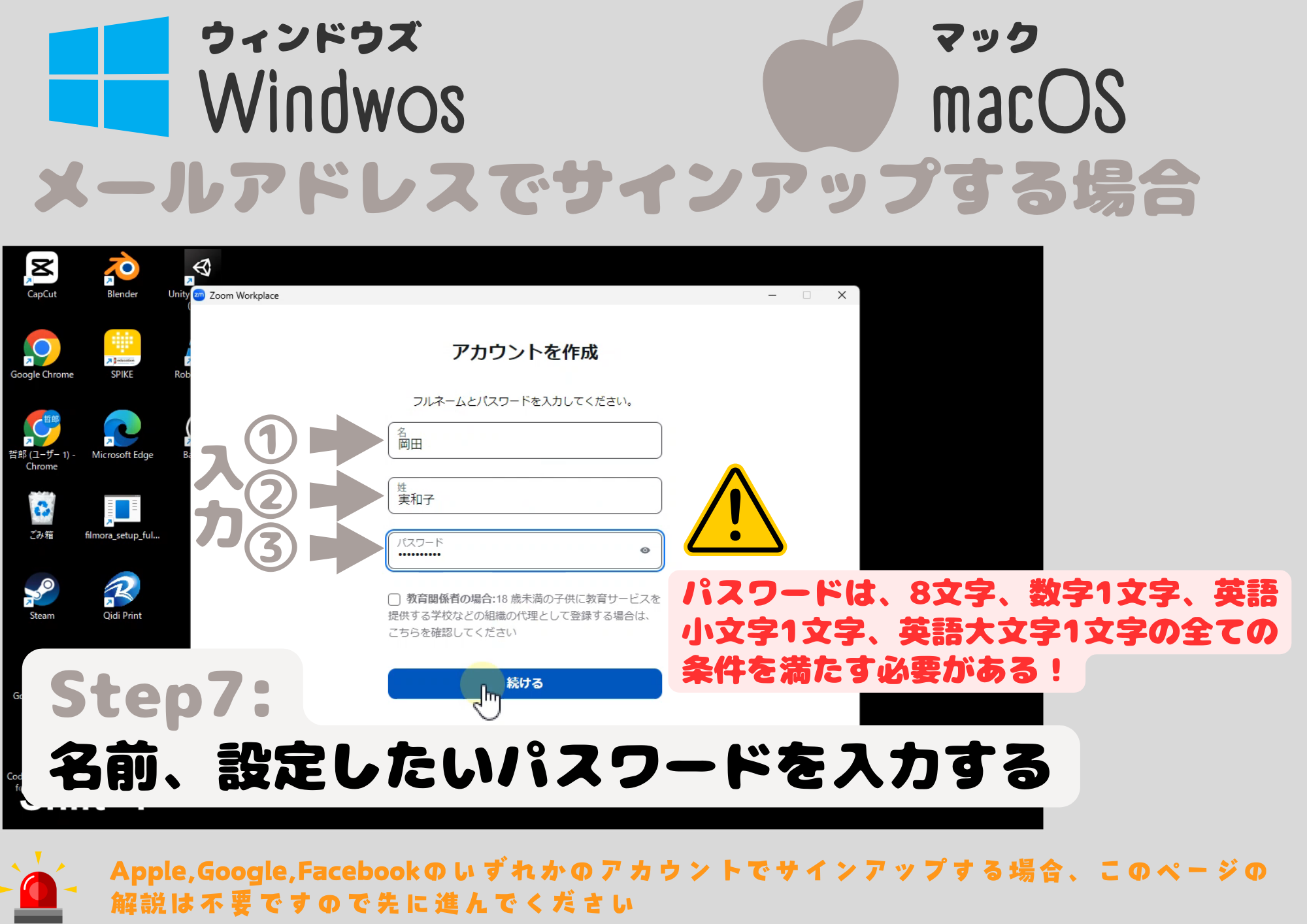
名、姓、設定したいパスワードを入力する。
※設定するパスワードは、8文字、数字1文字、英語小文字1文字、英語大文字1文字の全ての条件を満たす必要があります。この条件を満たさないと、「続行」ボタンをタップしても反応しないので注意して下さい。
STEP.8
メールアドレスによるサインアップ完了
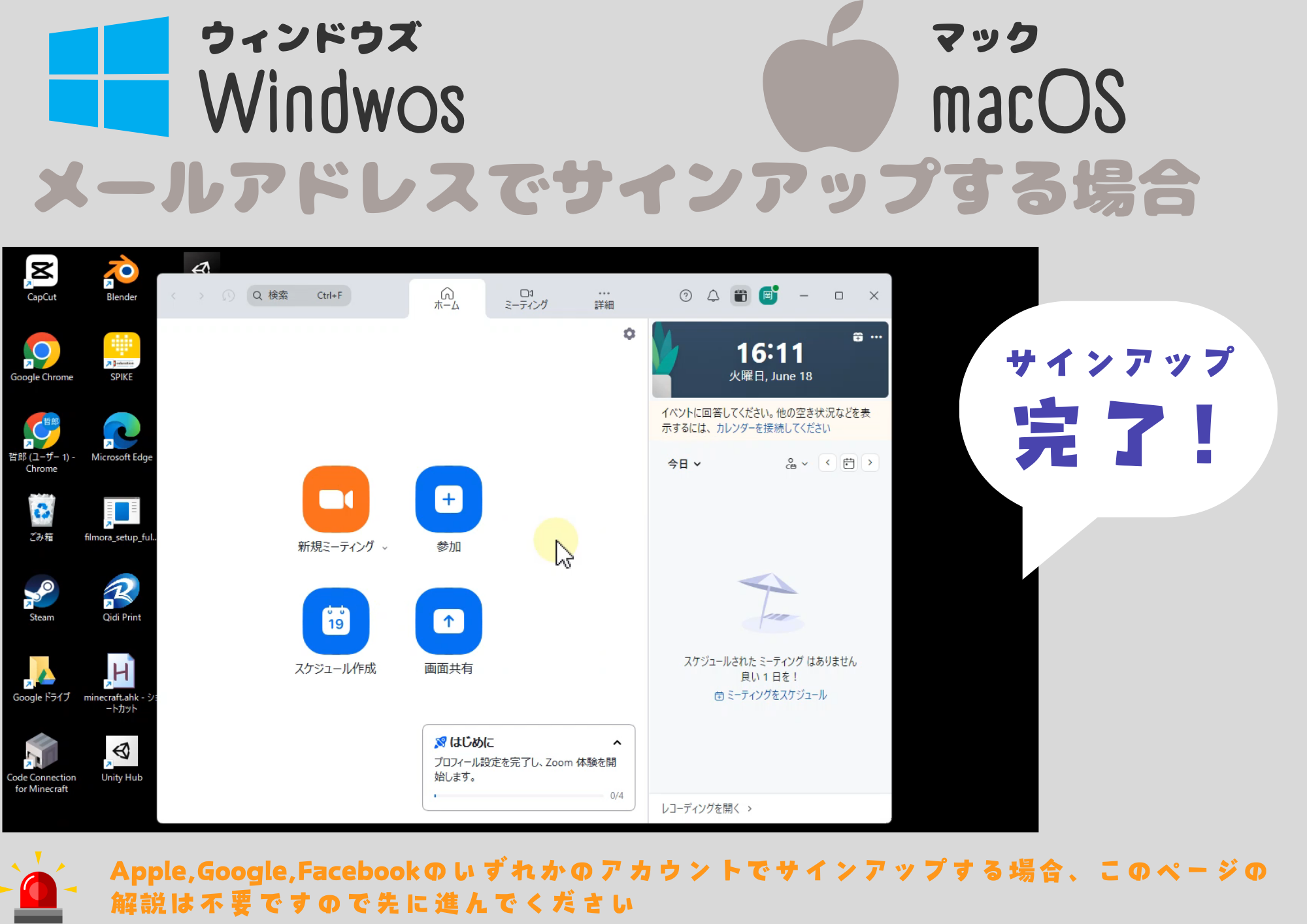
名前、パスワードを入力すると、「続行」ボタンが青色に変わるのでタップしてサインアップ完了!
その2:Apple,Google,Facebookのアカウントでサインアップする場合(Windowsパソコン & MacBookパソコン)
STEP.1
Apple、Google、Facebookのアカウントでサインアップする
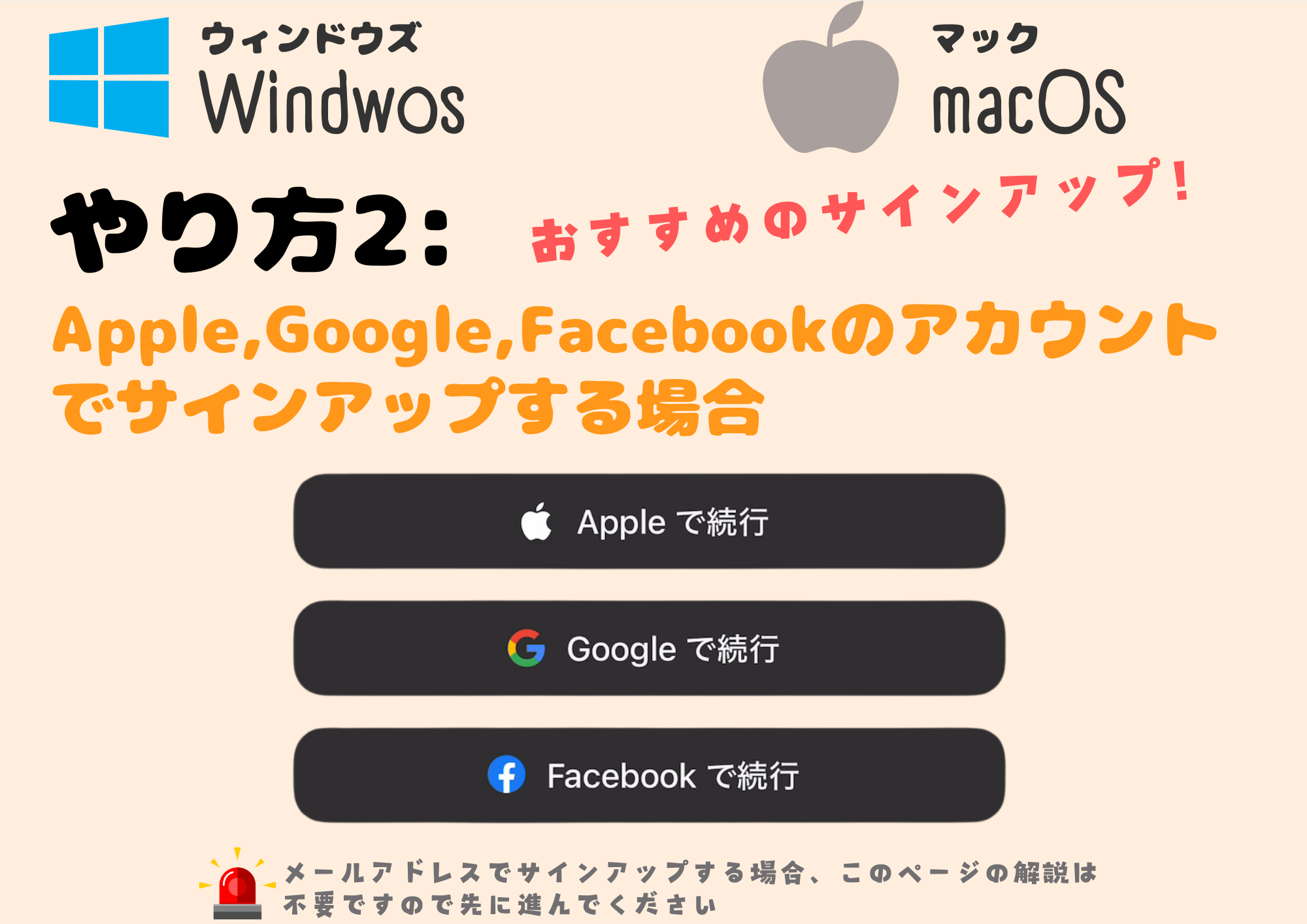
※メールアドレスでサインアップする場合、このページの解説は不要ですのでスキップして下さい。
STEP.2
Apple,Google,Facebookからアカウントを選ぶ
STEP.3
本解説ではGoogleアカウントを選ぶ
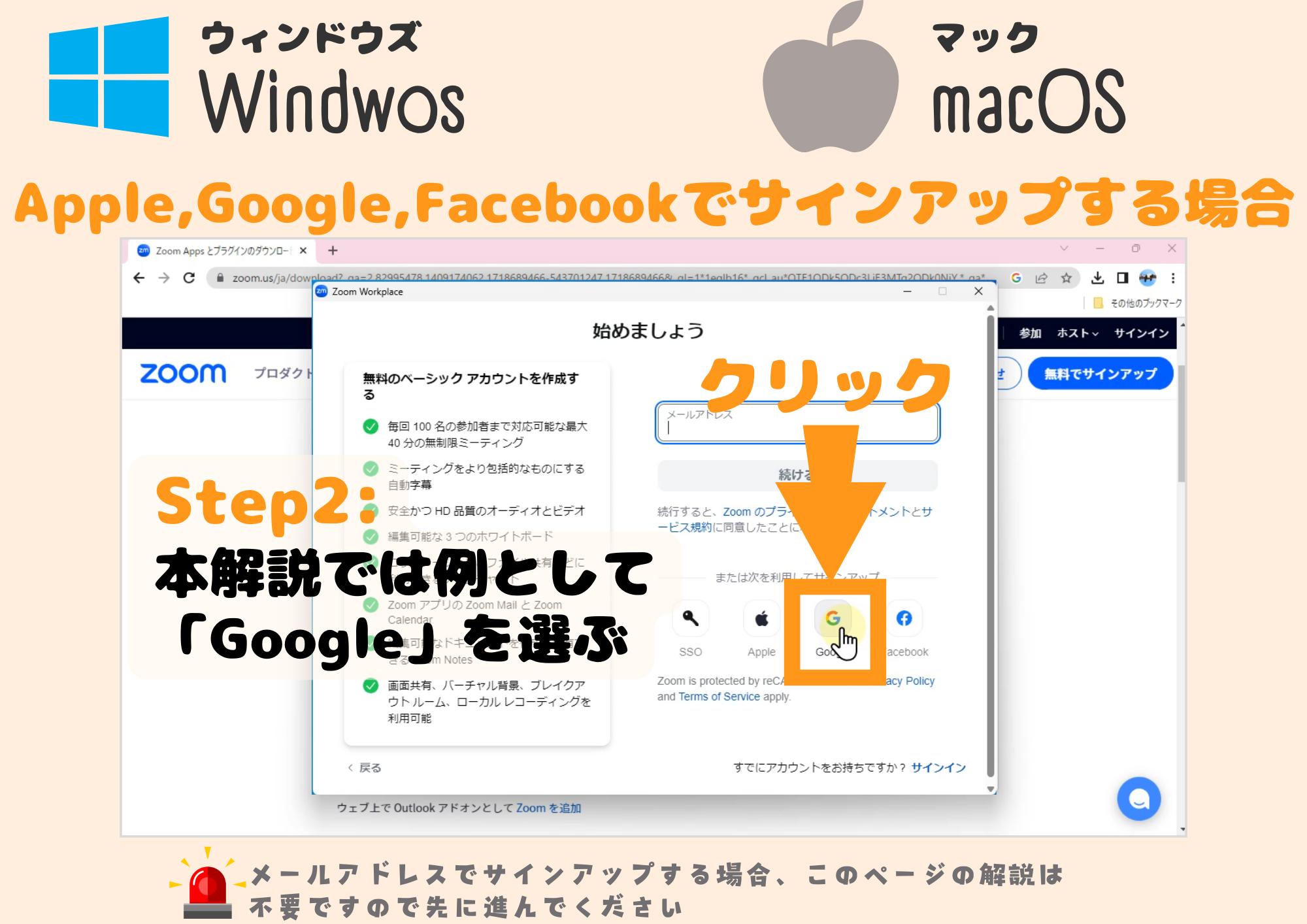
本解説では、Googleを選び「Googleで続行」ボタンをタップする。
STEP.4
Googleアカウントを選択する
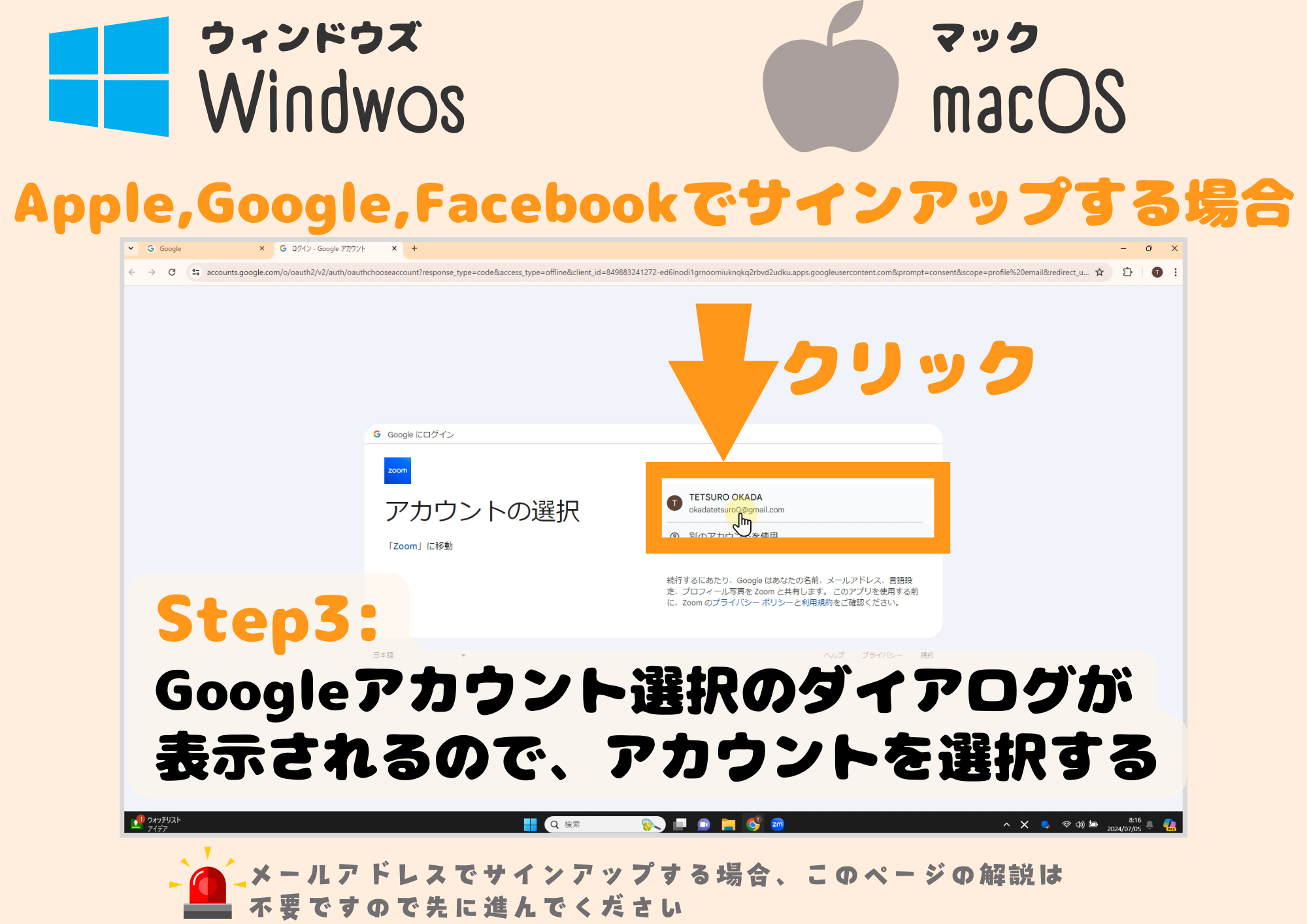
Googleアカウント選択のダイアログが表示されるので、アカウントを選択する。
STEP.5
Zoomへのサインインを許可する
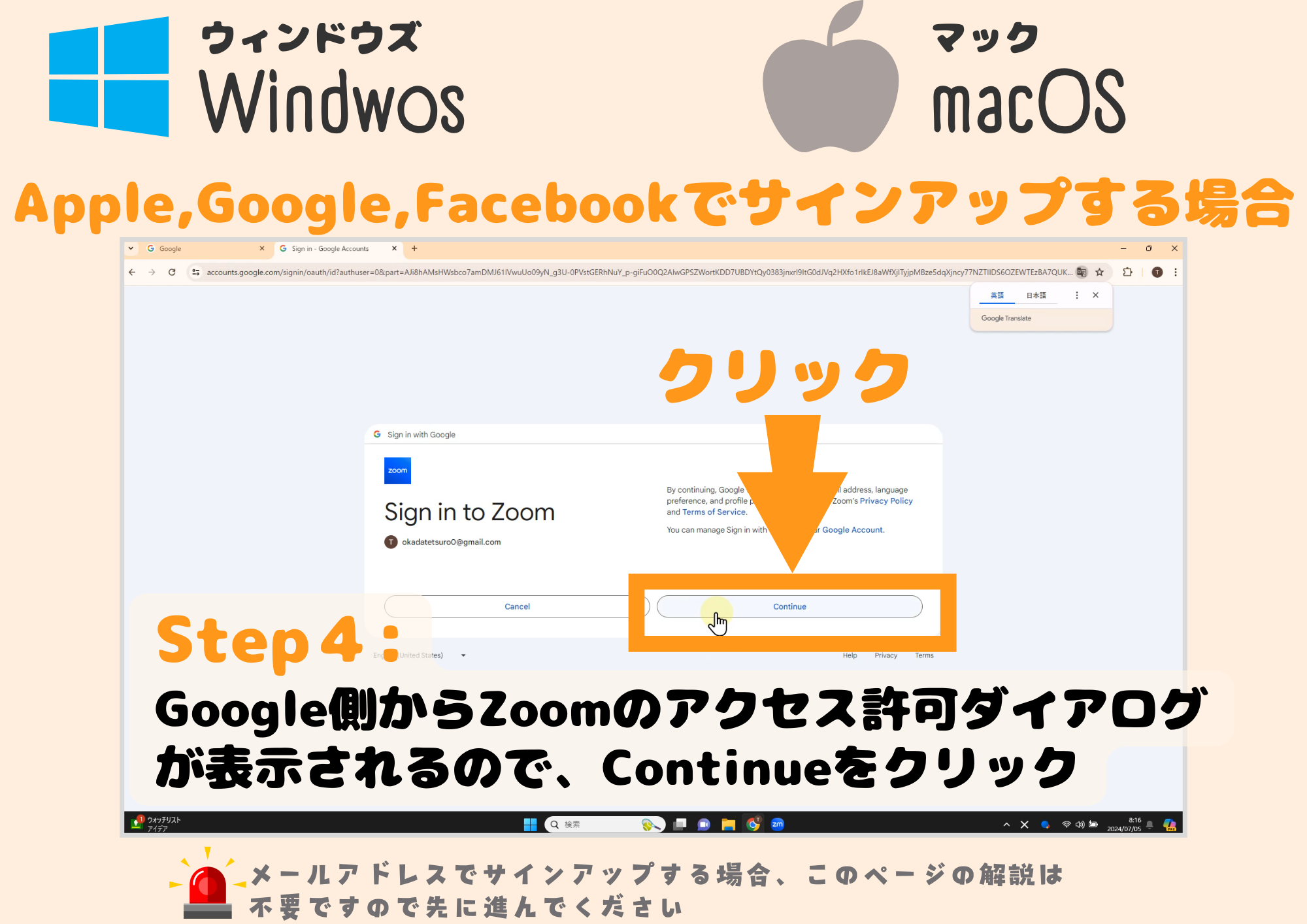
Google側からZoomのアクセス許可ダイアログが表示されるので、「Continue」ボタンをクリックする。
STEP.6
「すべてのCOOKIEを受け入れる」ボタンをクリック
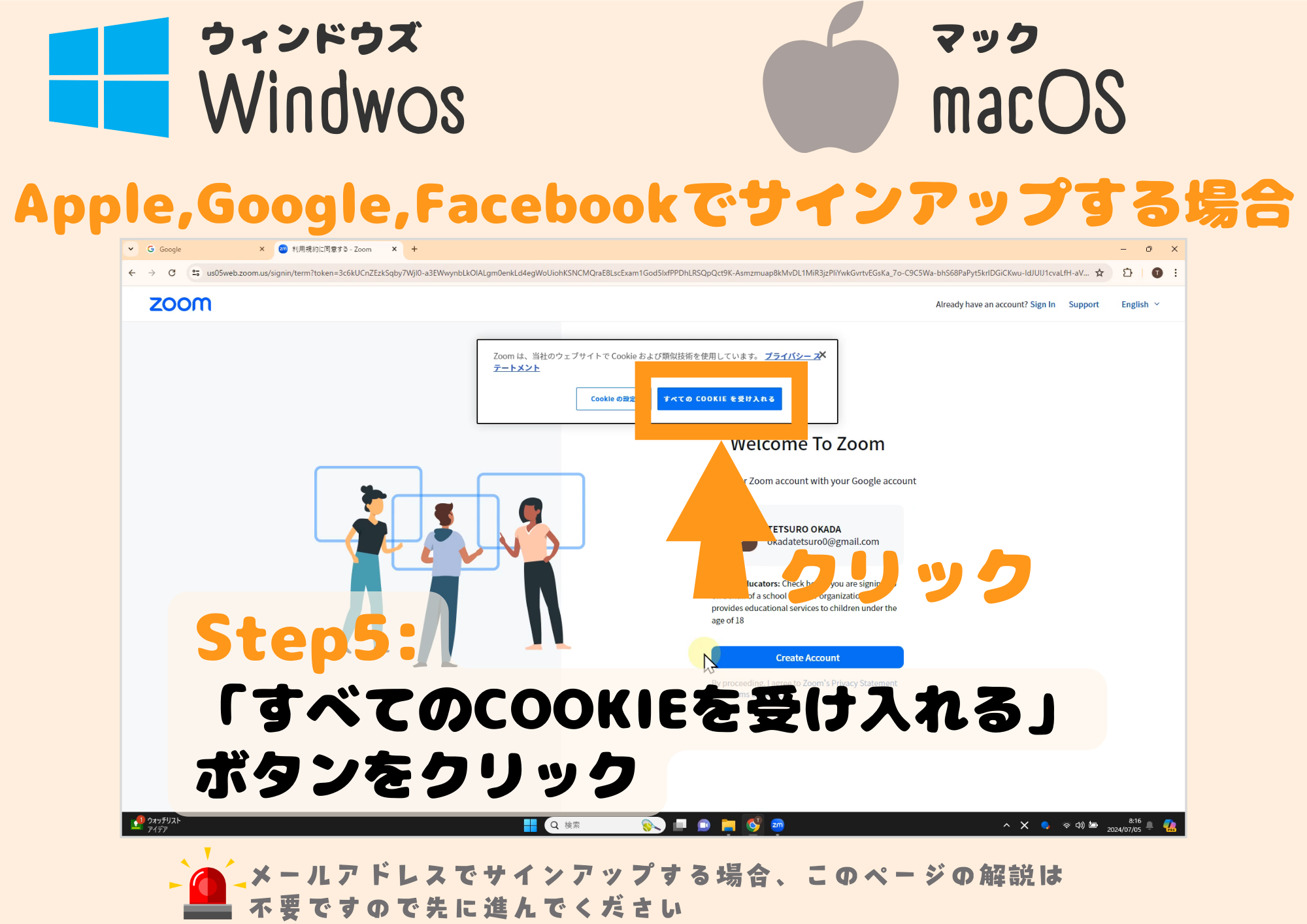
COOKIE同意のダイアログボックスが表示されたら、「すべてのCOOKIEを受け入れる」ボタンをクリックする。
STEP.7
「Create Account」ボタンをクリック
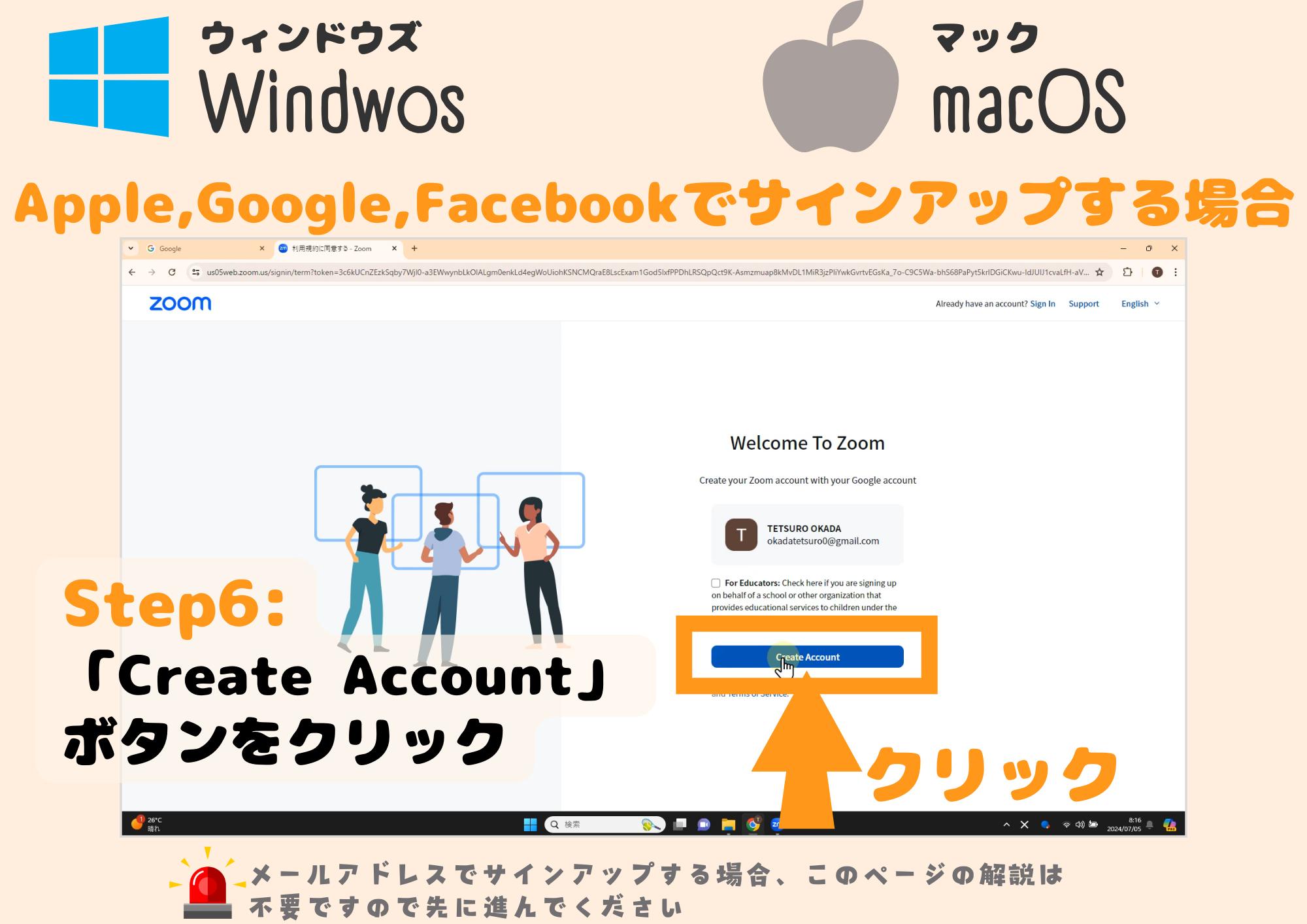
「Welcom Zoom」のダイアログボックスが表示されたら、「「Create Account」ボタンをクリックする。
STEP.7
「Create Account」ボタンをクリック
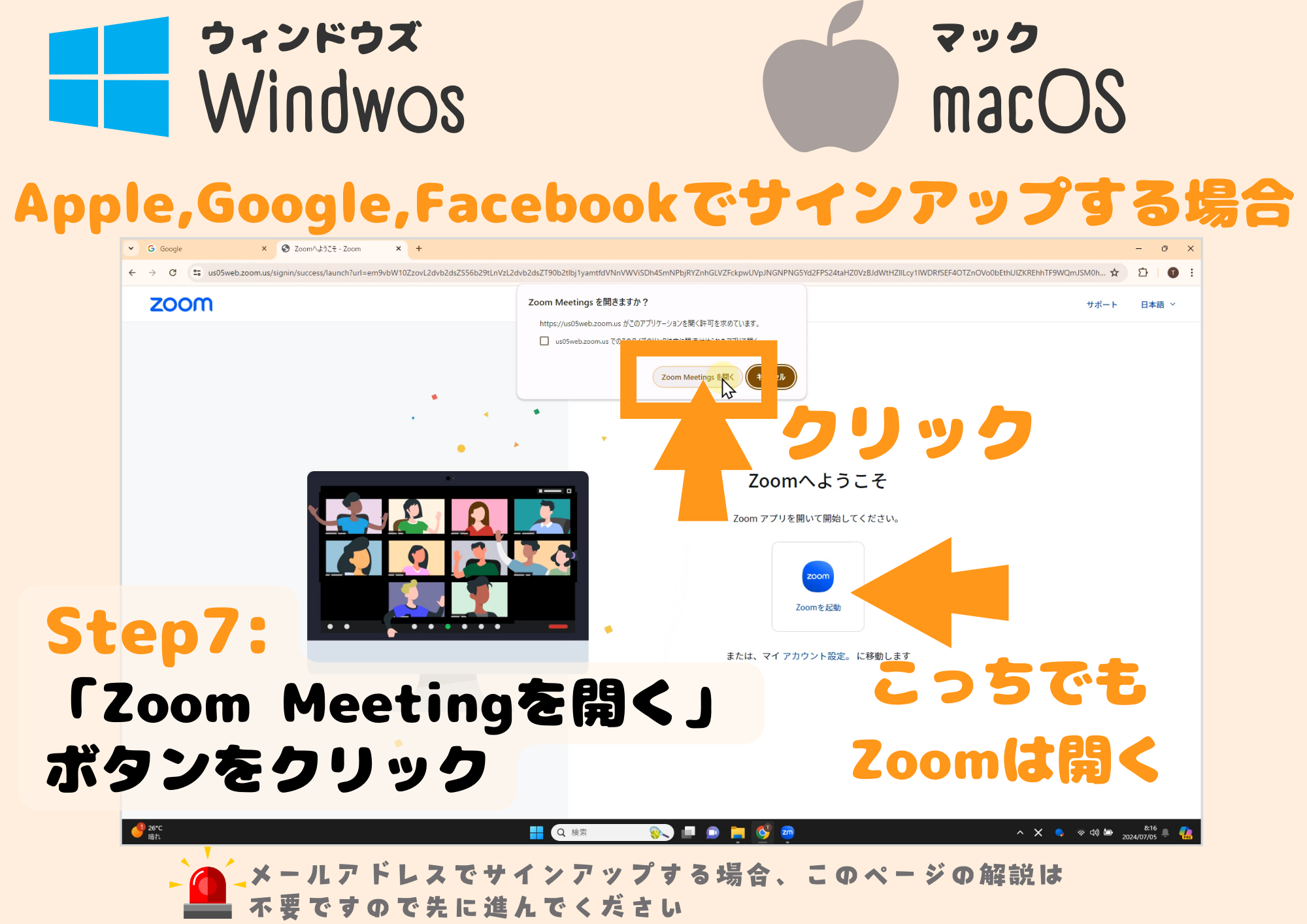
「Zoom Meetingを開く」ボタンをクリックする。
STEP.9
Apple、Google、Facebookのアカウントでサインアップ完了
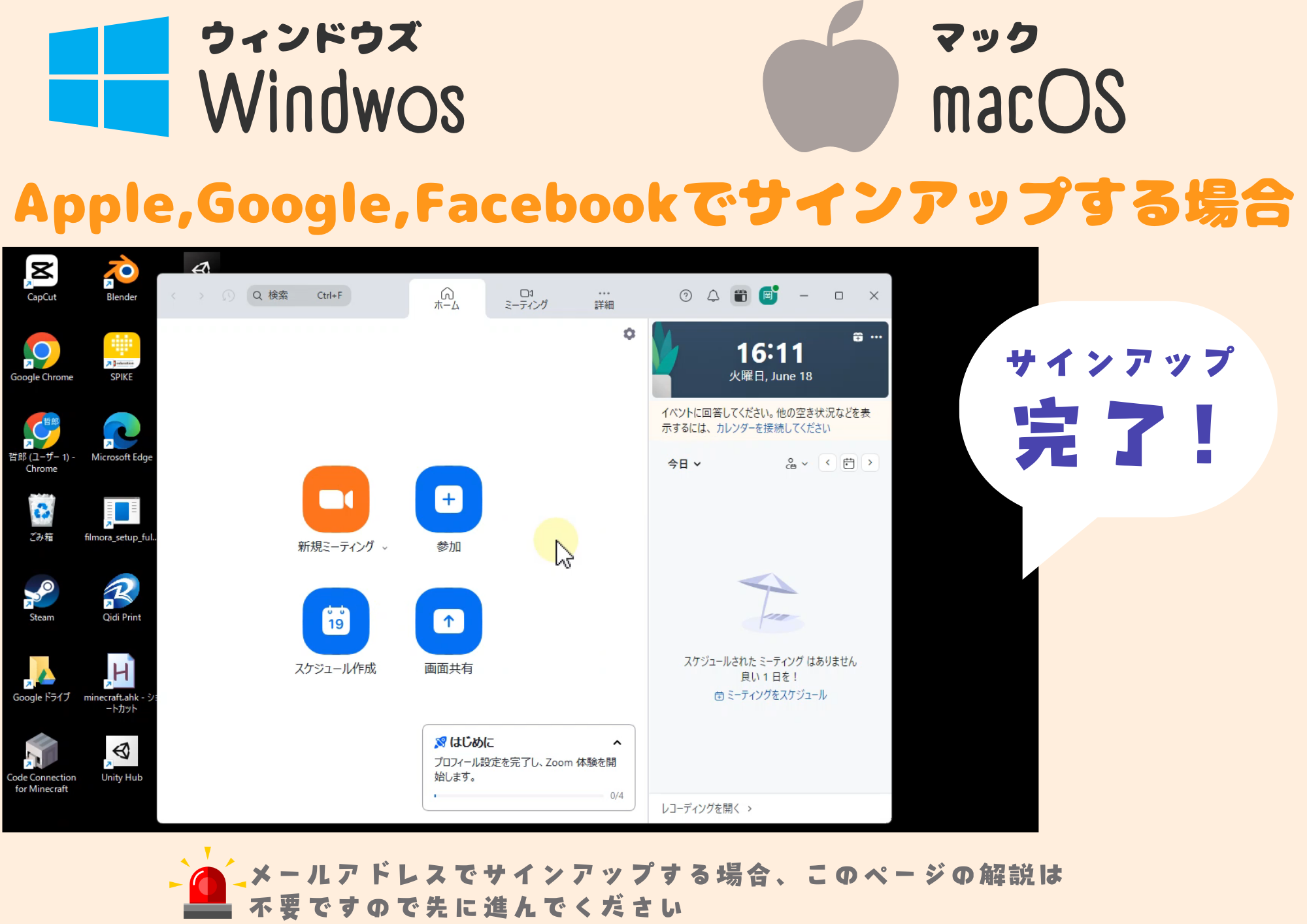
「次へ」ボタンをタップしてApple、Google、Facebookのアカウントでサインアップ完了!