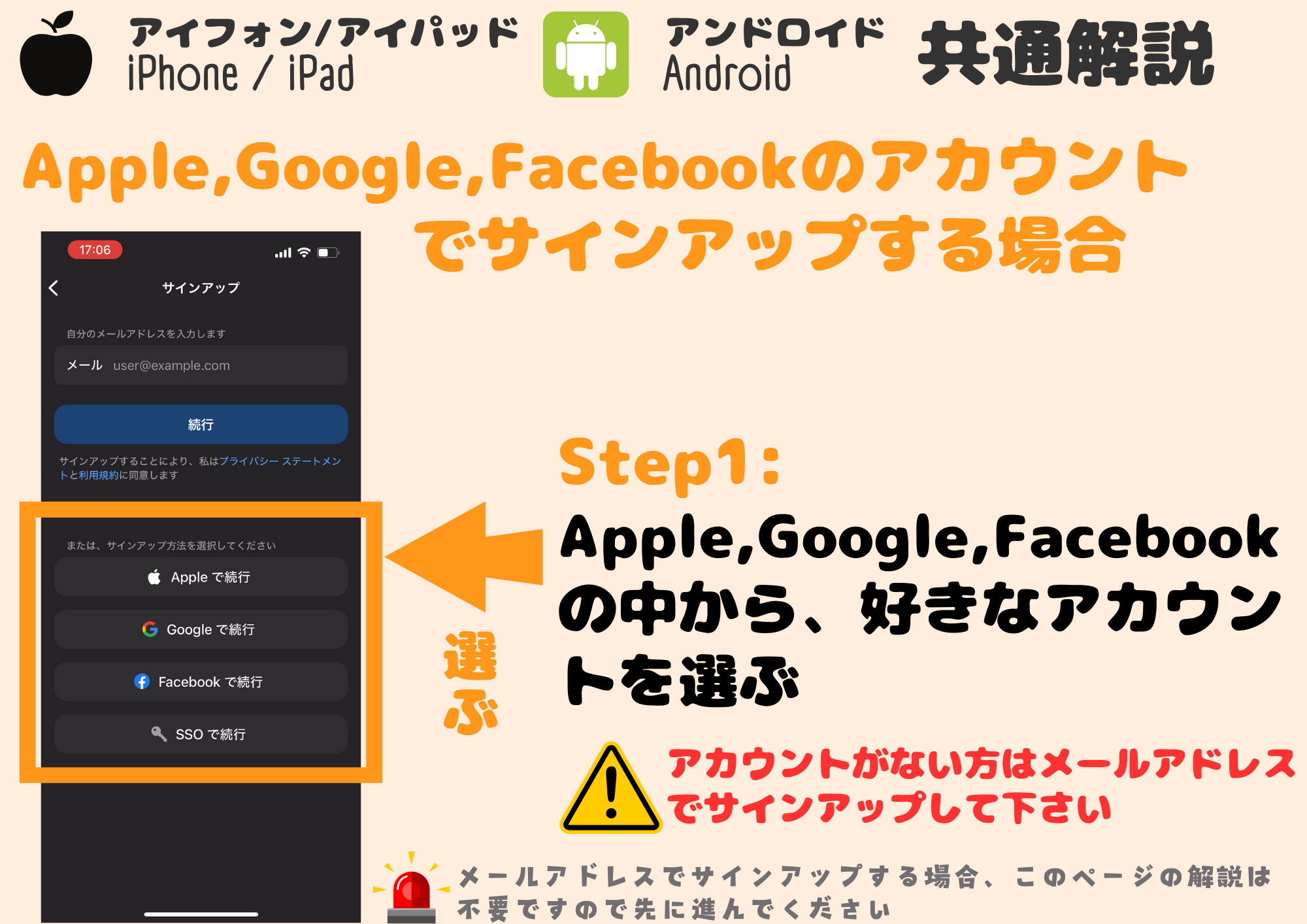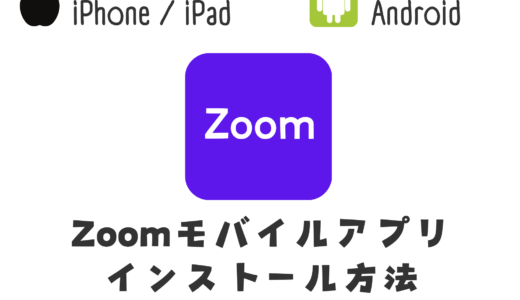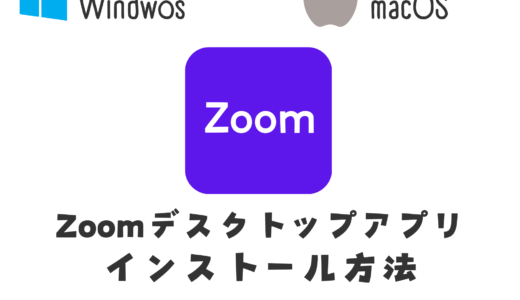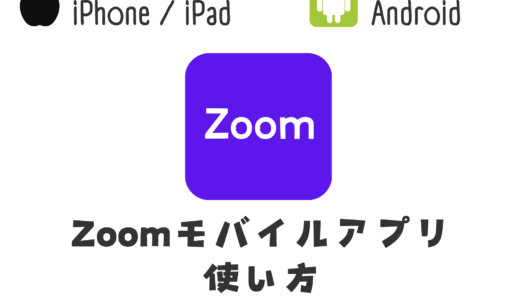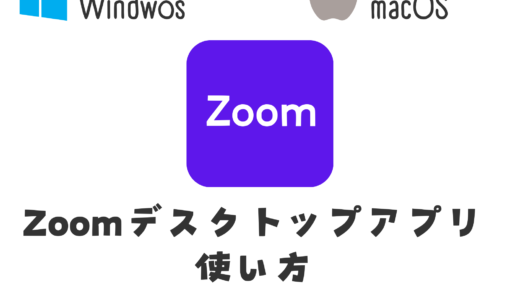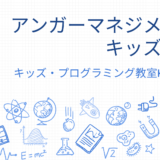Zoomモバイルアプリ インストール方法
Zoomモバイルアプリのインストール(iPhone / iPad / Android対応)
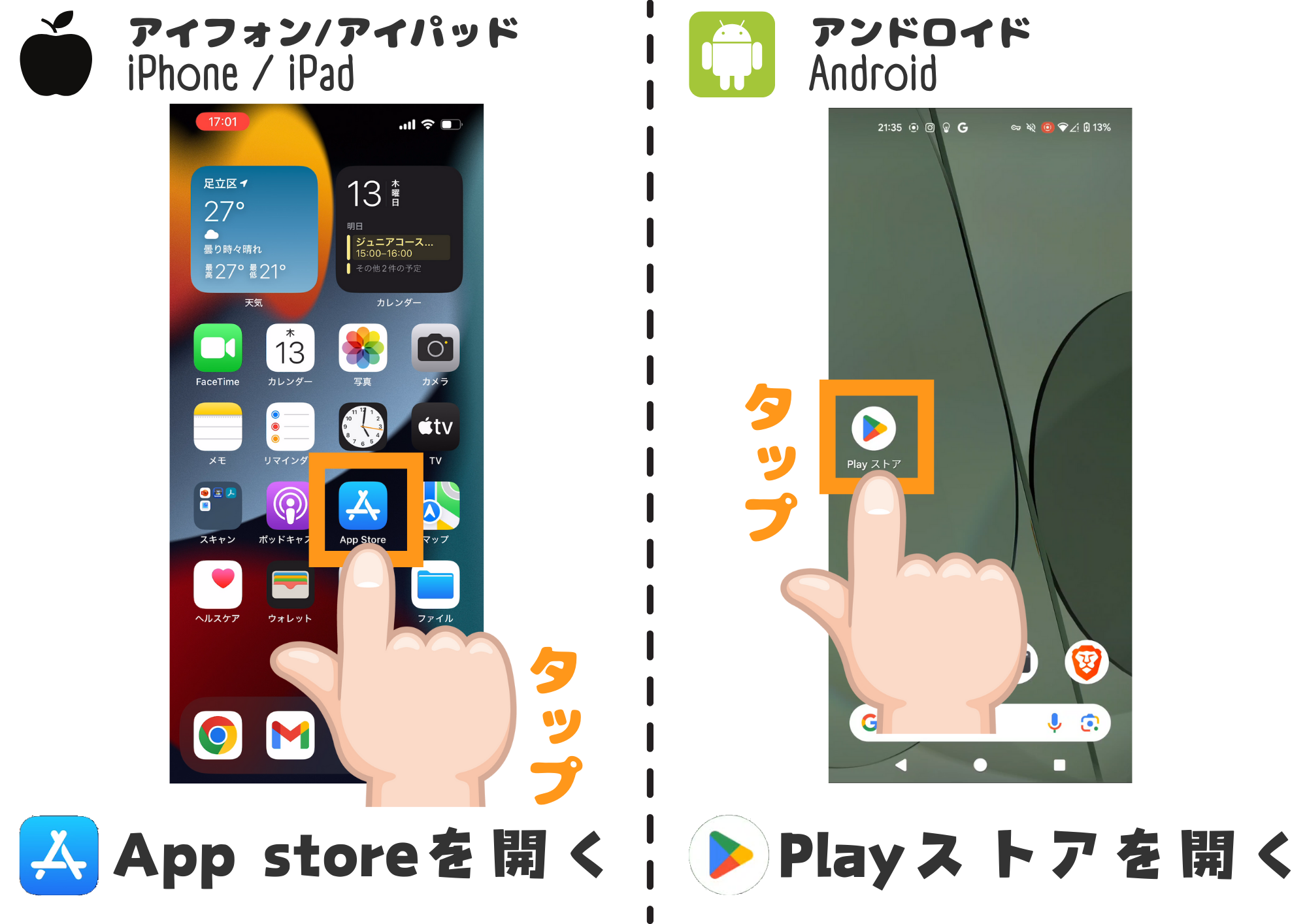
iPhone / iPad端末の方はApp storeを開く。
Android端末の方はPlayストアを開く。
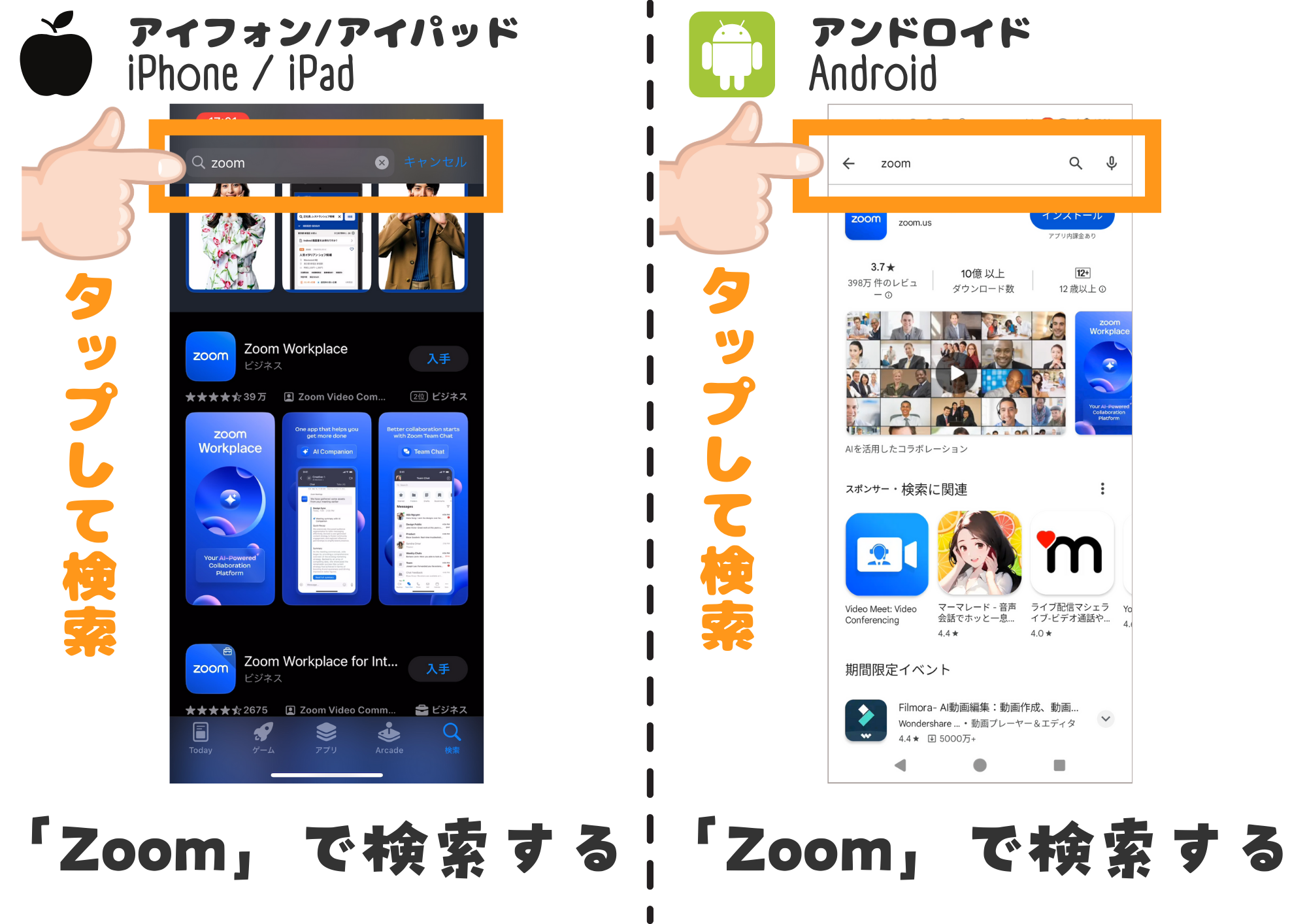
App storeが開いたら、検索ボックスで「Zoom」で検索する。
Android:
Playストアが開いたら、検索ボックスで「Zoom」で検索する。
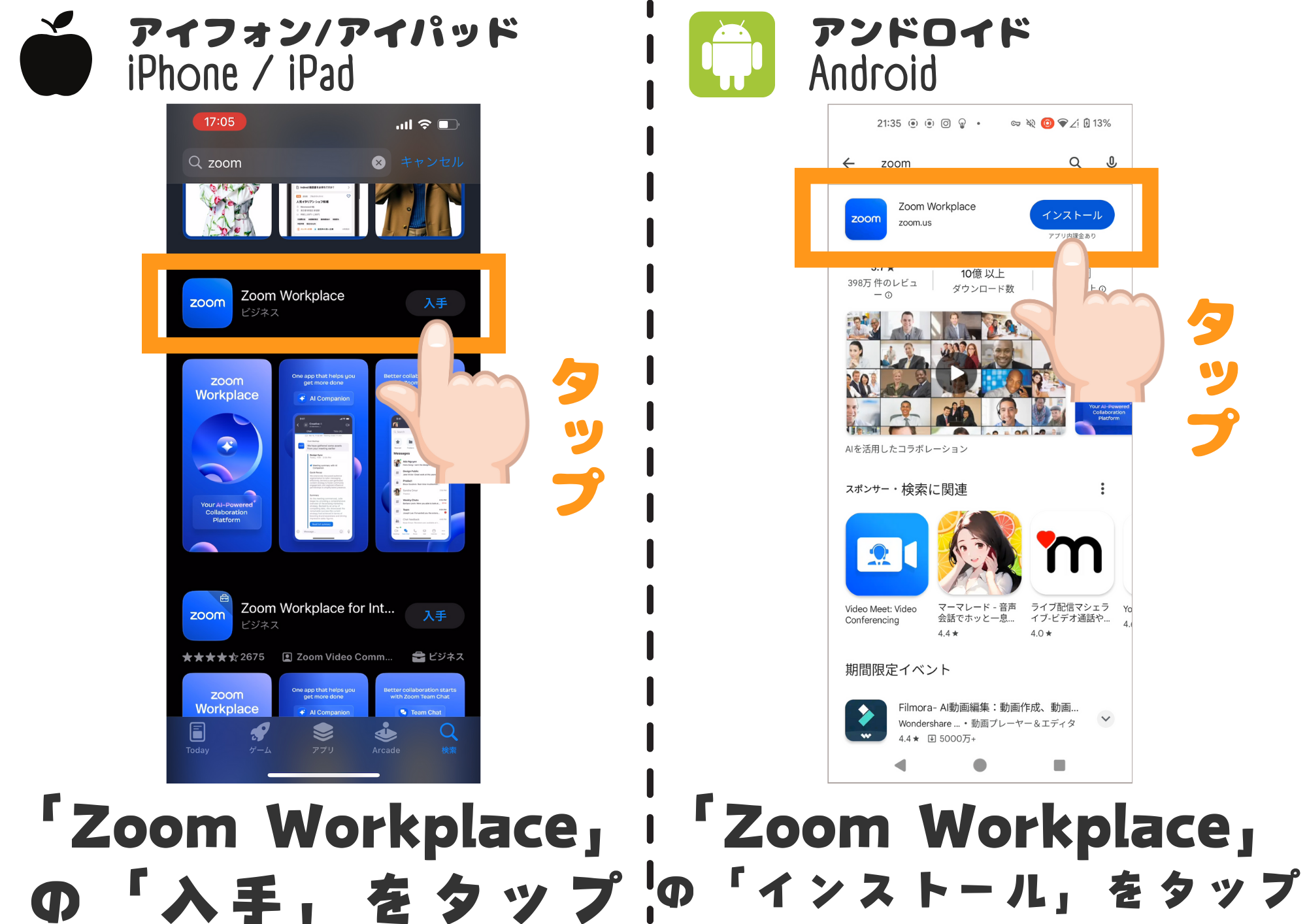
「Zoom Workplace」の「入手」ボタンをタップしてインストールする。
Android:
「Zoom Workplace」の「インストール」ボタンをタップしてインストールする。
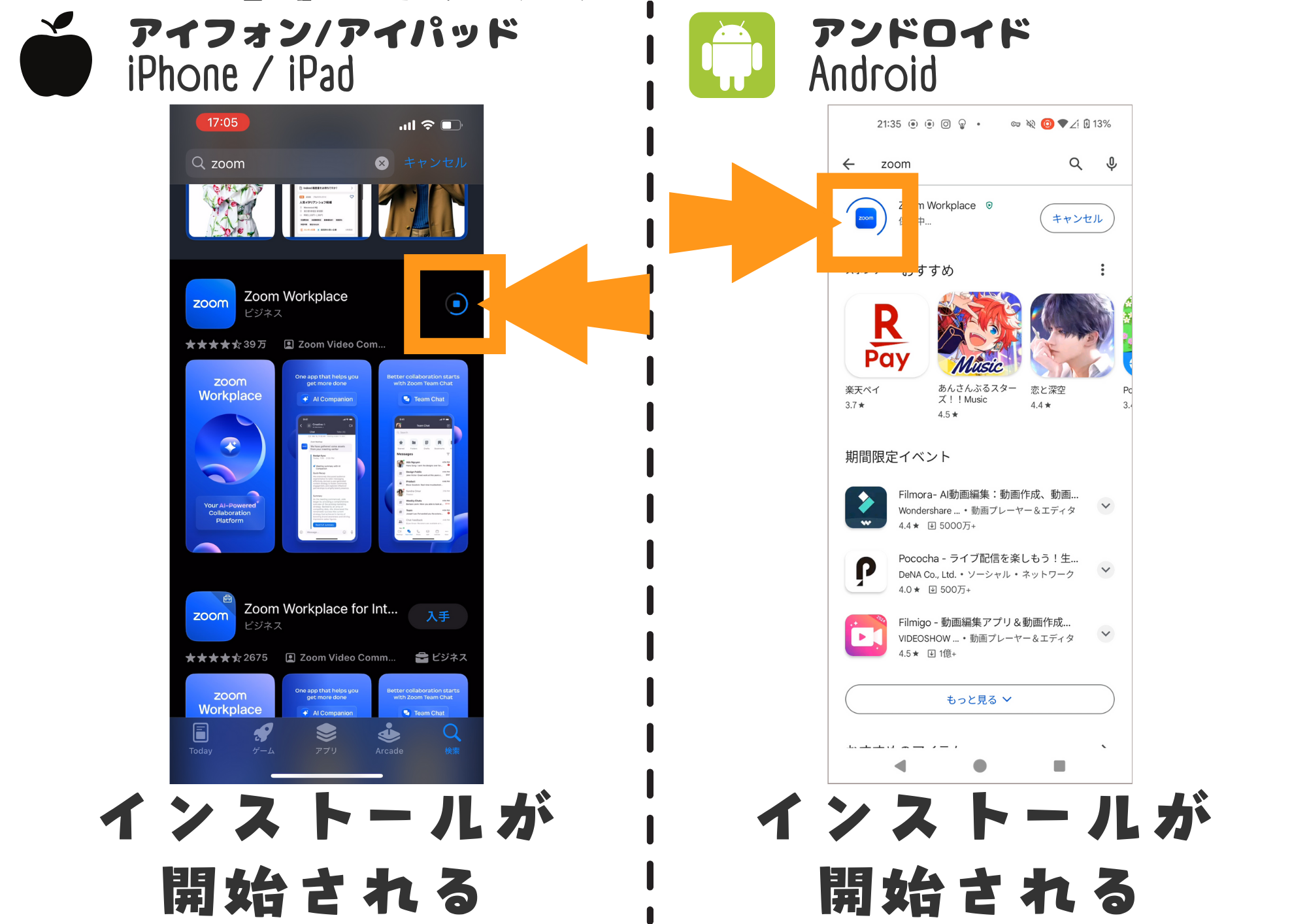
「Zoom Workplace」のインストールが開始される。
Android:
「Zoom Workplace」のインストールが開始される。
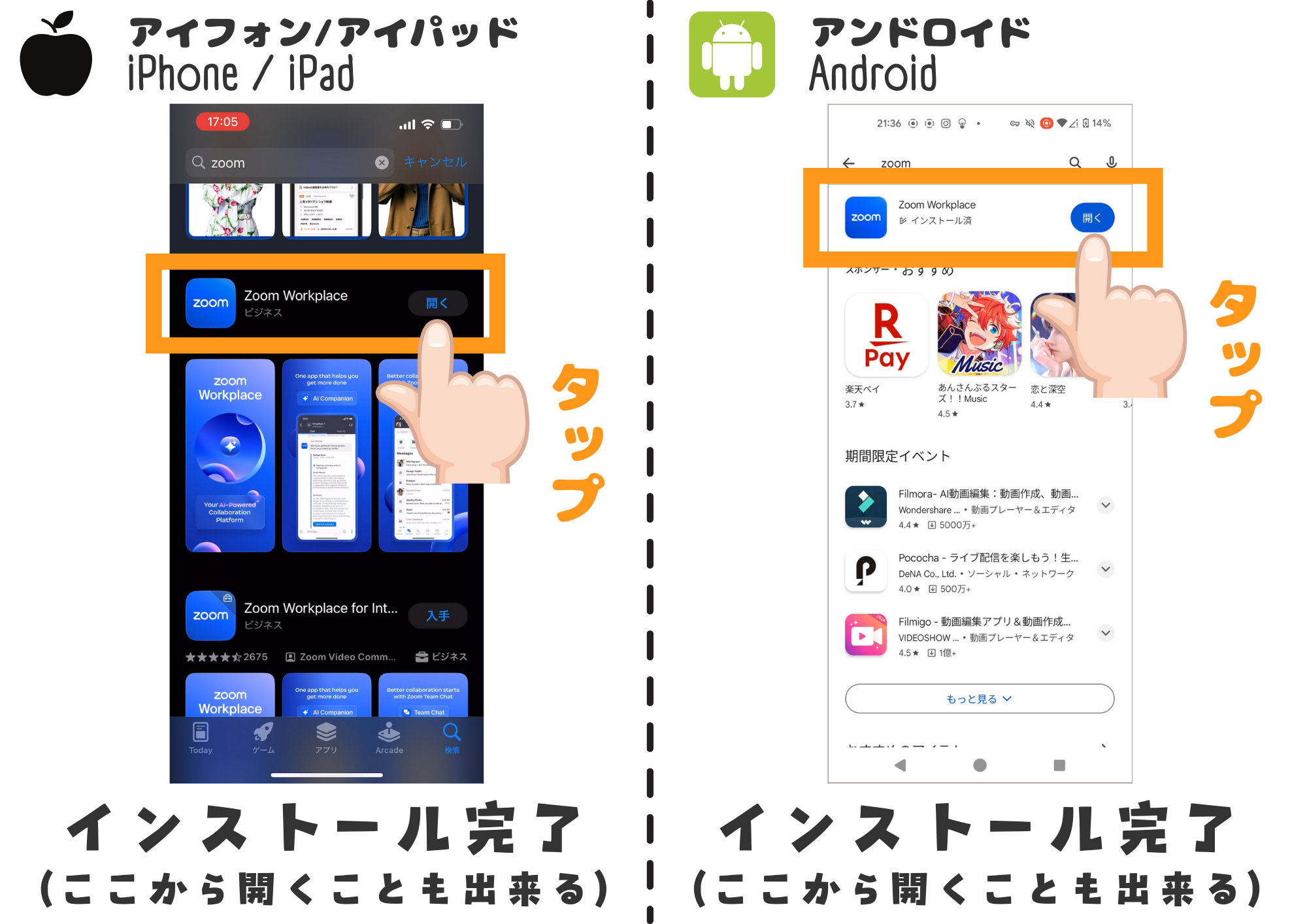
iPhone / iPad:
「Zoom Workplace」のインストールが完了する。
※「開く」ボタンをクリックして、「Zoom Workplace」アプリを開くことも出来ます。
Android:
「Zoom Workplace」のインストールが完了する。
※「開く」ボタンをクリックして、「Zoom Workplace」アプリを開くことも出来ます。
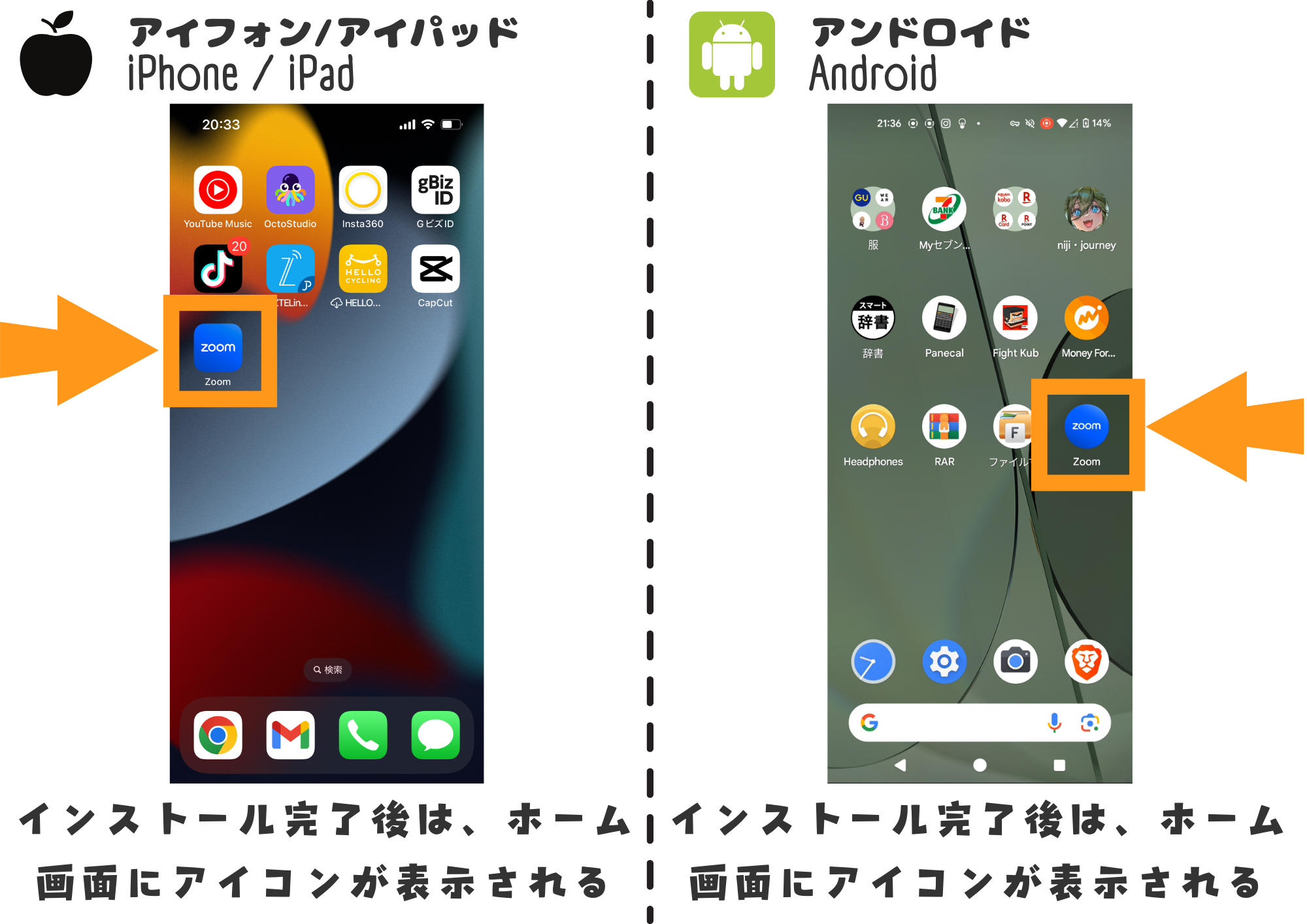
iPhone / iPad:
「Zoom Workplace」のインストールが完了すると、ホーム画面にZoomのアイコンが表示される。
Android:
「Zoom Workplace」のインストールが完了すると、ホーム画面にZoomのアイコンが表示される。

iPhone / iPad:
Zoomアイコンをタップして「Zoom」を開く。
Android:
Zoomアイコンをタップして「Zoom」を開く。
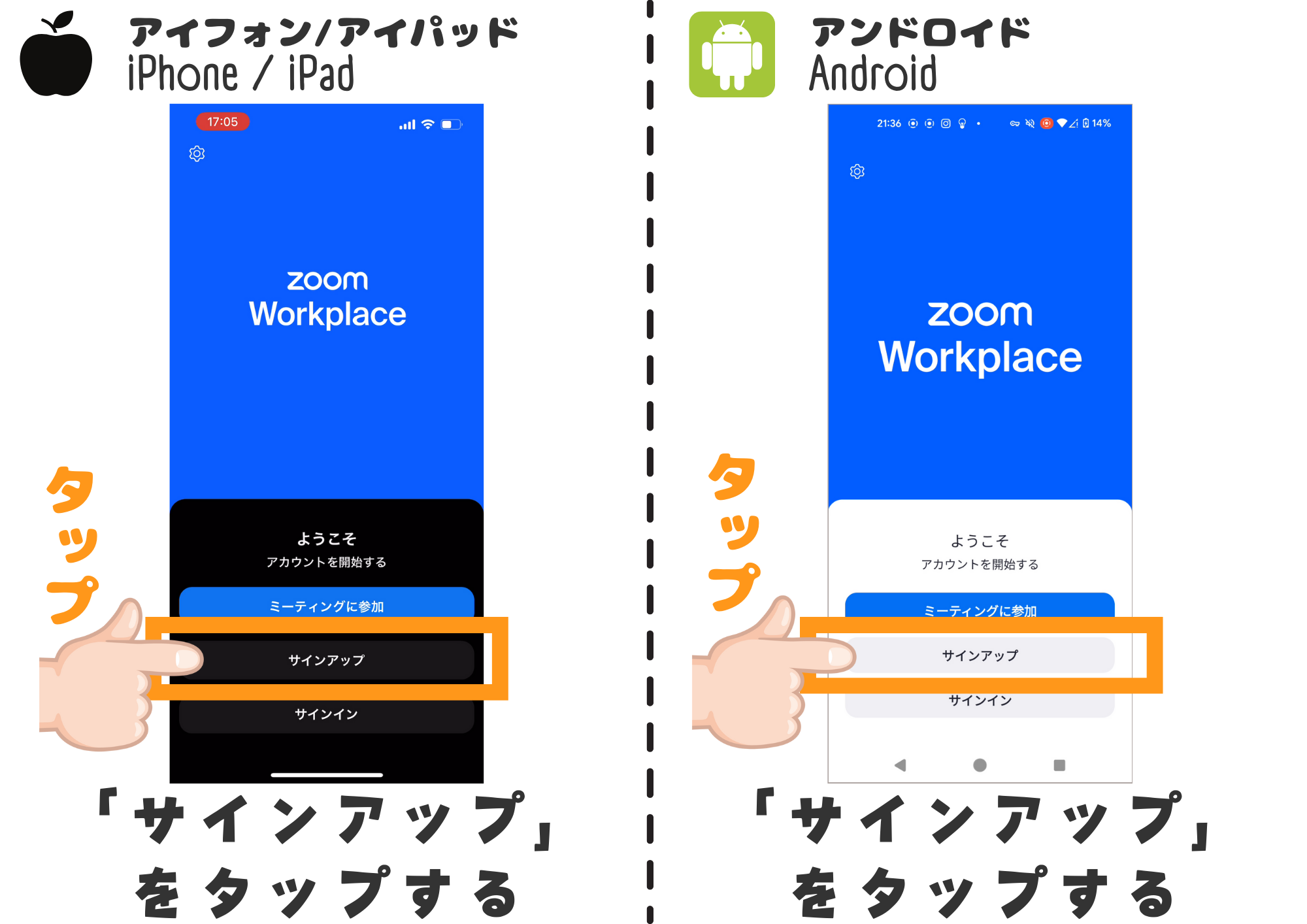
iPhone / iPad:
「サインアップ」ボタンをタップする。
Android:
「サインアップ」ボタンをタップする。
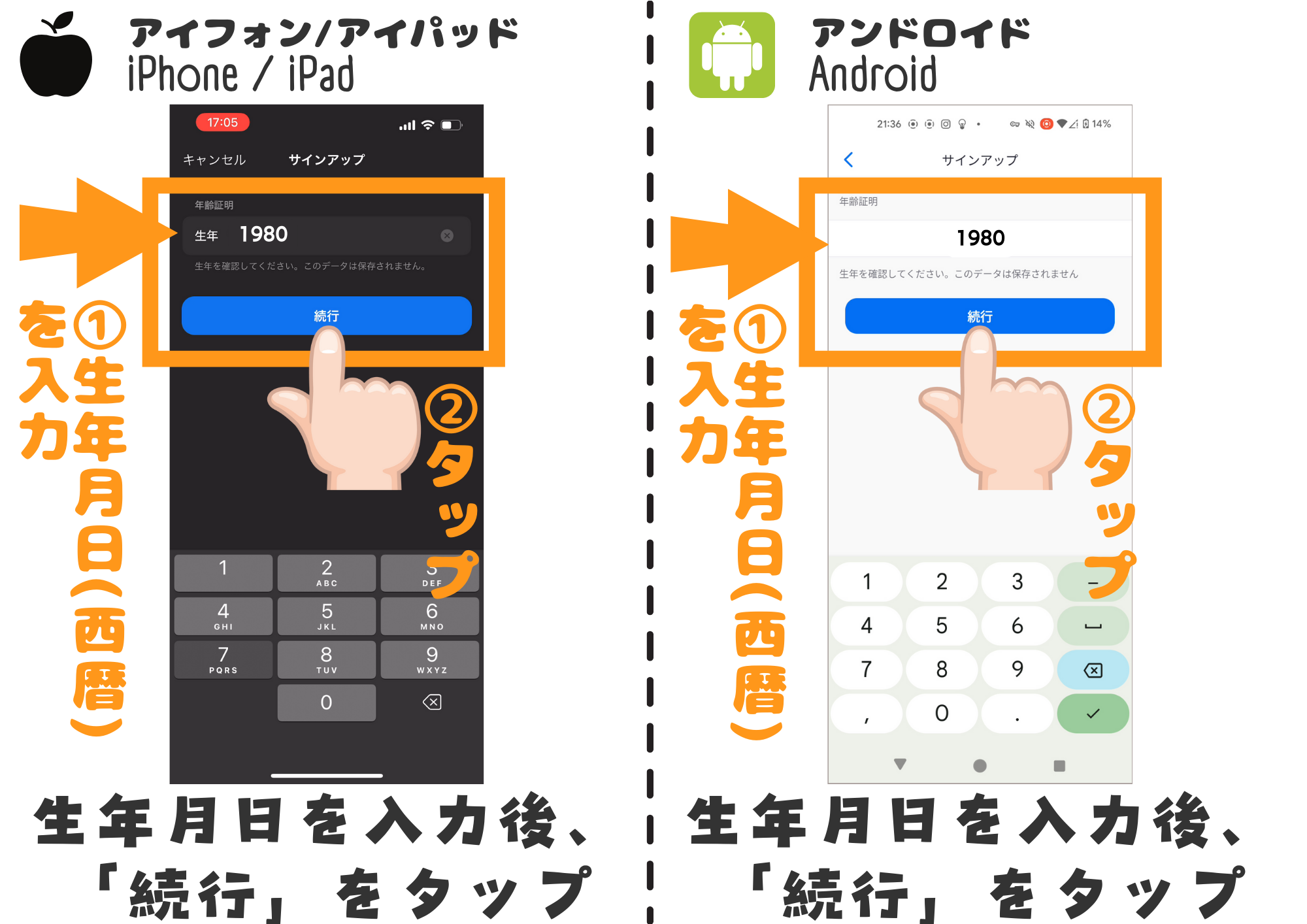
iPhone / iPad:
生年月日(西暦)を入力し、「続行」ボタンをタップする。
Android:
生年月日(西暦)を入力し、「続行」ボタンをタップする。
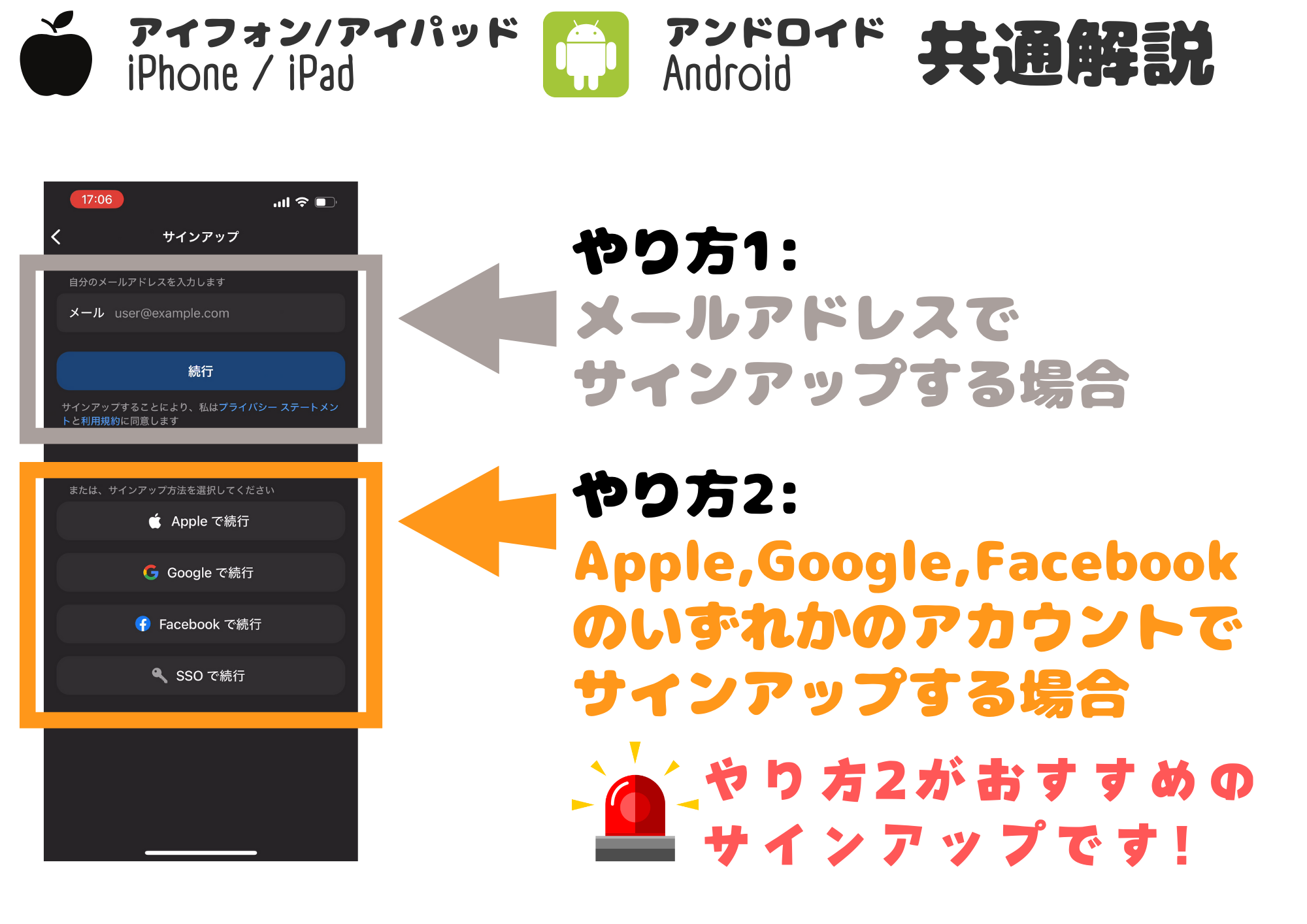
サインアップのやり方は2種類ある。
やり方1:
やり方2:
その1:メールアドレスでサインアップする場合(iPhone / iPad / Android共通解説)
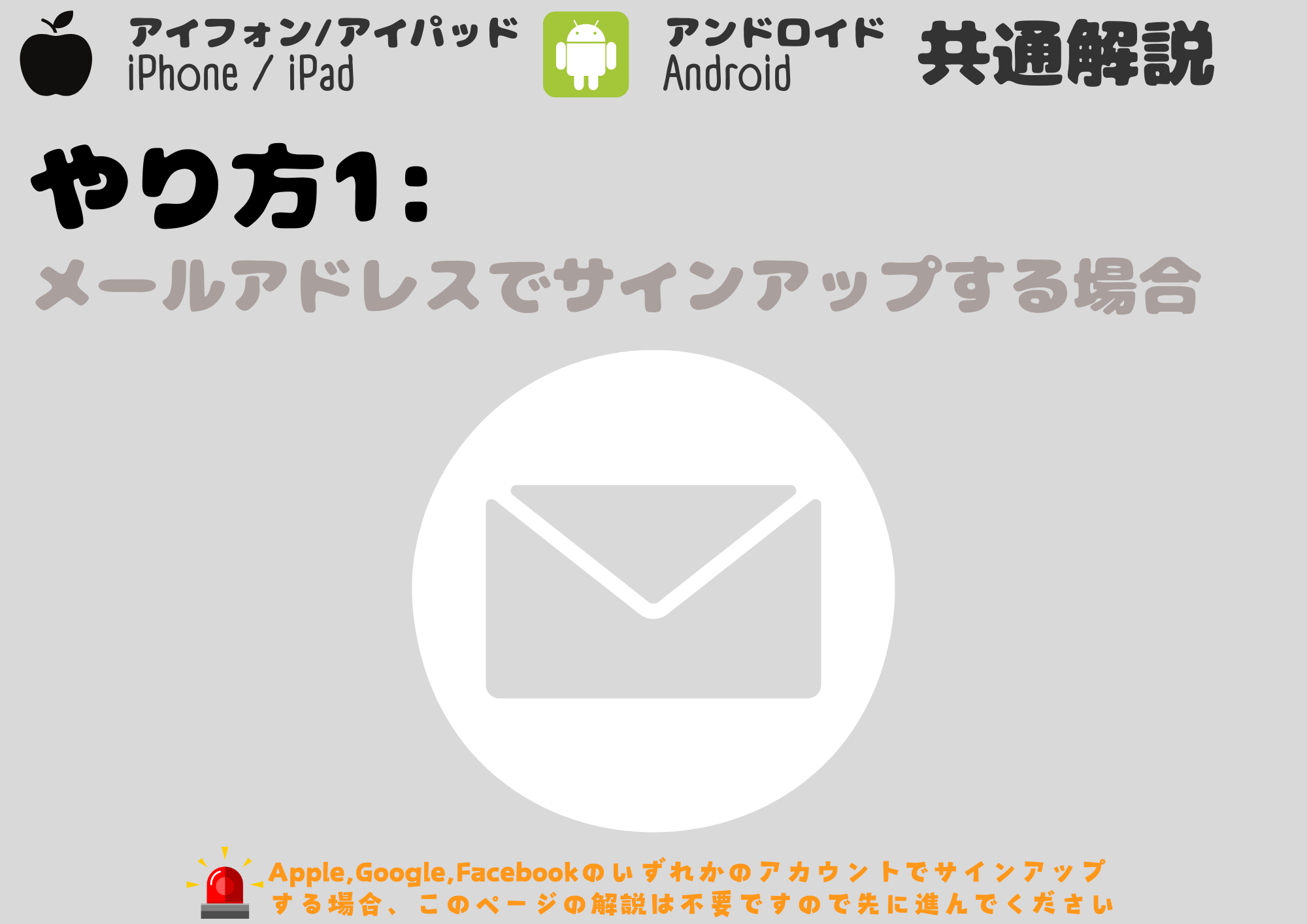
※Apple、Google、Facebookのアカウントでサインアップする場合は、このページの解説は不要ですのでスキップして下さい。
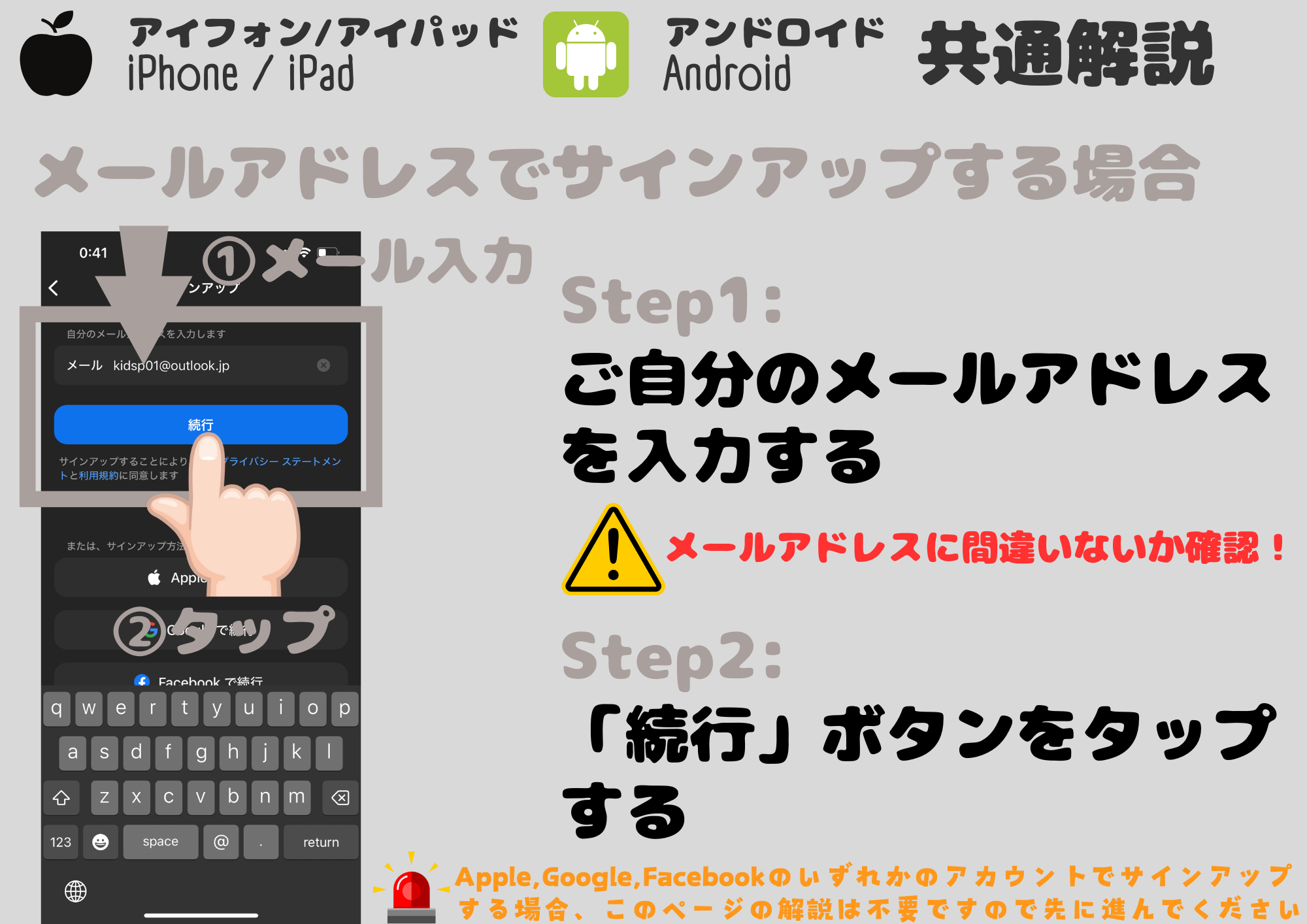
ご自分のメールアドレスを入力し、「続行」ボタンをタップする。
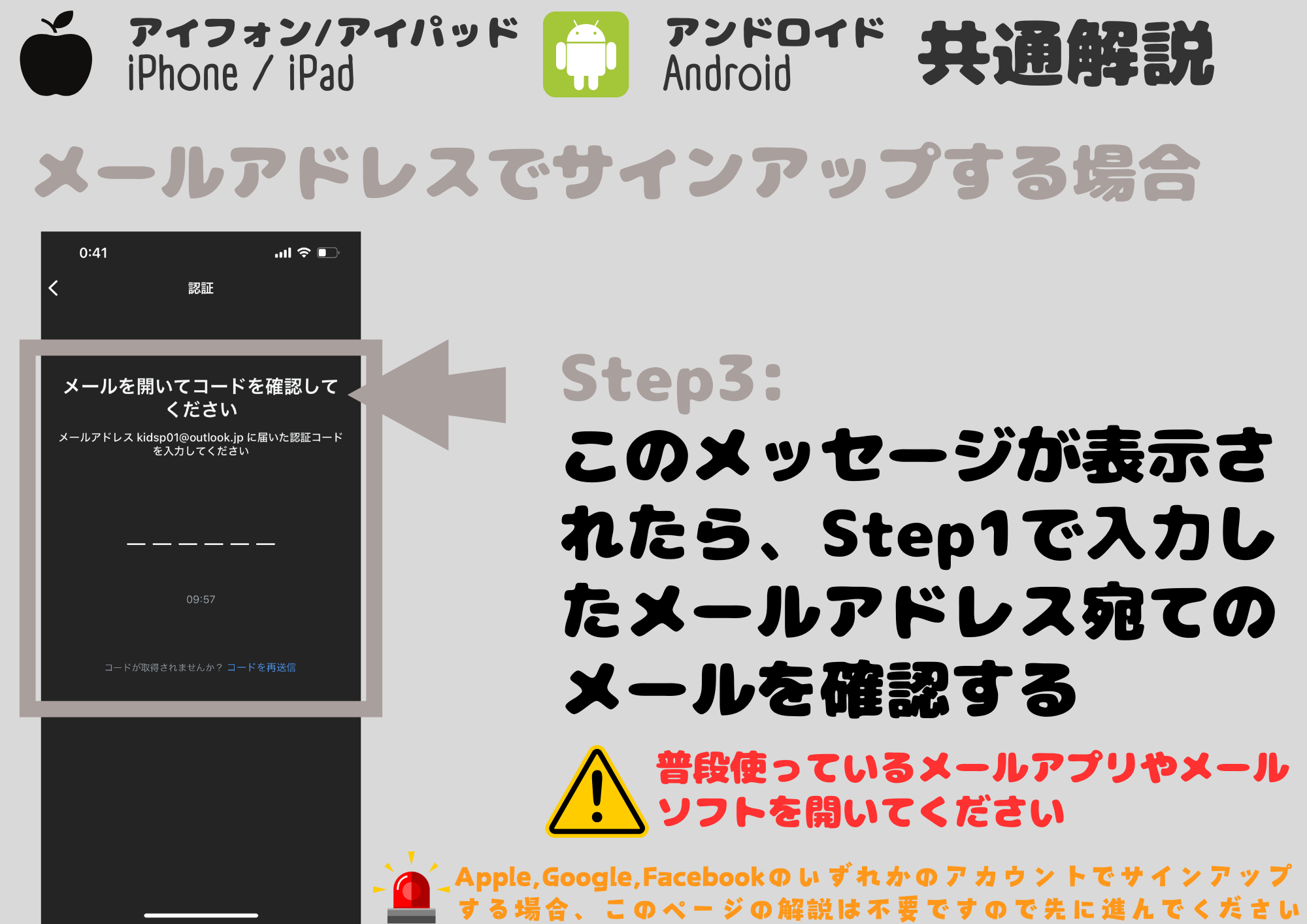
「メールを開いてコードを確認して下さい」というメッセージが表示される。
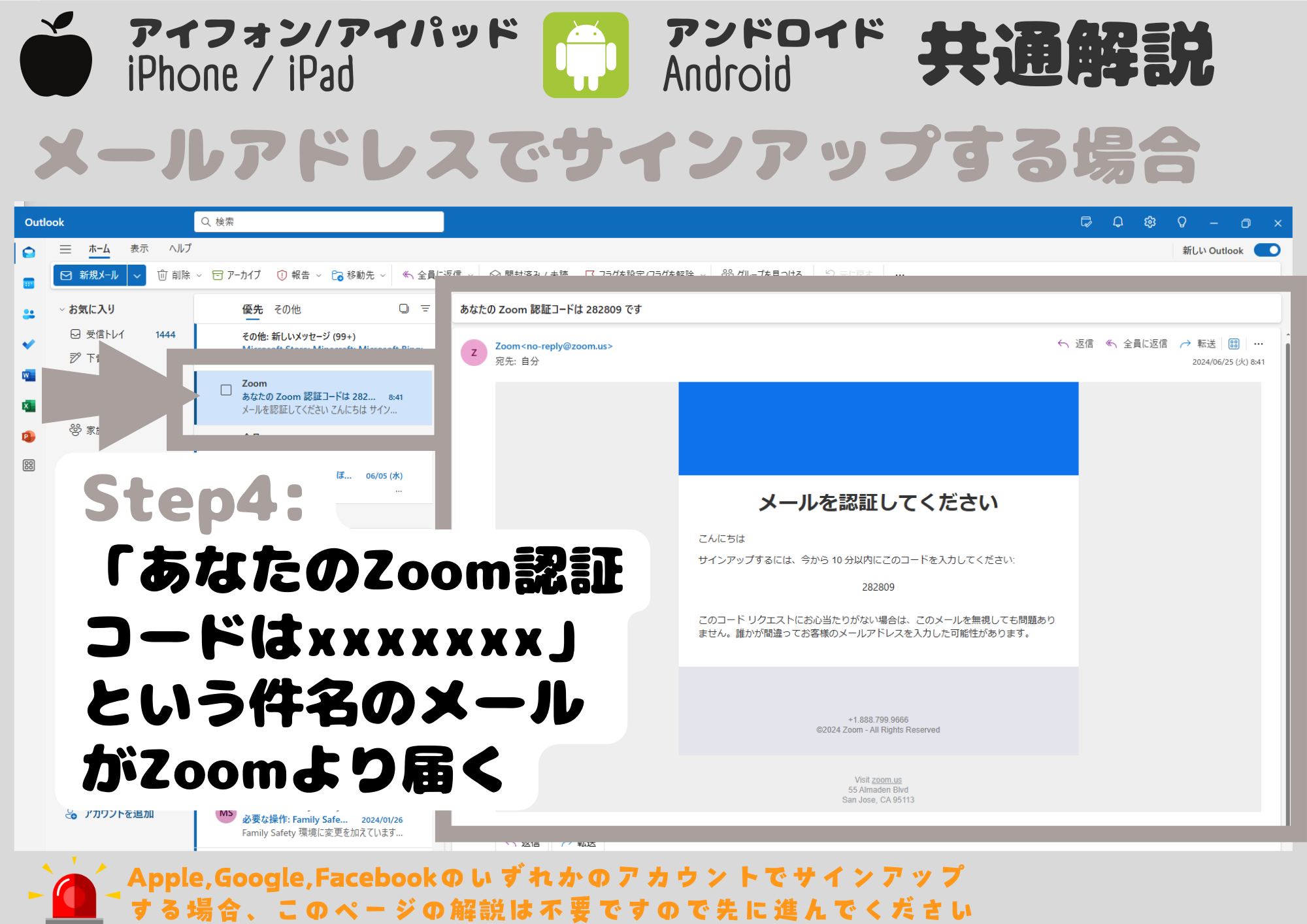
STEP.2で入力したメールアドレスに「あなたのZoom認証コードはxxxxxx」という件名のメールが届く。
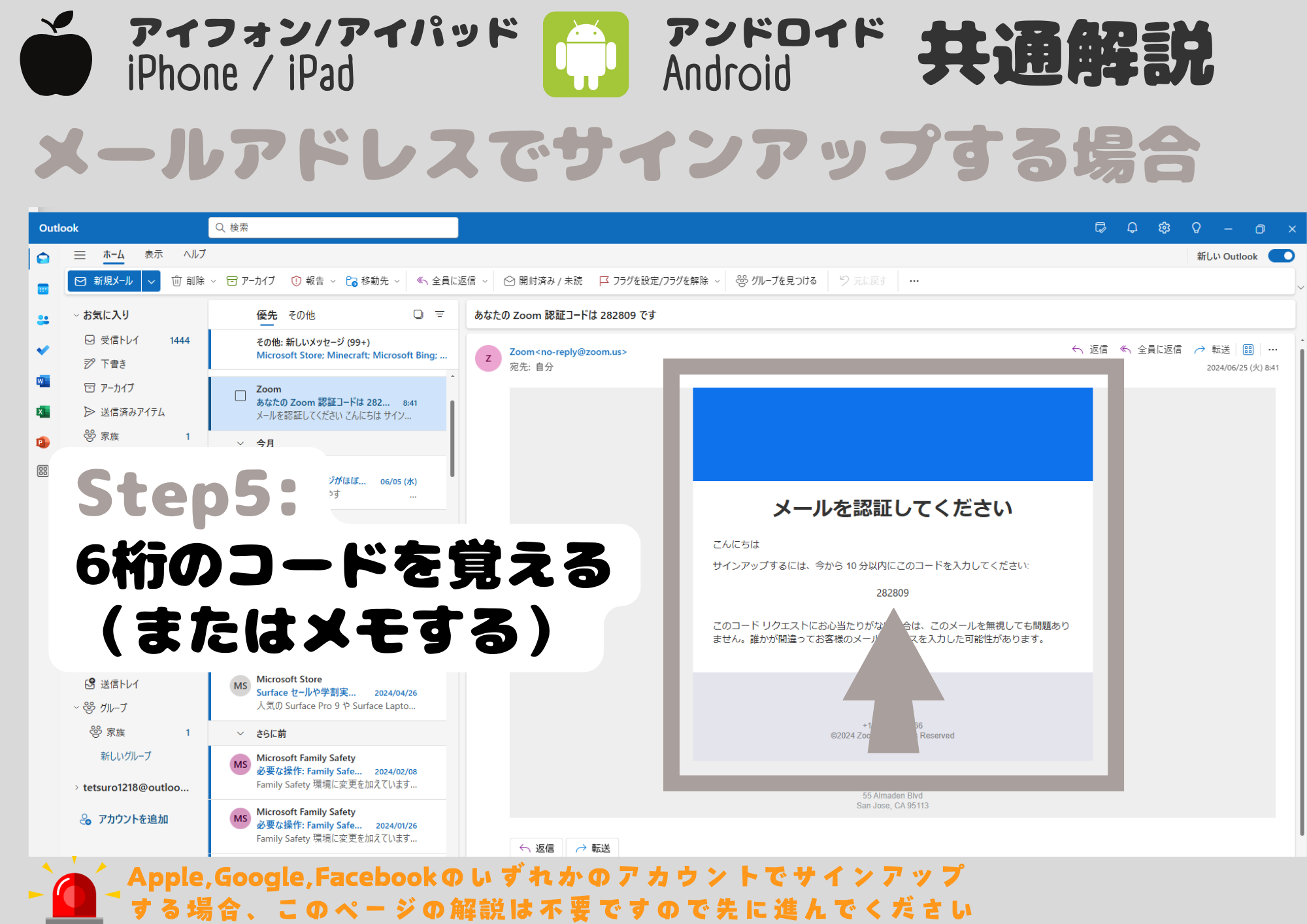
メールを開いて6桁のコードを覚えるかメモする。
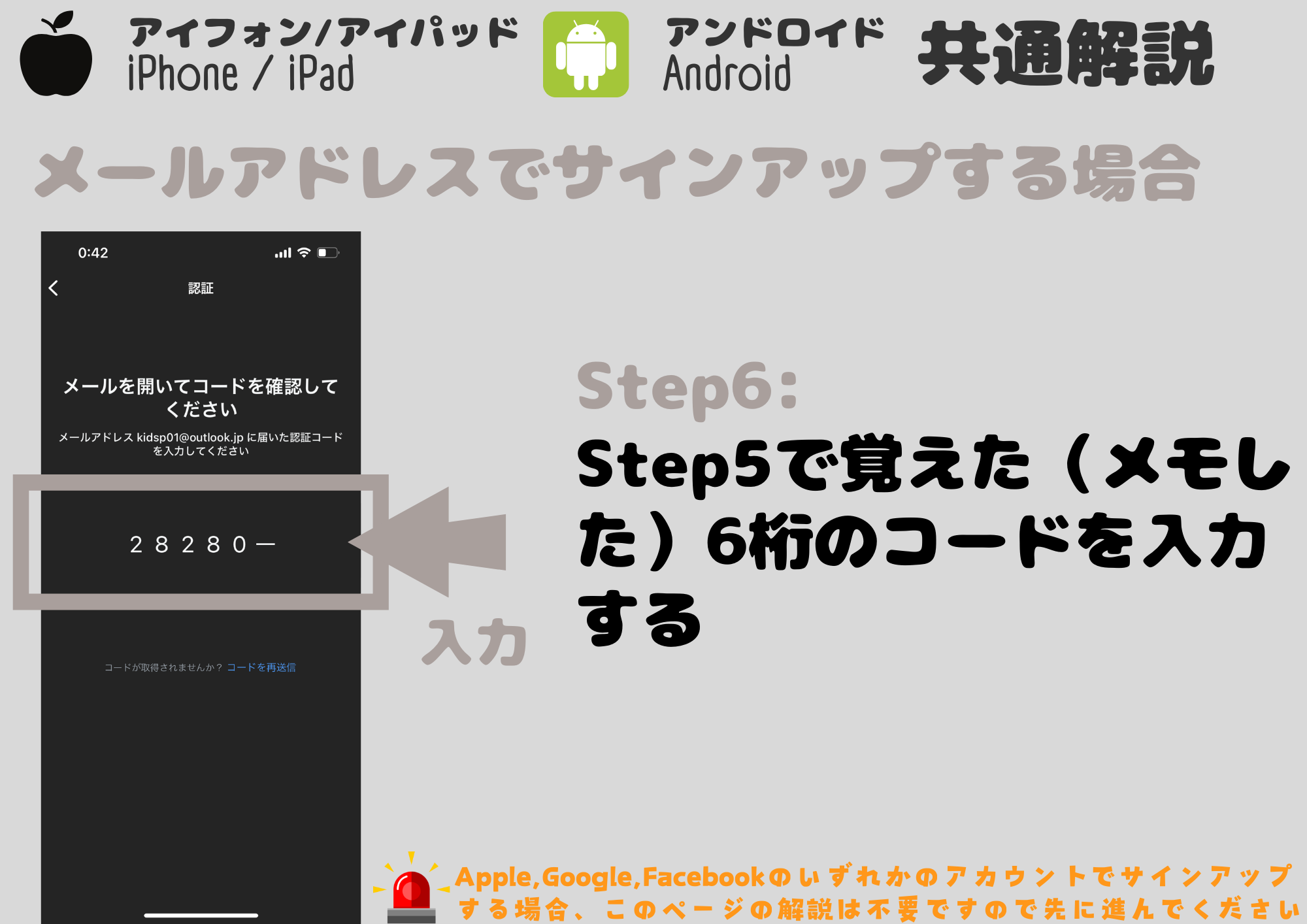
STEP.5で覚えた(メモした)6桁のコードを入力する。
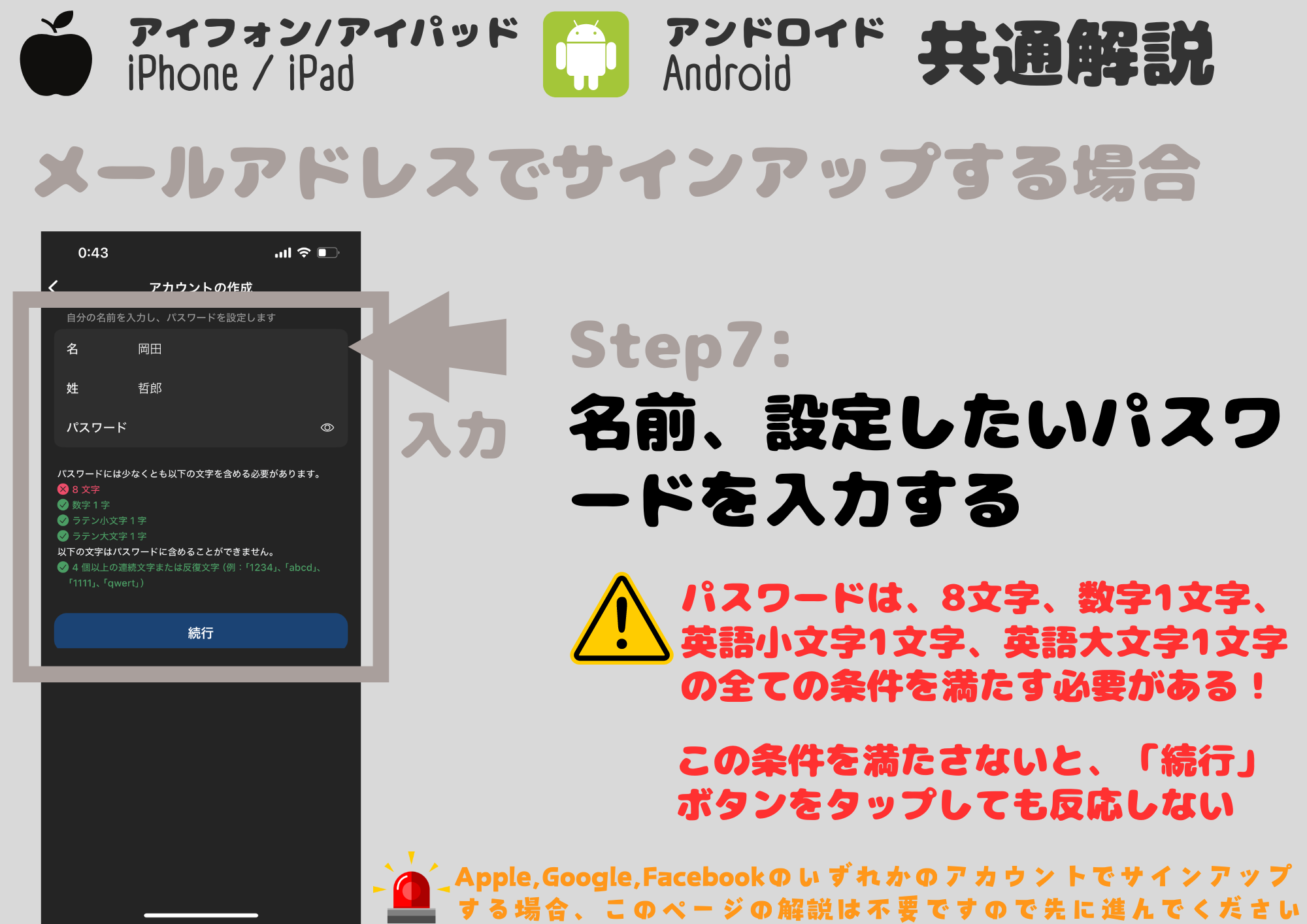
名、姓、設定したいパスワードを入力する。
※設定するパスワードは、8文字、数字1文字、英語小文字1文字、英語大文字1文字の全ての条件を満たす必要があります。この条件を満たさないと、「続行」ボタンをタップしても反応しないので注意して下さい。
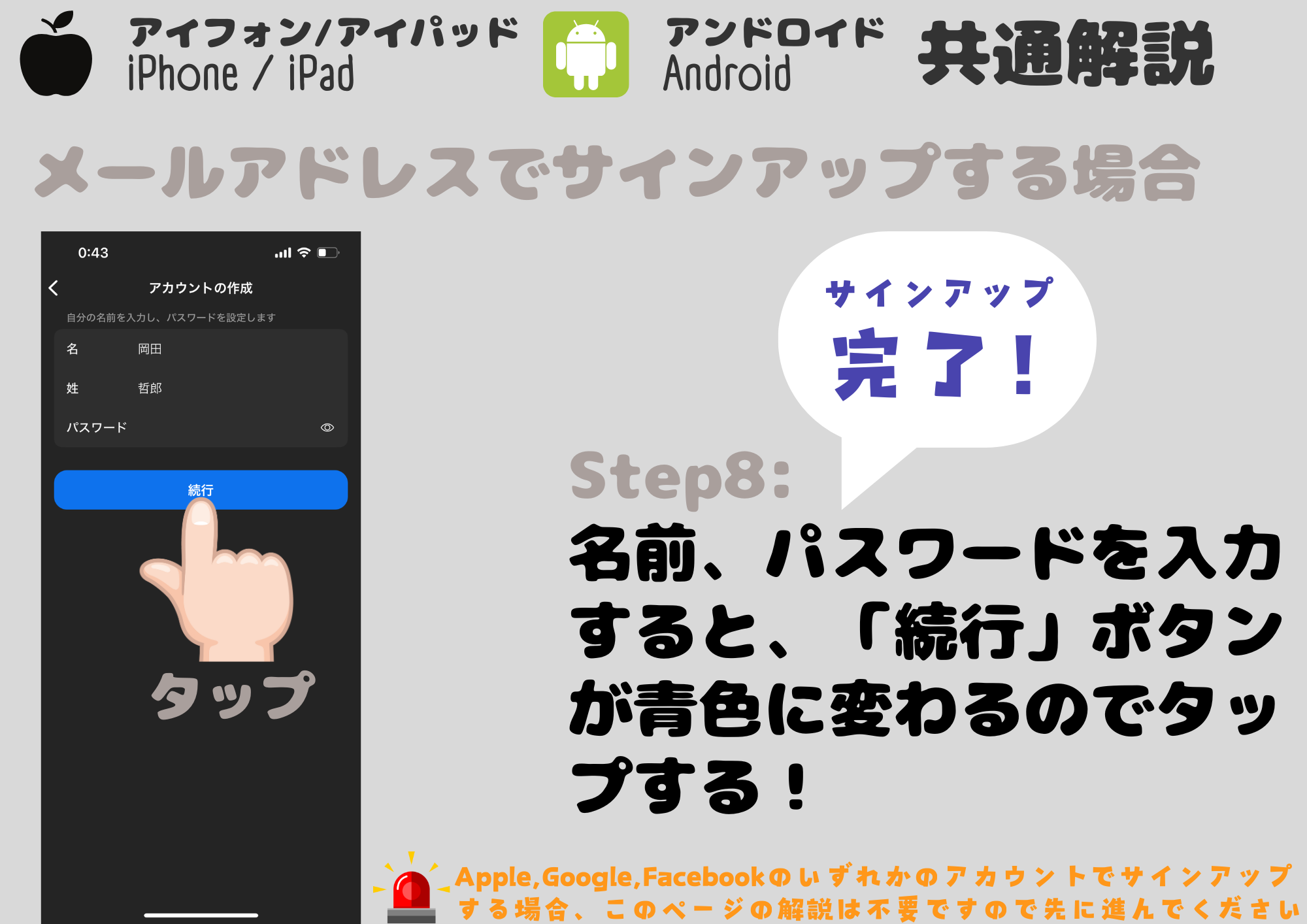
名前、パスワードを入力すると、「続行」ボタンが青色に変わるのでタップしてサインアップ完了!
その2:Apple,Google,Facebookのアカウントでサインアップする場合(iPhone / iPad / Android共通解説)
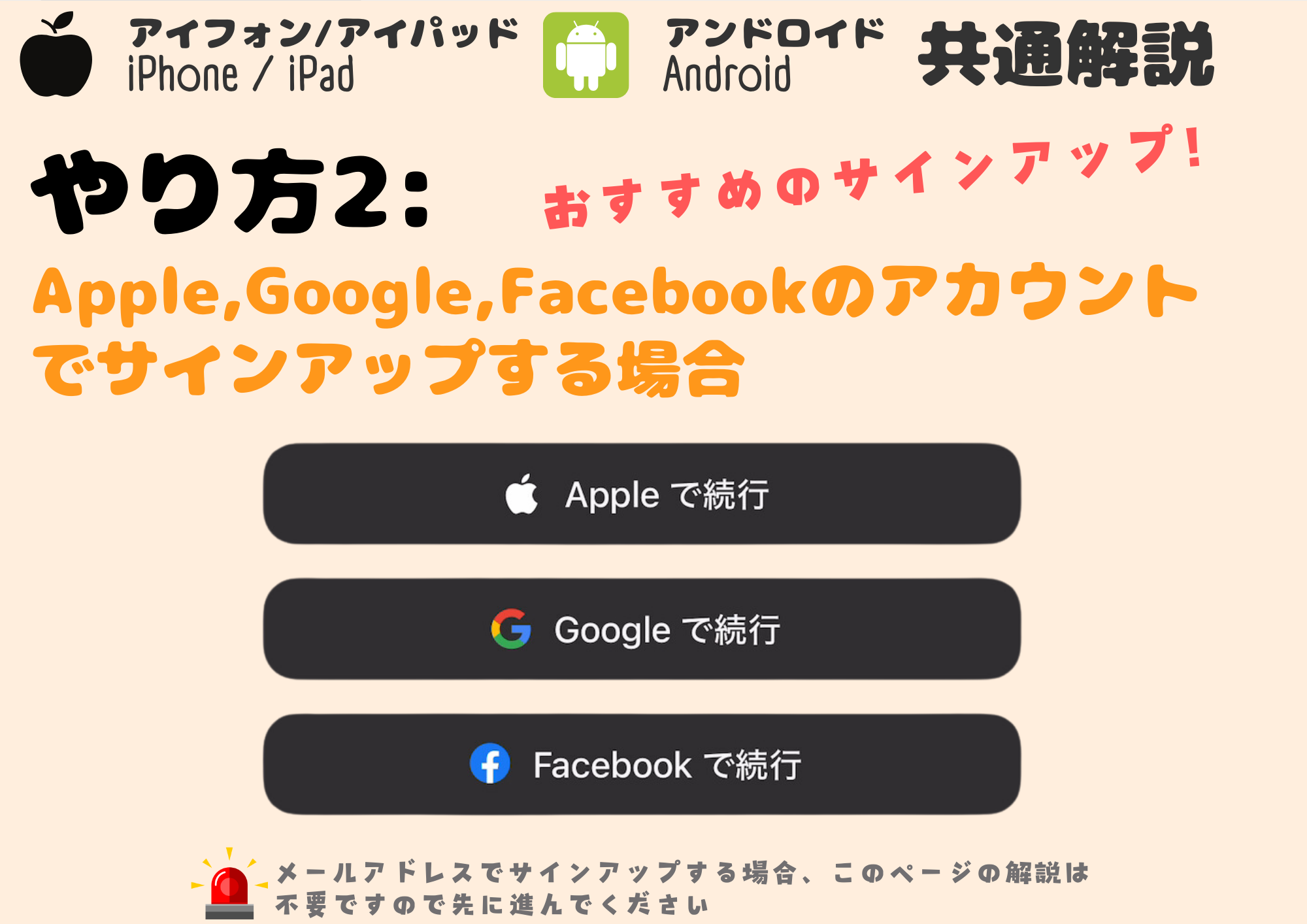
※メールアドレスでサインアップする場合、このページの解説は不要ですのでスキップして下さい。
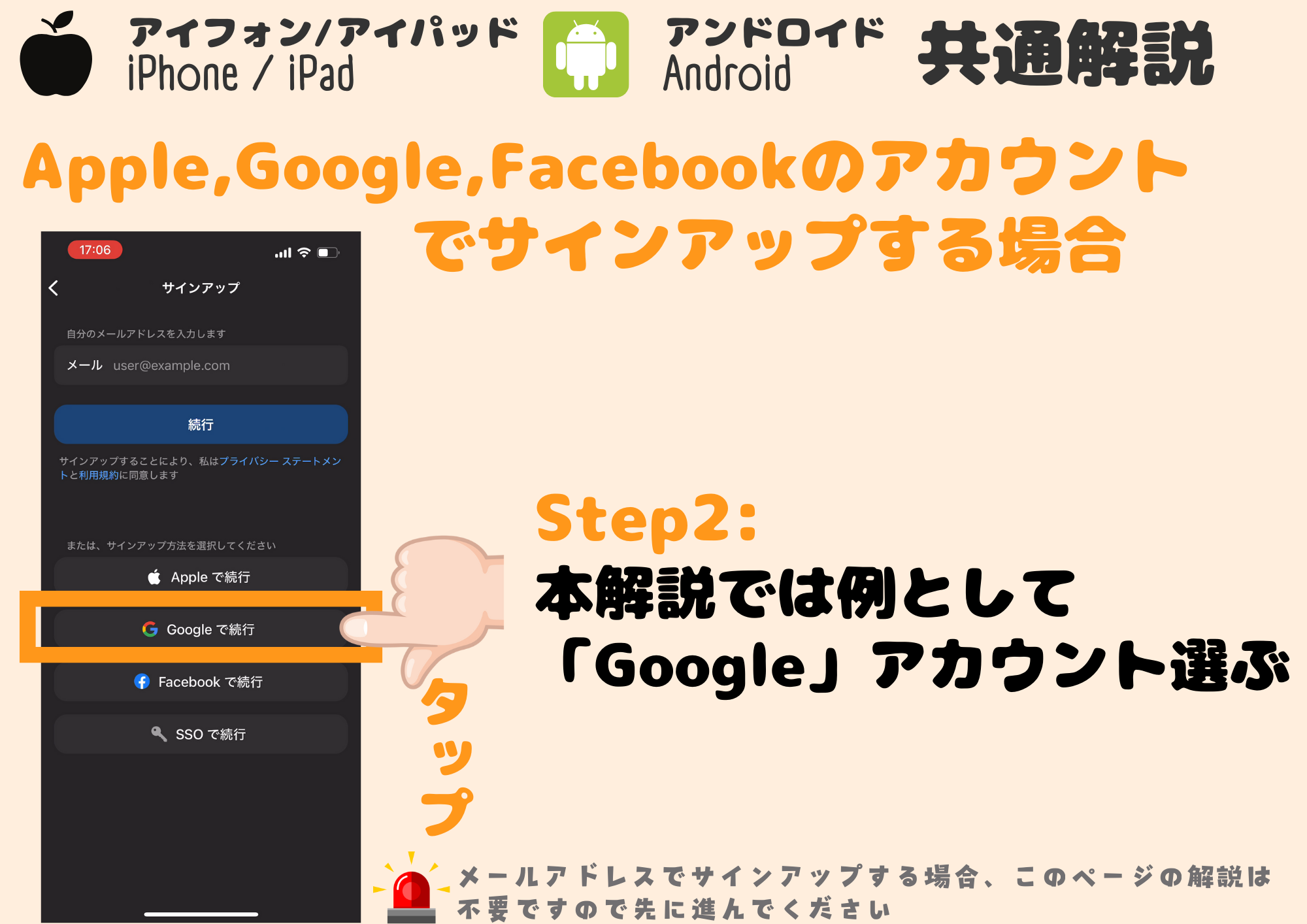
本解説では、Googleを選び「Googleで続行」ボタンをタップする。
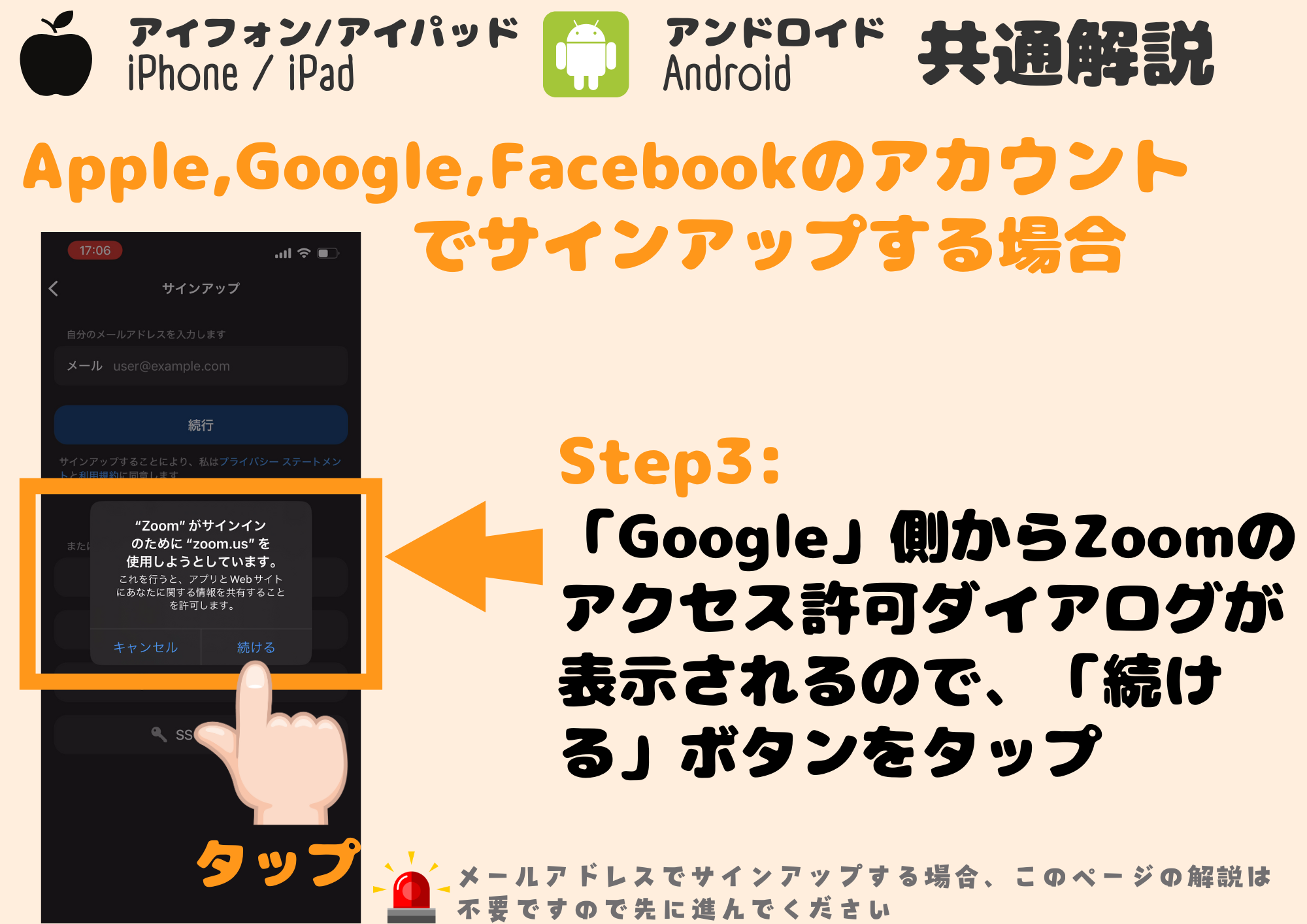
「Google」側からZoomのアクセス許可ダイアログが表示されるので、「続ける」ボタンをタップする。
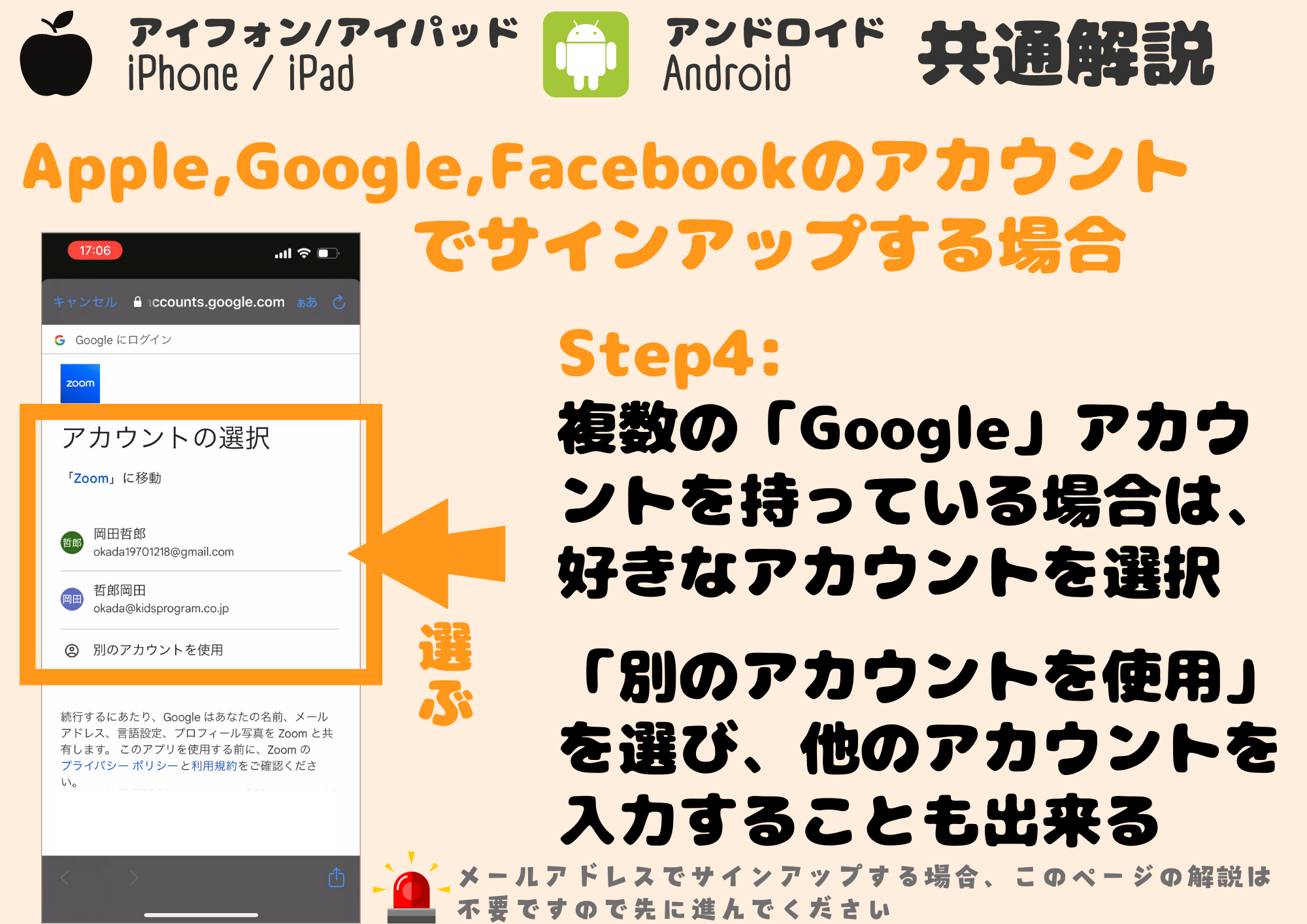
複数の「Google」アカウントを持っている場合は、好きなアカウントを選択する。
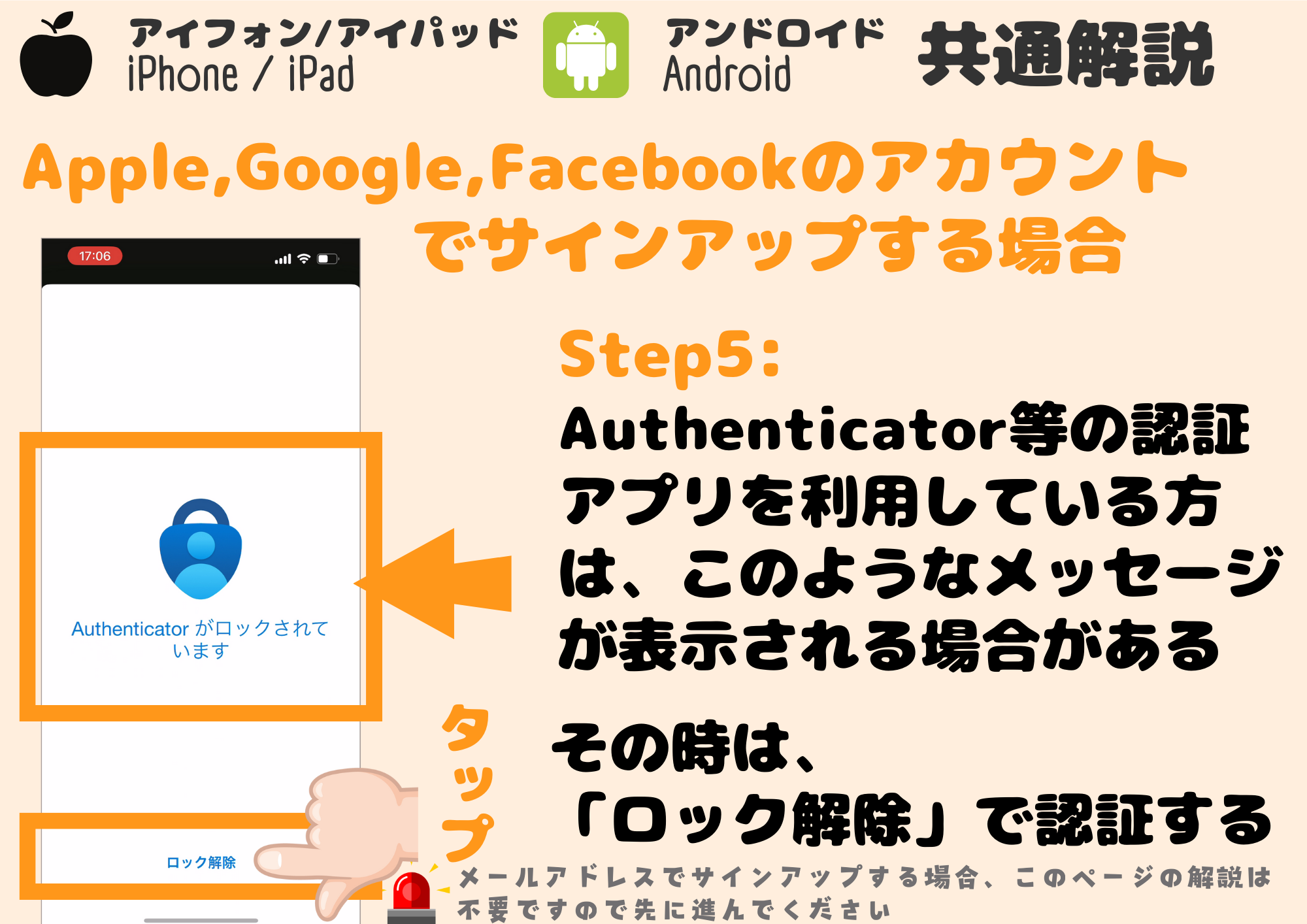
Authenticator等の認証アプリを利用している方は、「ロック解除」で認証する。
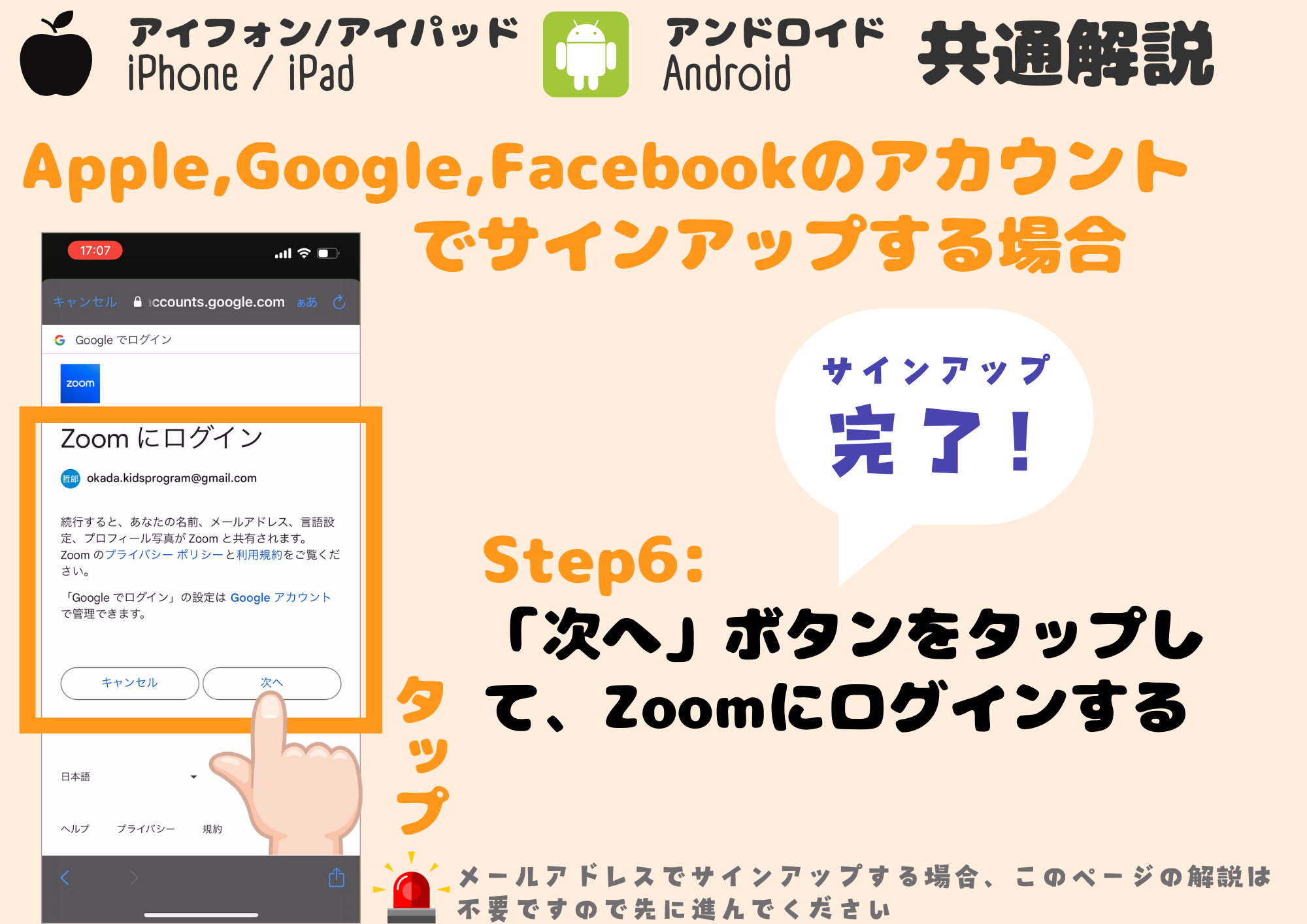
「次へ」ボタンをタップしてApple、Google、Facebookのアカウントでサインアップ完了!
サインアップ直後のウェルカムスクリーンの進め方(iPhone / iPad / Android共通解説)
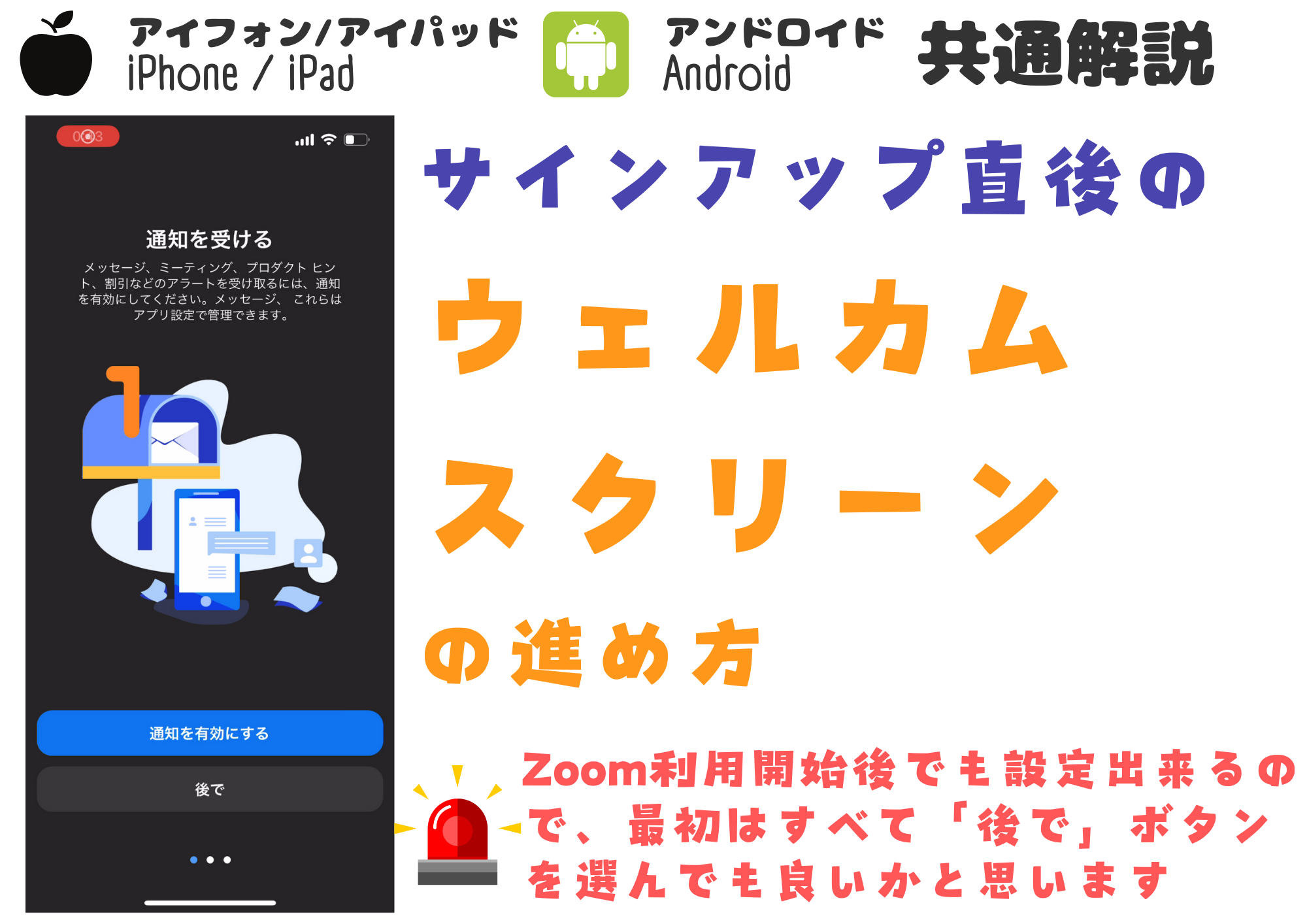
※Zoom利用開始後でも設定出来るので、最初はすべて「後で」ボタンを選んでも良いかと思います。
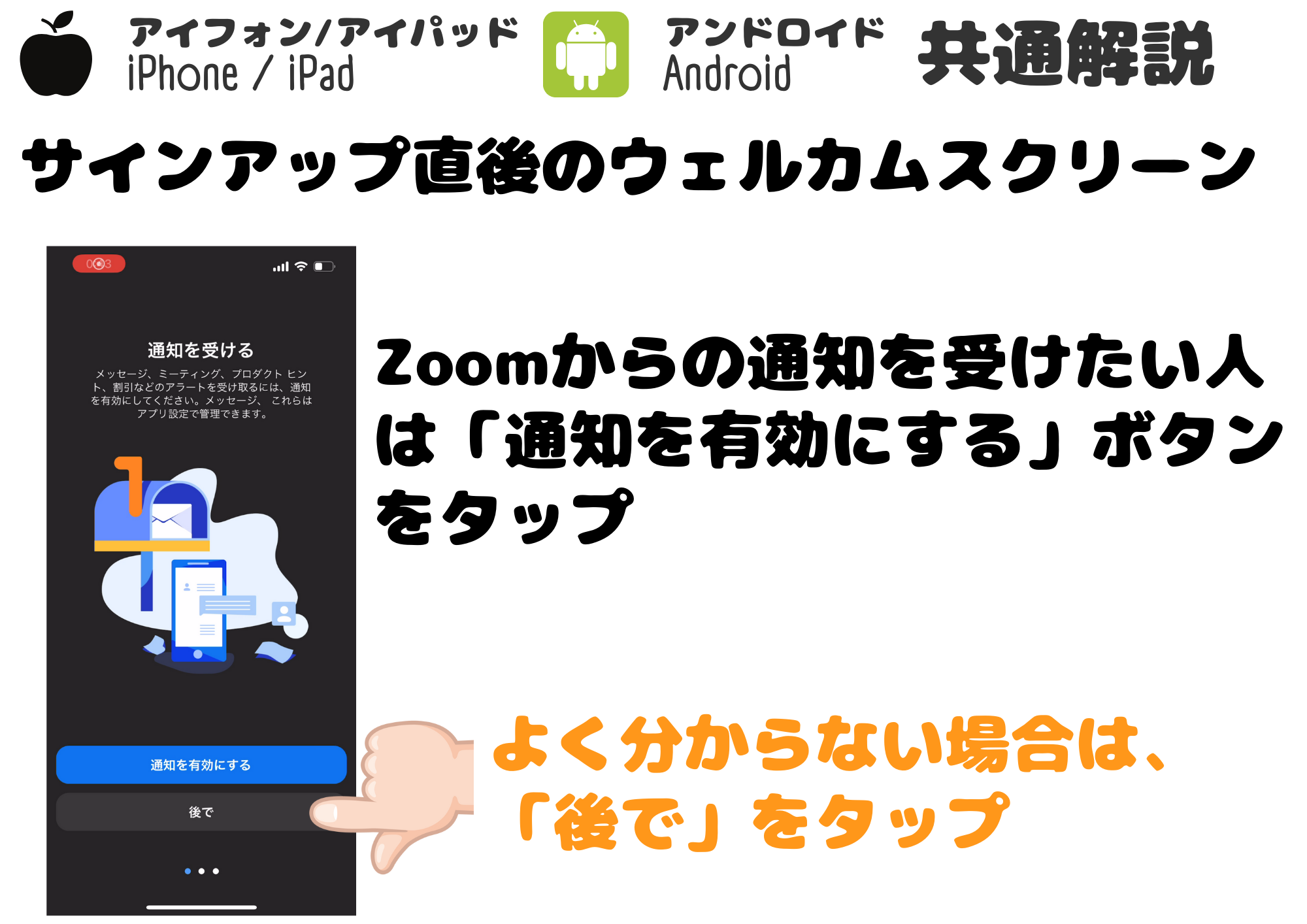
Zoomからの通知を受けたい人は「通知を有効にする」ボタンをタップする。よく分からない場合は、「後で」ボタンをタップする。
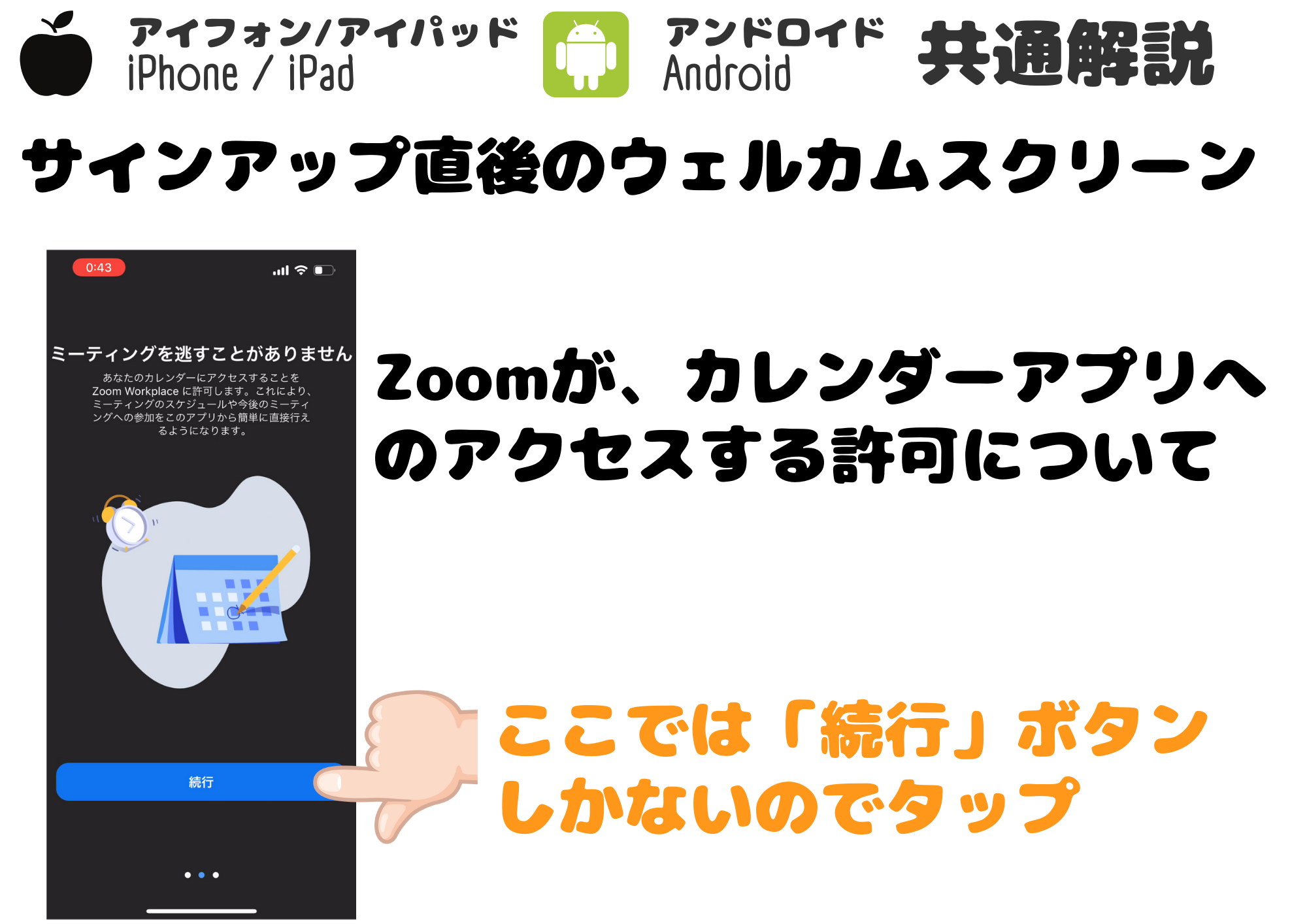
Zoomがカレンダーアプリへのアクセスする許可について、ここでは「続行」ボタンしかないのでタップする。
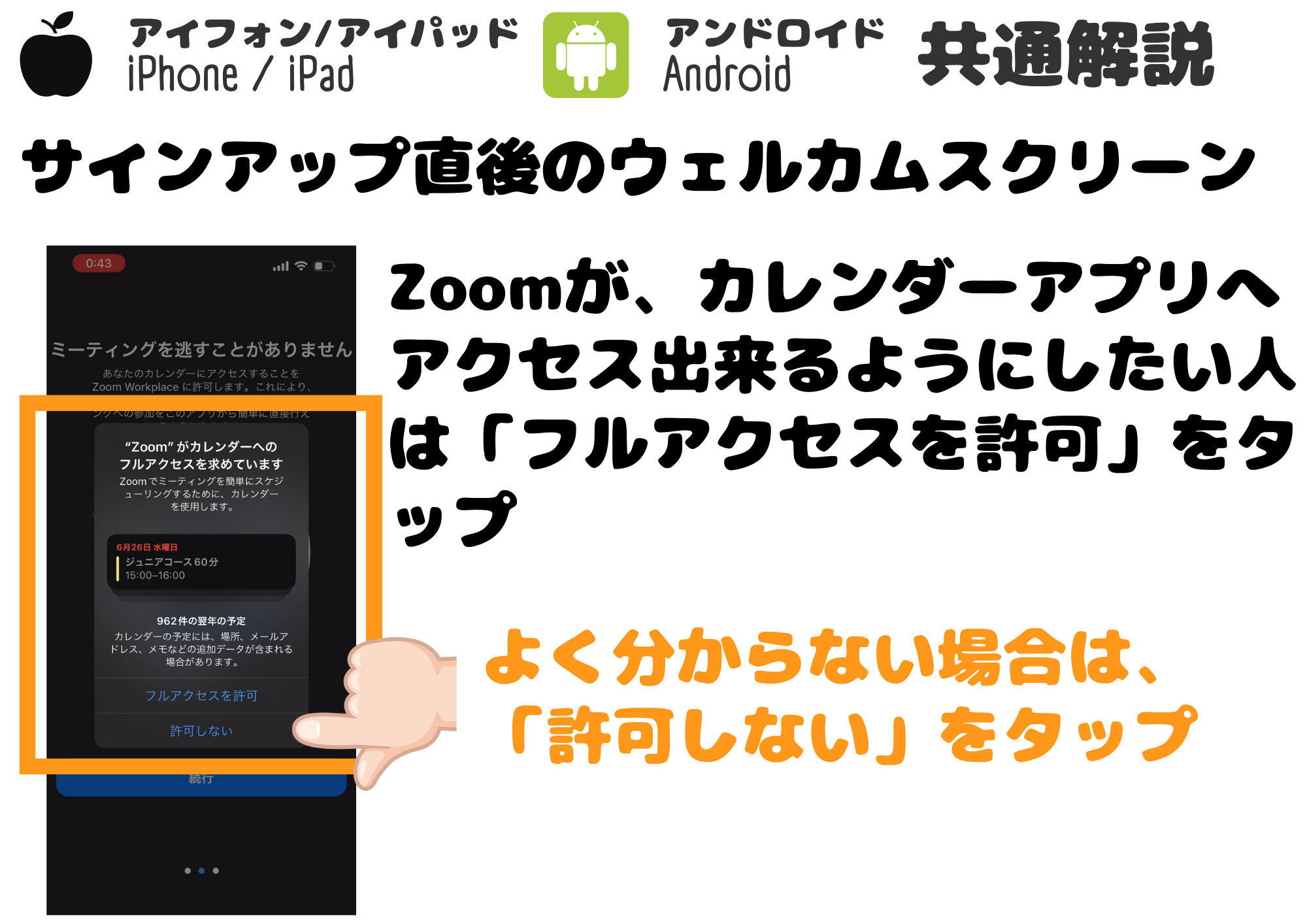
Zoomが、カレンダーアプリへアクセス出来るようにしたい人は「フルアクセスを許可」をタップする。よく分からない場合は、「許可しない」ボタンをタップする。
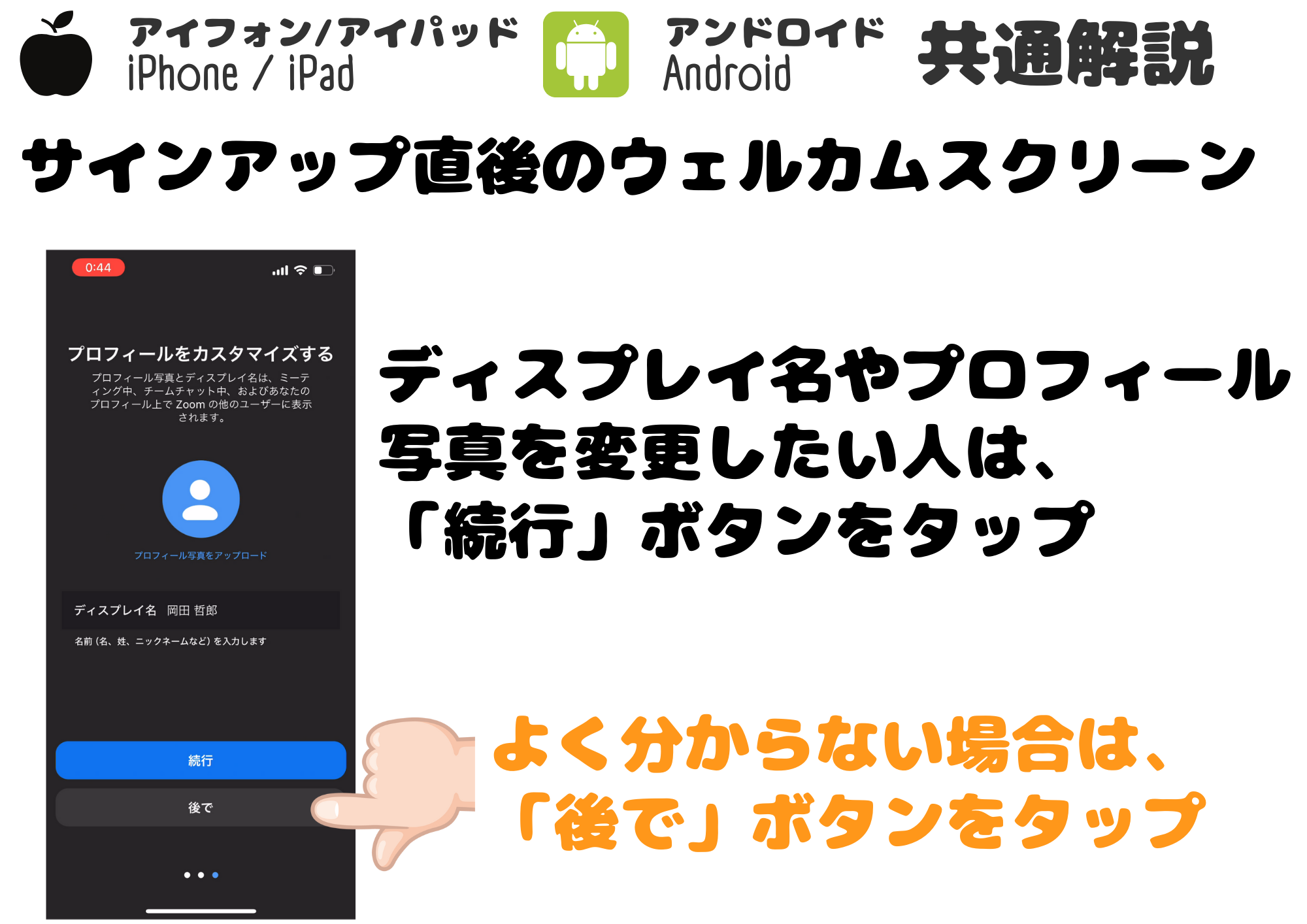
ディスプレイ名やプロフィール写真を変更したい人は、「続行」ボタンをタップする。よく分からない場合は、「許可しない」ボタンをタップする。
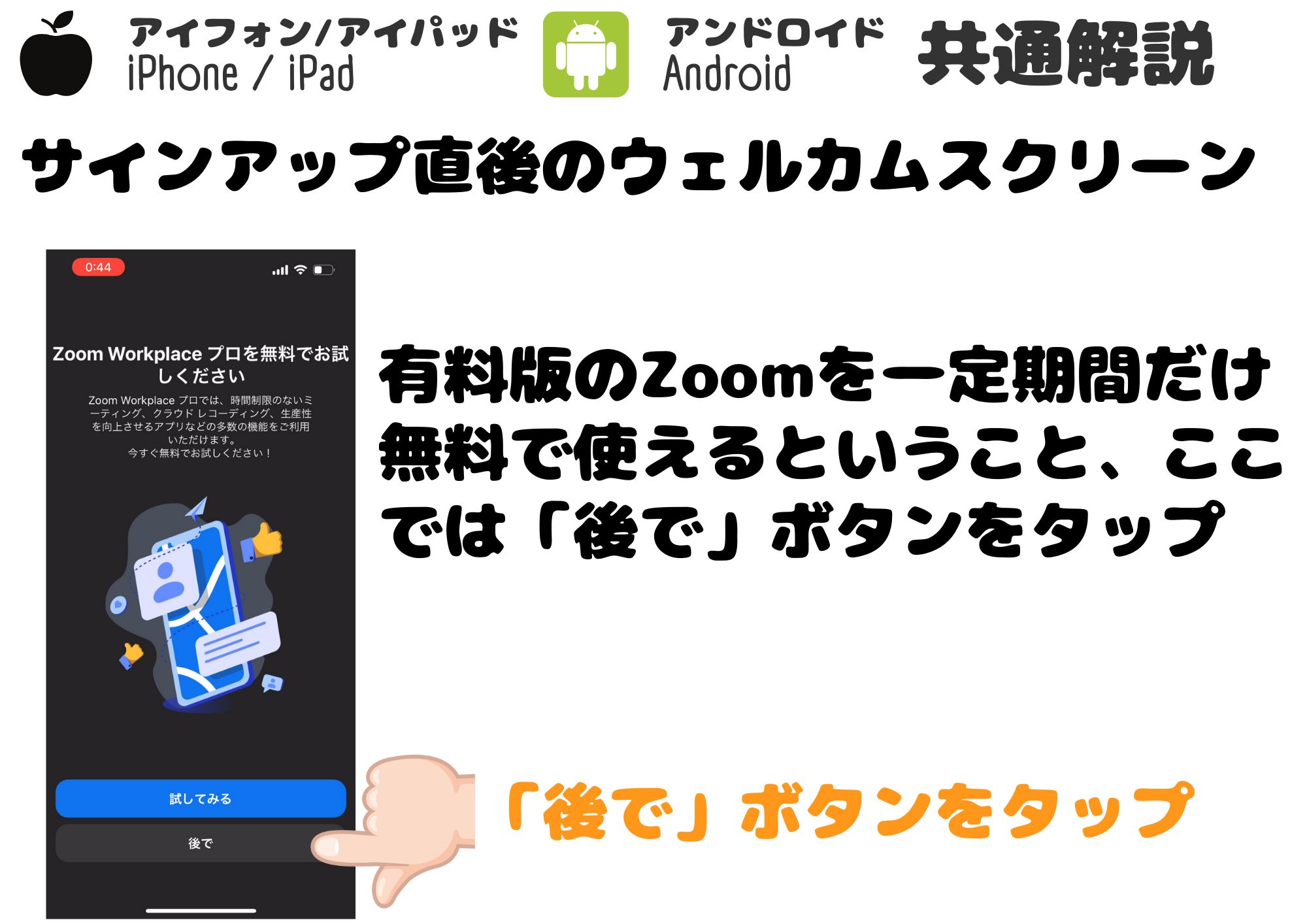
有料版のZoomを一定期間だけ無料で使えるという広告なので、ここでは「後で」ボタンをタップする。
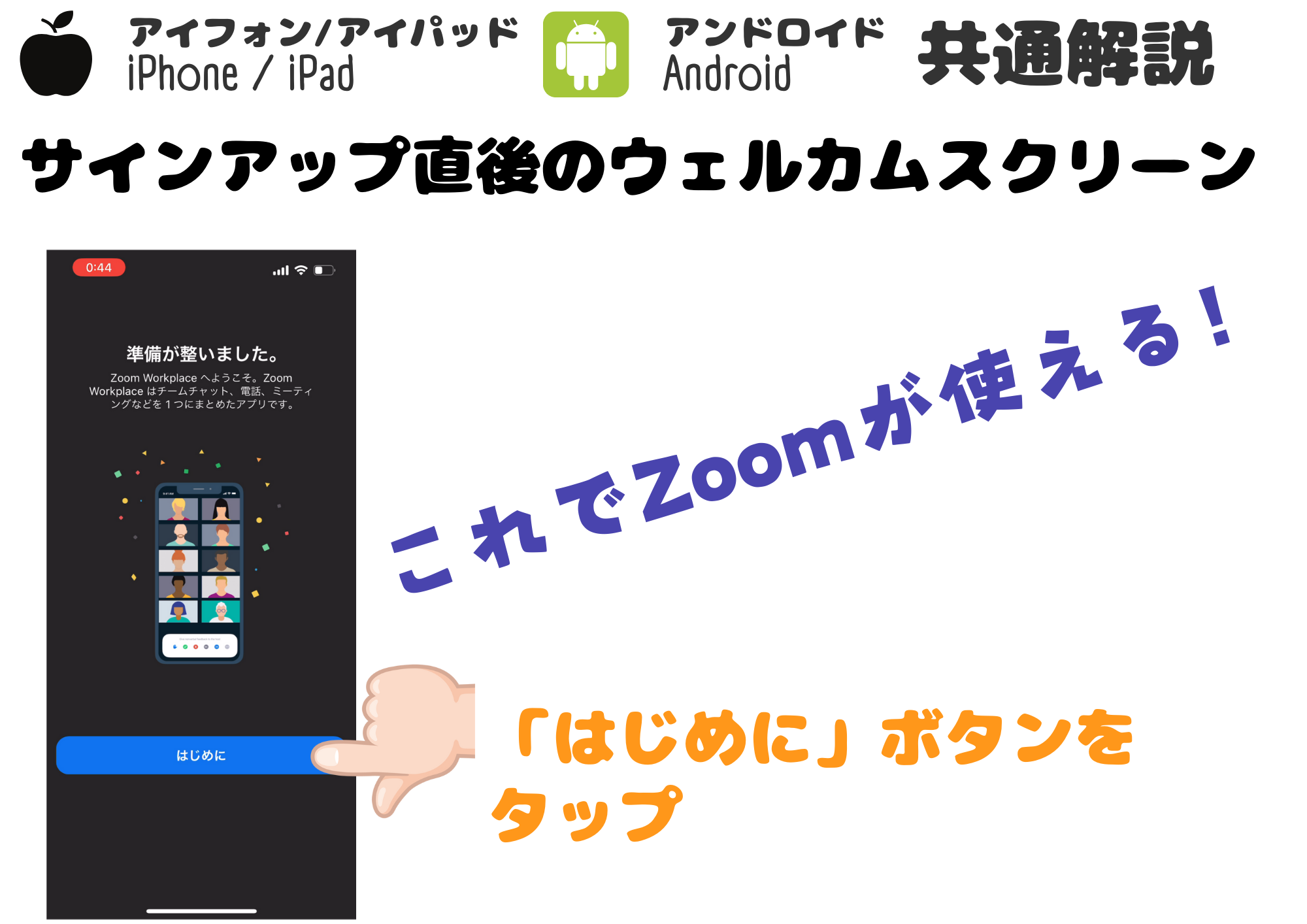
「はじめに」ボタンをクリックすれば、Zoomが使えるようになります!