

Roblox Studio:チェックポイントの作り方(ノーコード)
Roblox Studio: ノーコードでチェックポイントをつくるやり方
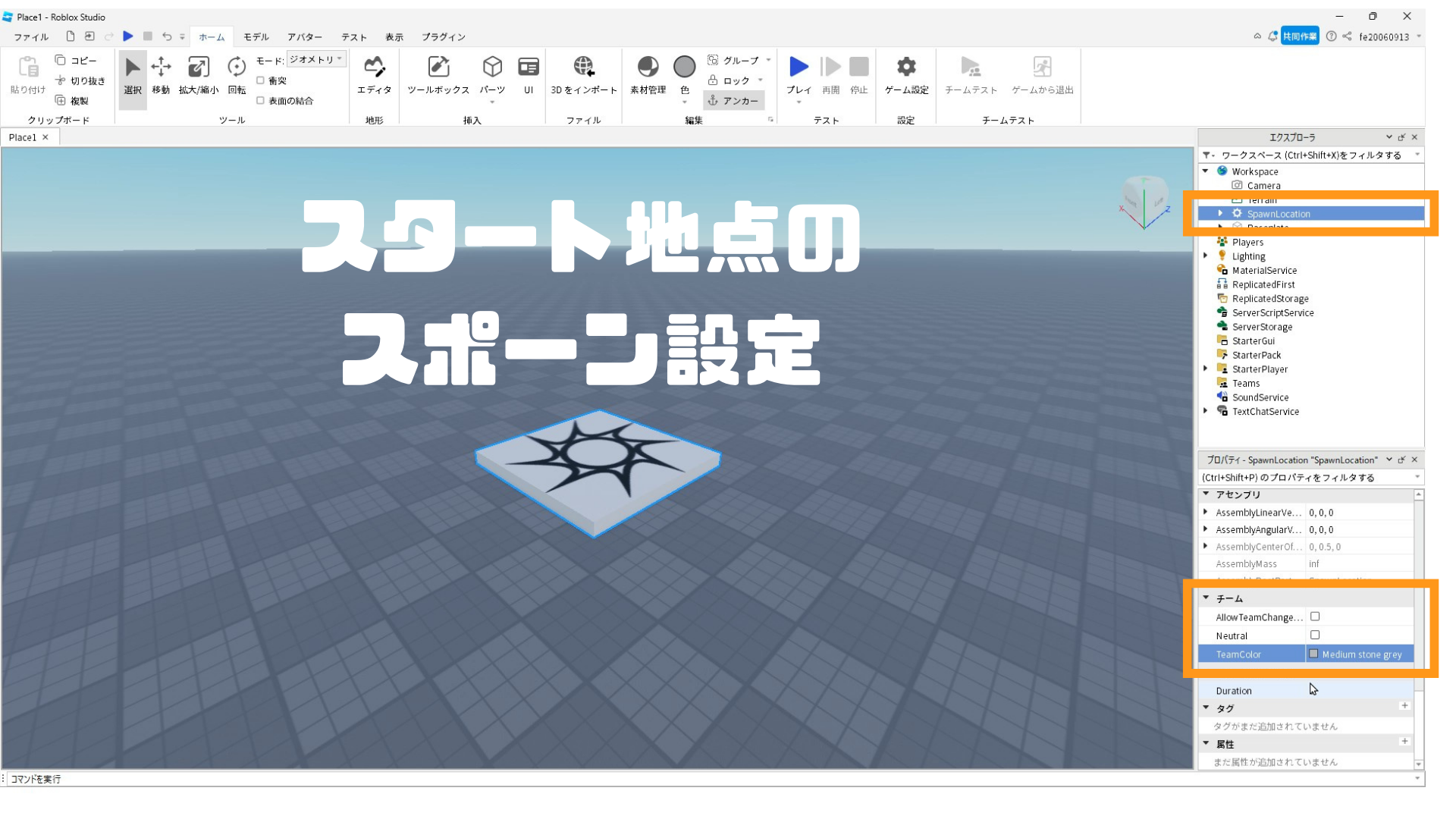
- ゲーム開始時にプレイヤーが現れてほしいスポーンを選択する(画面右上のエクスプローラ画面から「SpawnLocation」を選択でも可)
- 画面右下のプロパティ画面から「チーム」サービスを選択する(下の方にスクロールダウンして下さい)
- チームサービス内のプロパティを以下のように設定する
・「AllowTeamChangeOnTouch」のチェックを外す ※スタート地点のスポーンのみチェックを外し、2ndステージ以降のスポーンはチェックを入れて下さい
・「Neutral」のチェックを外す
・「TeamColor」の色を選ぶ(例ではMedium stone grey)
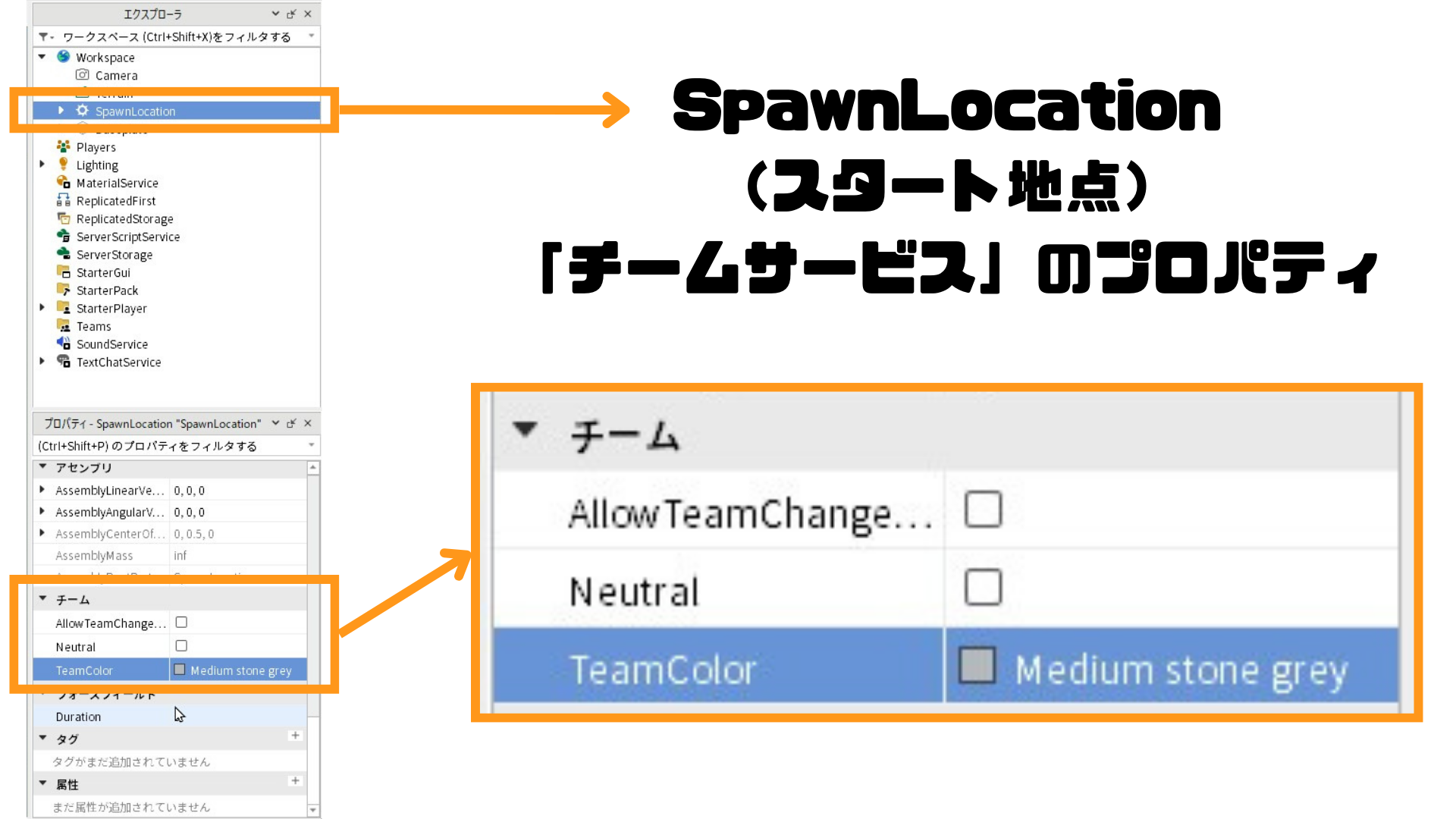
スタート地点用のスポーンの「AllowTeamChangeOnTouch」と「Neutral」プロパティは、チェックを外しFalseに設定にして下さい。
また、「TeamColor」プロパティに設定した色(ここではMedium stone grey)は、次に説明するTeamsサービスの設定時に必要となりますので、何色に設定したか確認しておいて下さい。
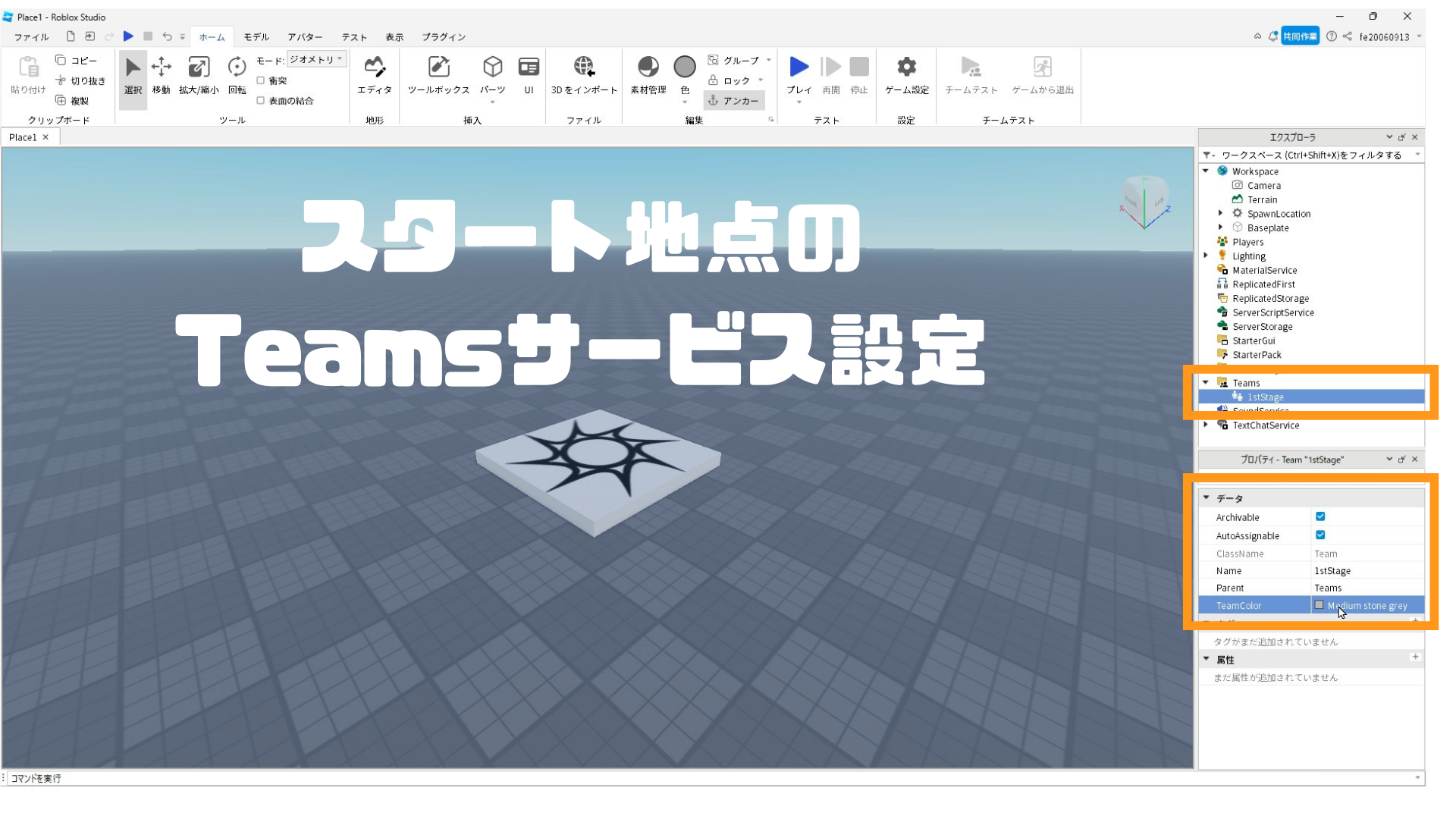
- 画面右上のエクスプローラ画面にある「Teams」サービスを選択する
- 「Teams」の右側に⊕マークが表示されるので、⊕をクリックする
- プルダウンメニューが表示されるので「Team」オブジェクトを選択する(もしも「Team」オブジェクトが見つからない場合は、検索窓でTeamで検索して下さい)
- 「Team」オブジェクトのプロパティを以下のように設定する
・「Autoassignable」のチェックを入れる ※スタート地点のTeamsサービスのみチェック入れ、2ndステージ以降のTeamsサービスはチェックを外して下さい
・「Name」を「1stStage」などの何の「Team」オブジェクトなの分かりやすい名前にする
・「TeamColor」をスタート地点のスポーンのチームサービス内の「TeamColor」プロパティと同じ色にする(例ではMedium stone grey)
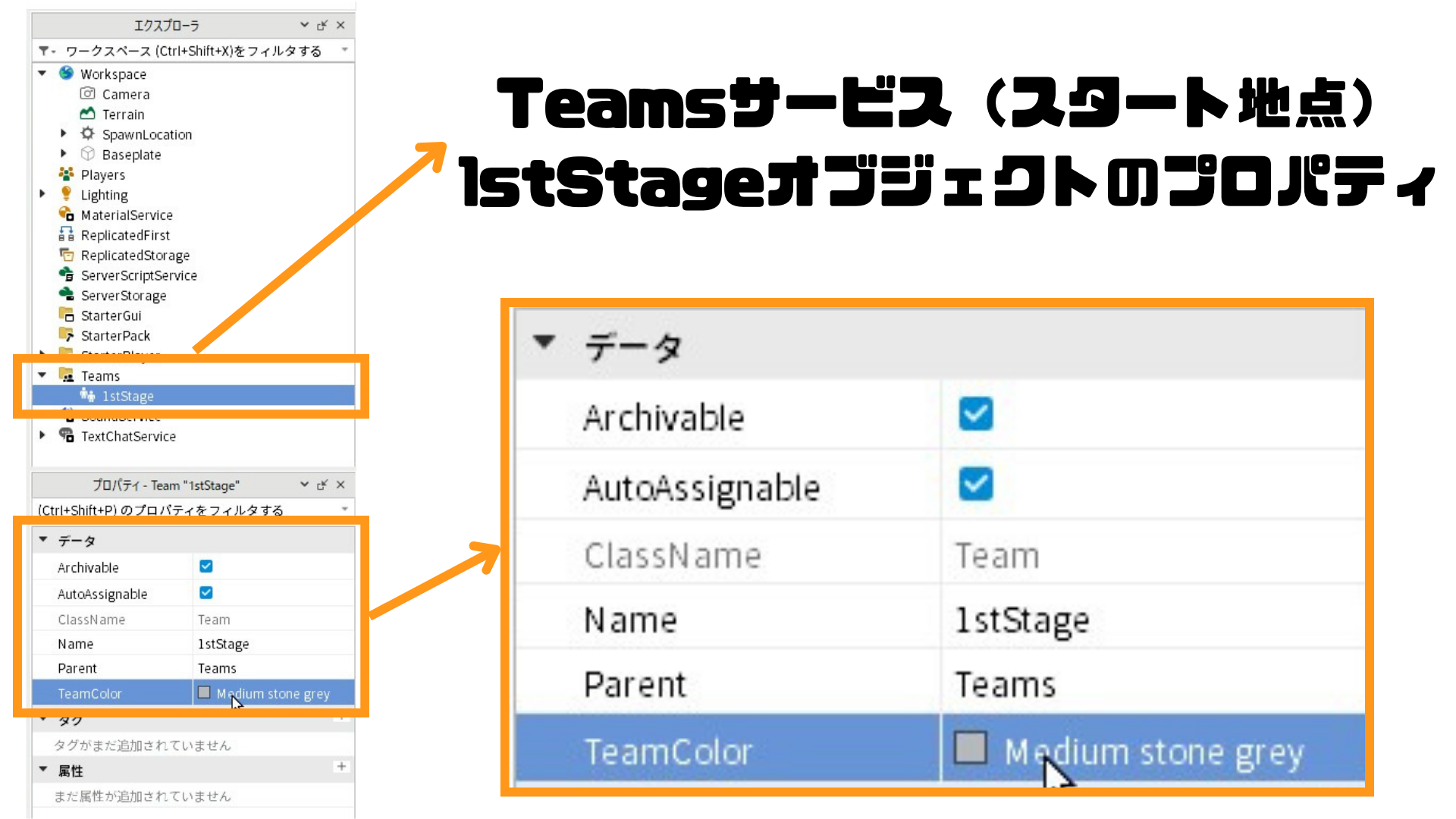
スタート地点のスポーンに割り当てた「1stSageオブジェクト(チーム)」の「AutoAssignable」プロパティのチェックを入れTrueにすることにより、ゲーム開始時のプレイヤーはスタート地点のスポーンに現れるようになります。
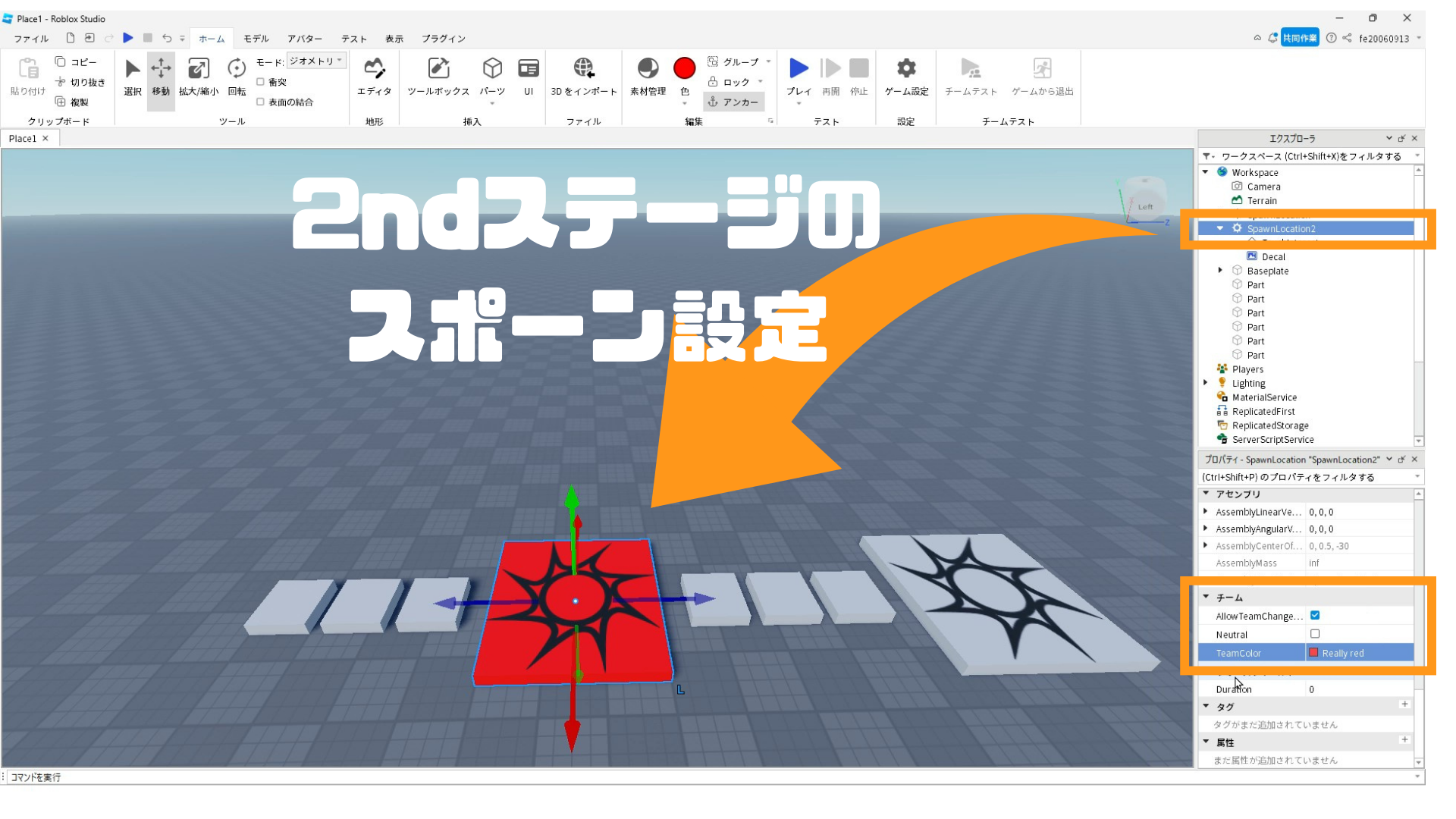
- 2ndステージ用のスポーンを選択する(説明用に色を赤にしていますが、変更しなくても大丈夫です)
- 画面右上のエクスプローラ画面で名前を「SpawnLocation2」に変える(名前も変更しなくても大丈夫です)
- 画面右下のプロパティ画面から「チーム」サービスを選択する(下の方にスクロールダウンして下さい)
- チームサービス内のプロパティを以下のように設定する
・「AllowTeamChangeOnTouch」のチェックを入れる ※スタート地点のスポーンとは異なる設定ですので注意してください
・「Neutral」のチェックを外す
・「TeamColor」の色を選ぶ(例ではReally red)
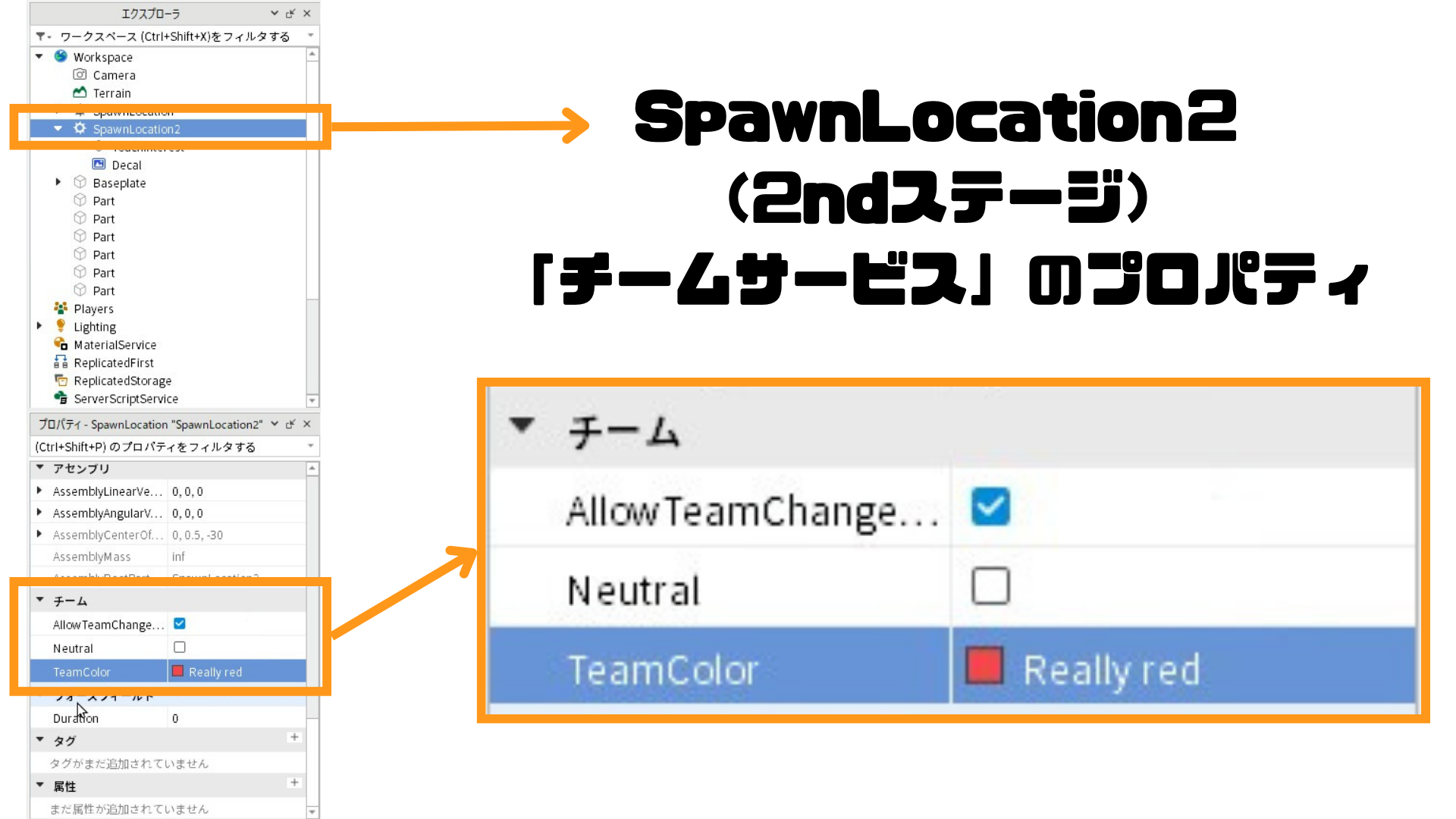
2ndステージ用スポーンの「AllowTeamChangeOnTouch」プロパティのチェックを入れてTrueにして、「Neutral」プロパティはチェックを外しFalseに設定にして下さい。「AllowTeamChangeOnTouch」プロパティをTrueにすることにより、プレイヤーが2ndステージのスポーン(SpawnLocation2)に触れると、プレイヤーの「TeamColor」プロパティが自動的に変わるようになります(ここではReally red)。
また、「TeamColor」プロパティに設定した色(ここではReally red)は、次に説明するTeamsサービスの設定時に必要となりますので、何色に設定したか確認しておいて下さい。
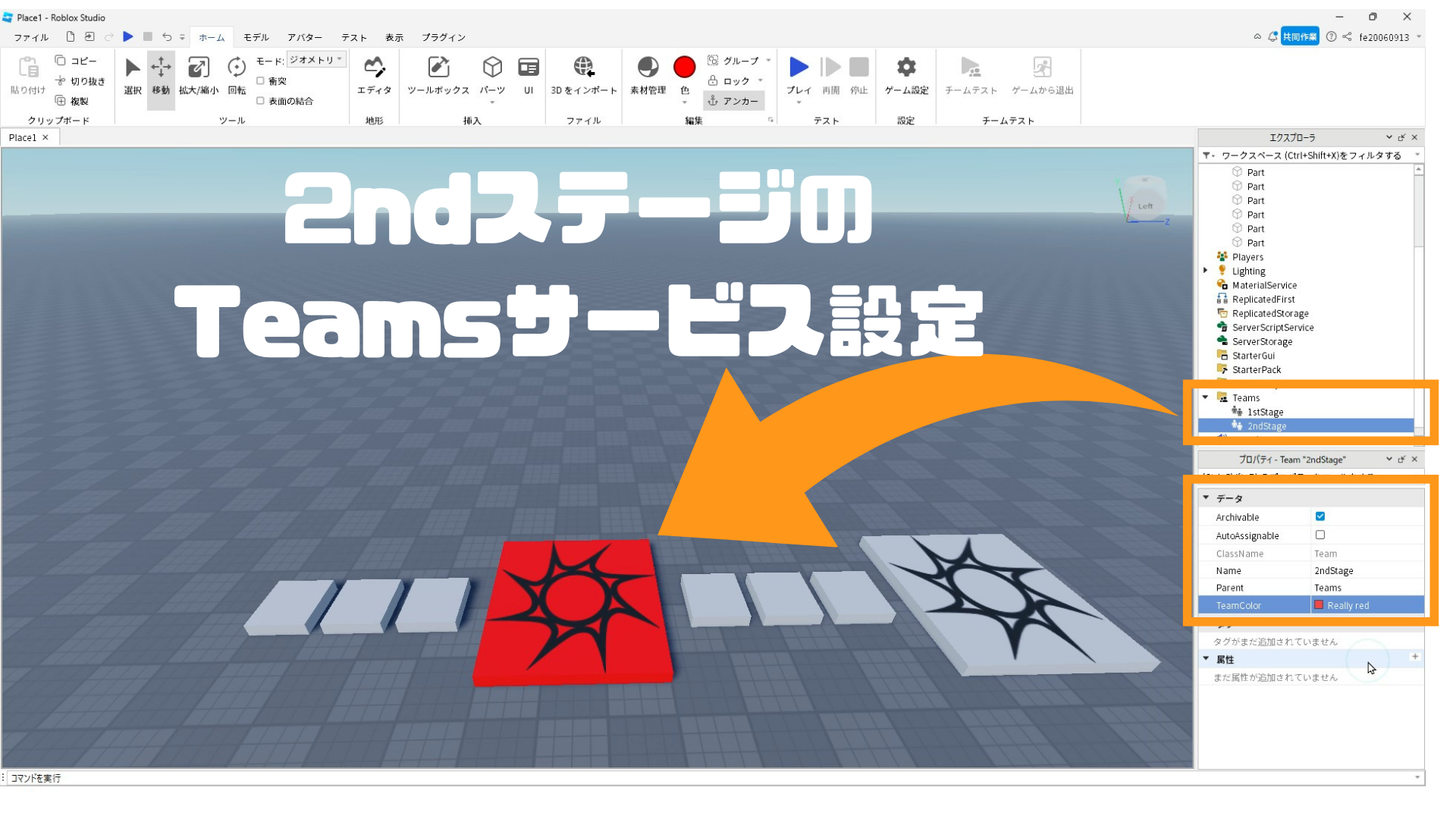
- 画面右上のエクスプローラ画面にある「Teams」サービスを選択する
- 「Teams」の右側に⊕マークが表示されるので、⊕をクリックする
- プルダウンメニューが表示されるので「Team」オブジェクトを選択する(もしも「Team」オブジェクトが見つからない場合は、検索窓でTeamで検索して下さい)
- 「Team」オブジェクトのプロパティを以下のように設定する
・「Autoassignable」のチェックを外す ※スタート地点のTeamsサービスとは異なる設定ですので注意してください
・「Name」を「2ndStage」などの何の「Team」オブジェクトなの分かりやすい名前にする
・「TeamColor」をスタート地点のスポーンのチームサービス内の「TeamColor」プロパティと同じ色にする(例ではReally red)
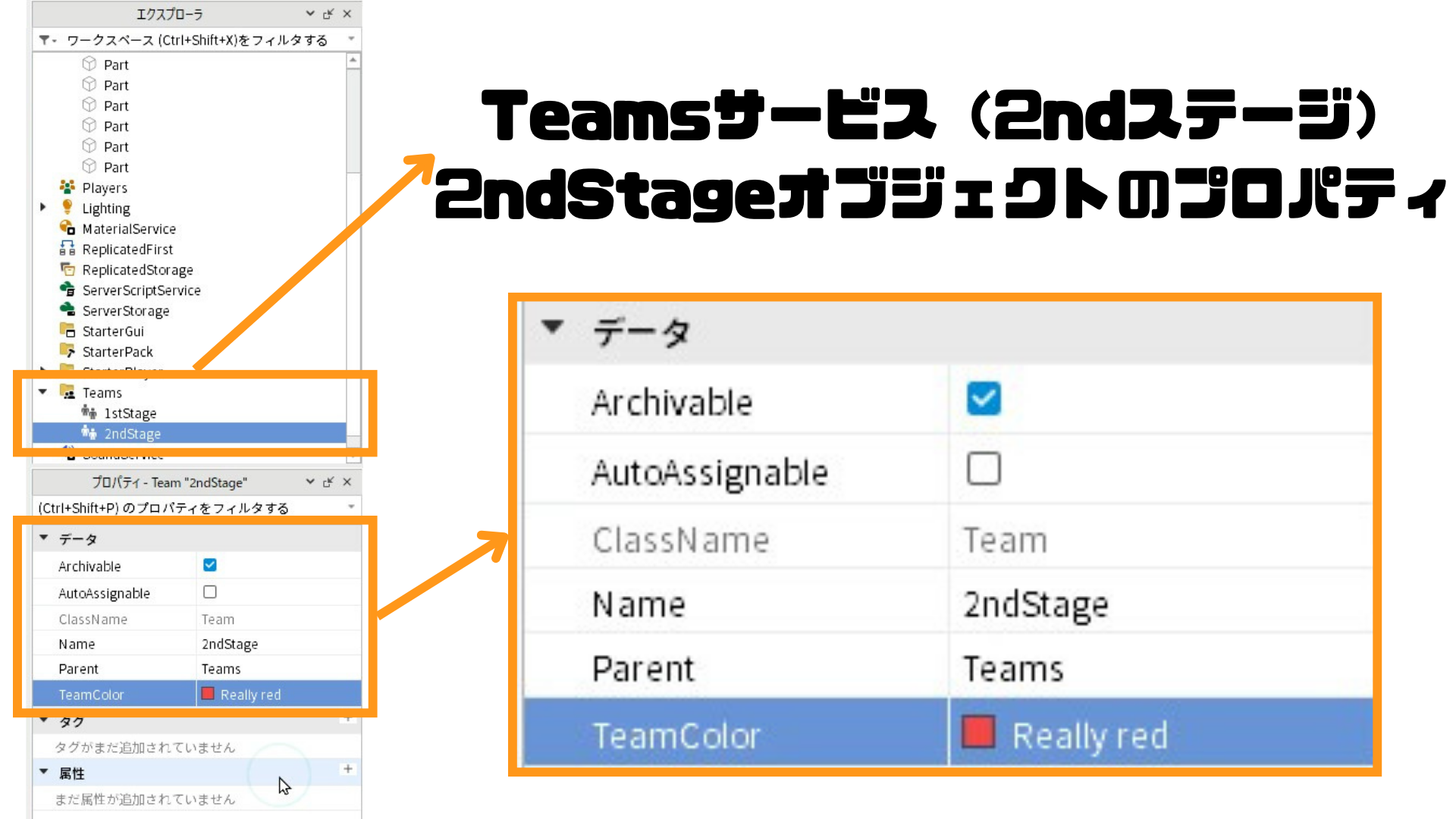
スタート地点のスポーンに割り当てた「2ndSageオブジェクト(チーム)」の「AutoAssignable」プロパティのチェックを外しFalseにすることにより、ゲーム開始時のプレイヤーが2ndステージのスポーンに現れることはなくなります。
ここでは、STEP.2-1で解説した2ndステージのスポーンに触れて、「TeamColor」プロパティがReally redになったプレイヤーだけが、何らかの理由で落下してゲームが再スタートされたときに現れるようになります。
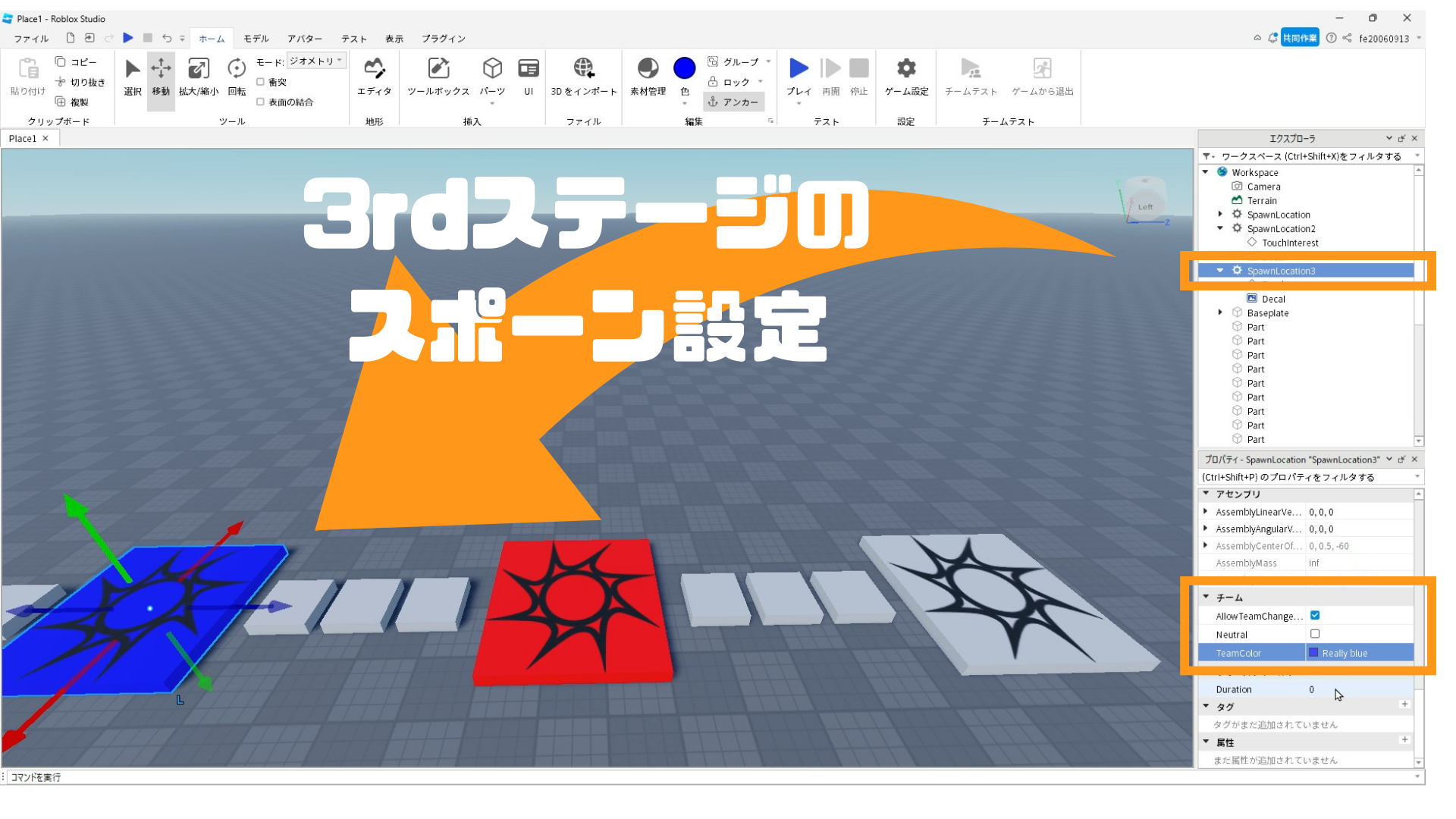
※3rdステージ以降のスポーンの設定は、2ndステージとほとんど同じです。違いはTeamColorの設定色だけです。
- 3rdステージ用のスポーンを選択する(説明用に色を赤にしていますが、変更しなくても大丈夫です)
- 画面右上のエクスプローラ画面で名前を「SpawnLocation3」に変える(名前も変更しなくても大丈夫です)
- 画面右下のプロパティ画面から「チーム」サービスを選択する(下の方にスクロールダウンして下さい)
- チームサービス内のプロパティを以下のように設定する
・「AllowTeamChangeOnTouch」のチェックを入れる ※スタート地点のスポーンとは異なる設定ですので注意してください
・「Neutral」のチェックを外す
・「TeamColor」の色を選ぶ(例ではReally blue)
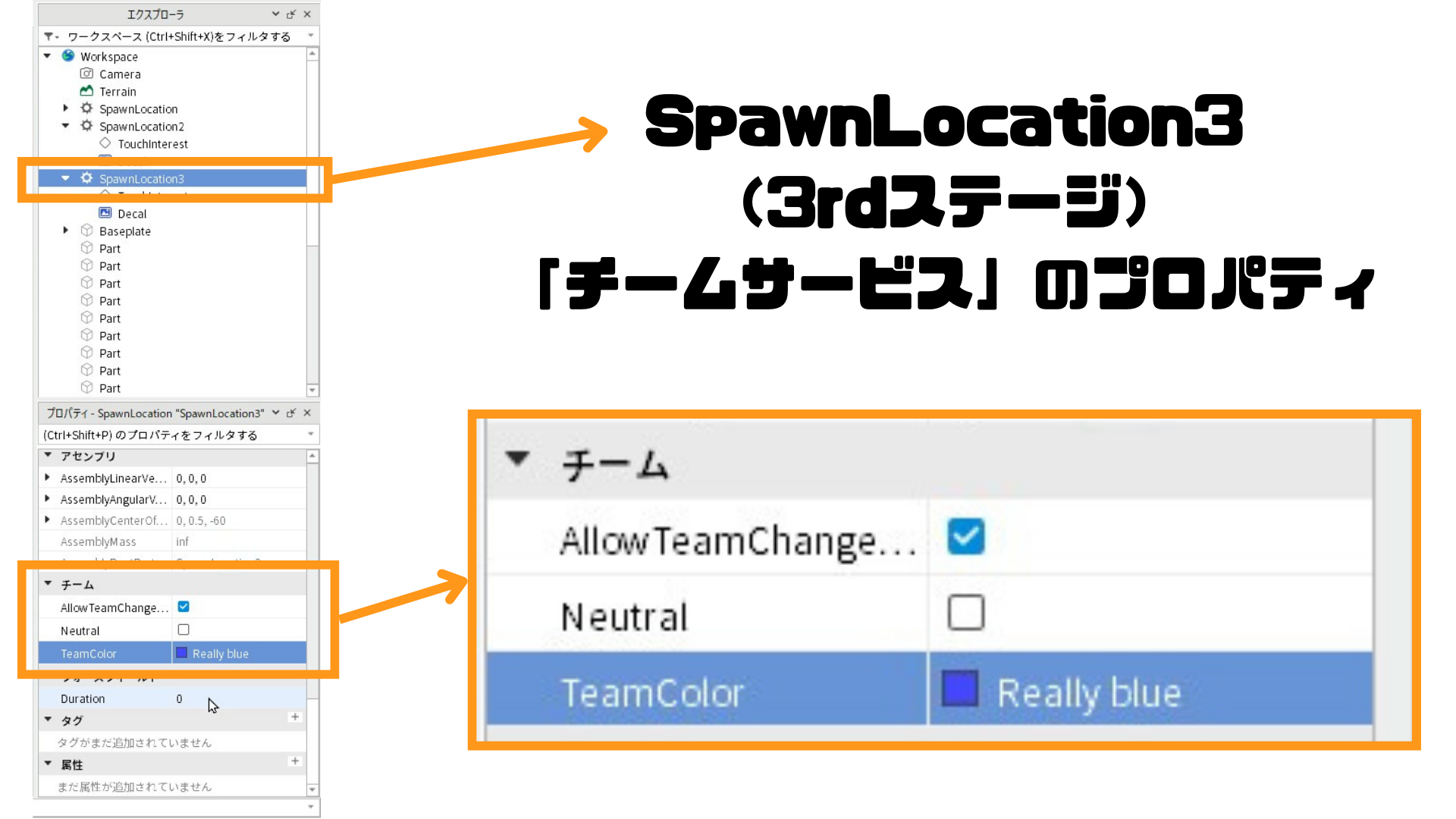
3rdステージ用スポーンの「AllowTeamChangeOnTouch」プロパティのチェックを入れてTrueにして、「Neutral」プロパティはチェックを外しFalseに設定にして下さい。「AllowTeamChangeOnTouch」プロパティをTrueにすることにより、プレイヤーが3rdステージのスポーン(SpawnLocation3)に触れると、プレイヤーの「TeamColor」プロパティが自動的に変わるようになります(ここではReally blue)。
また、「TeamColor」プロパティに設定した色(ここではReally blue)は、次に説明するTeamsサービスの設定時に必要となりますので、何色に設定したか確認しておいて下さい。
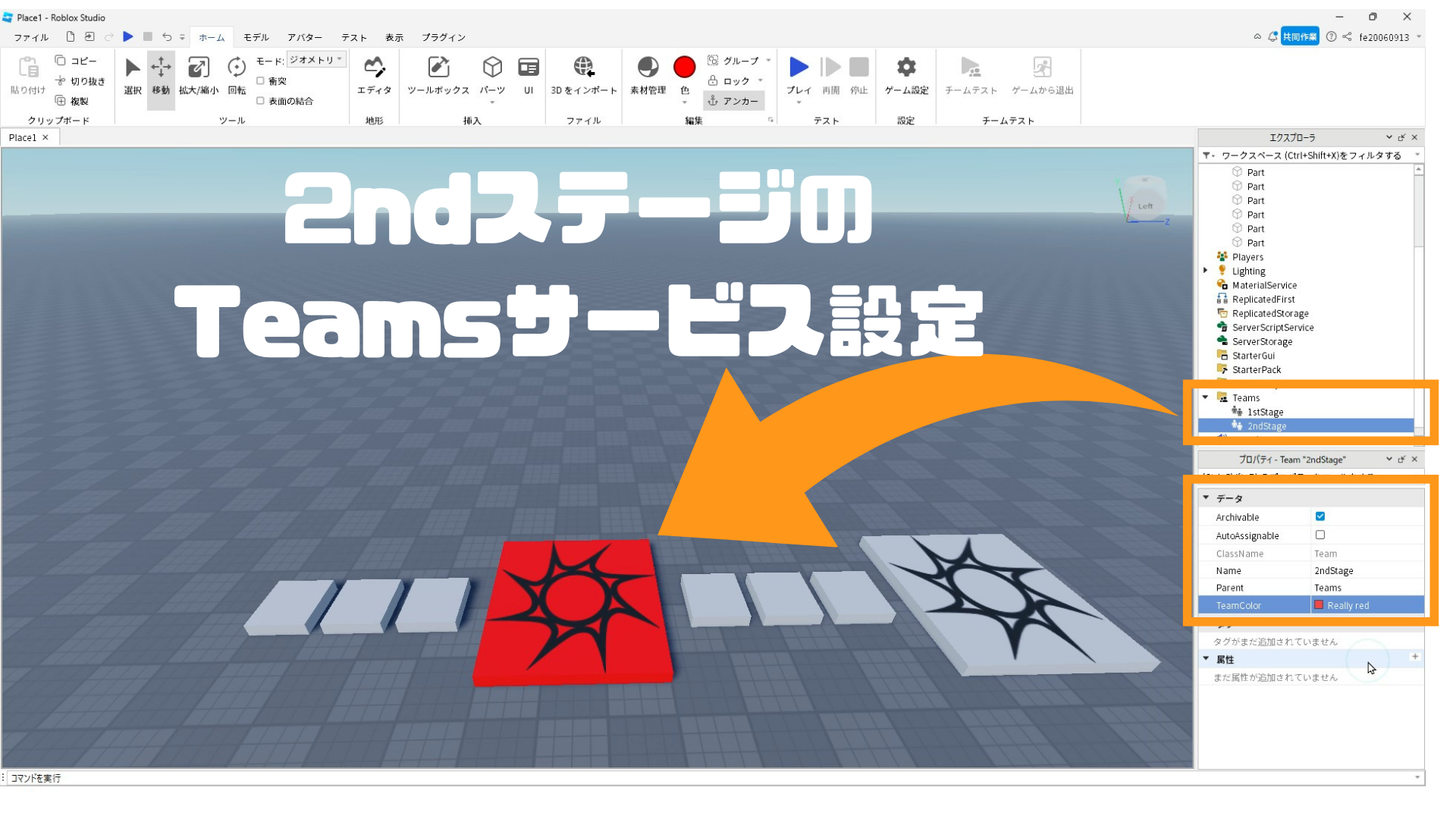
※3rdステージ以降のTeamsサービスの設定は、2ndステージとほとんど同じです。違いはTeamColorの設定色だけです。
- 画面右上のエクスプローラ画面にある「Teams」サービスを選択する
- 「Teams」の右側に⊕マークが表示されるので、⊕をクリックする
- プルダウンメニューが表示されるので「Team」オブジェクトを選択する(もしも「Team」オブジェクトが見つからない場合は、検索窓でTeamで検索して下さい)
- 「Team」オブジェクトのプロパティを以下のように設定する
・「Autoassignable」のチェックを外す ※スタート地点のTeamsサービスとは異なる設定ですので注意してください
・「Name」を「3rdStage」などの何の「Team」オブジェクトなの分かりやすい名前にする
・「TeamColor」をスタート地点のスポーンのチームサービス内の「TeamColor」プロパティと同じ色にする(例ではReally blue)
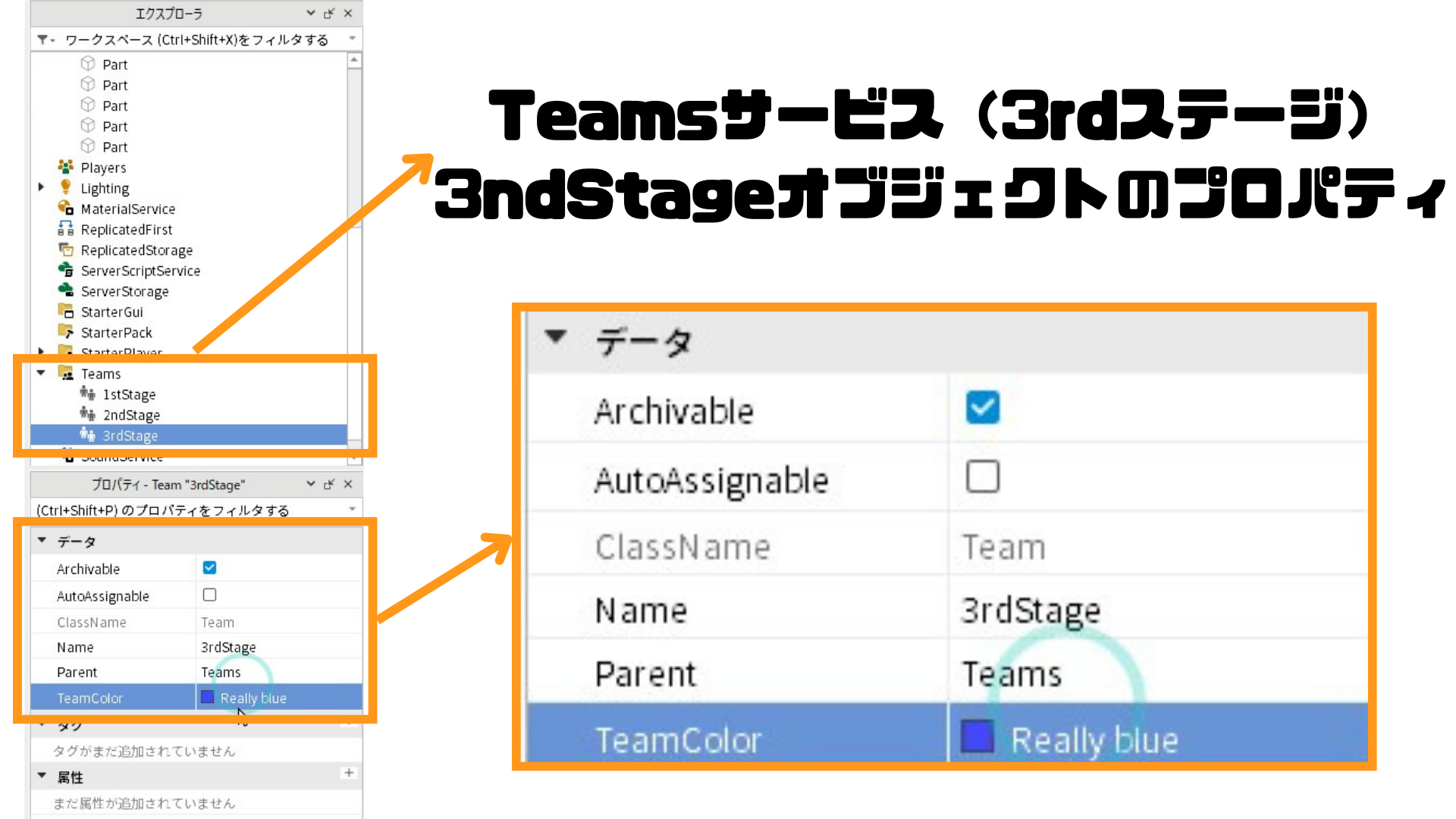
スタート地点のスポーンに割り当てた「3rdSageオブジェクト(チーム)」の「AutoAssignable」プロパティのチェックを外しFalseにすることにより、ゲーム開始時のプレイヤーが3rdステージのスポーンに現れることはなくなります。
ここでは、STEP.3-1で解説した3rdステージのスポーンに触れて、「TeamColor」プロパティがReally buleになったプレイヤーだけが、何らかの理由で落下してゲームが再スタートされたときに現れるようになります。
Roblox Studioは、Roblox用の カスタムゲームを作成できる公式の無料 ユーティリティソフトウェア。ミニゲーム、障害物コース、ロールプレイングストーリーなど、さまざまなゲーム作ることが出来ます 。プログラミング言語Luaを利用してプログラミングします。Robux(ロバックス)と呼ばれる仮想キャッシュを、ゲーム内アイテムに対して使用することで収益を得る仕組みを構築することも出来るので、子供たちはゲーム開発を通じでビジネスの感覚が身につけられる。
Robloxは、ユーザーがRoblox Studioを使ってゲームをプログラムしたり、他のユーザーが作成したゲームをプレイしたりできるオンラインゲーミングプラットフォームおよびゲーム作成システムです。







