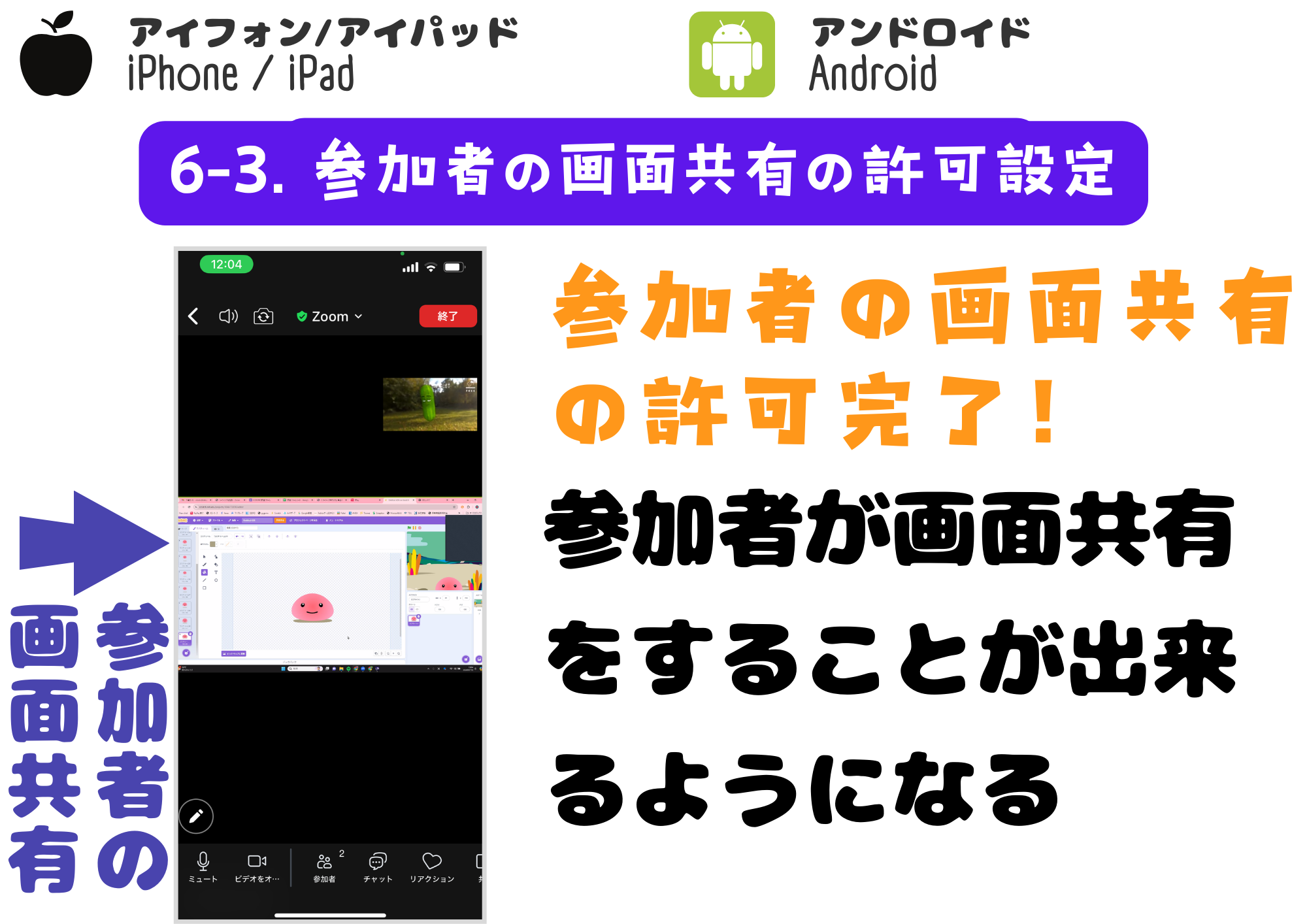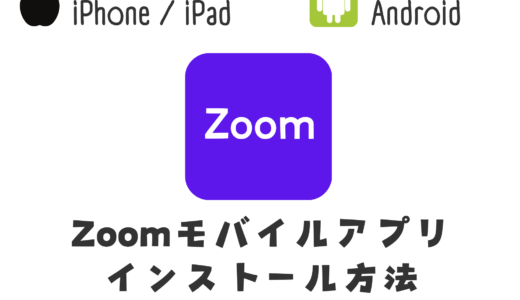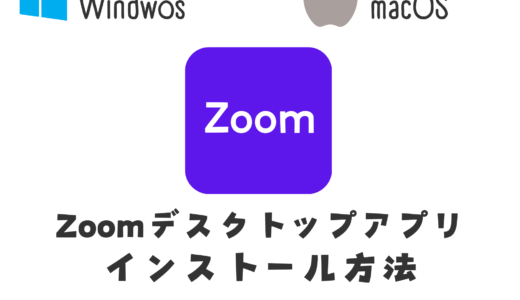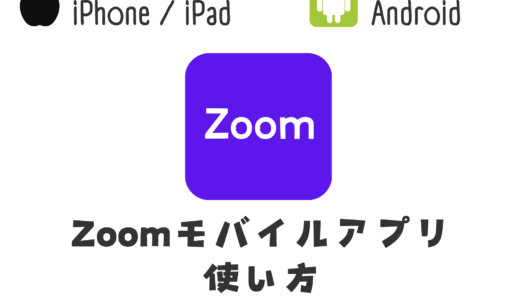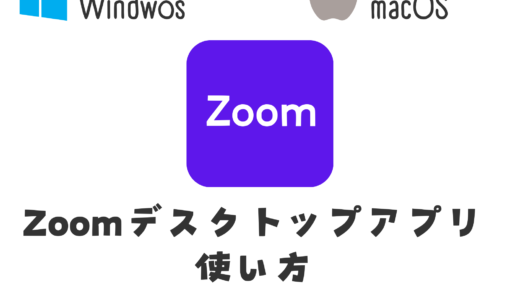Zoomモバイルアプリの使い方について解説します。iPhone(アイフォン) / iPad(アイパッド)、Android(アンドロイド)向け解説です。
プロフィール設定、ミーティング参加、基本操作、ホストとしてミーティング開催方法について分かりやすく解説します!

Zoomモバイルアプリ 使い方
- プロフィール設定方法
- ミーティングへの参加方法
- 基本操作1(ミュート/ミュート解除、ビデオのオン/オフ、背景/エフェクト/アバター設定)
- 基本操作2(チャット、リアクション)
- 基本操作3(画面共有)
- ホストとしてミーティング開催(ミーティングの設定と招待、ミーティングの開始と入室許可、参加者の画面共有の許可設定)
プロフィール設定方法
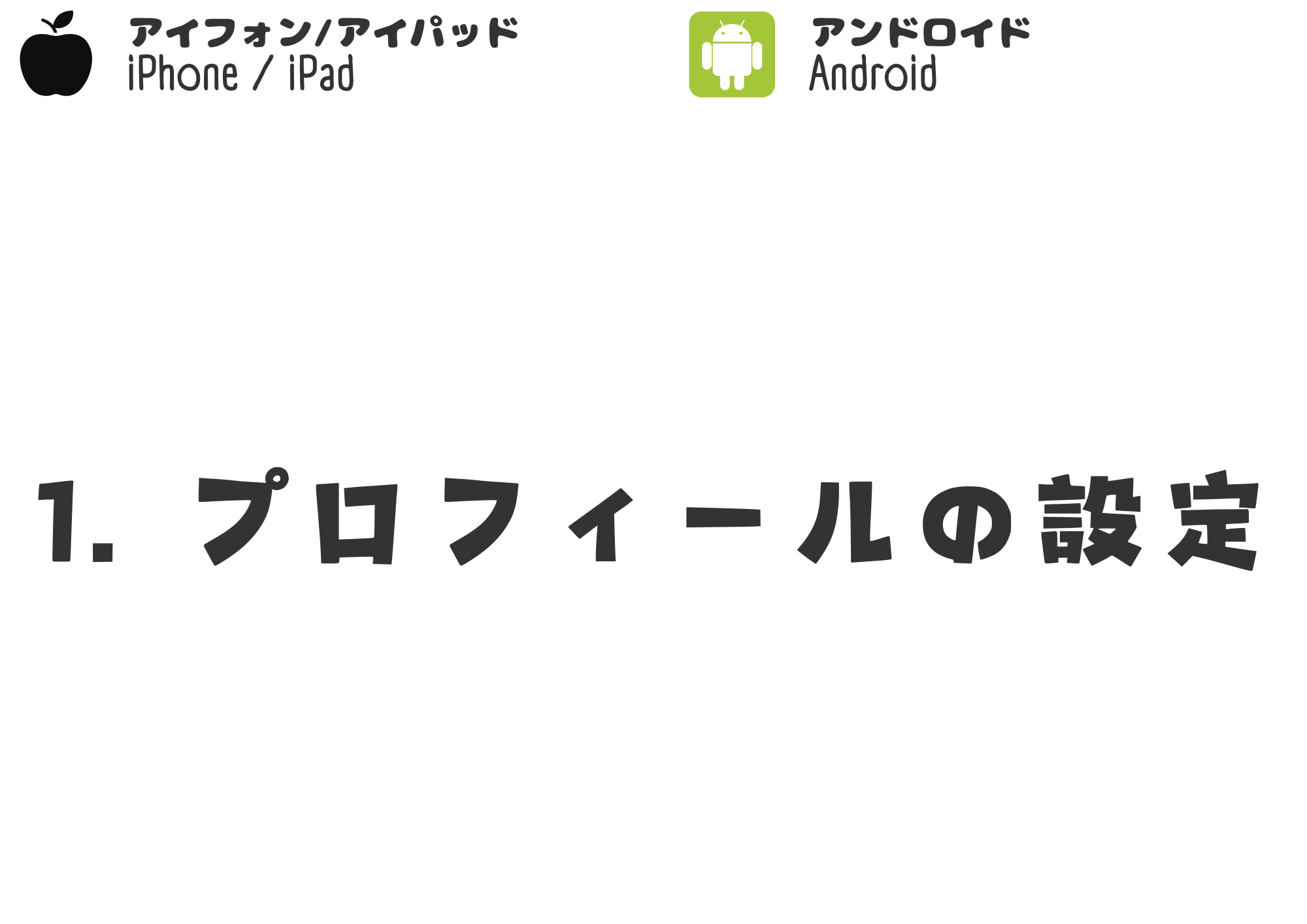
STEP.1
画面右下の設定メニュー(ケバブメニュー)をタップ
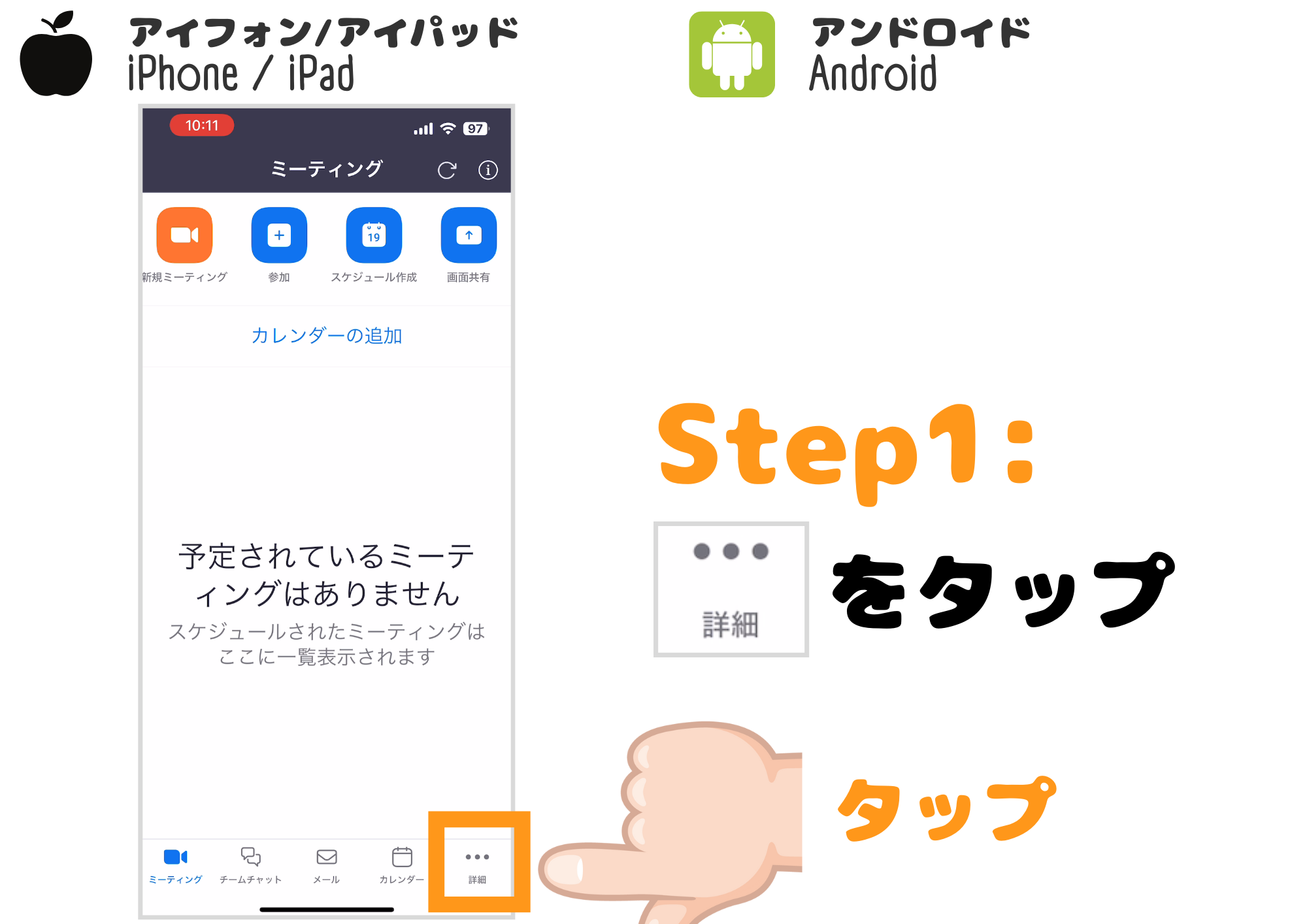
STEP.2
アカウント名をタップ
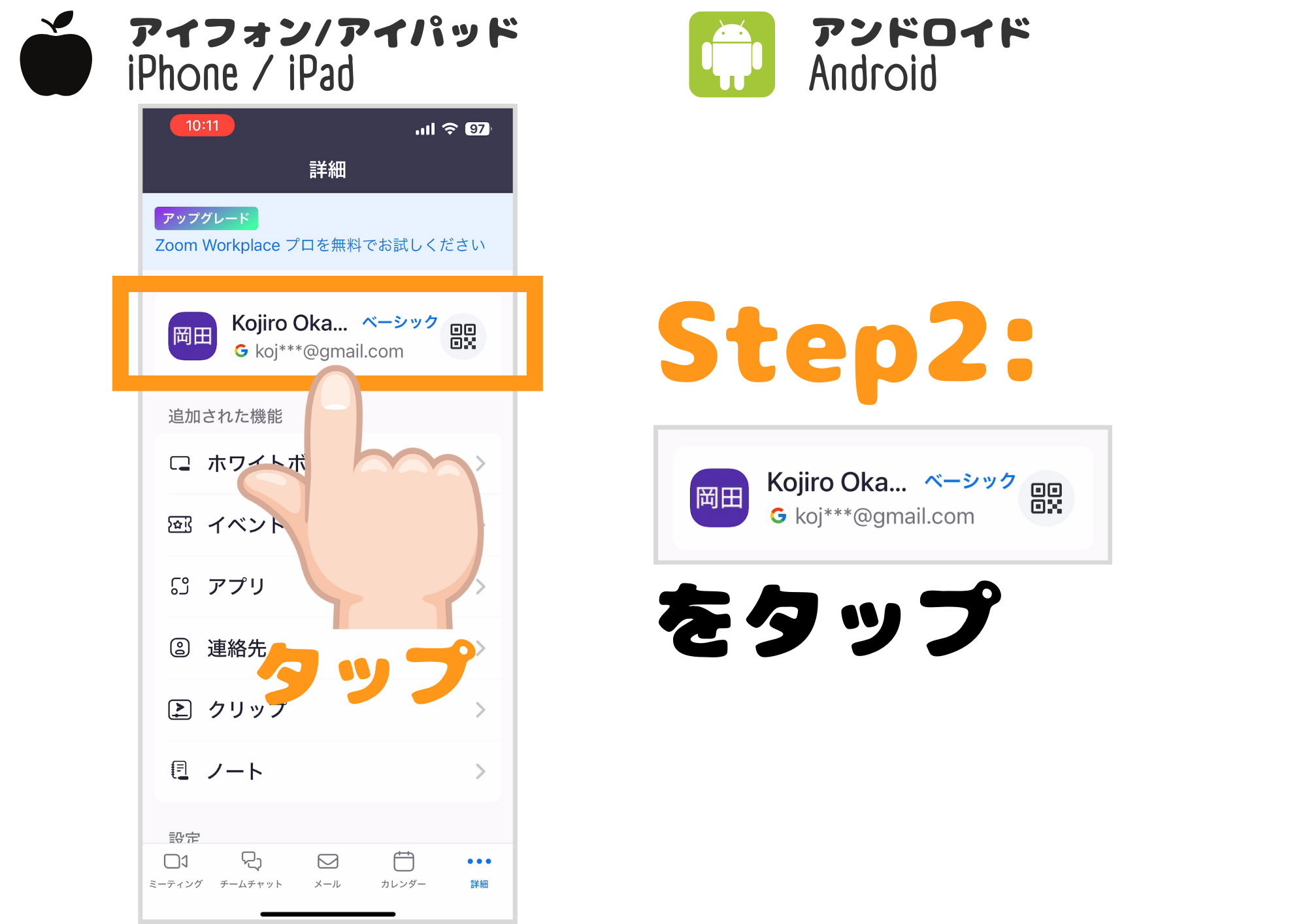
STEP.3
ディスプレイ名をタップ
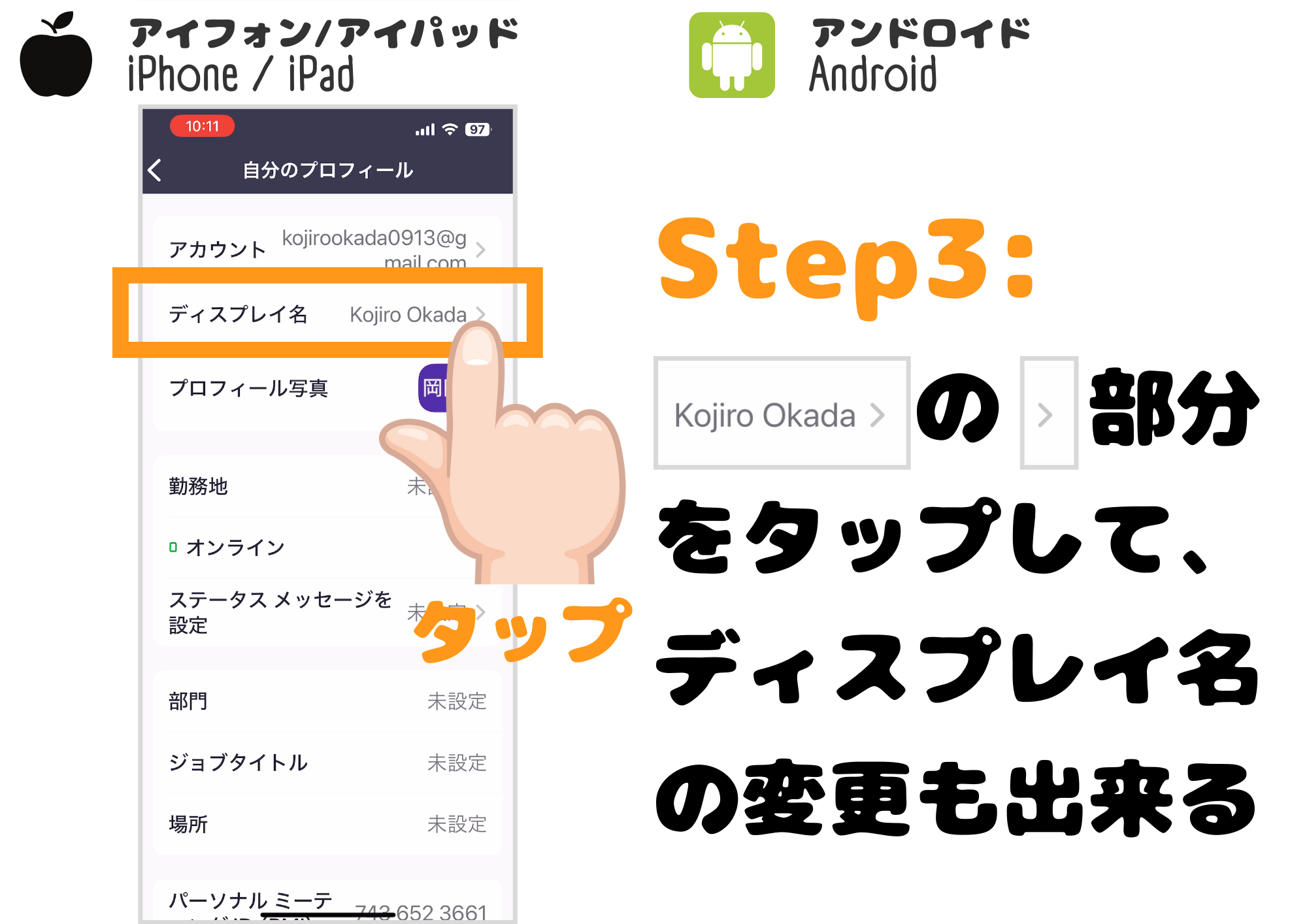
STEP.4
ディスプレイ名を変えることもできる
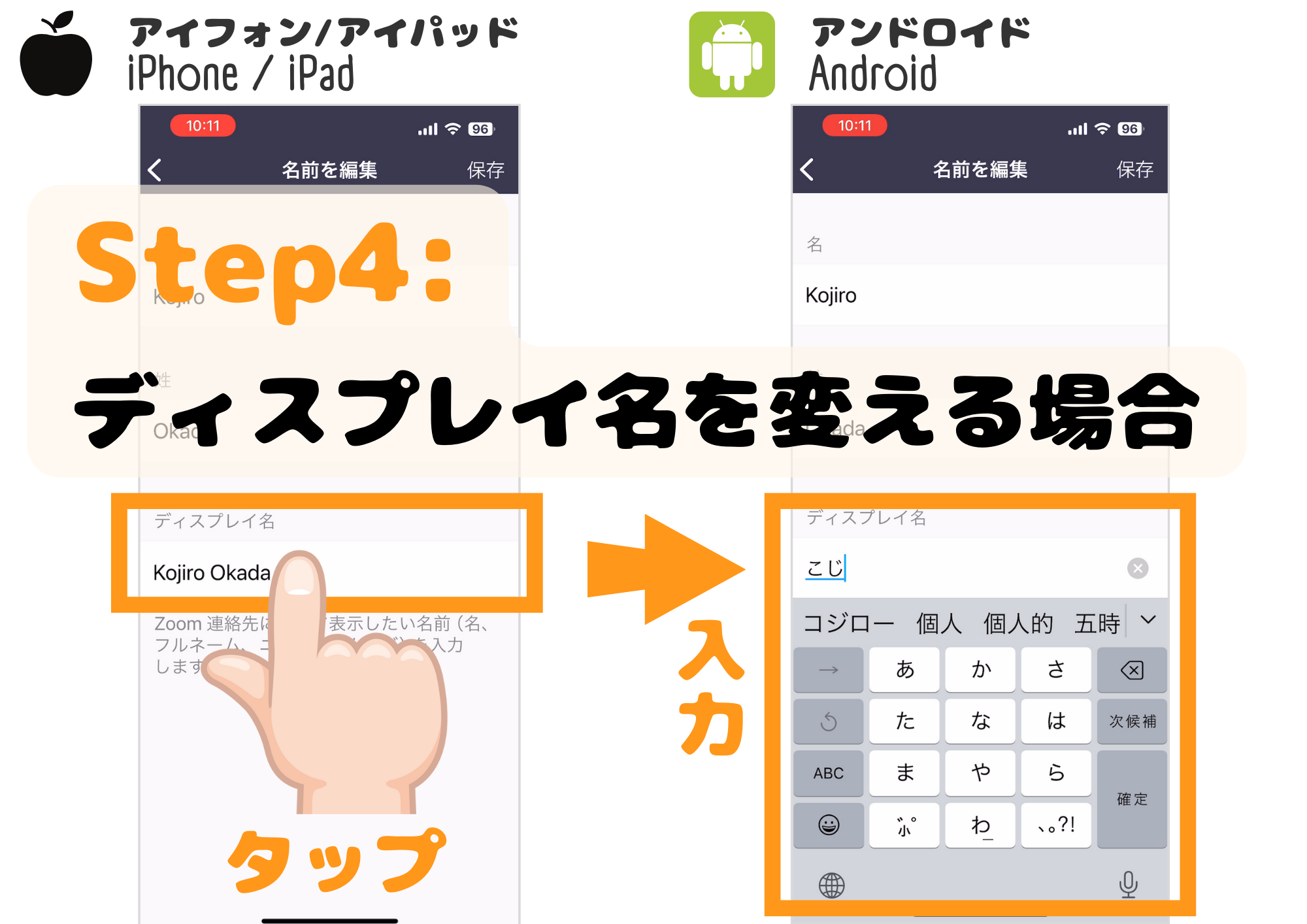
STEP.5
ディスプレイ名を変えた場合
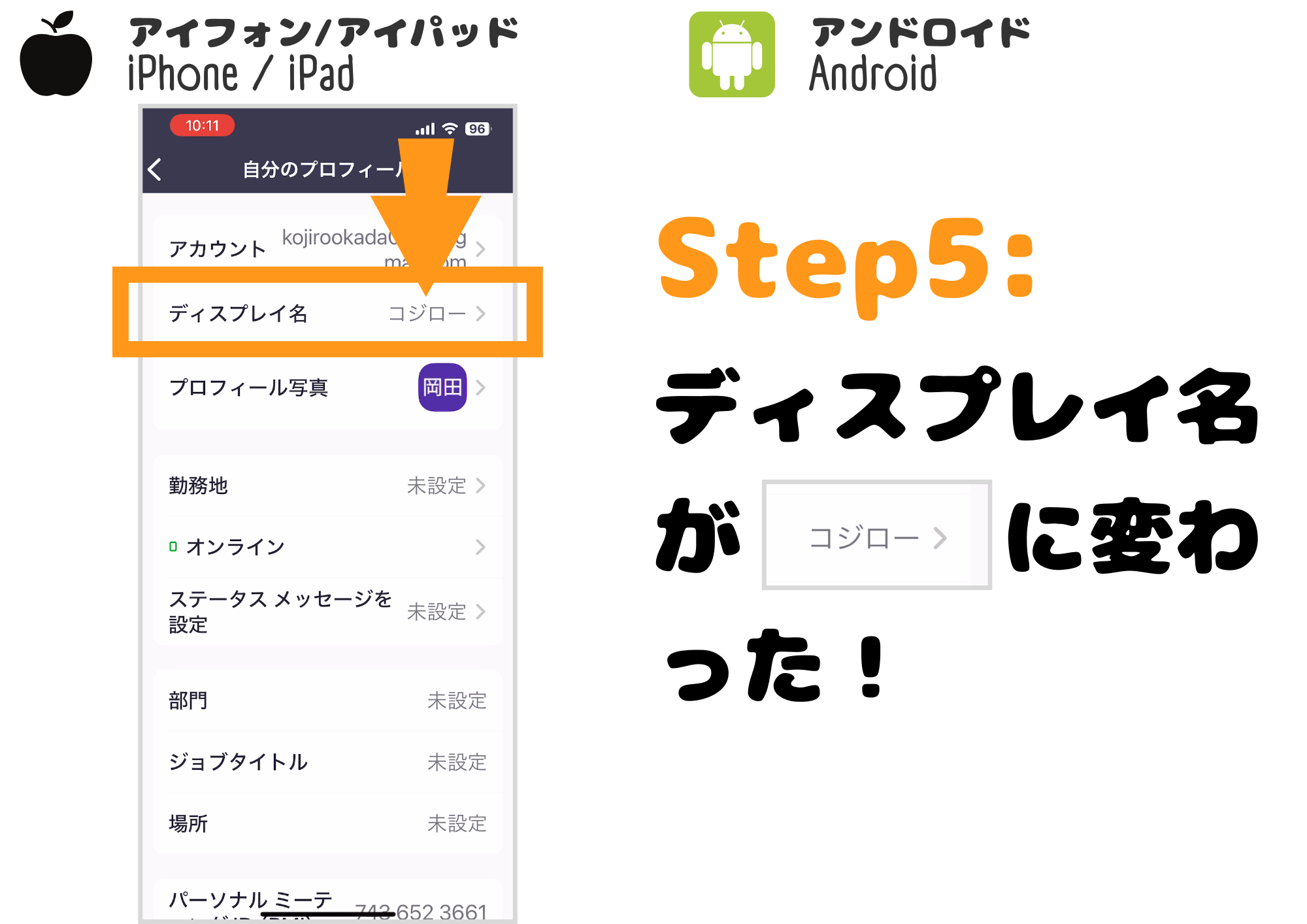
STEP.6
プロフィール写真を変えることもできる
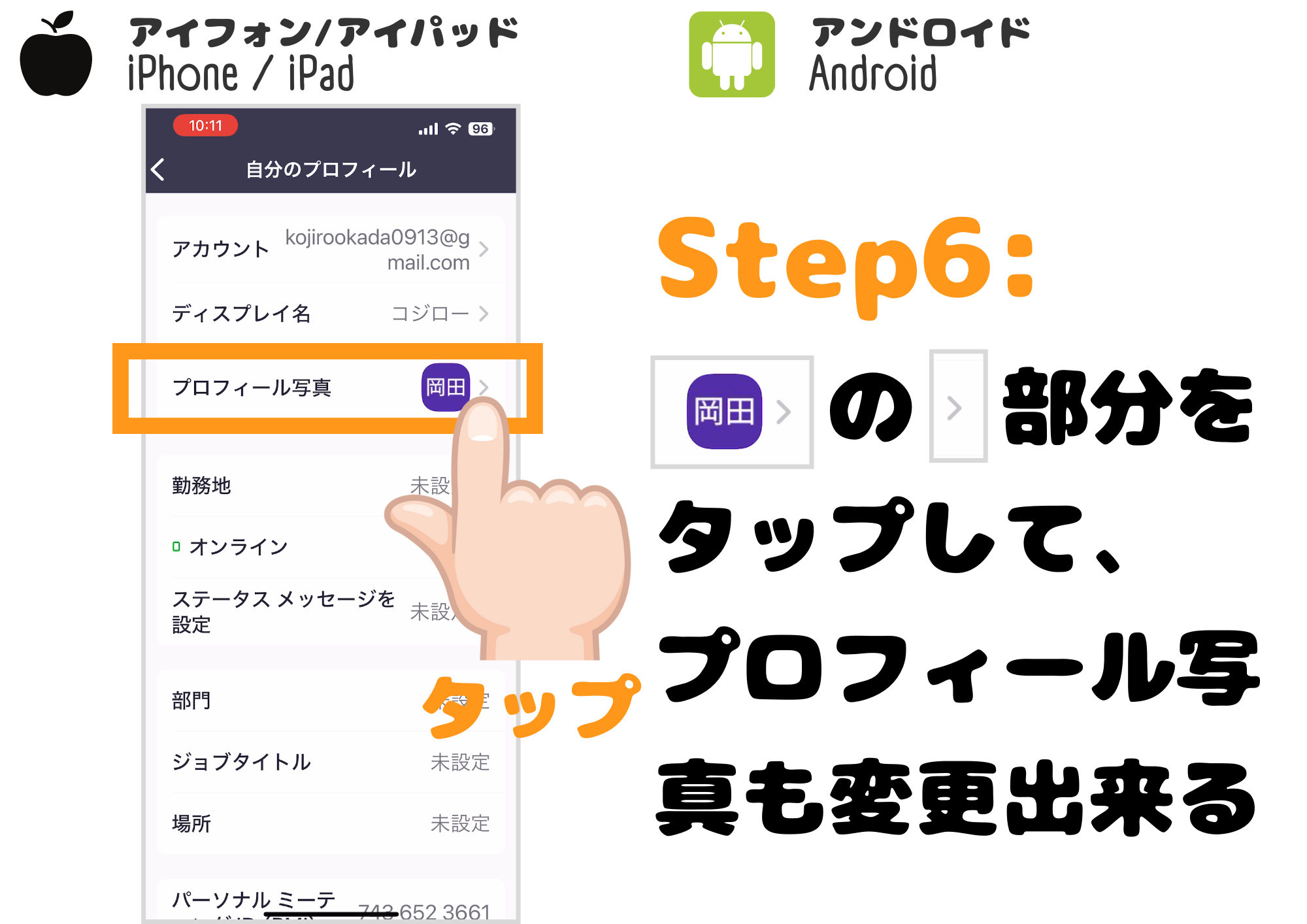
STEP.7
プロフィール写真を変える場合
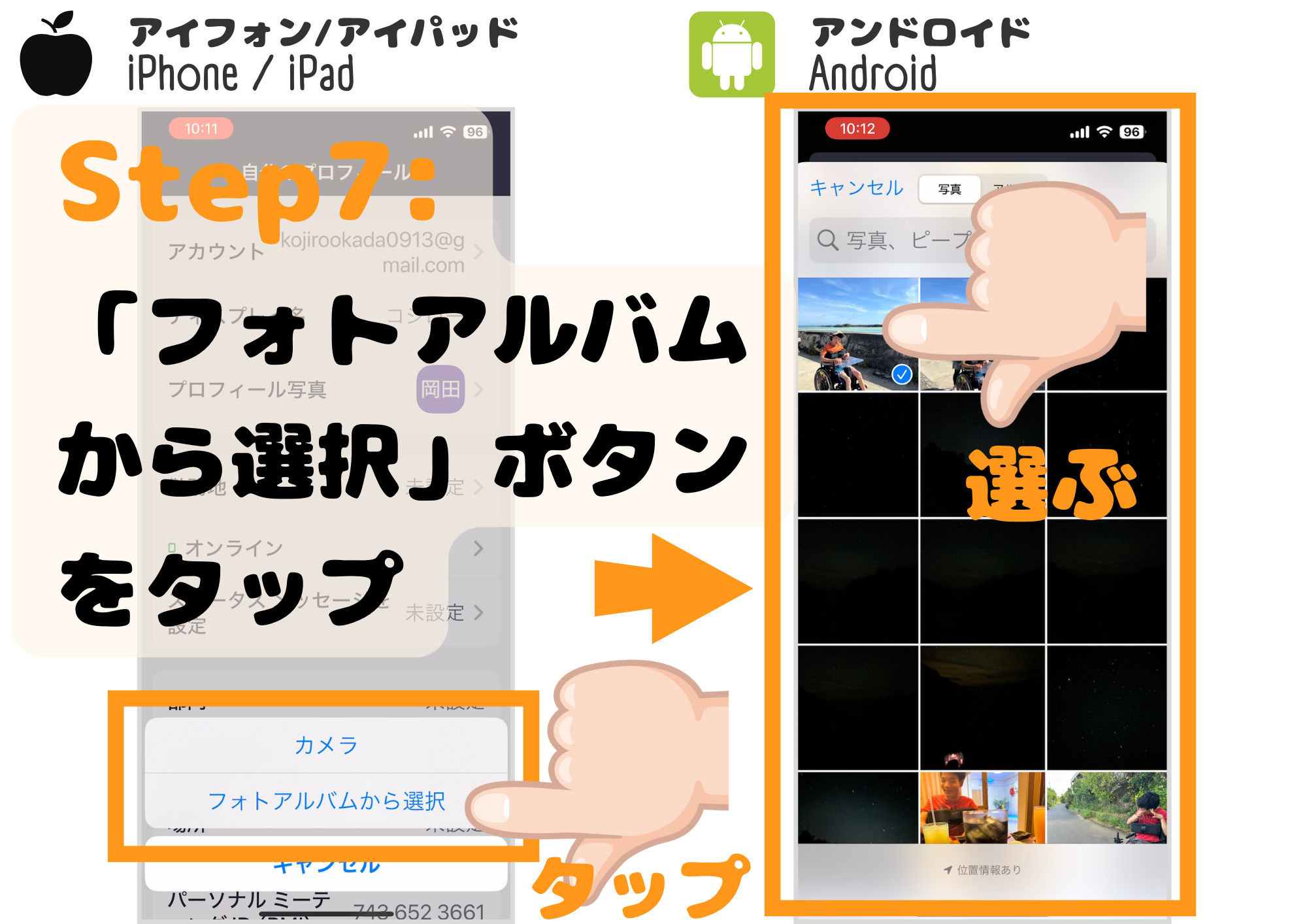
STEP.8
プロフィール設定完了!
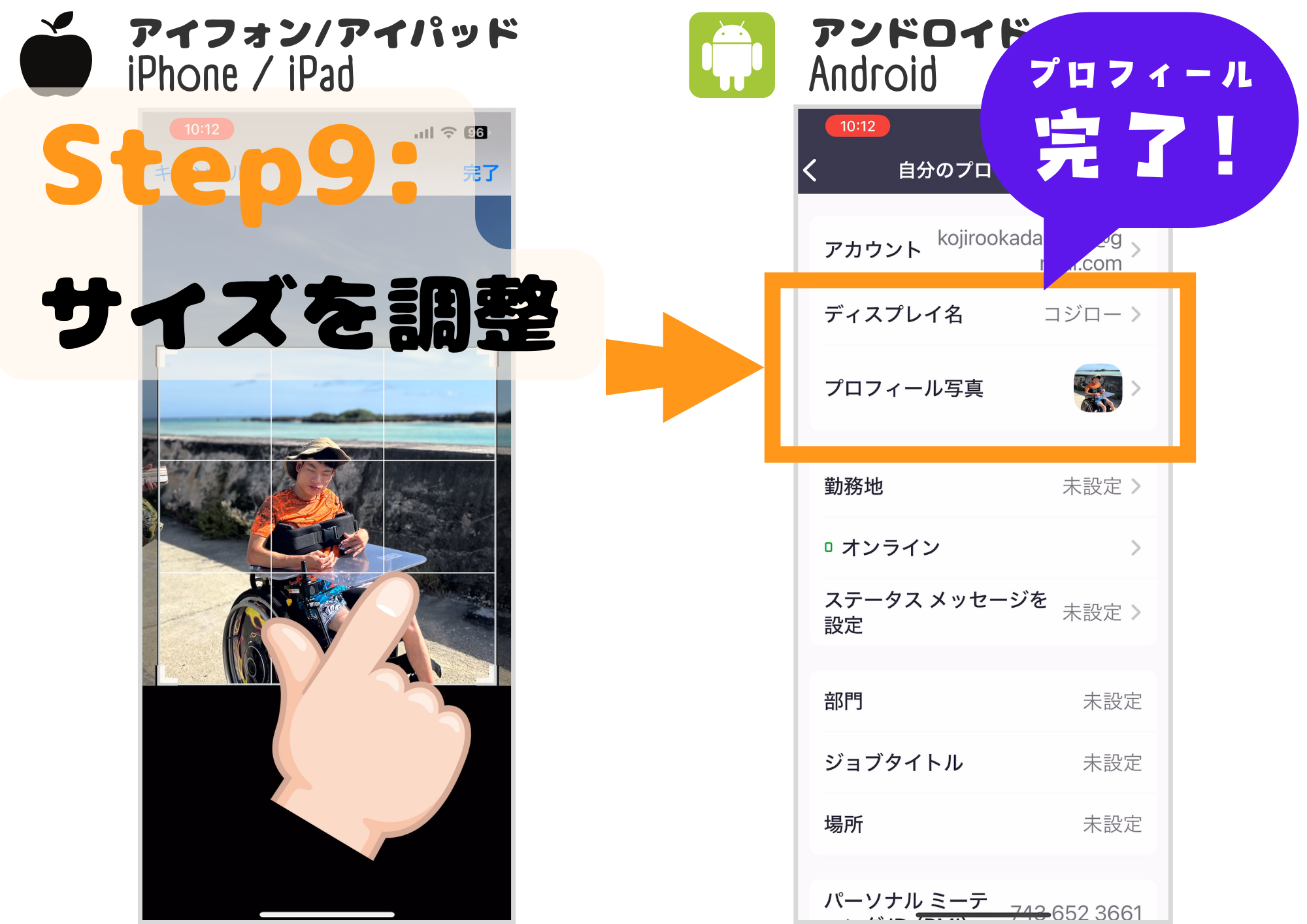
2. ミーティングへの参加方法
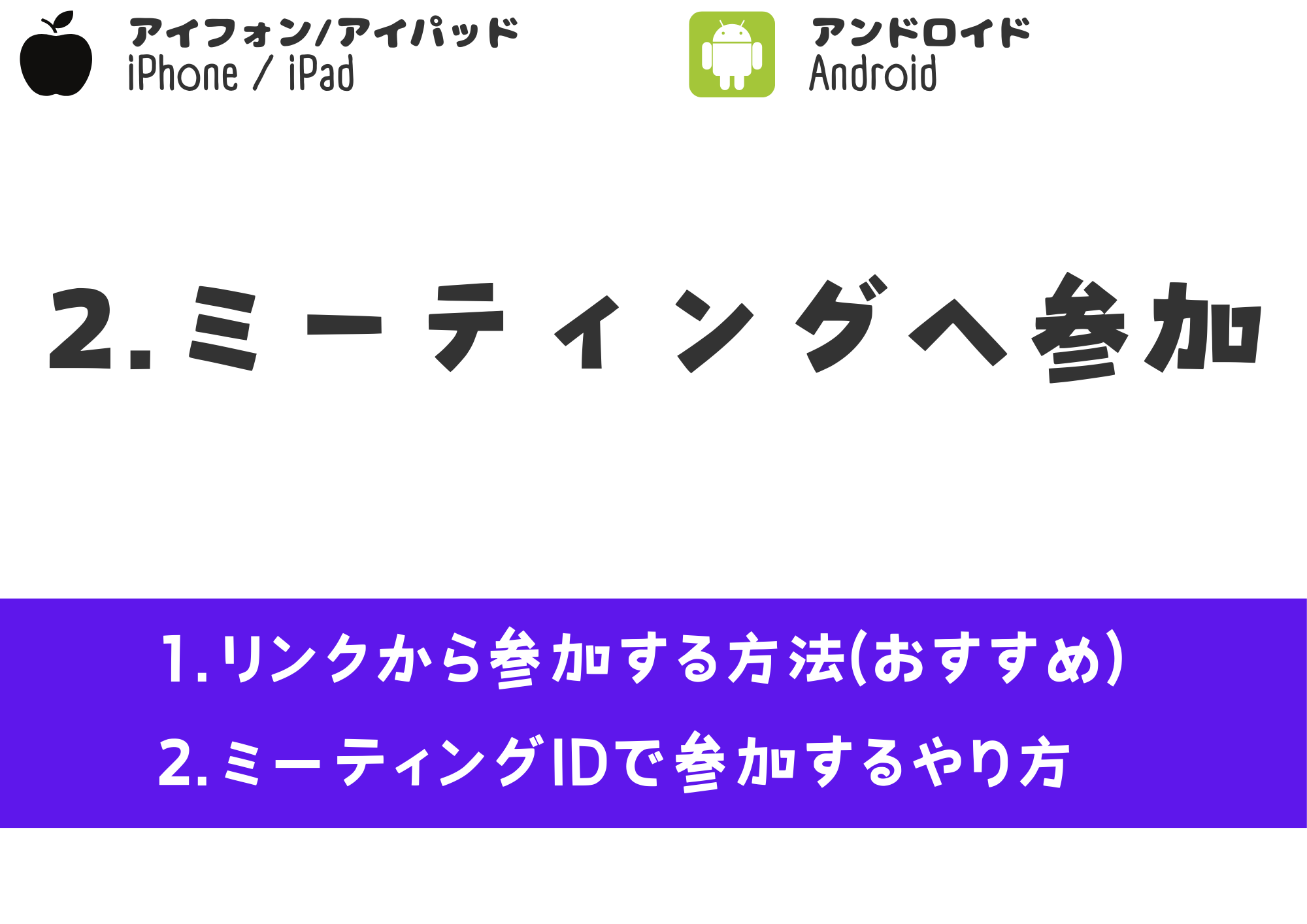
2-1
リンクから参加する方法(おすすめ)

STEP.1
Zoom主催者から届いたメール本文にある招待リンクをタップ
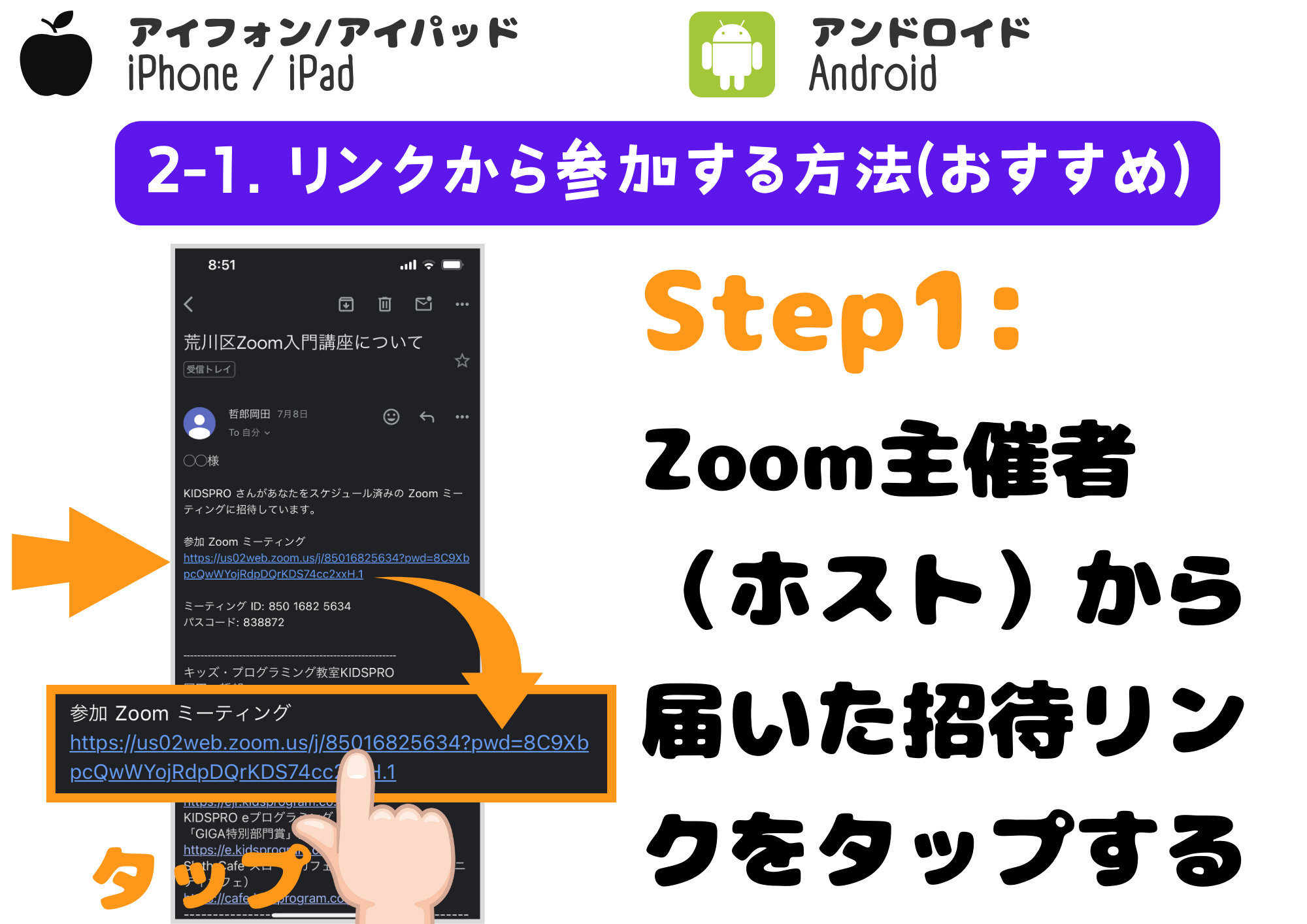
STEP.2
Zoomアプリが開き、待機室の画面が表示される
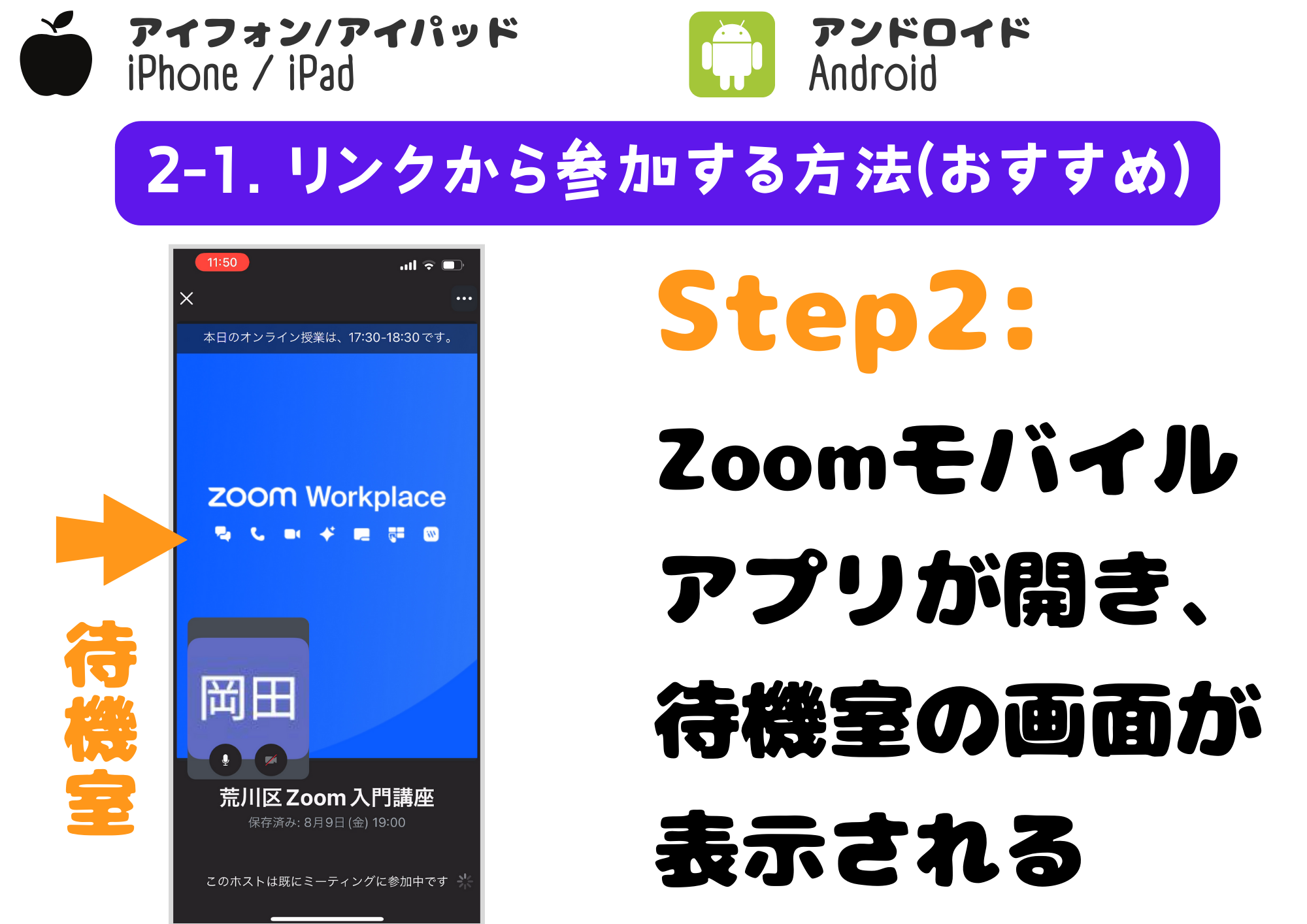
STEP.3
Zoomホストが参加を許可するまで、待機室が表示され続ける
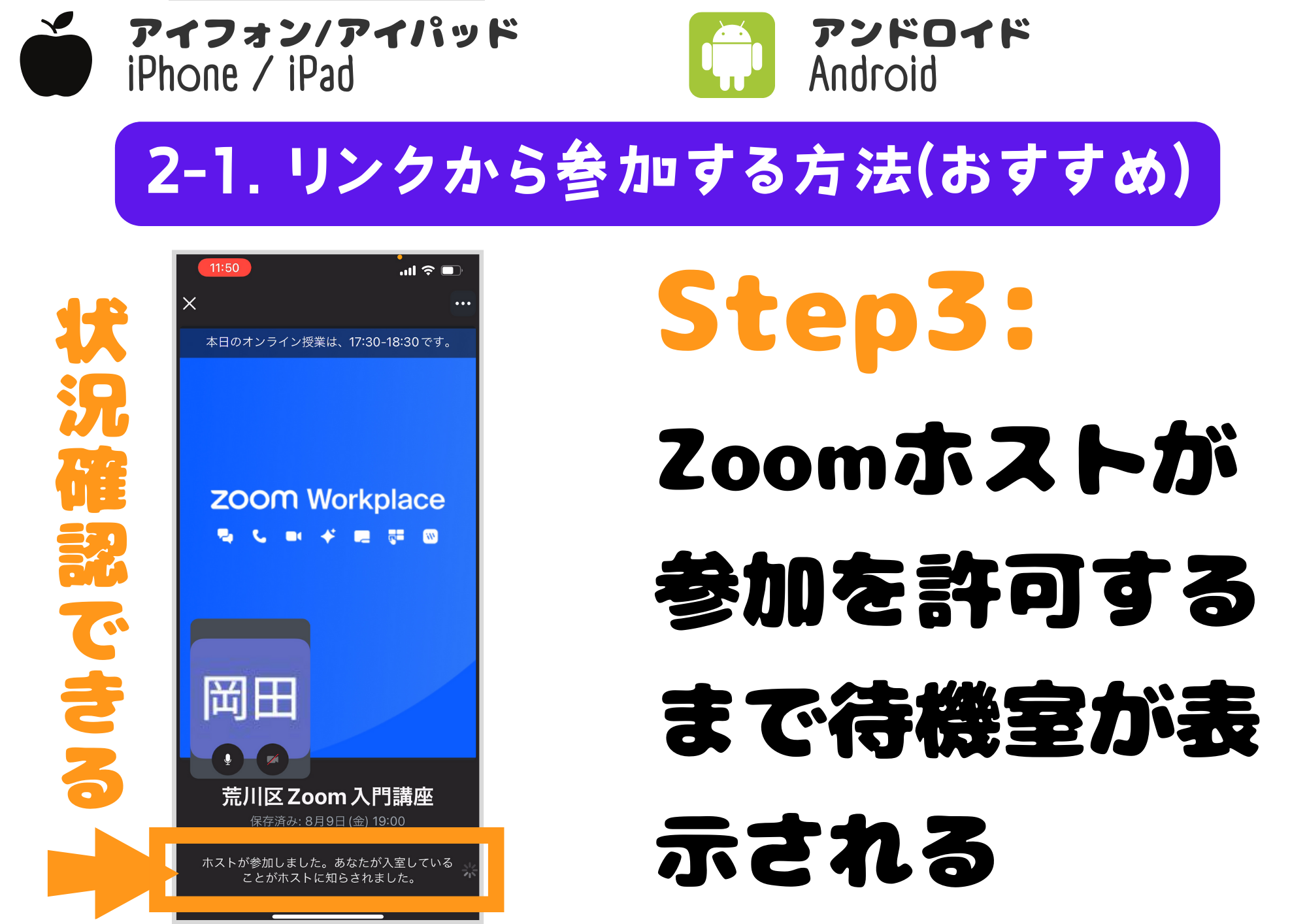
STEP.4
Zoomホストが参加を許可すると会議画面が表示される!
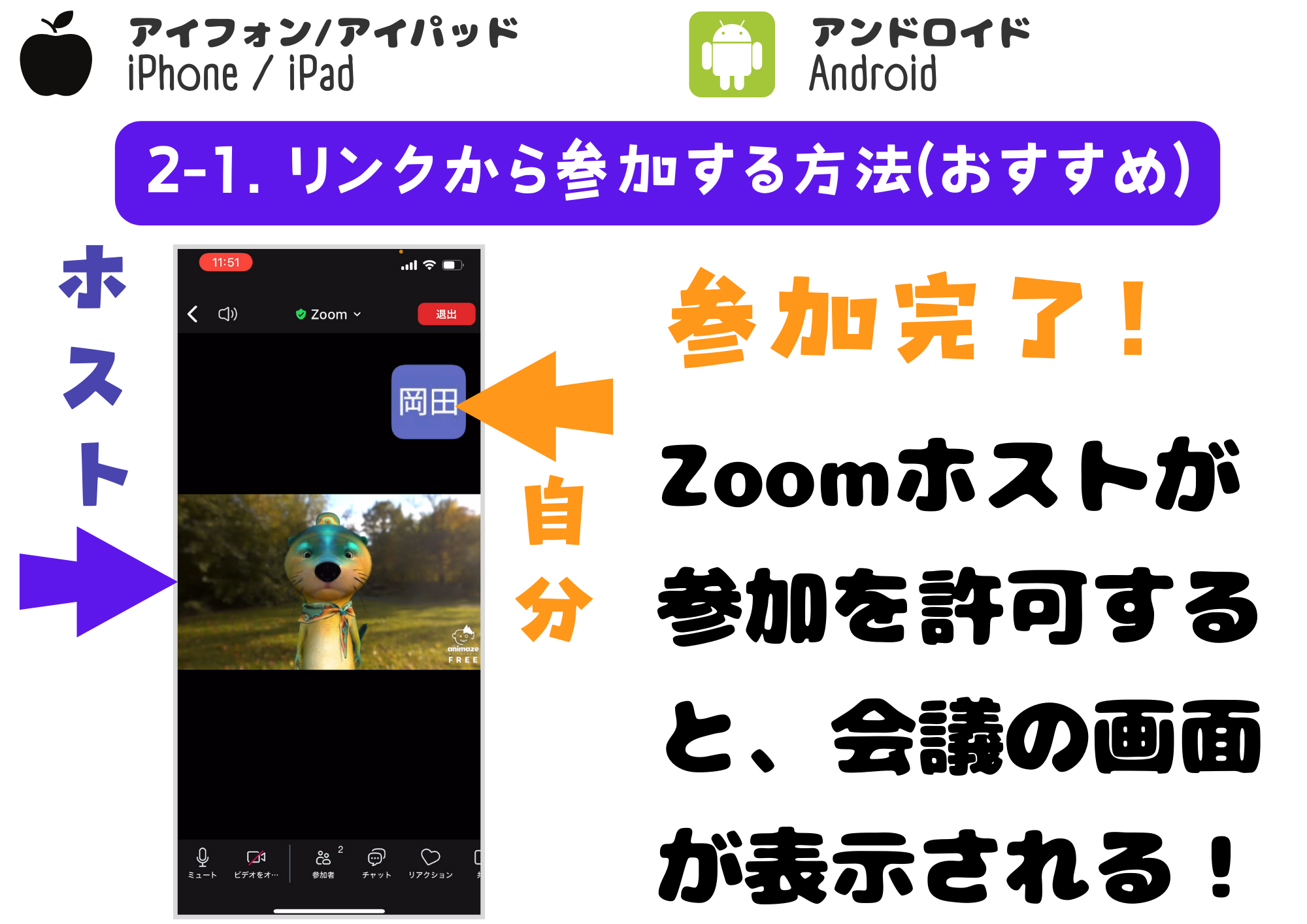
2-2
ミーティングIDで参加する方法
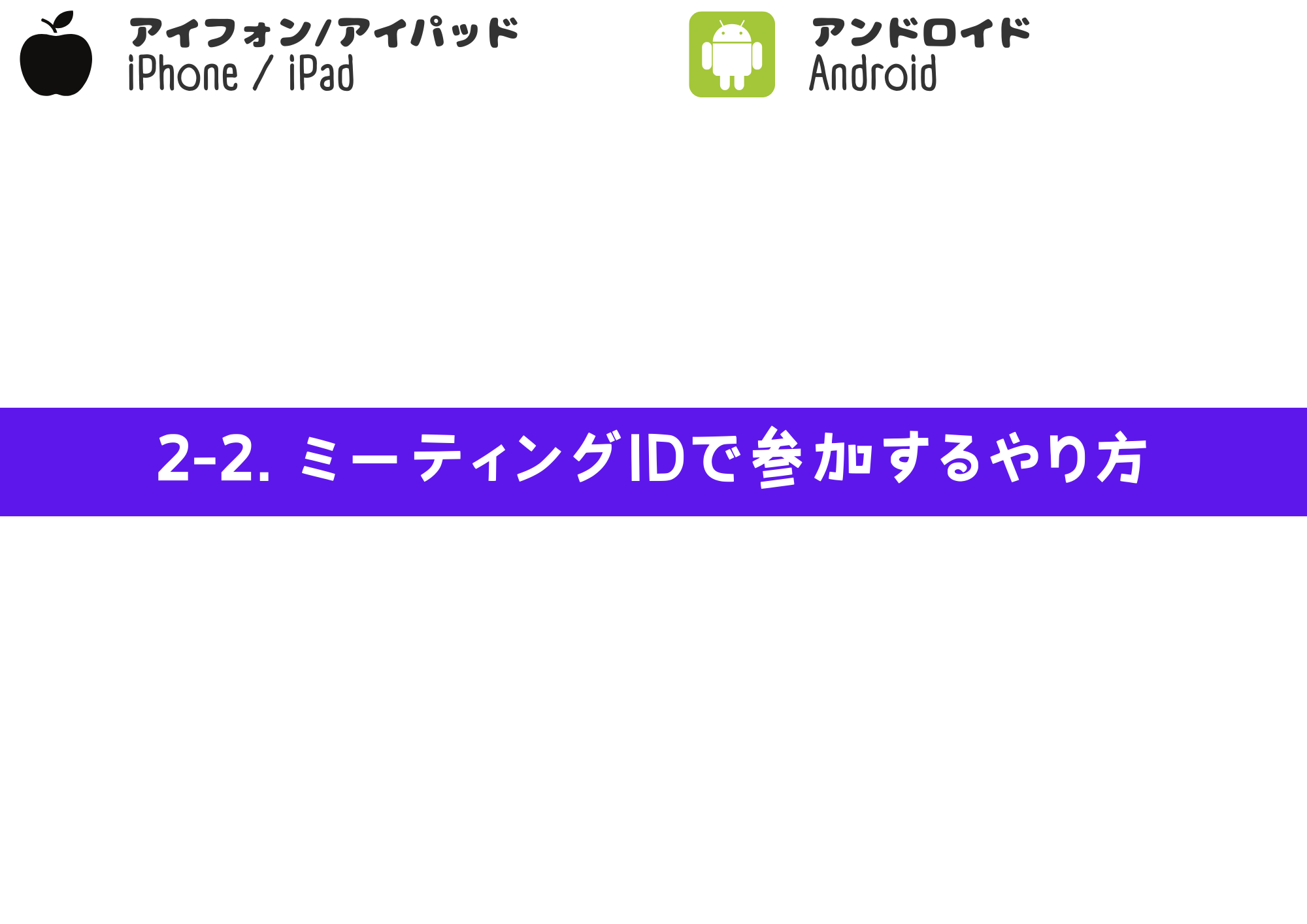
STEP.1
Zoom主催者から届いたメール本文にあるミーティングIDを確認
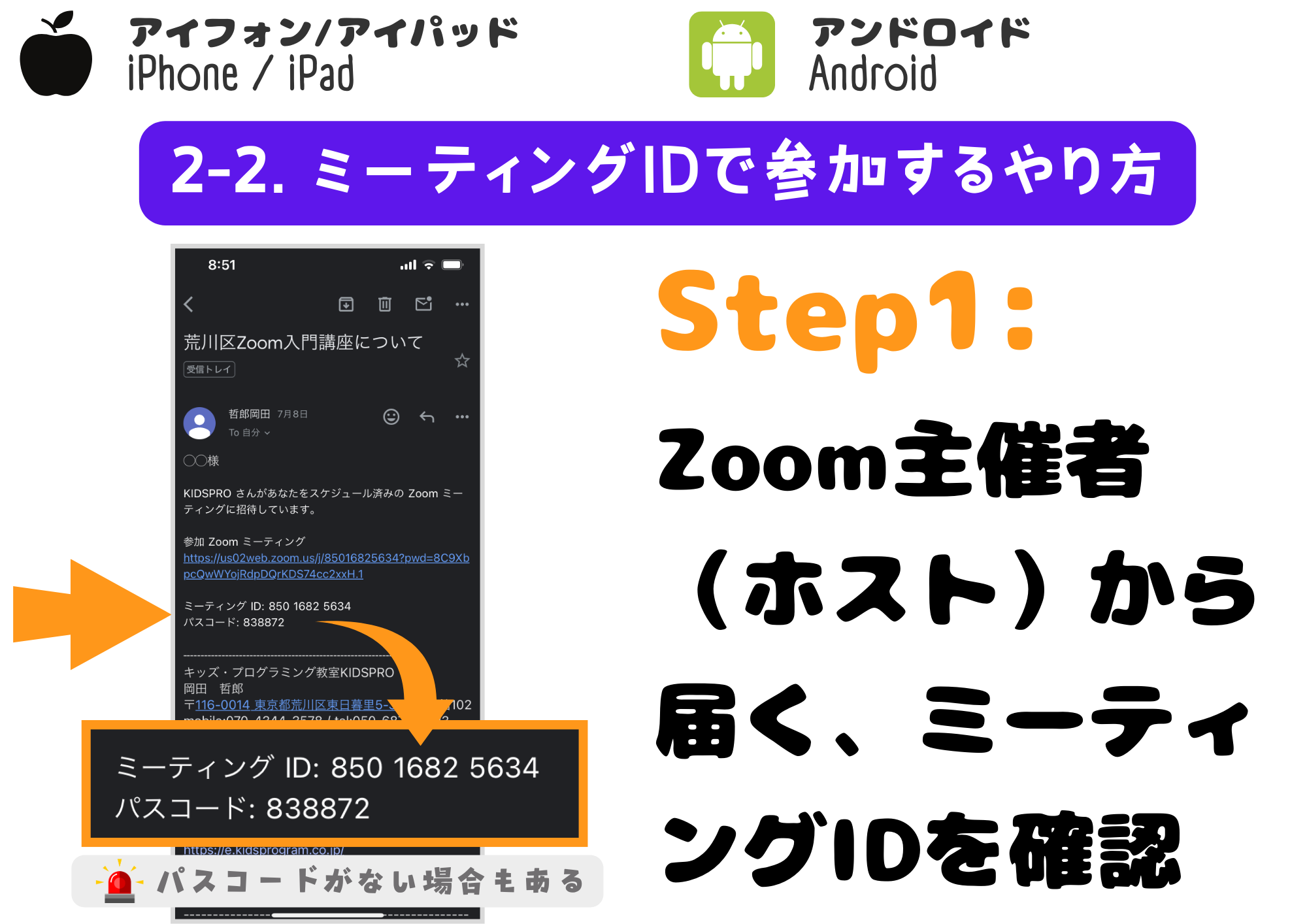
STEP.2
ミーティングIDとパスコードをコピー、またはメモする
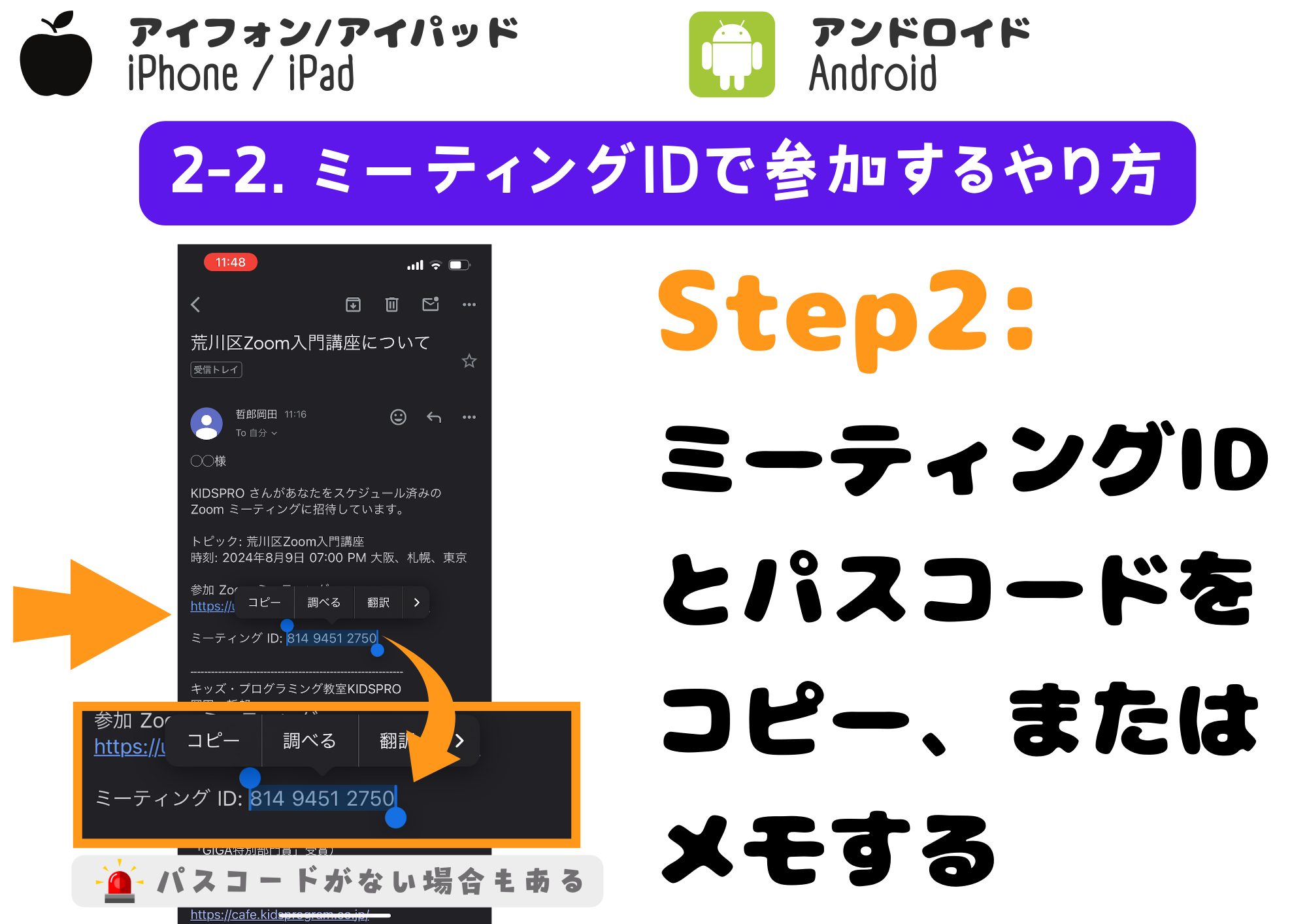
STEP.3
Zoomモバイルアプリを開き、「参加」ボタンをタップ
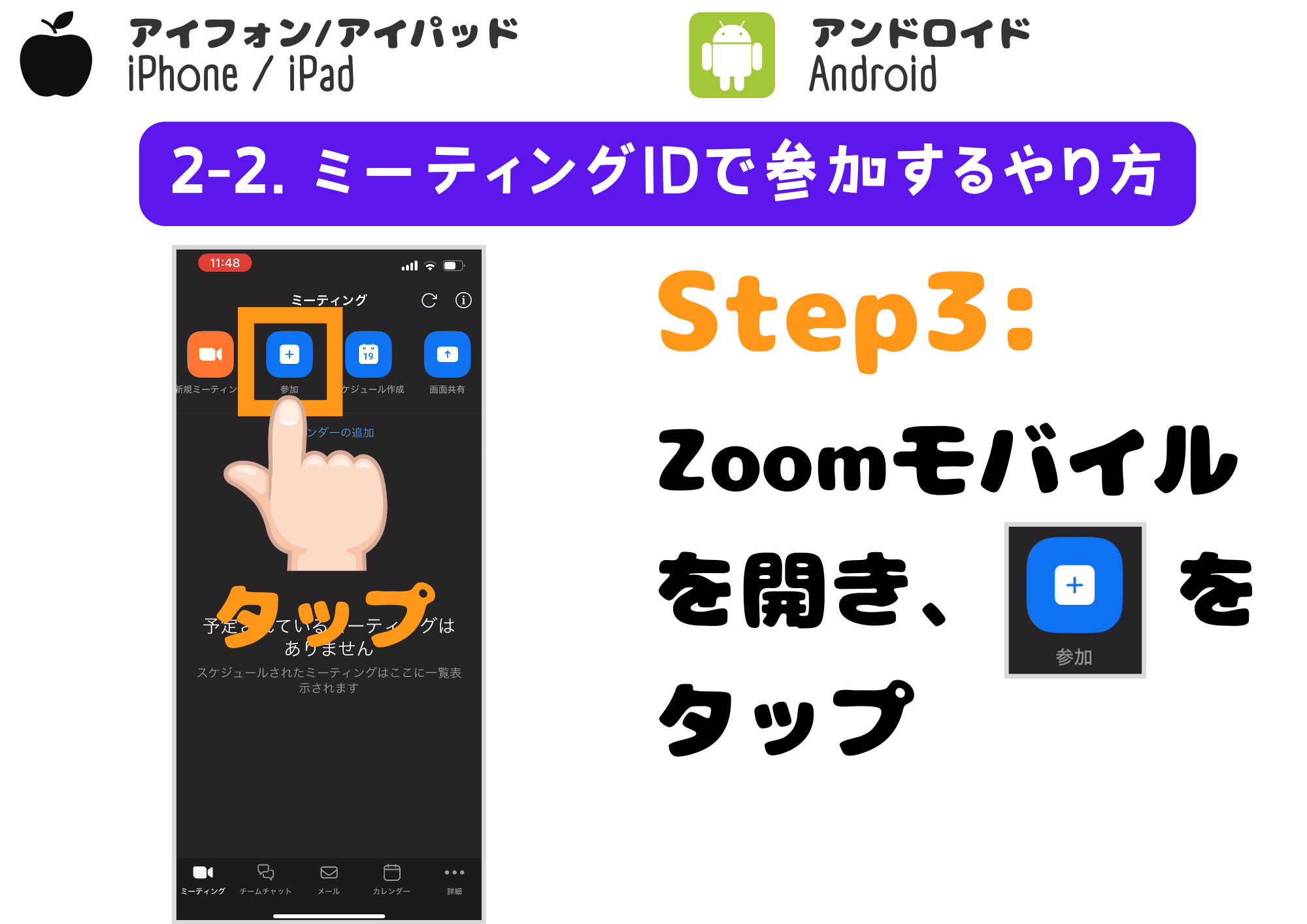
STEP.4
STEP.2でメモしたミーティングIDを入力し、「参加」ボタンをタップ
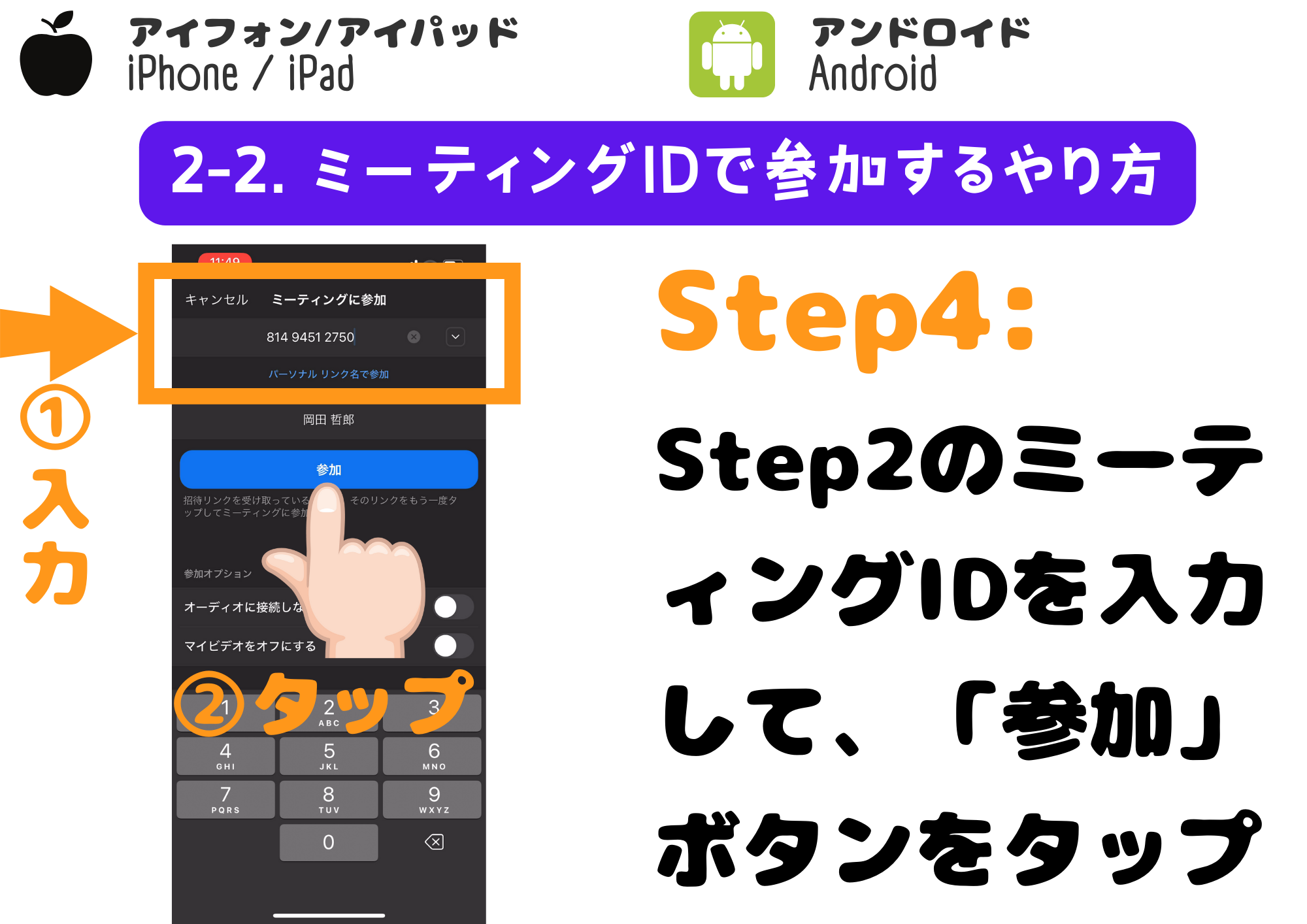
STEP.5
STEP.2でメモしたパスコードを入力し、「続行」ボタンをタップ
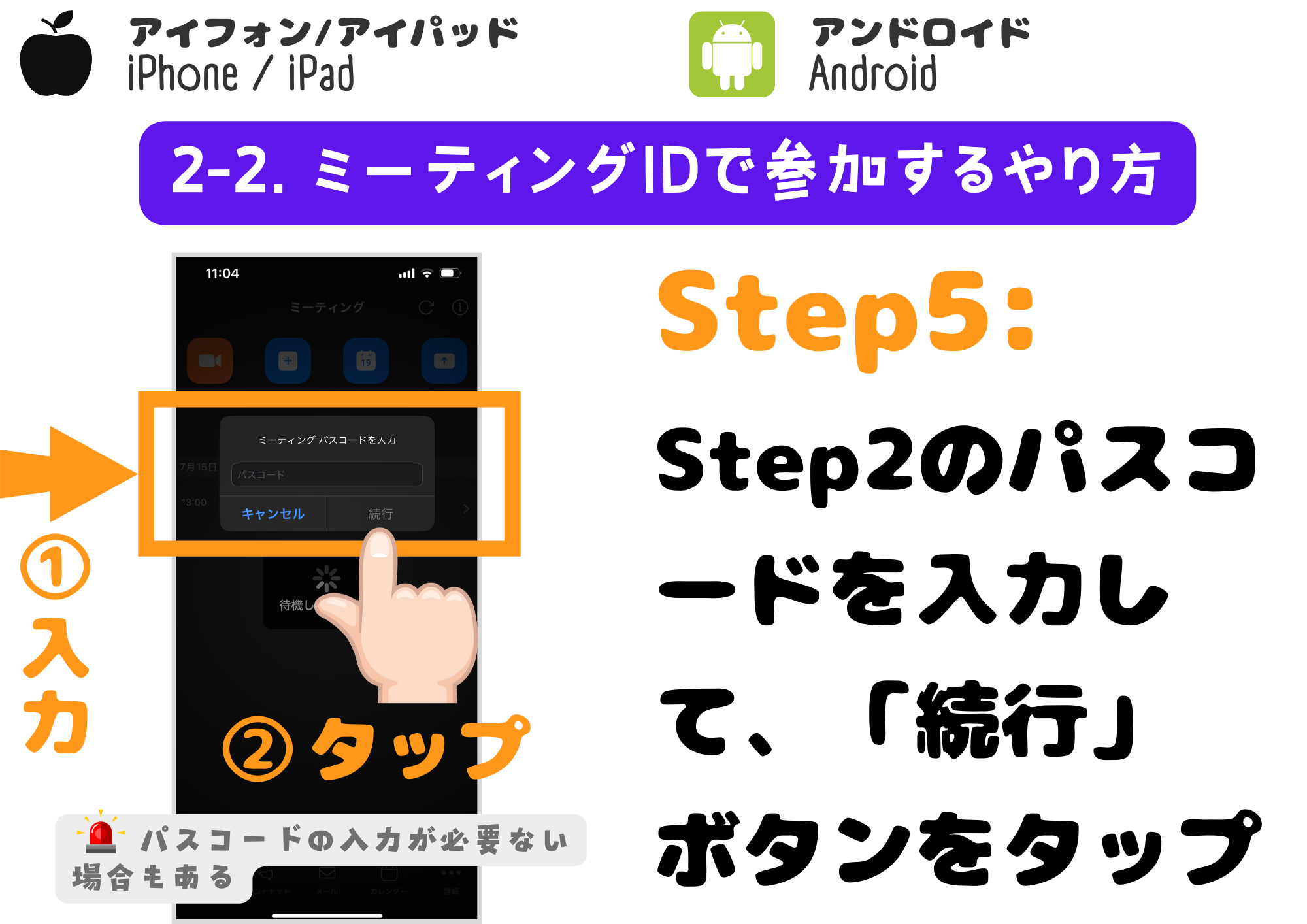
STEP.6
「参加」ボタンをタップ
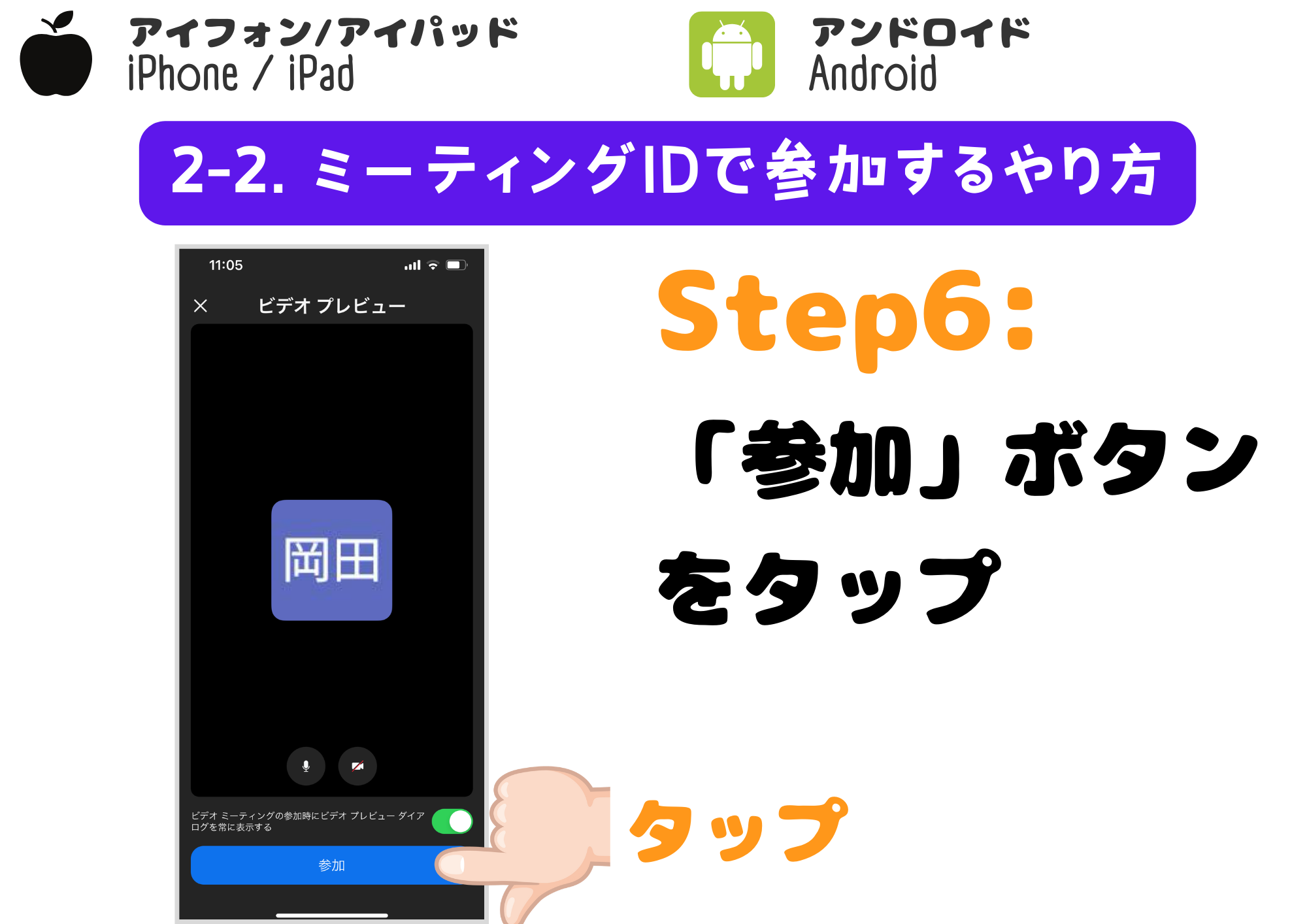
STEP.7
Zoomホストが参加を許可するまで、待機室が表示され続ける
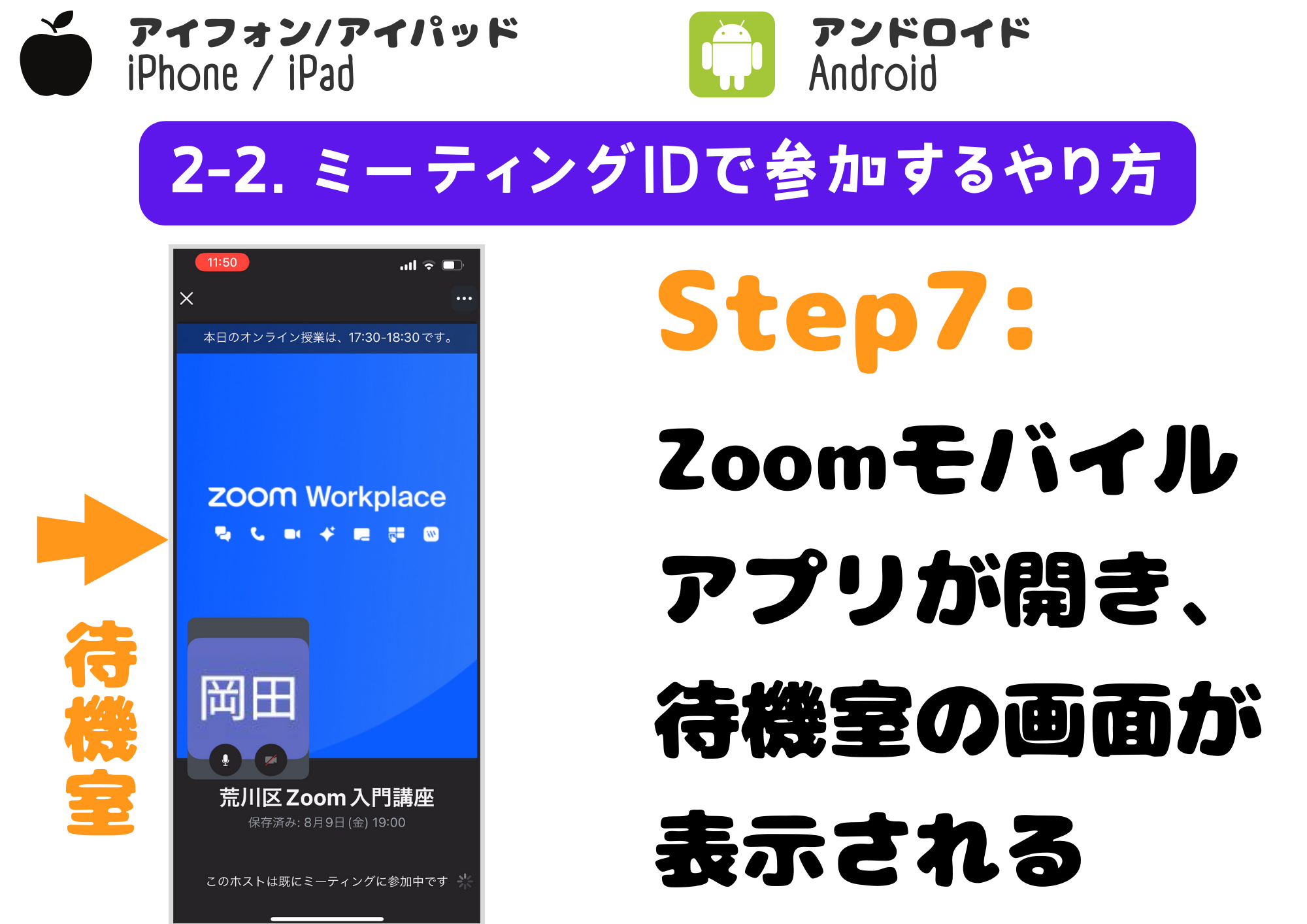
STEP.8
Zoomホストが参加を許可すると会議画面が表示される!
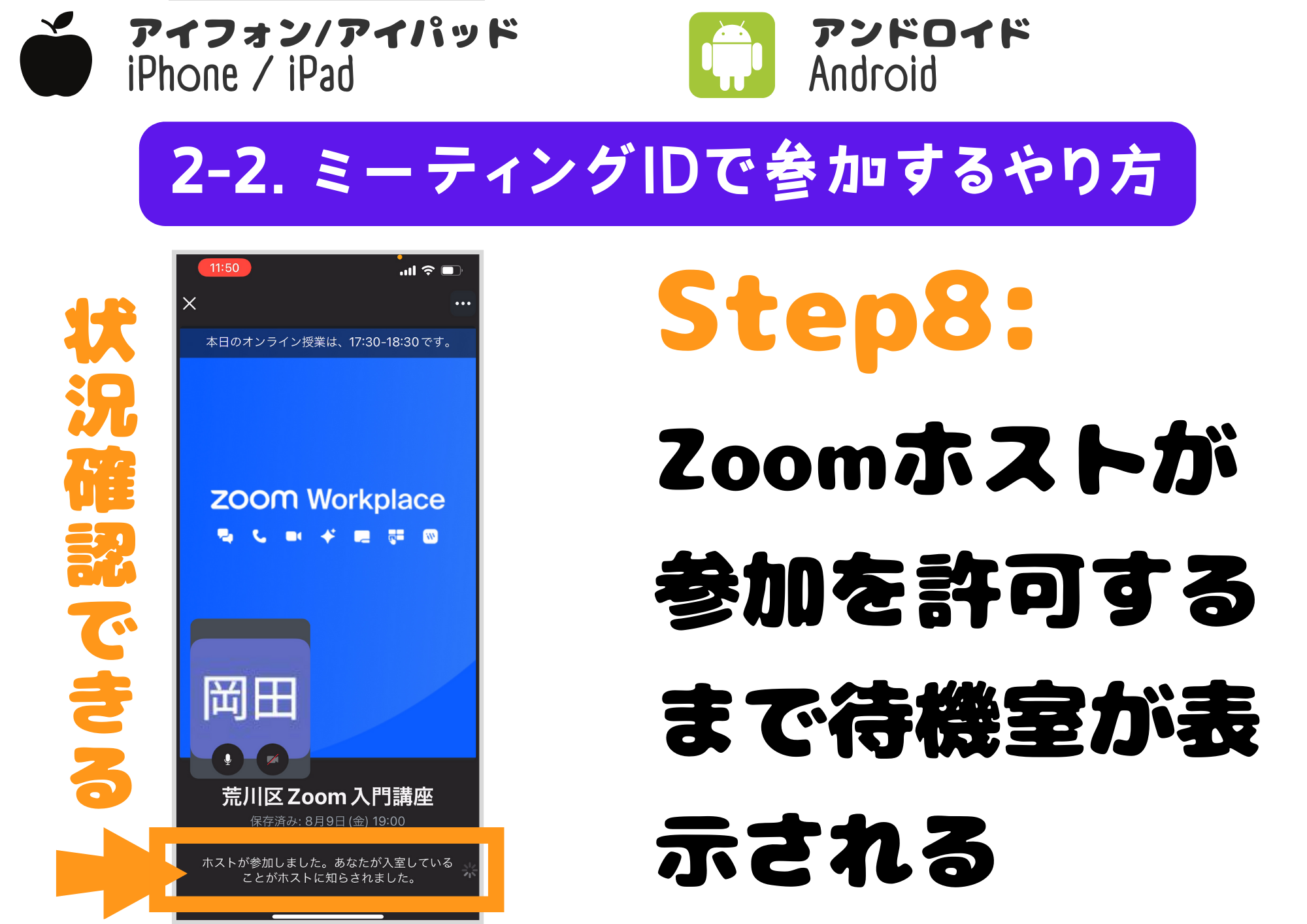
3. 基本操作1(ミュート/ミュート解除、ビデオのオン/オフ、背景/エフェクト/アバター設定)

3-1
ミュート/ミュート解除
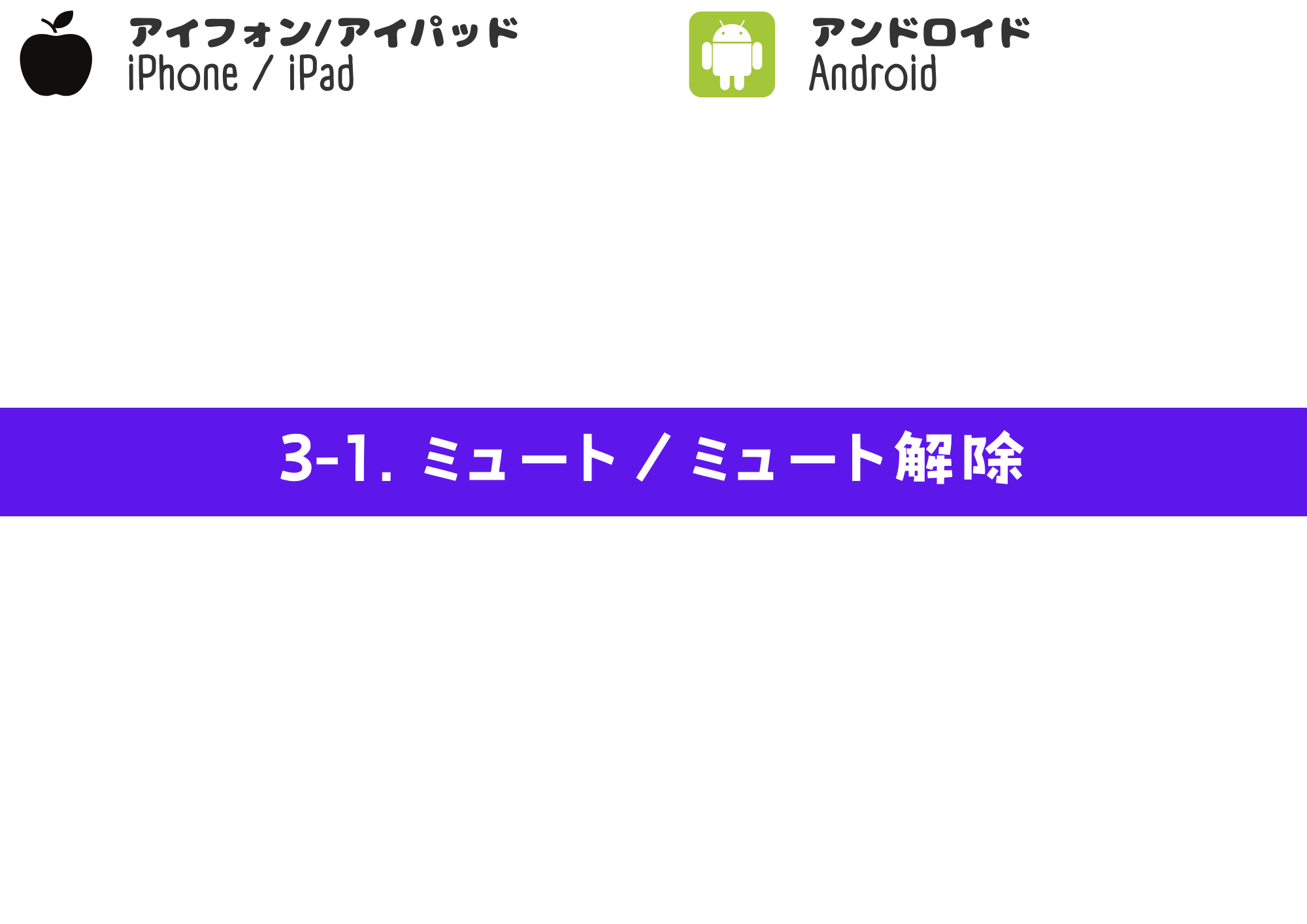
STEP.1
「マイク」ボタンをタップして、マイクのオンオフを切り替える
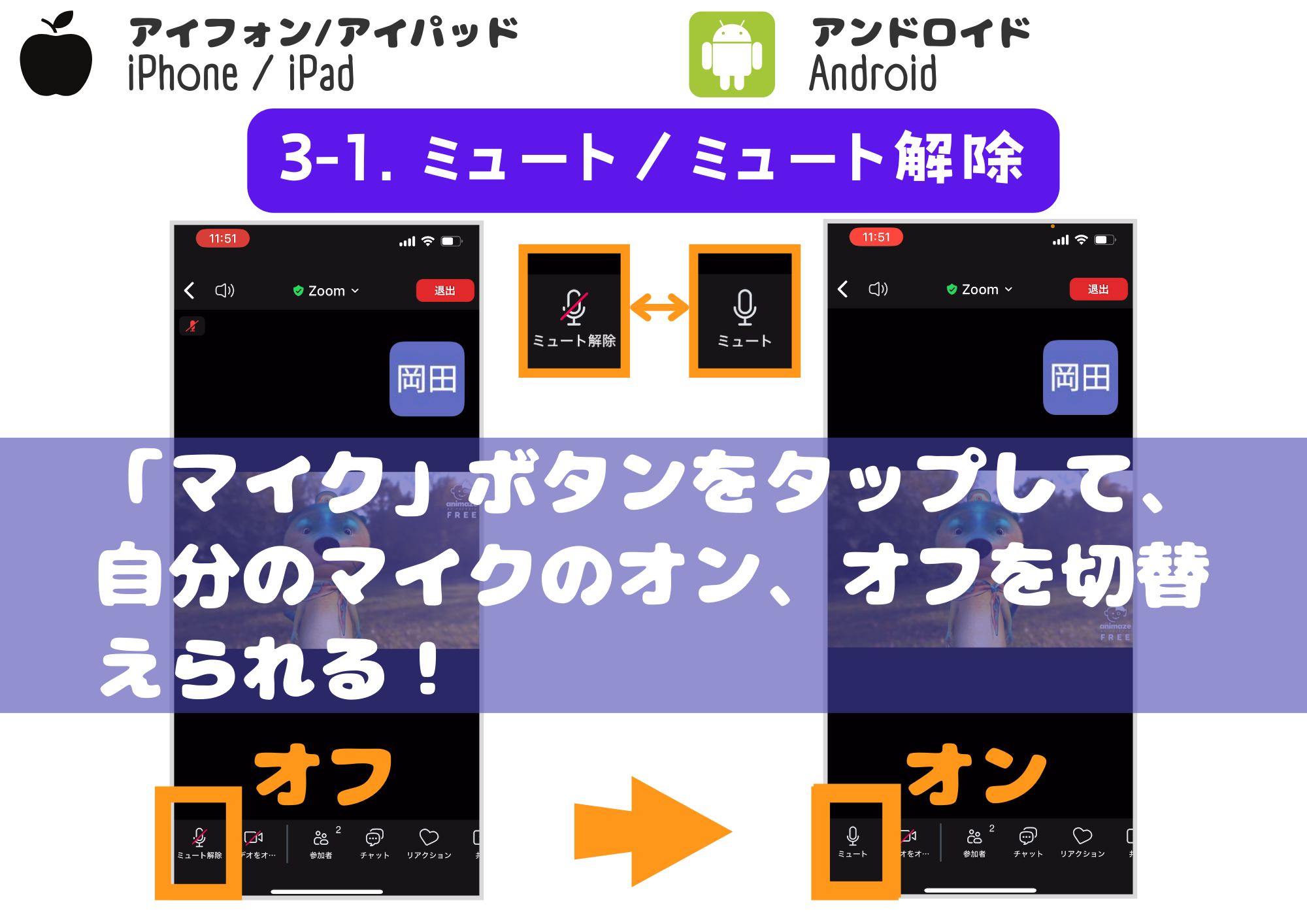
3-2
ビデオのオン/オフ
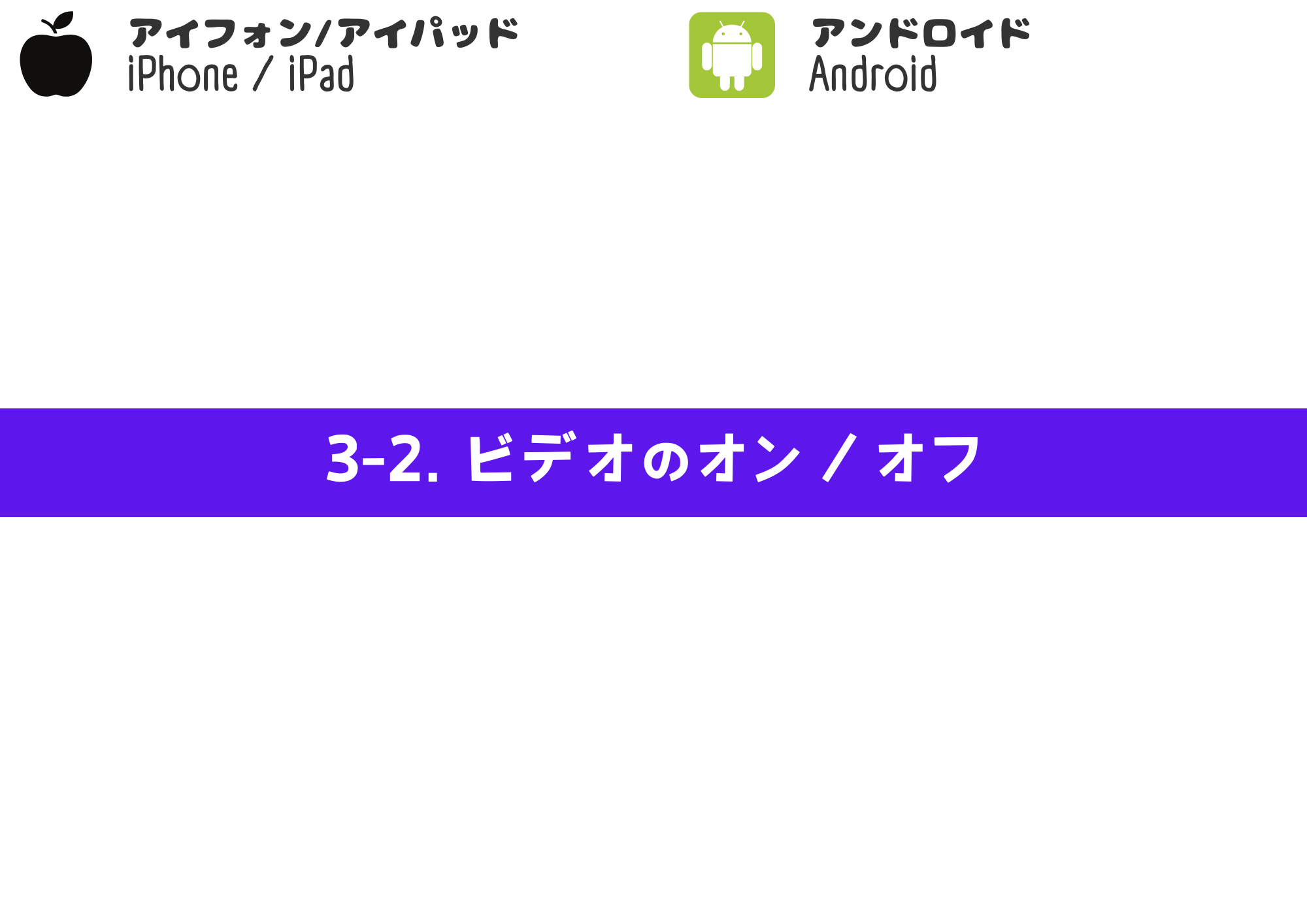
STEP.1
「ビデオ」ボタンをタップして、カメラのオンオフを切り替える
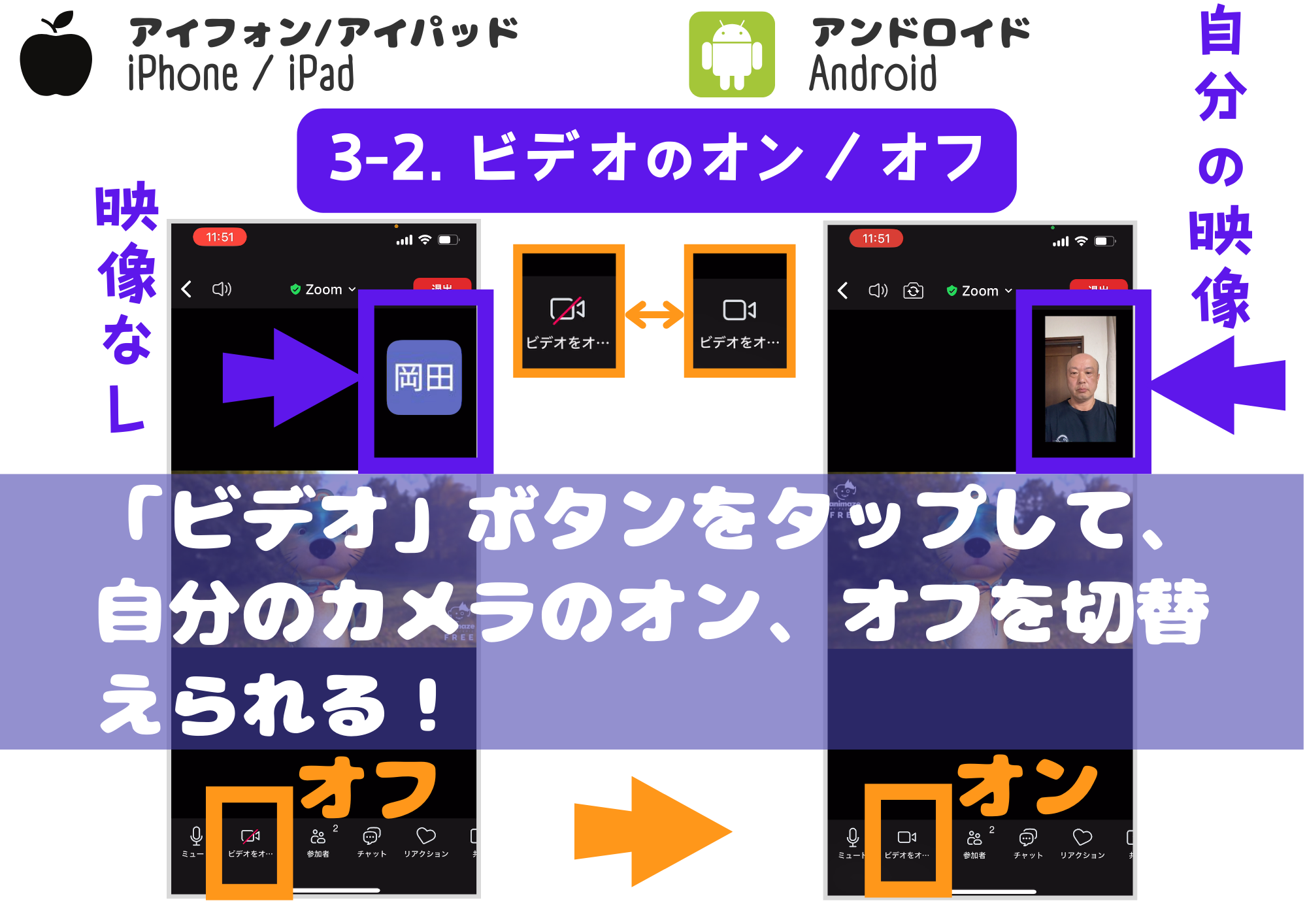
3-3
背景/エフェクト(ビデオフィルタ)/アバターの設定
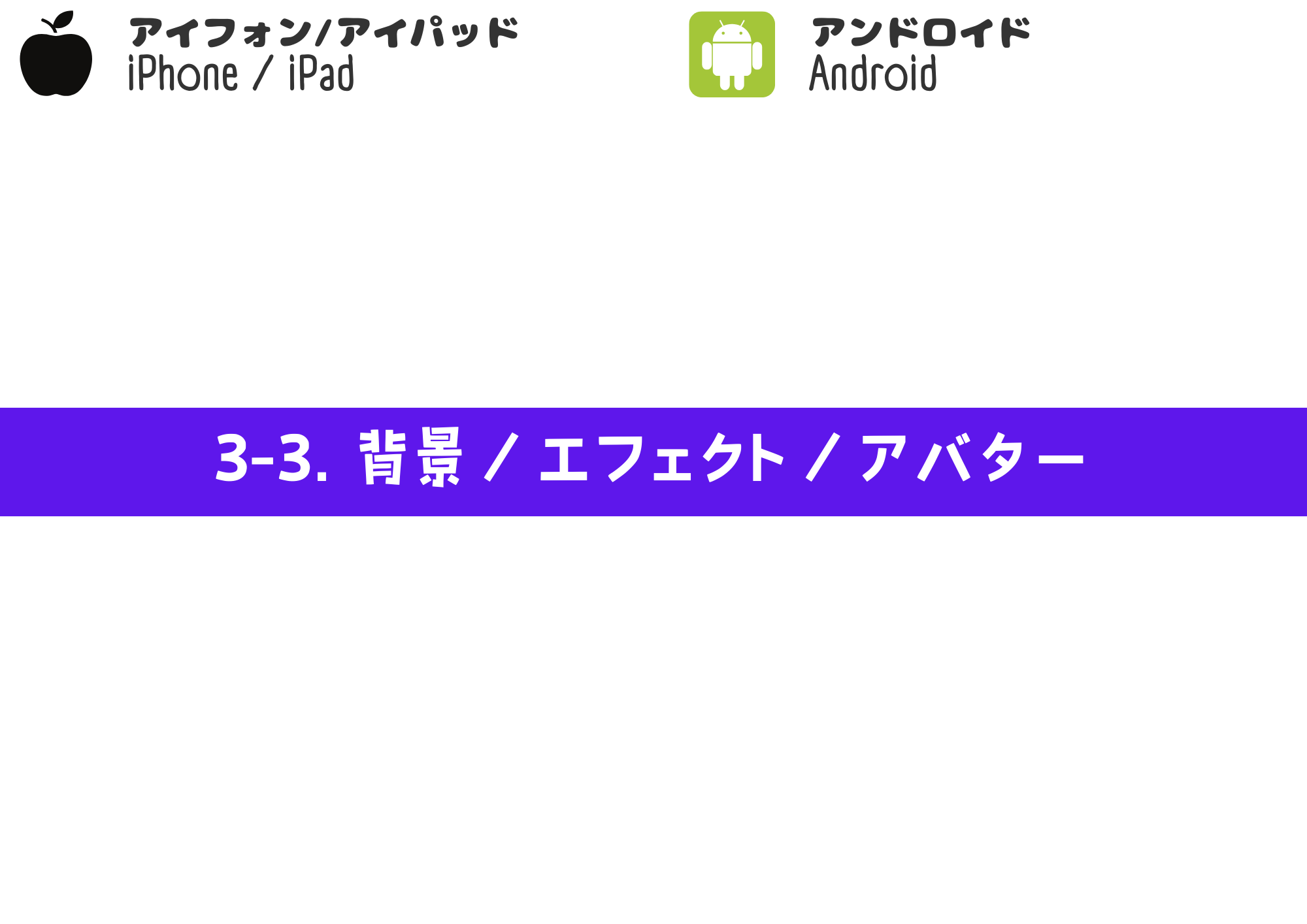
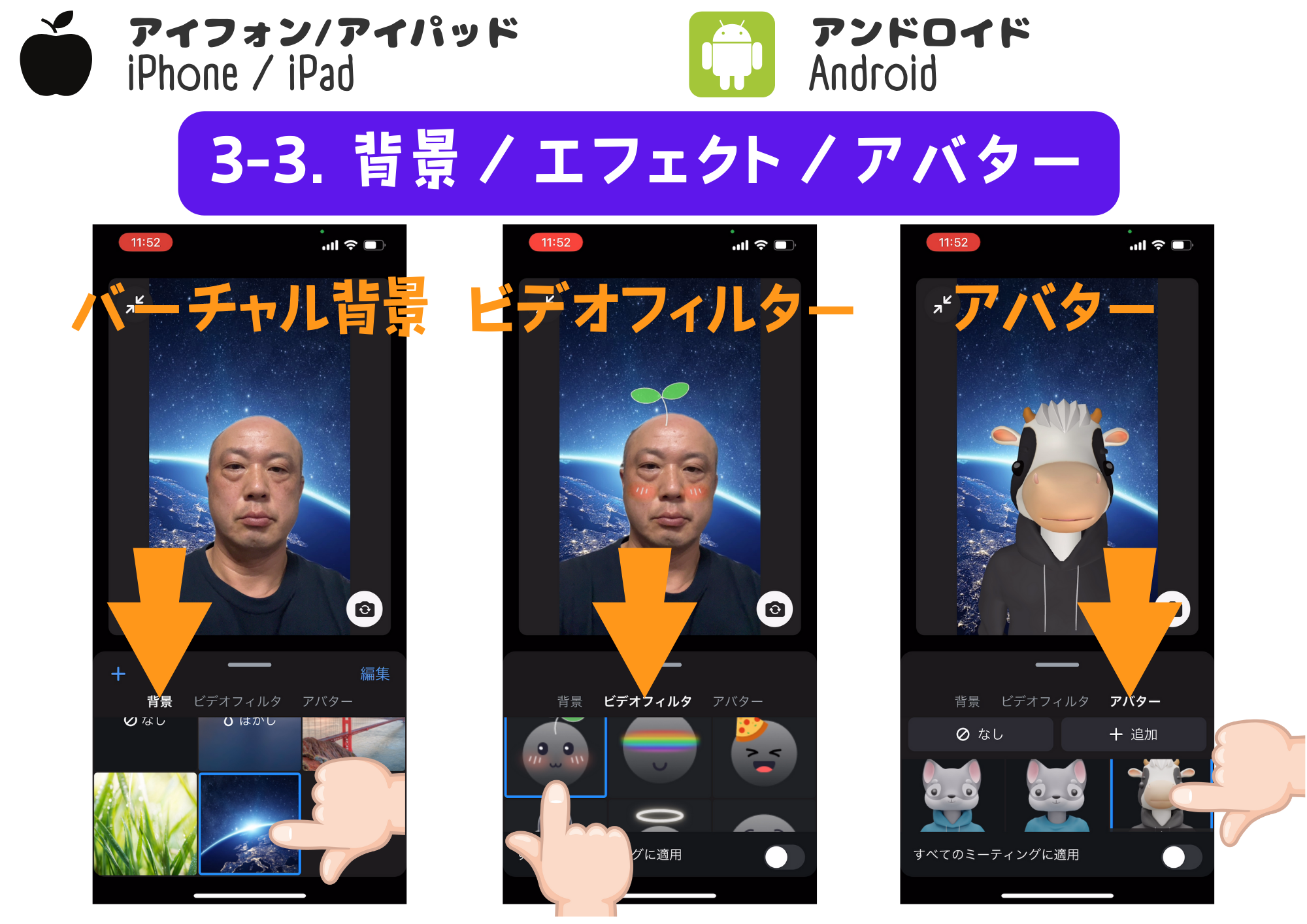
STEP.1
Zoomアプリ下部メニューを左にスライドして「詳細」ボタンをタップ
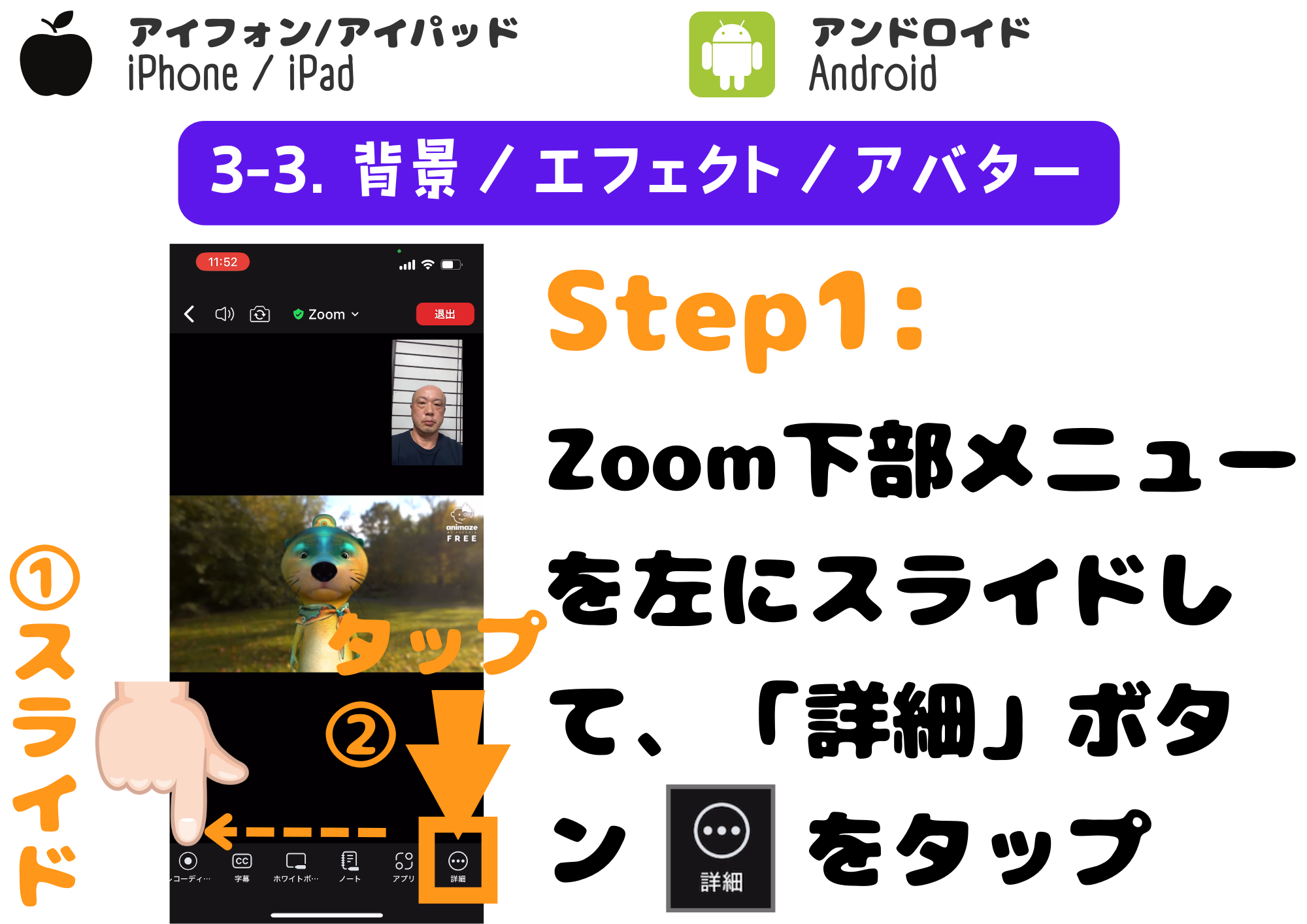
STEP.2
メニューが表示されたら「背景とエフェクト」を選ぶ
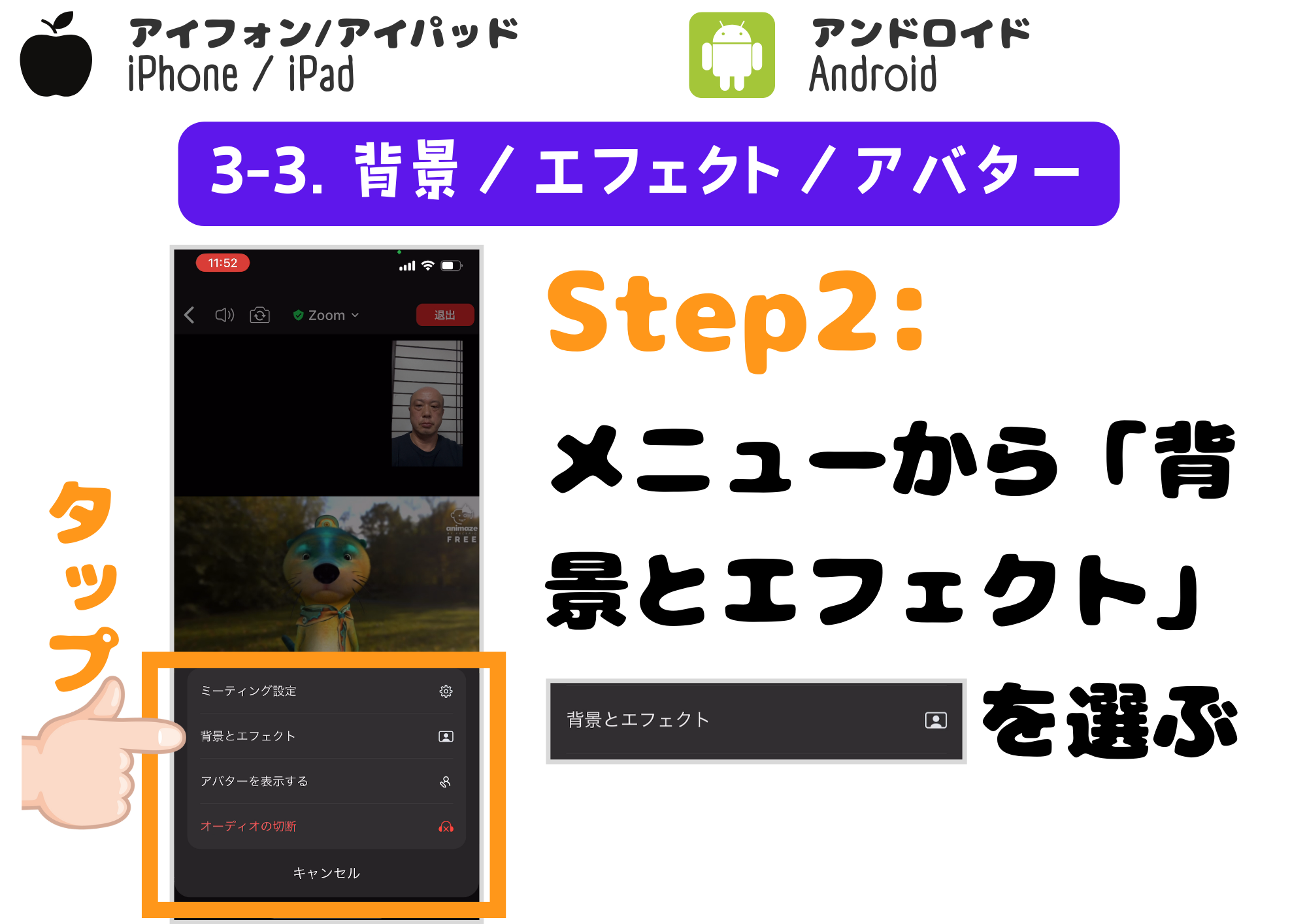
STEP.3
【背景変更】「背景」タブをタップして、好きなバーチャル背景を選ぶ!
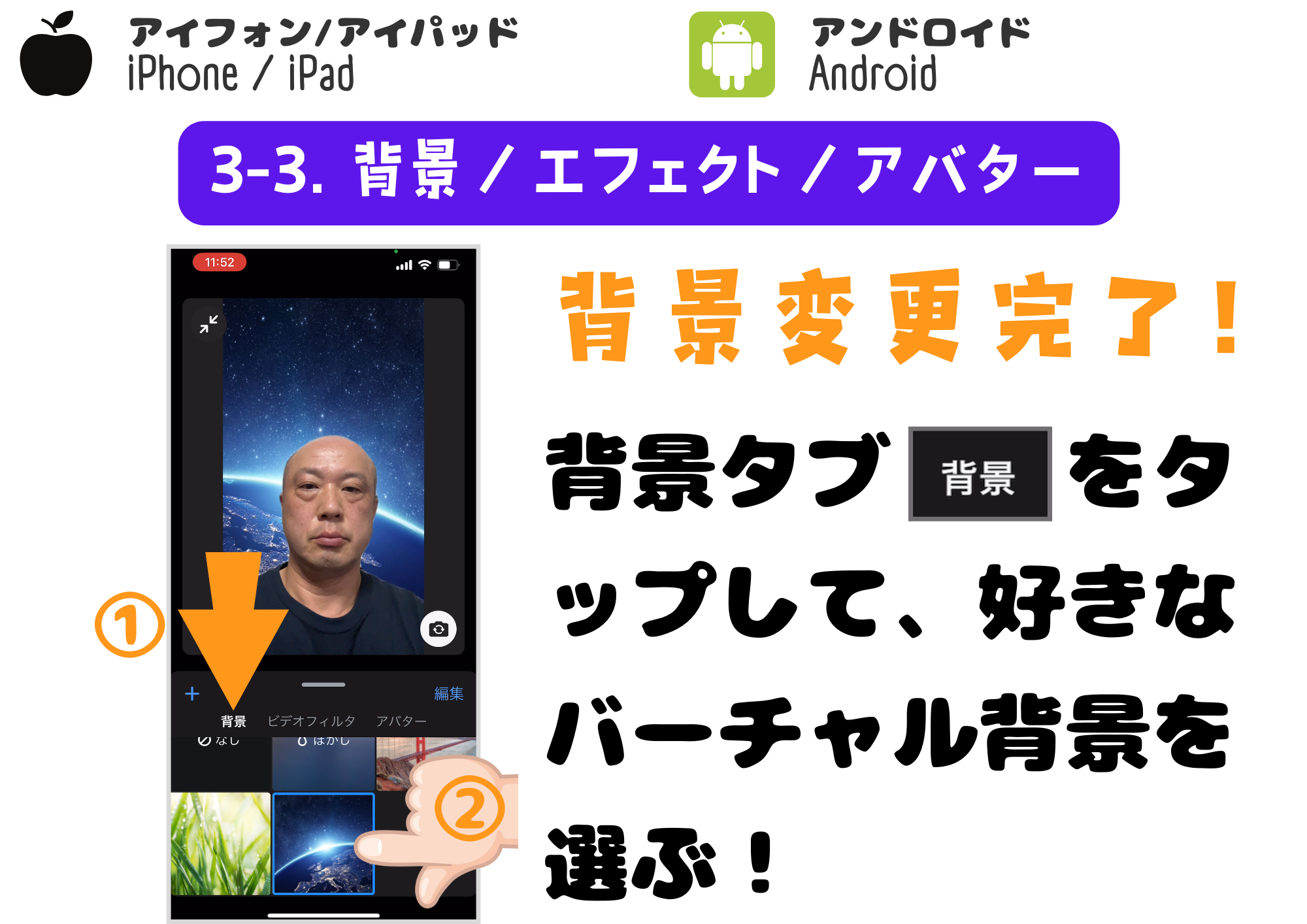
STEP.4
【エフェクト追加】「ビデオフィルタ」タブをタップして、好きなエフェクトを選ぶ!
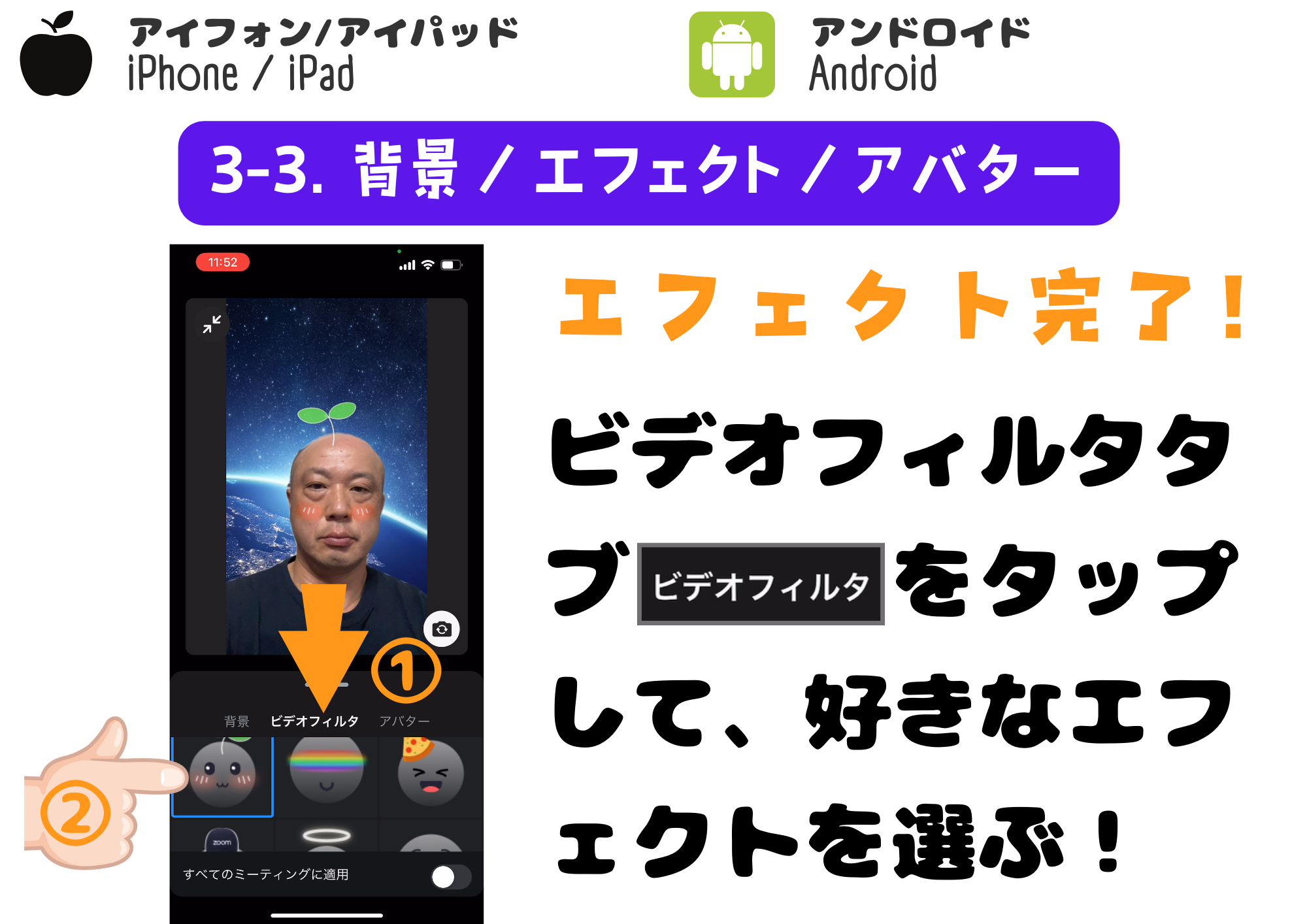
STEP.5
【アバター設定】「アバター」タブをタップして、好きなアバターを選ぶ!
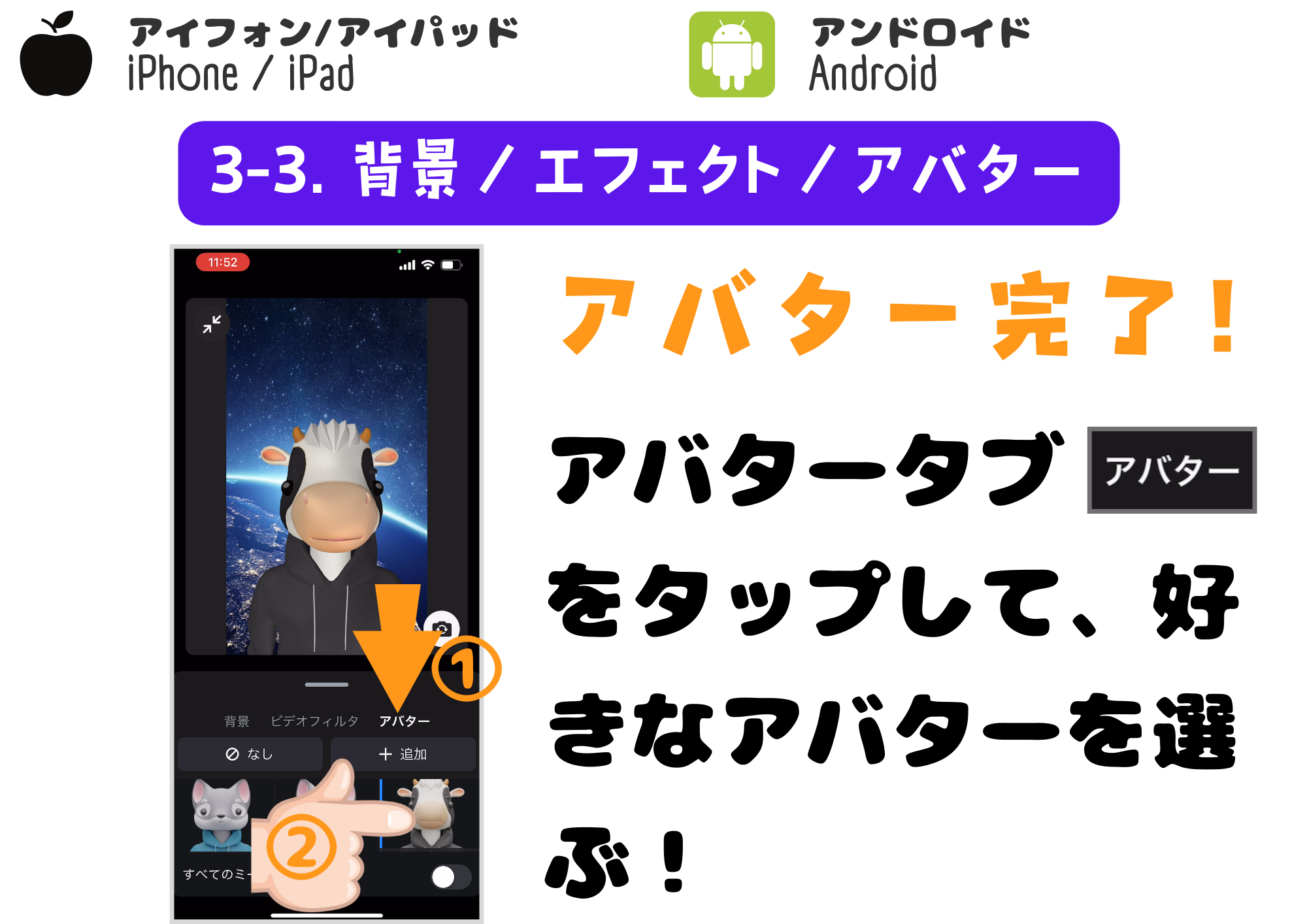
4. 基本操作2(チャット、リアクション)
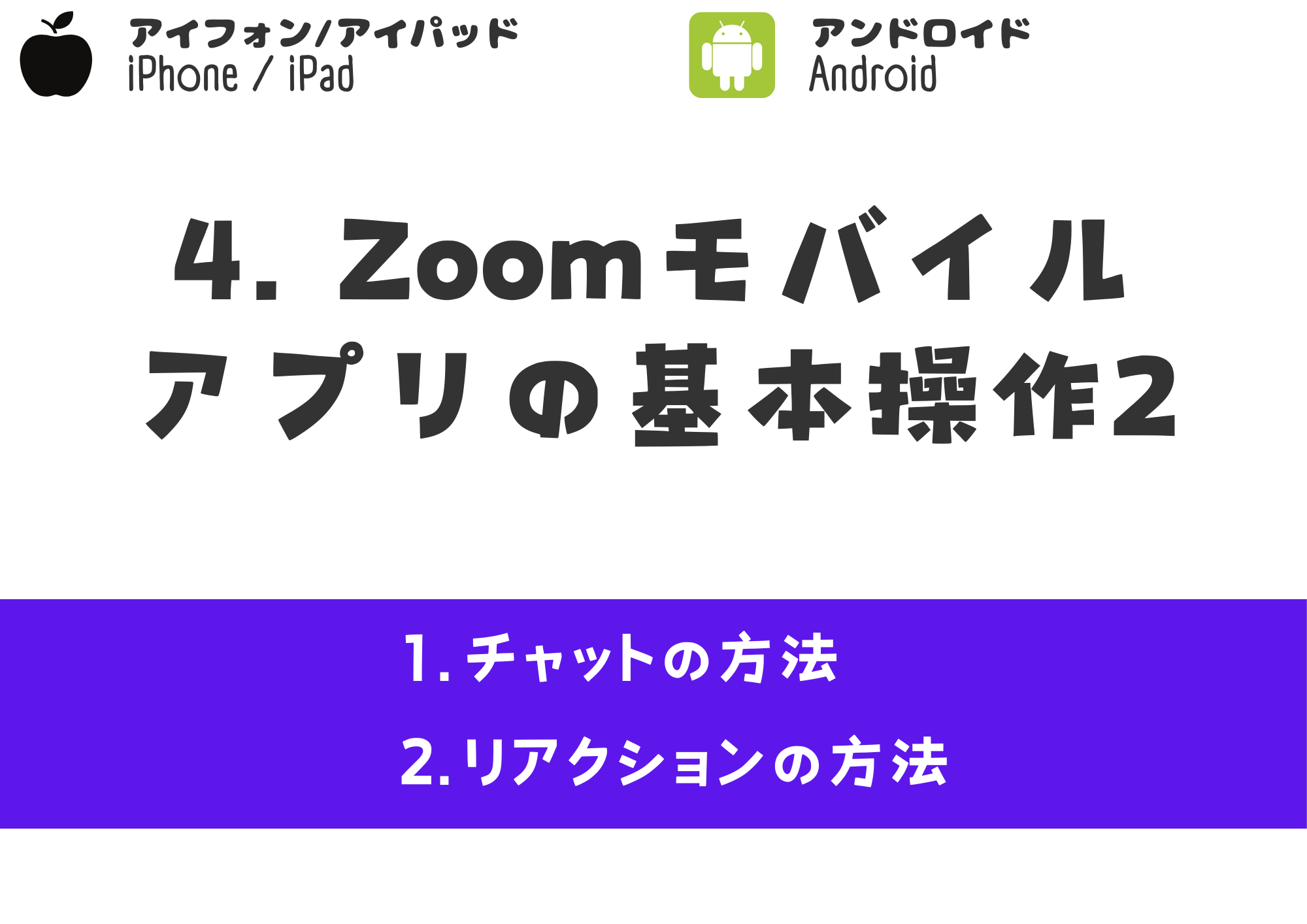
4-1
チャットの方法
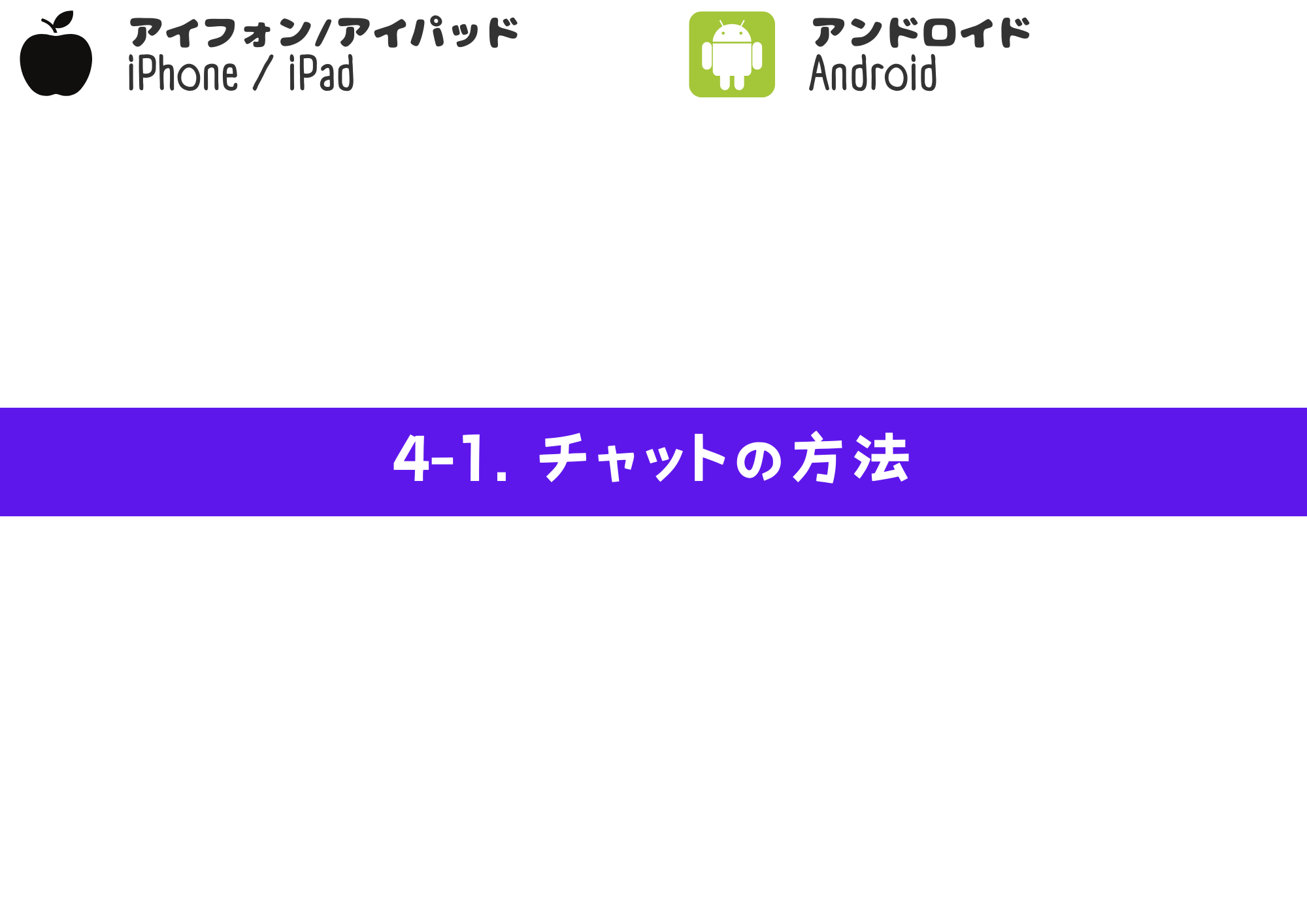
STEP.1
Zoomアプリ下部メニューの「チャット」ボタンをタップ
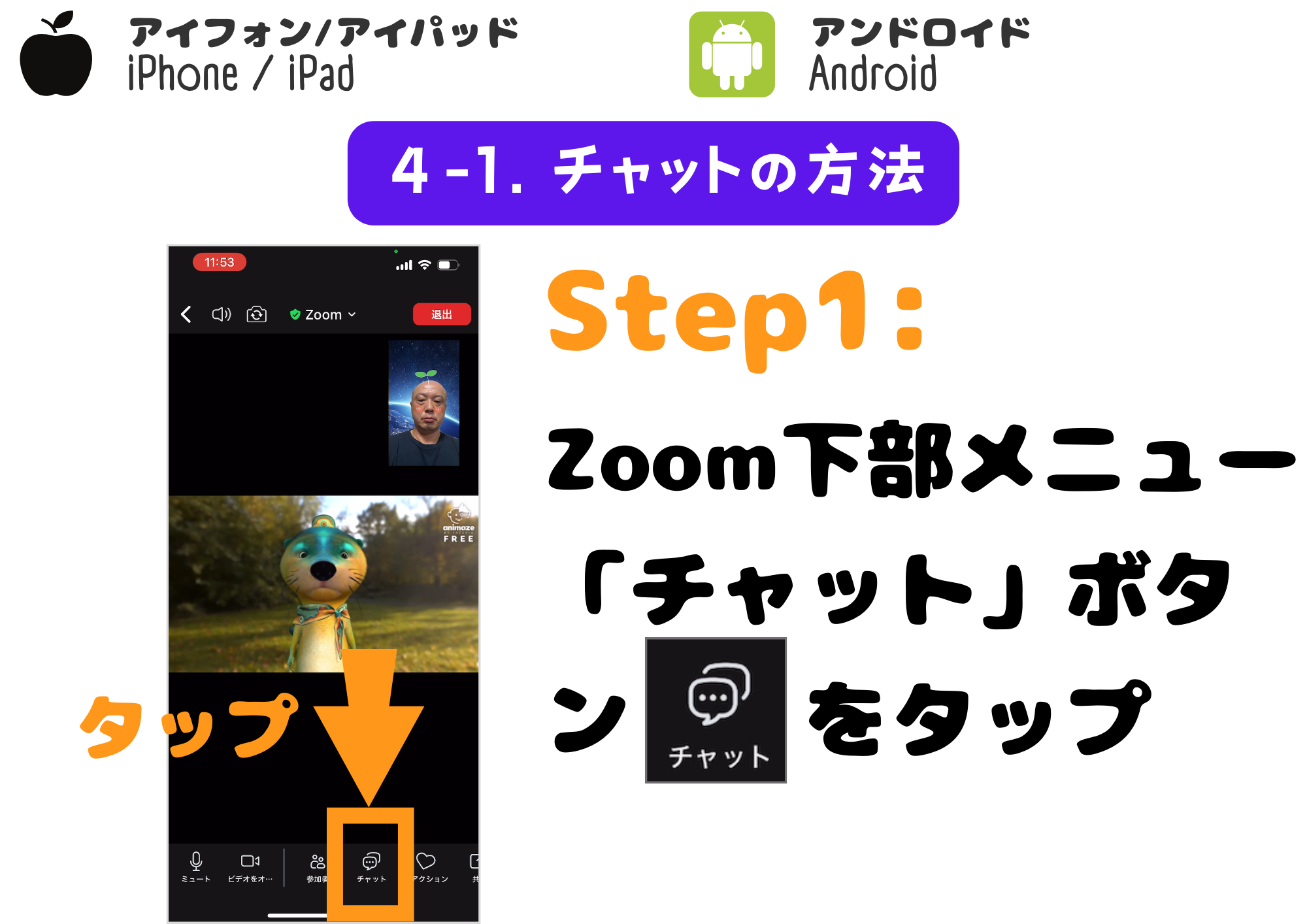
STEP.2
チャットウィンドウにメッセージを入力し、「送信」ボタンをタップ
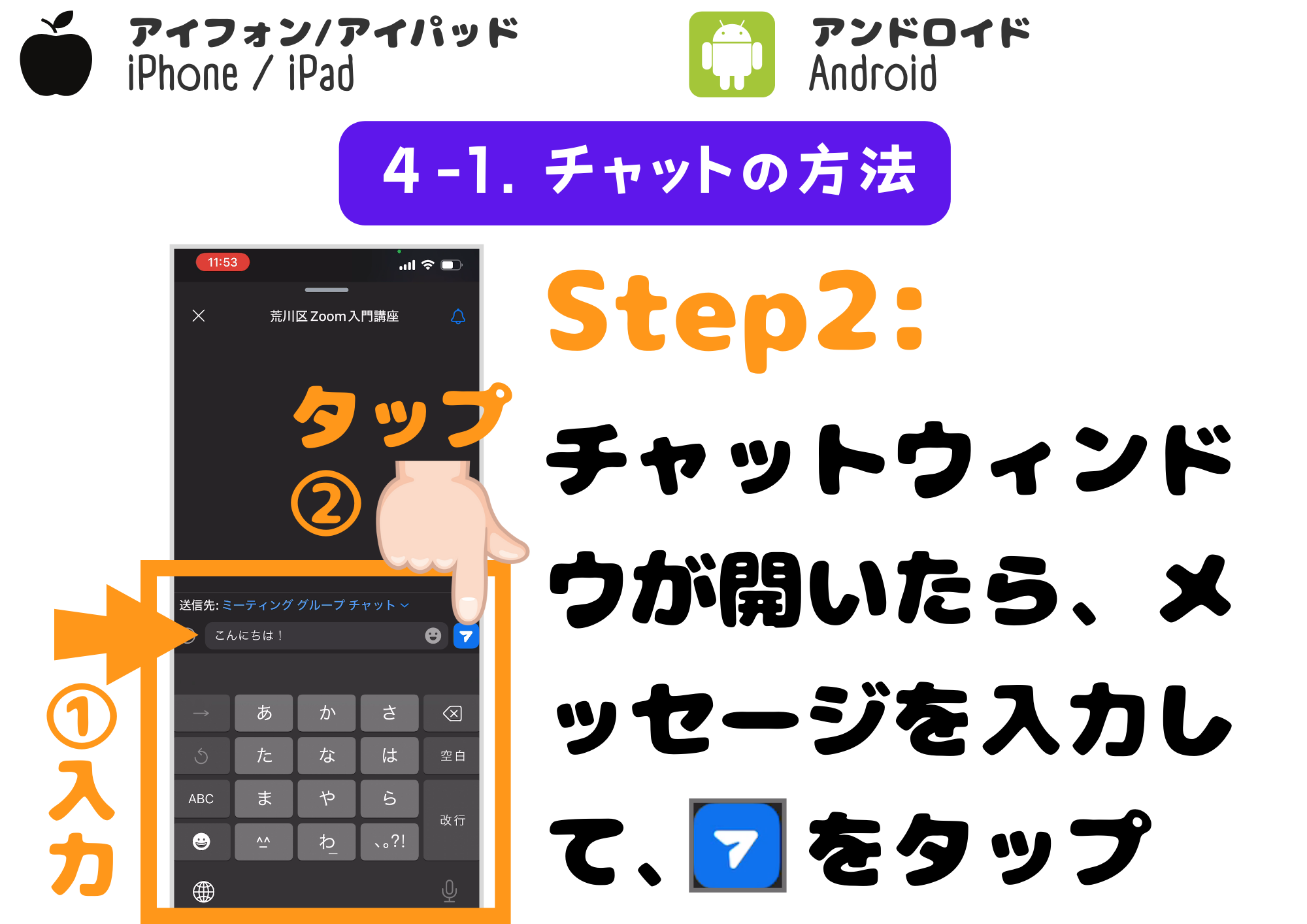
STEP.3
メッセージが送信される!
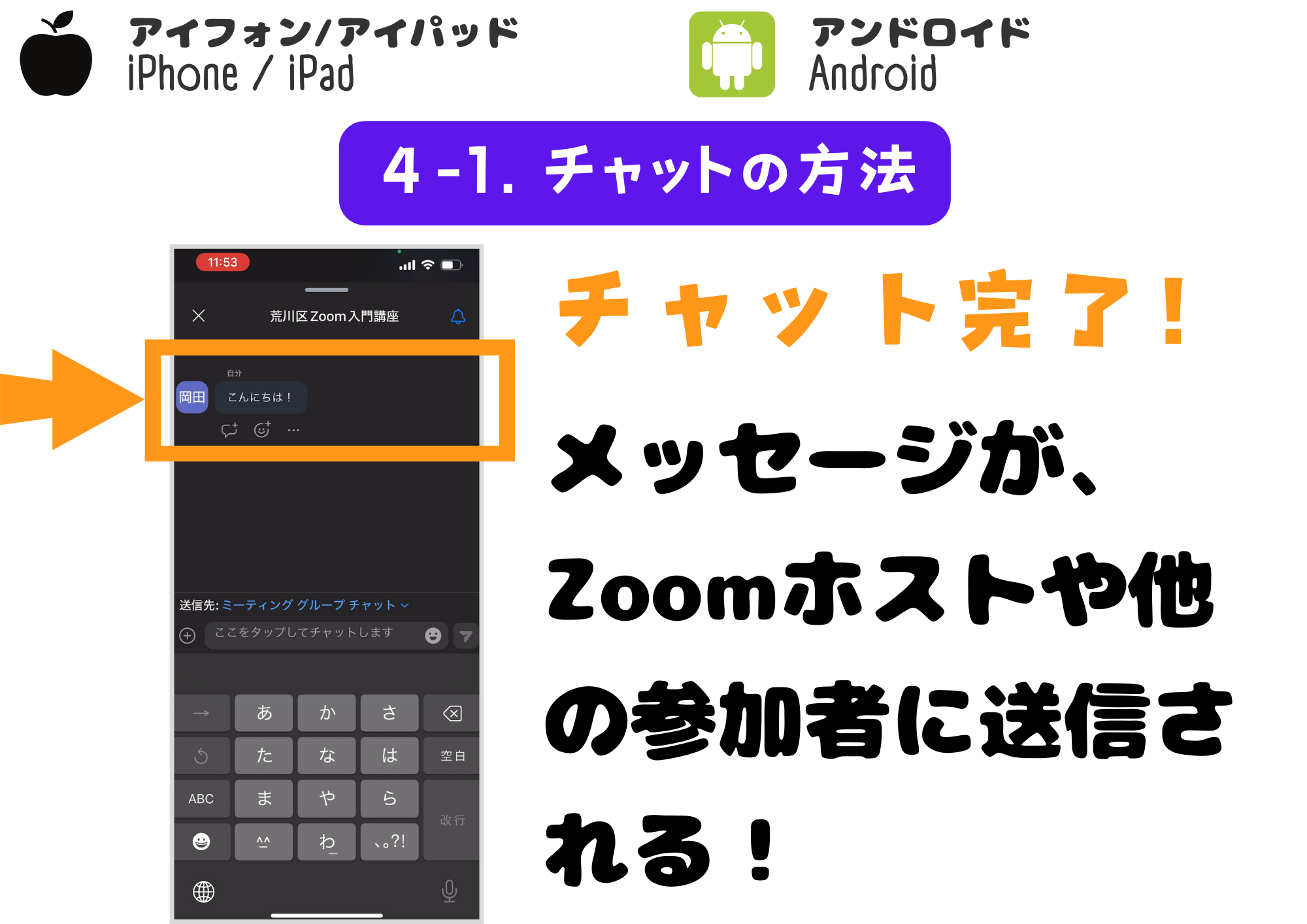
STEP.4
Zoomホスト側のチャット表示
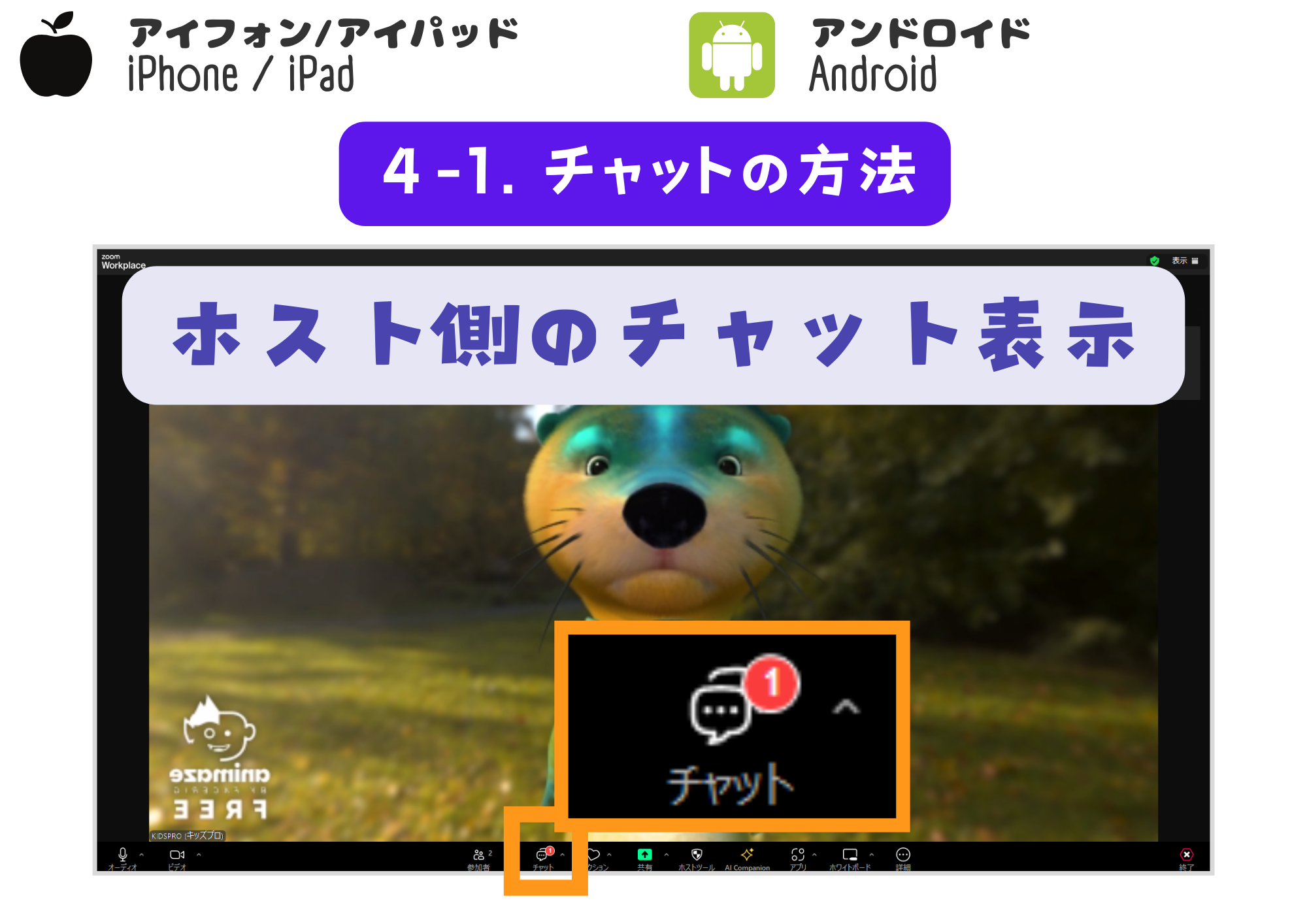
STEP.5
「チャット」ボタンをタップすると、メッセージが表示される!
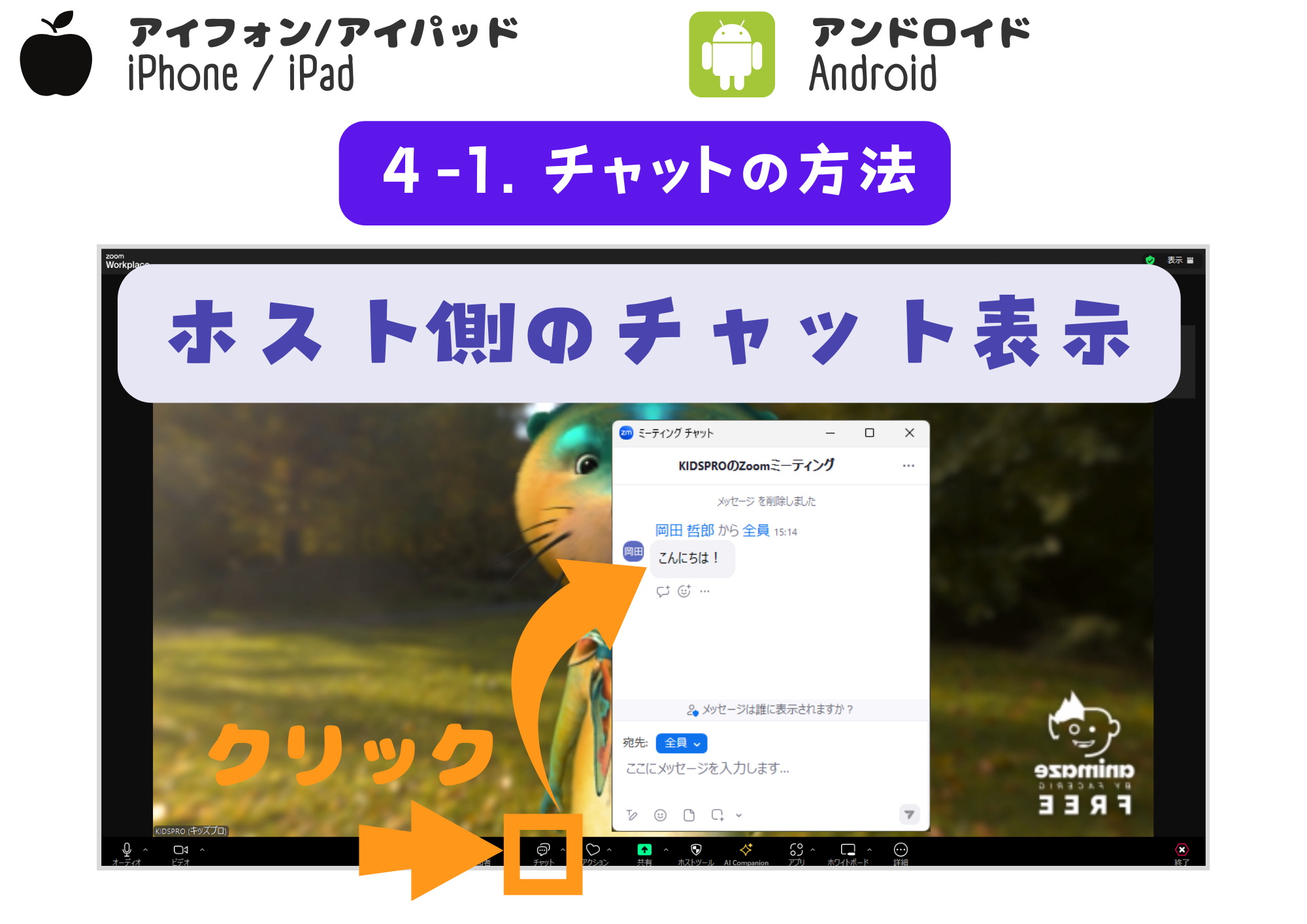
4-2
リアクションの方法
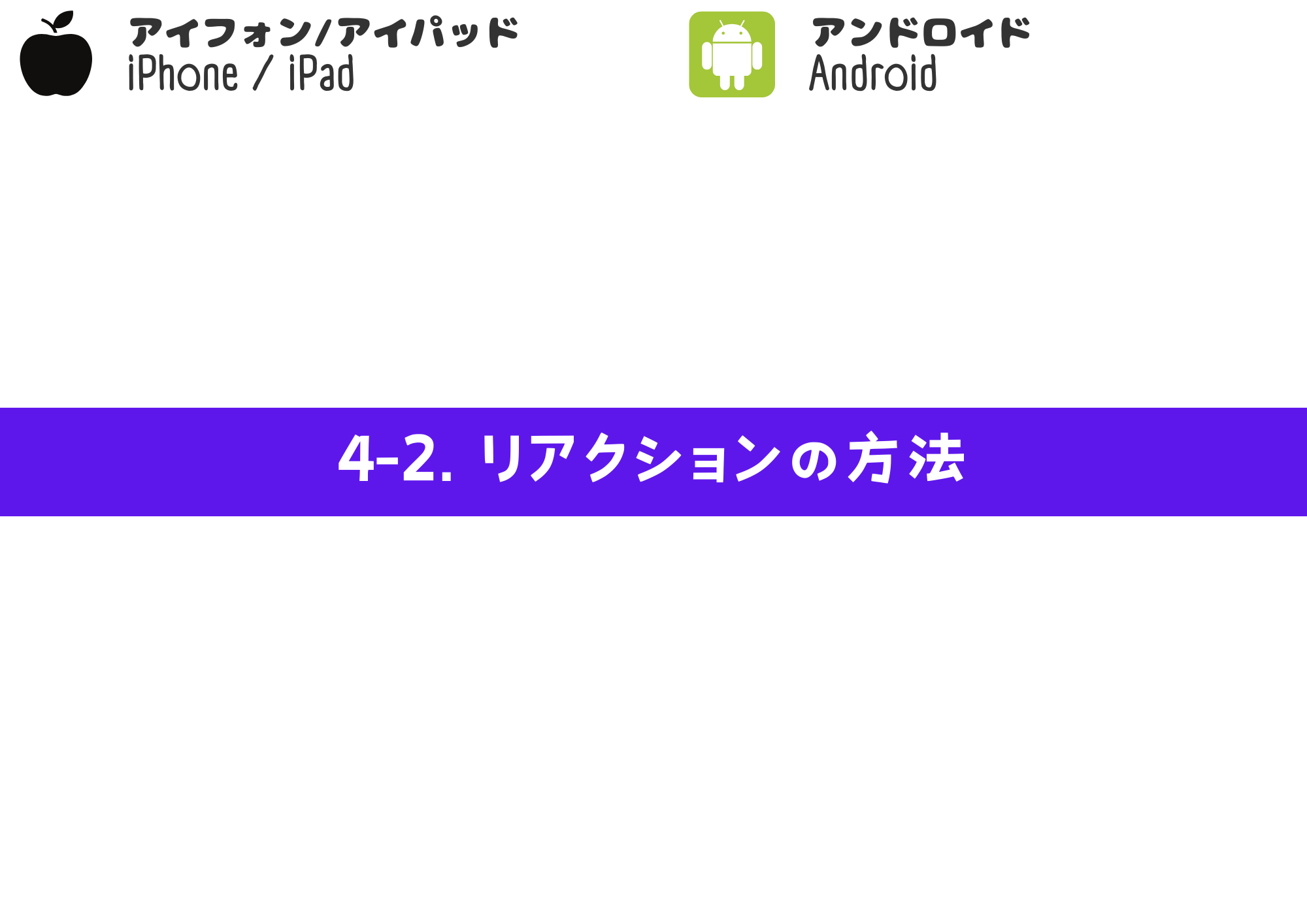
STEP.1
Zoomアプリ下部メニューの「リアクション」ボタンをタップ
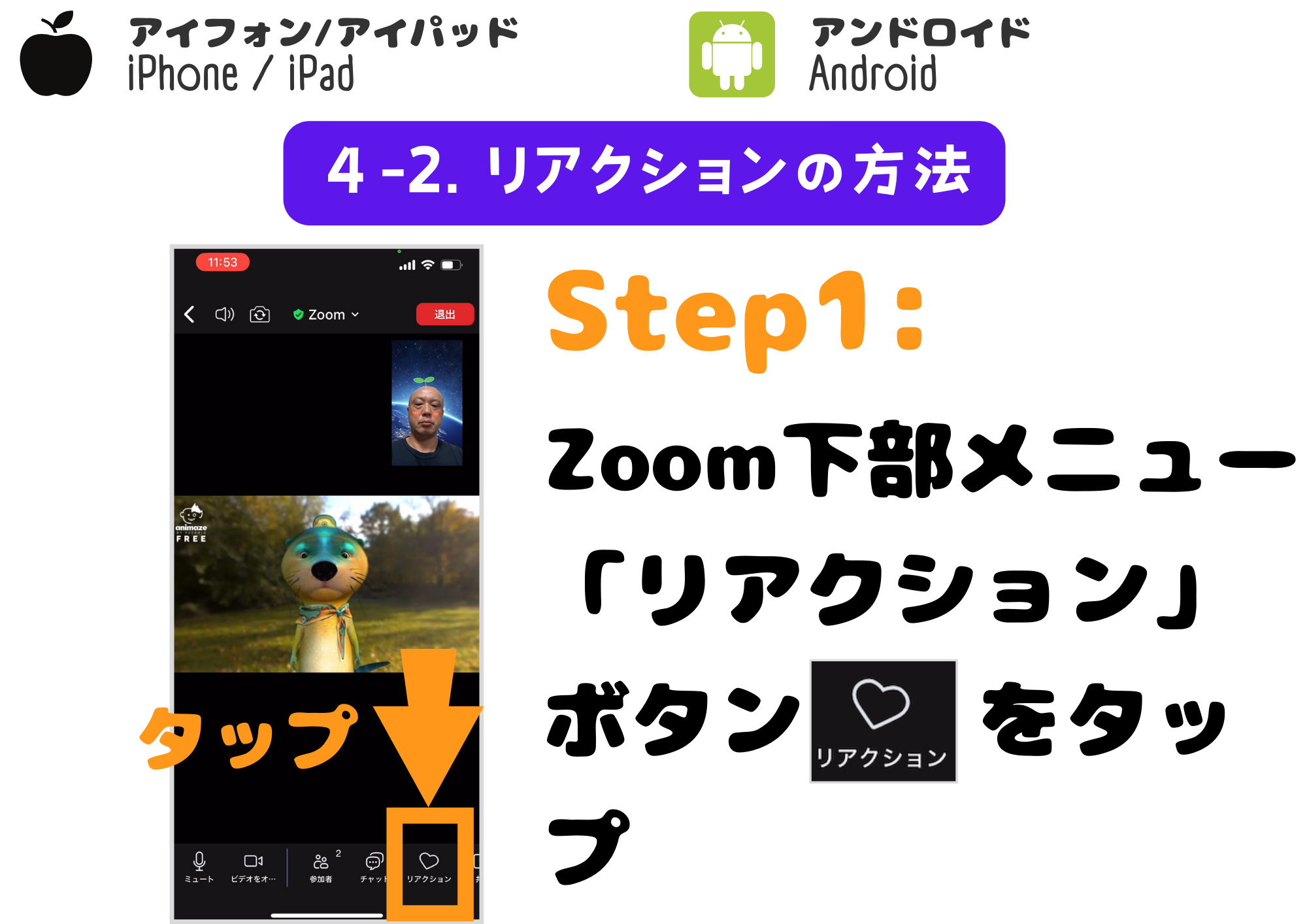
STEP.2
挙手や感情を表現できるリアクションメニューが表示される
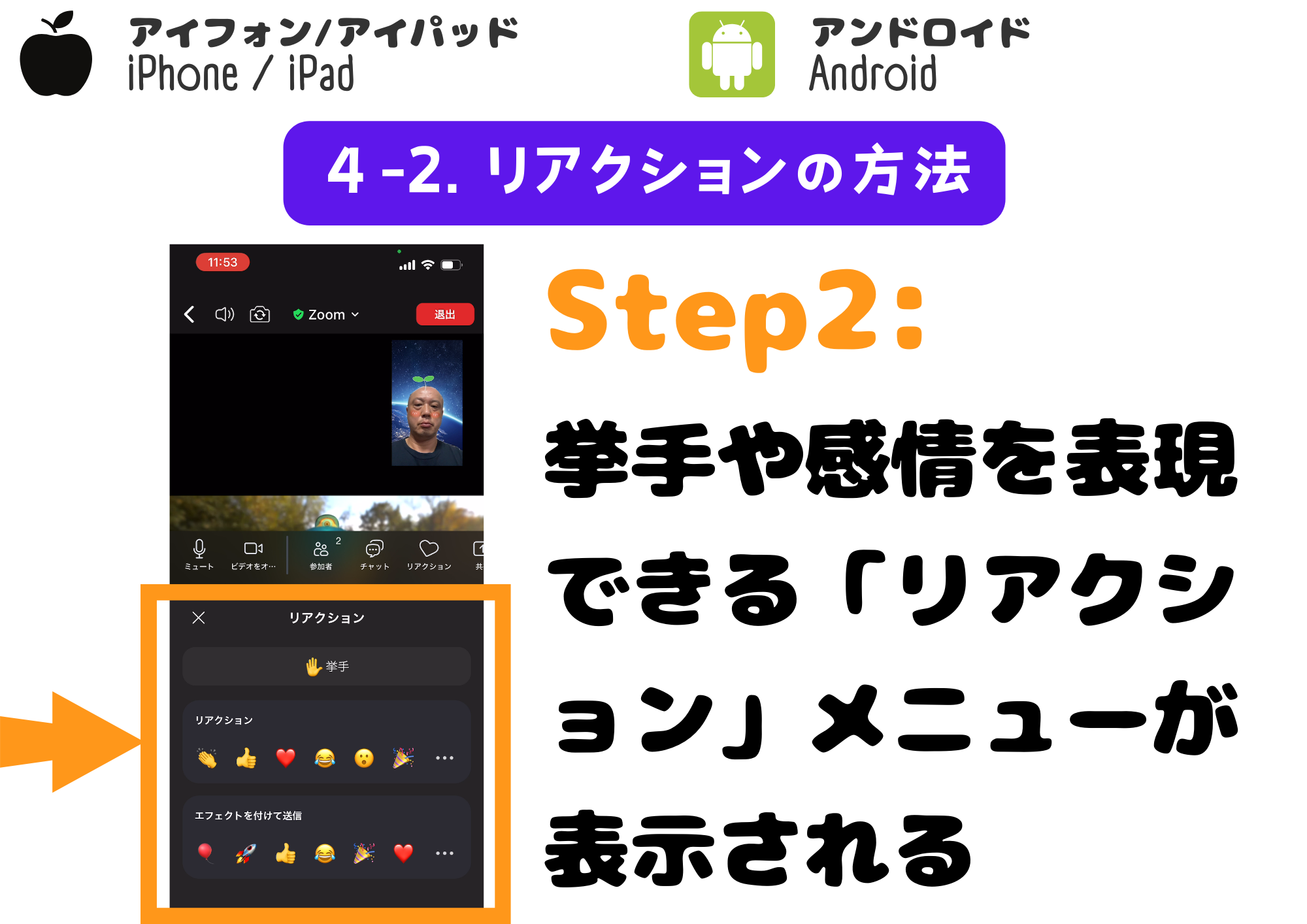
STEP.3
「挙手」ボタンをタップしてみよう!
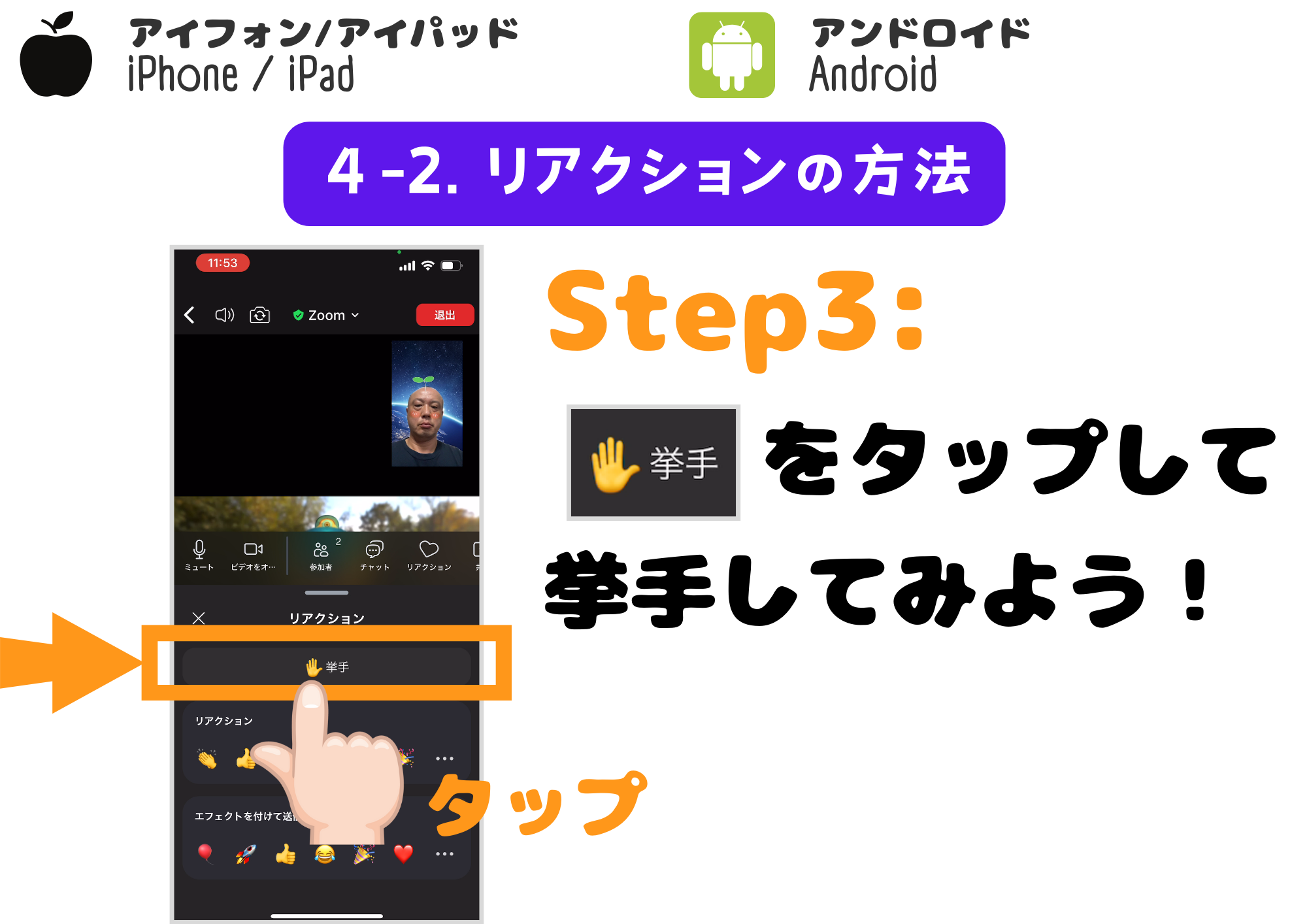
STEP.4
自分の画面の左上に「手の絵文字 」が表示される!
」が表示される!
 」が表示される!
」が表示される!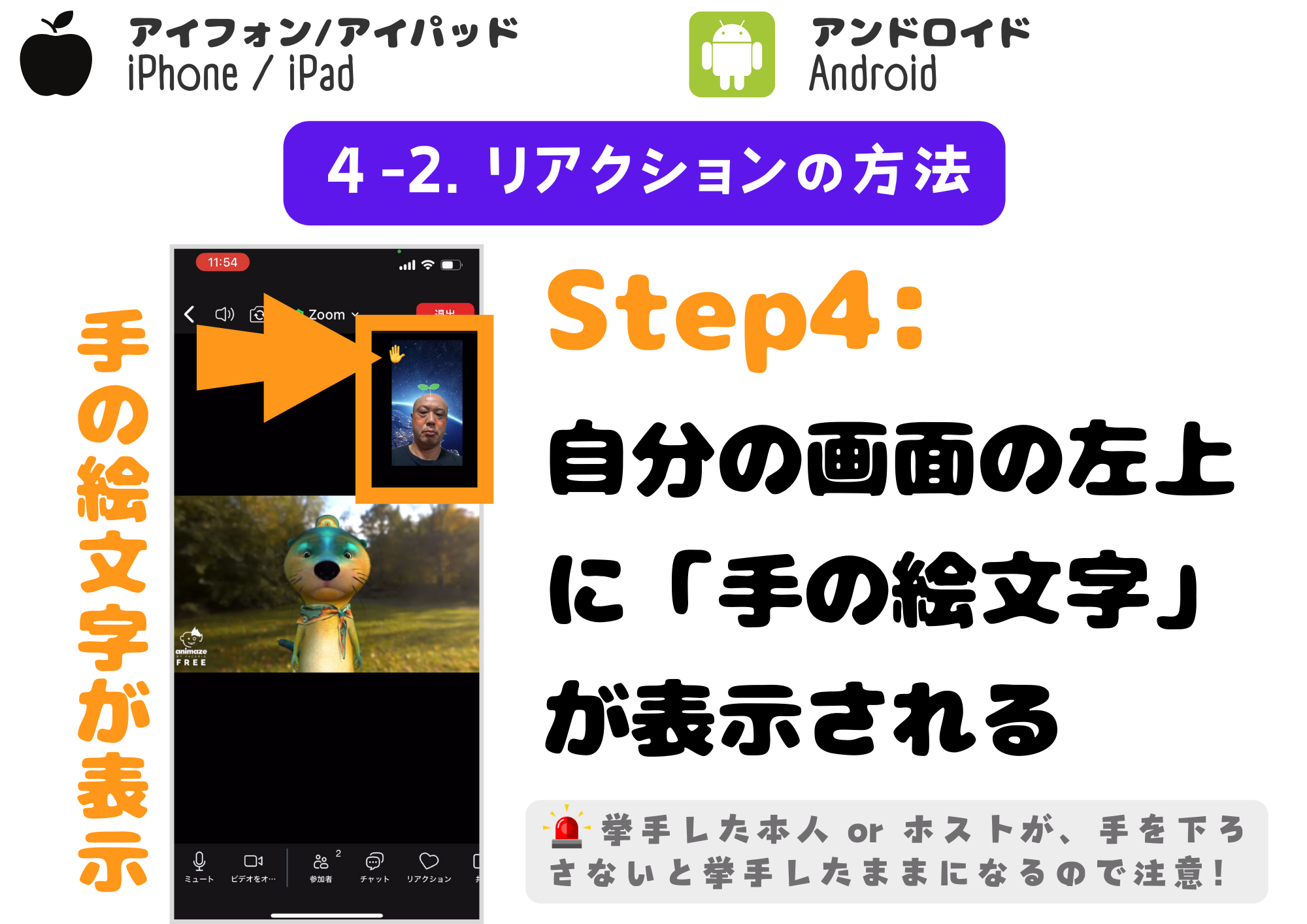
STEP.5
挙手をやめるには、Zoomアプリ下部メニューの「リアクション」ボタンをもう一度タップ
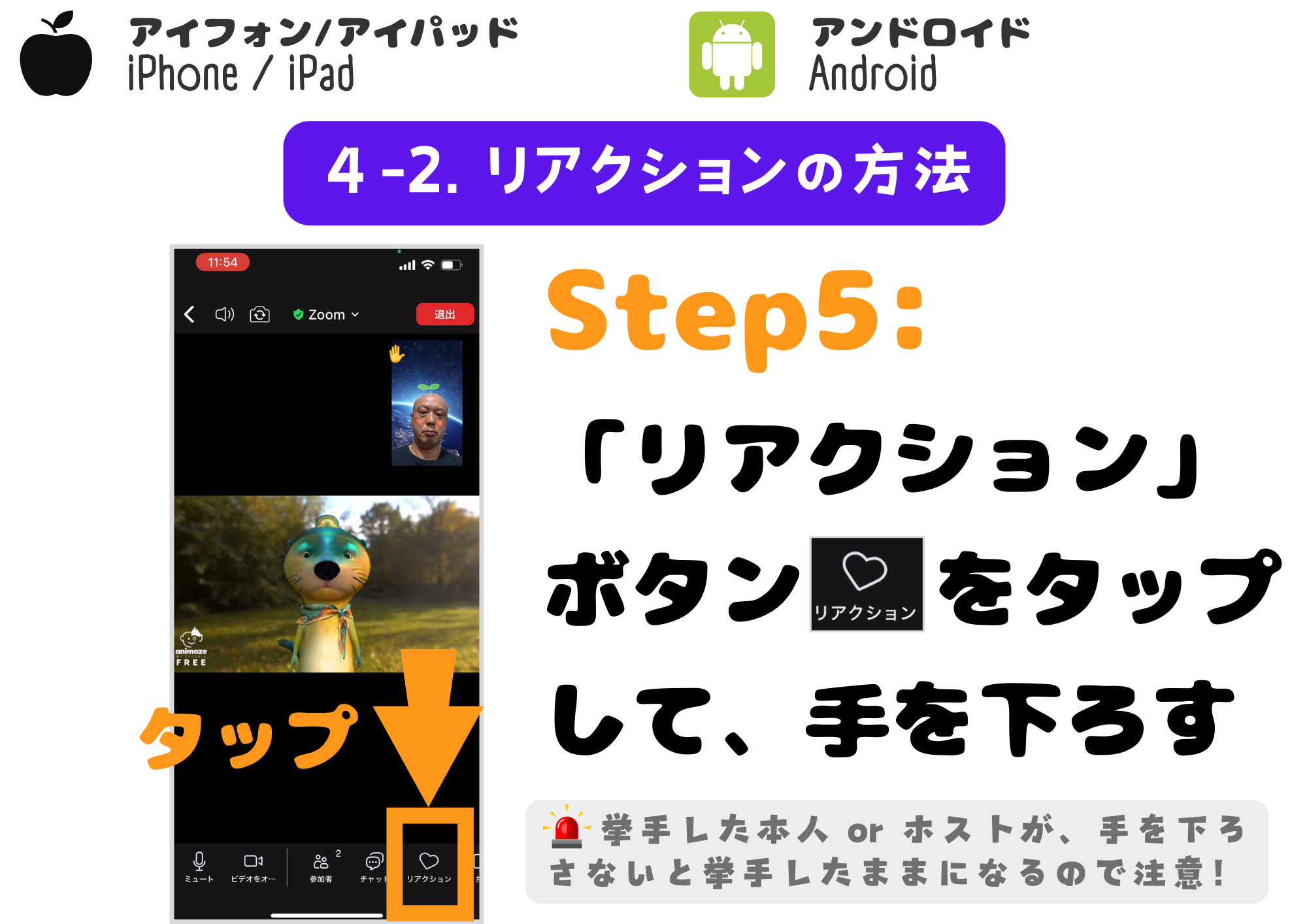
STEP.6
「手をおろす」ボタンをタップすると、挙手が終了する!
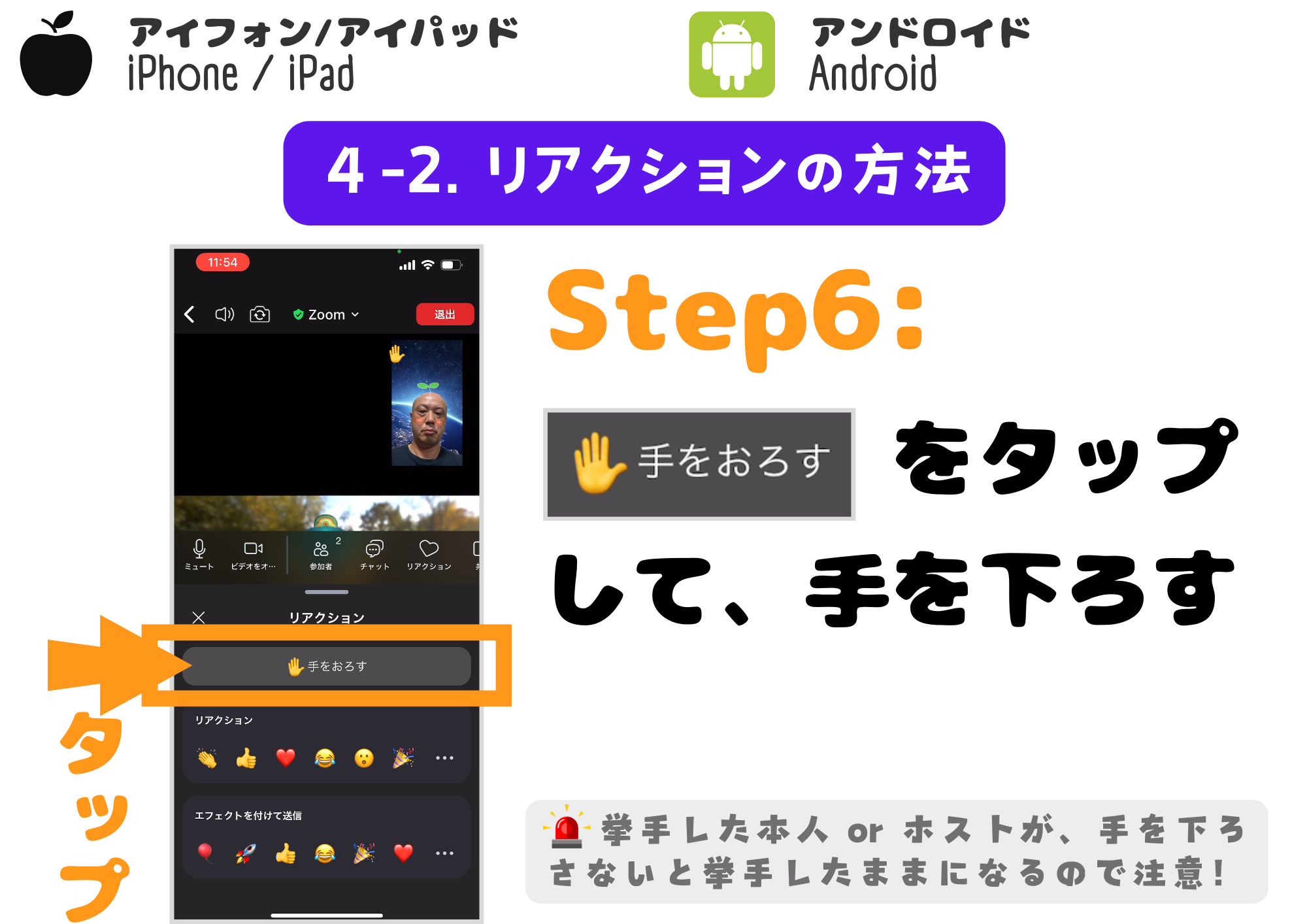
STEP.7
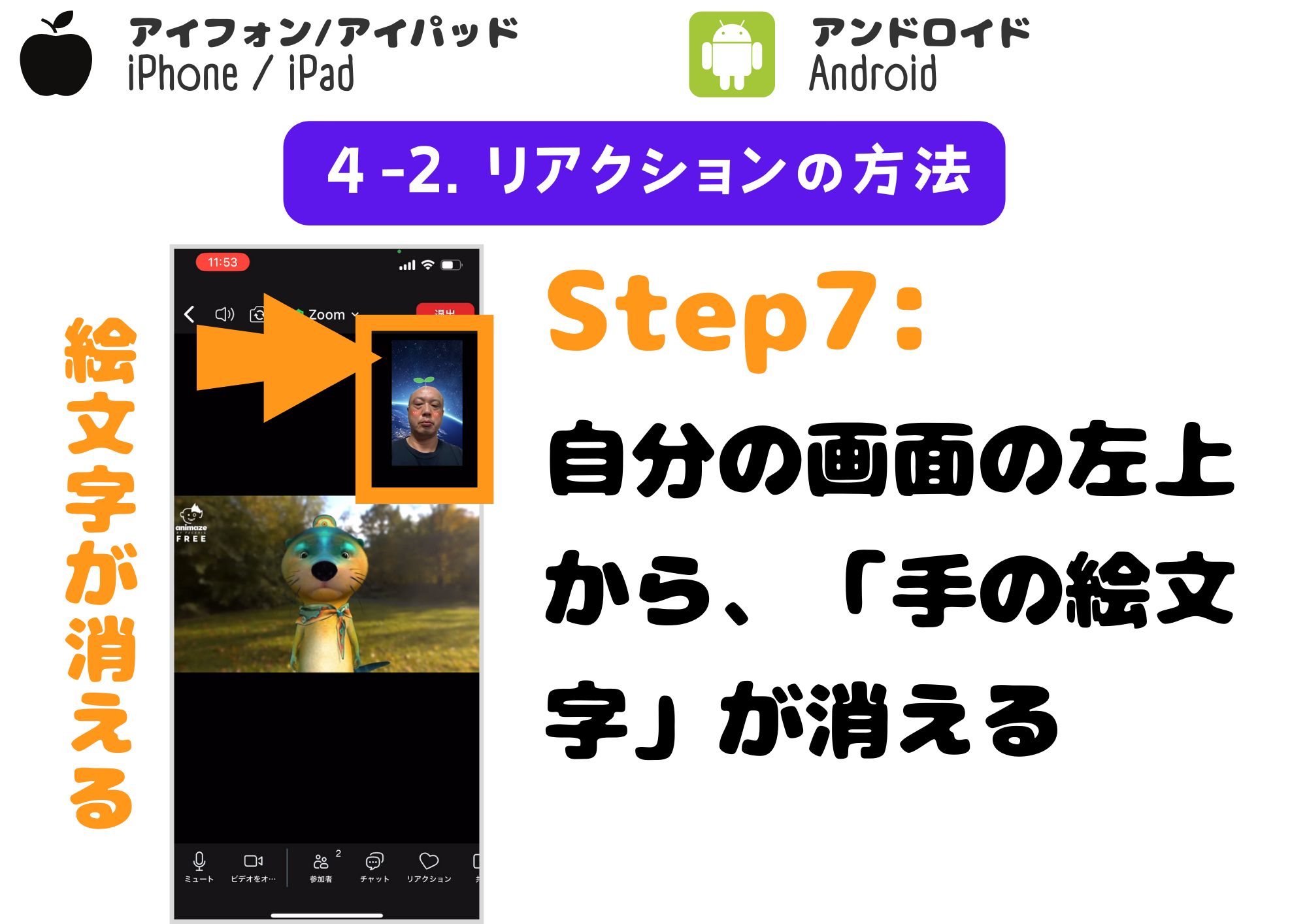
STEP.8
次は、Zoomアプリ下部メニューの「リアクション」ボタンをタップして感情を表現しよう!
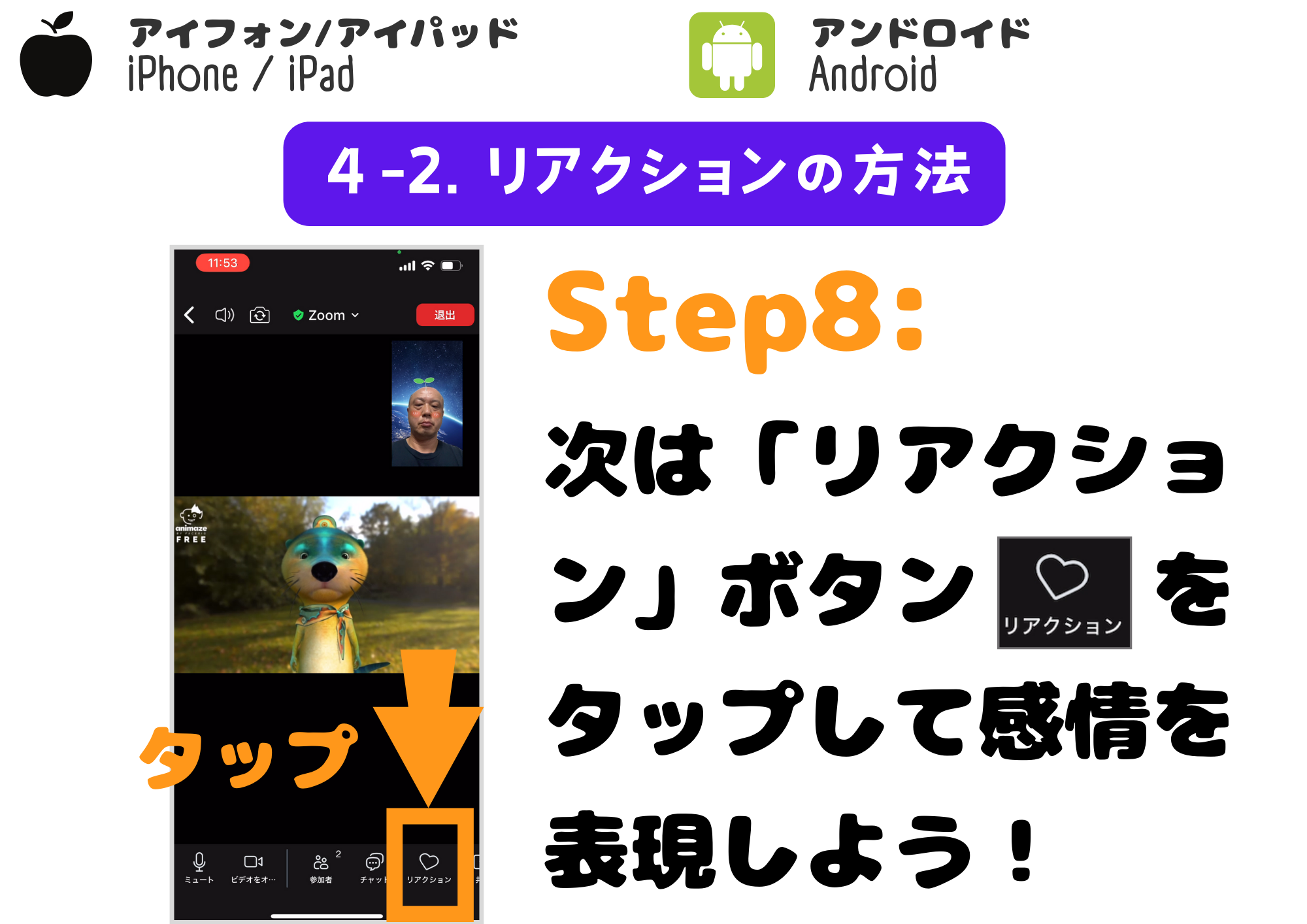
STEP.9
「ハート 」ボタンをタップしてみよう!
」ボタンをタップしてみよう!
 」ボタンをタップしてみよう!
」ボタンをタップしてみよう!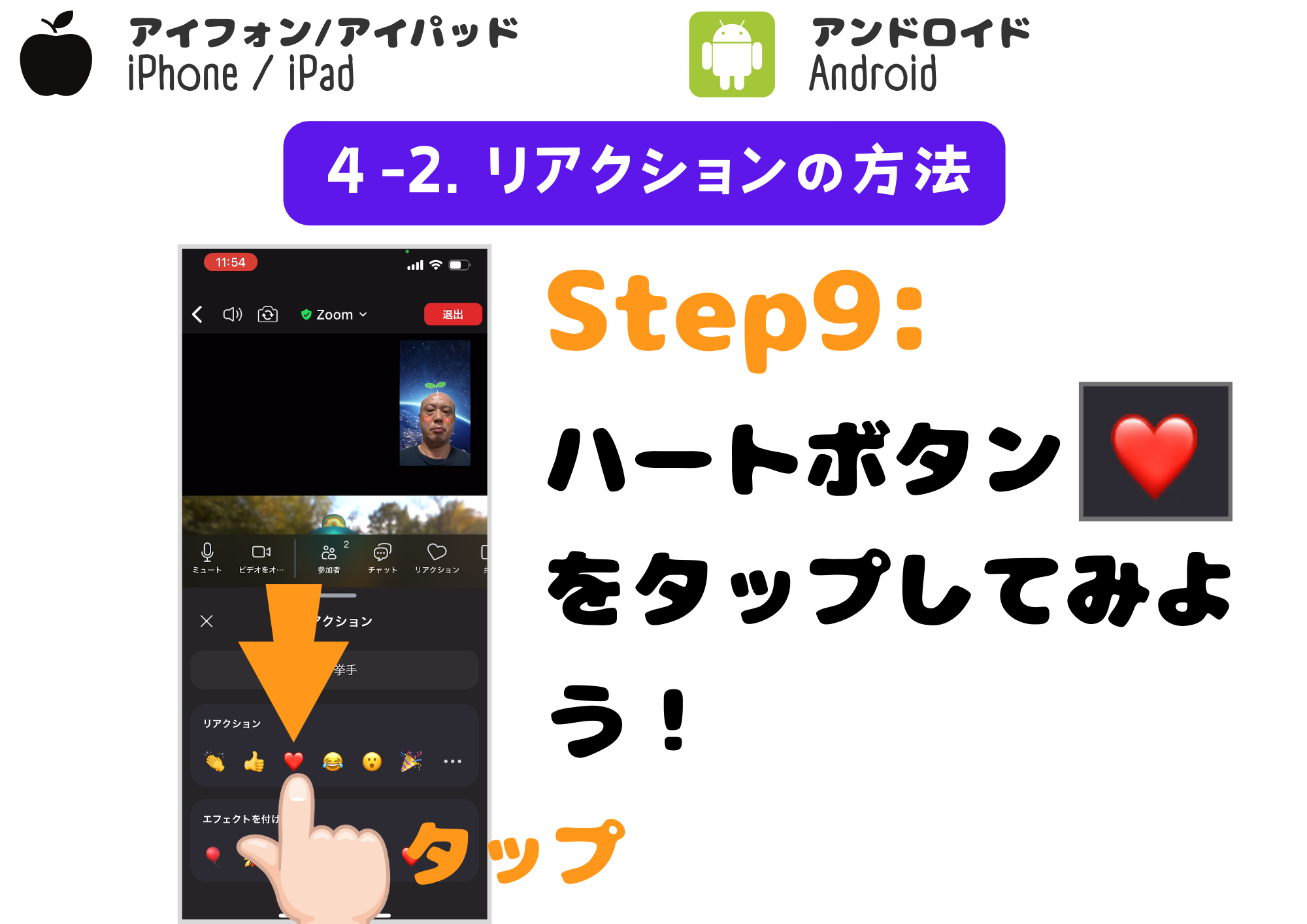
STEP.10
自分の画面の左上に「ハート 」が表示される!
」が表示される!
 」が表示される!
」が表示される!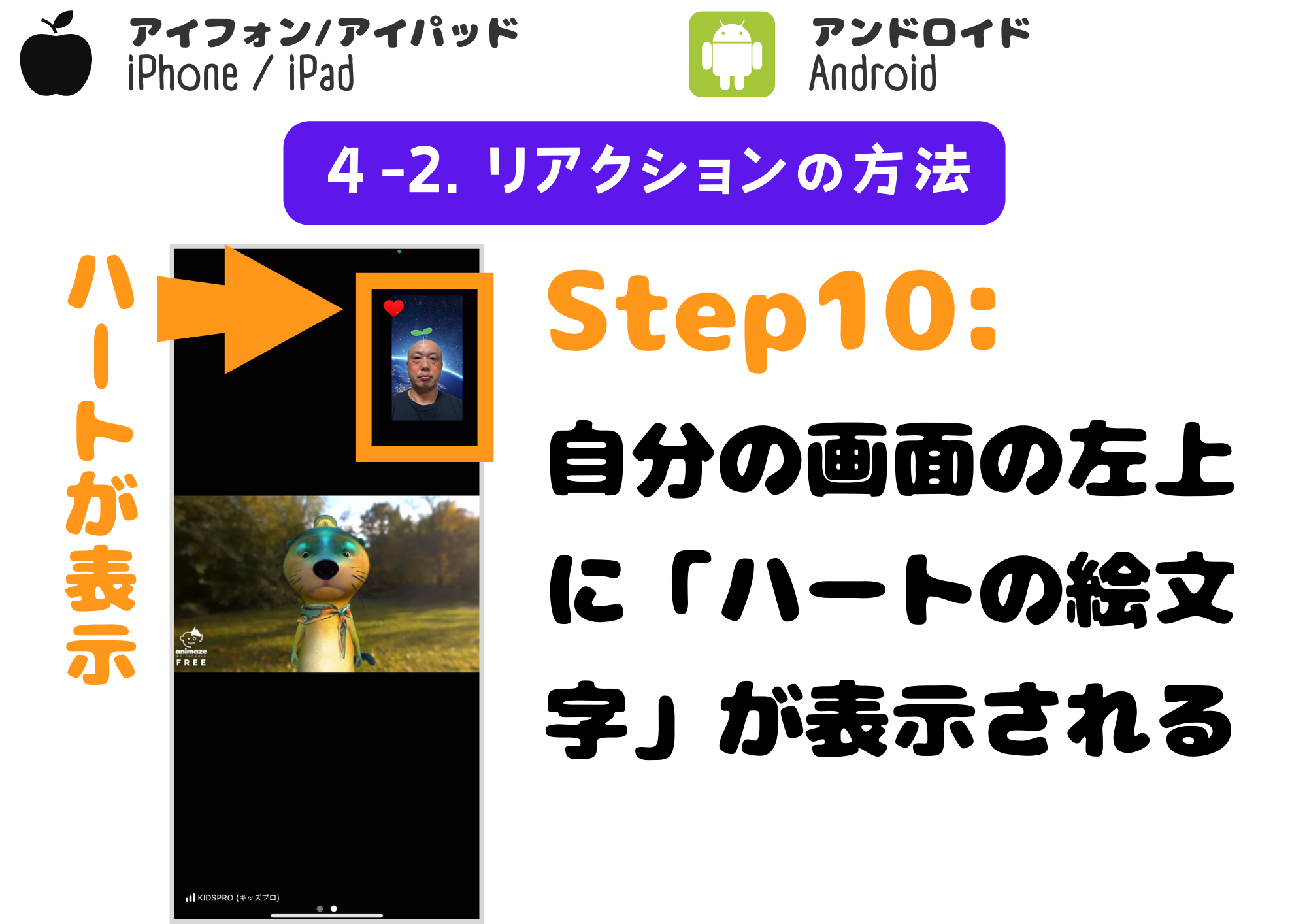
STEP.10
挙手以外のリアクションは10秒後に自動で消える
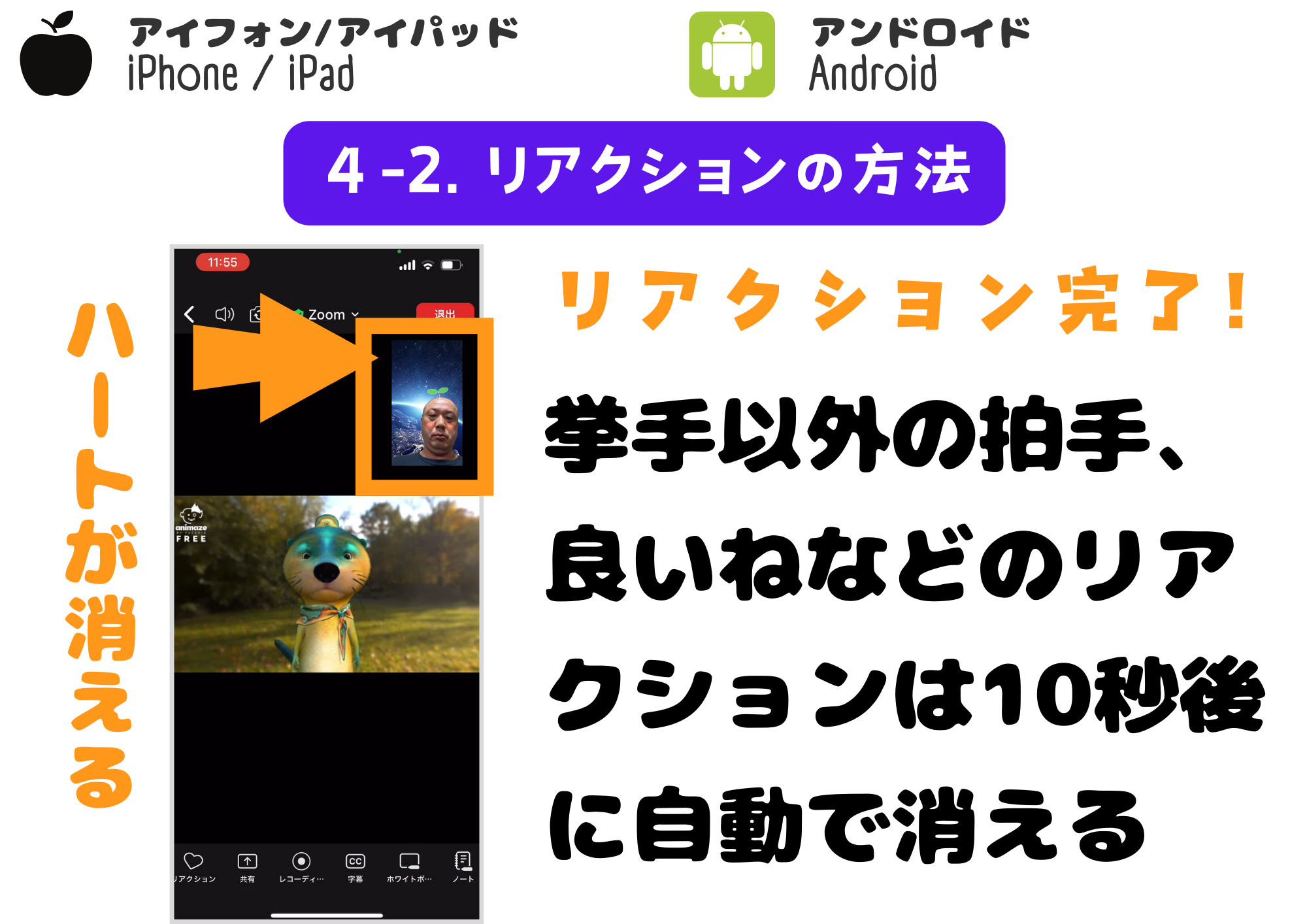
5. 基本操作3(画面共有)
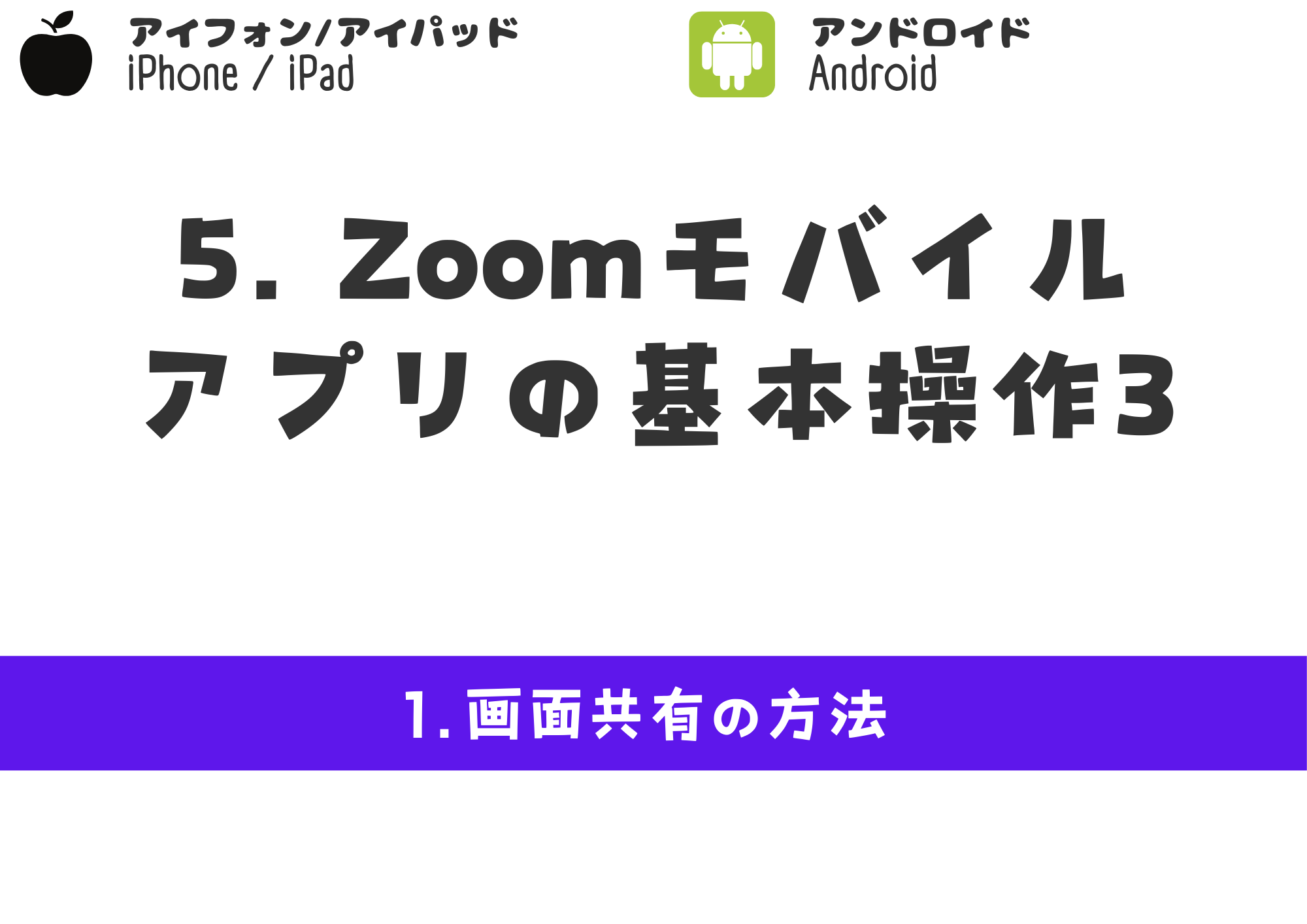
STEP.1
Zoomアプリ下部メニューを左にスライドして、「共有」ボタンをタップ
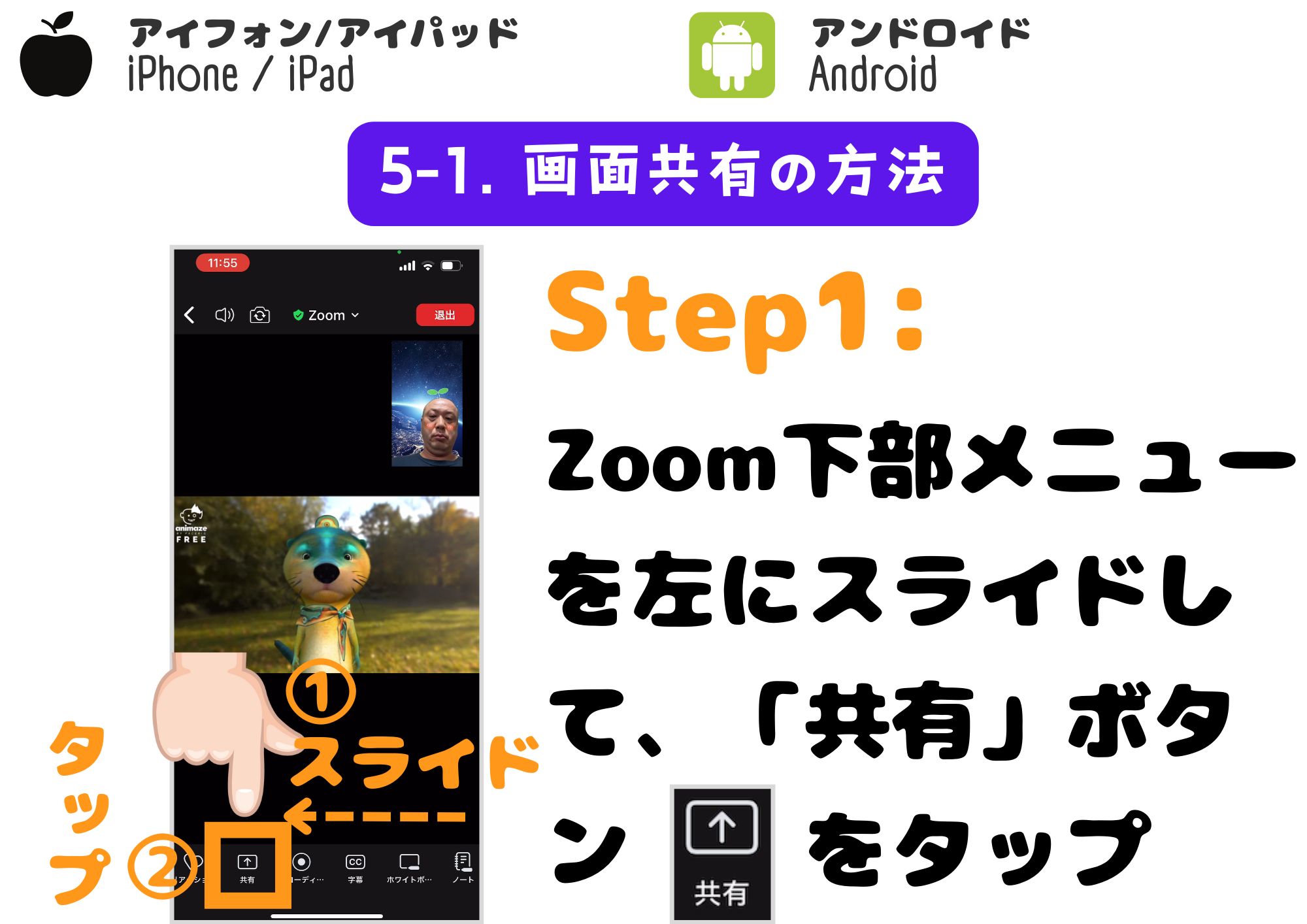
STEP.2
ホストのみが共有できるというエラーメッセージが表示される場合もある
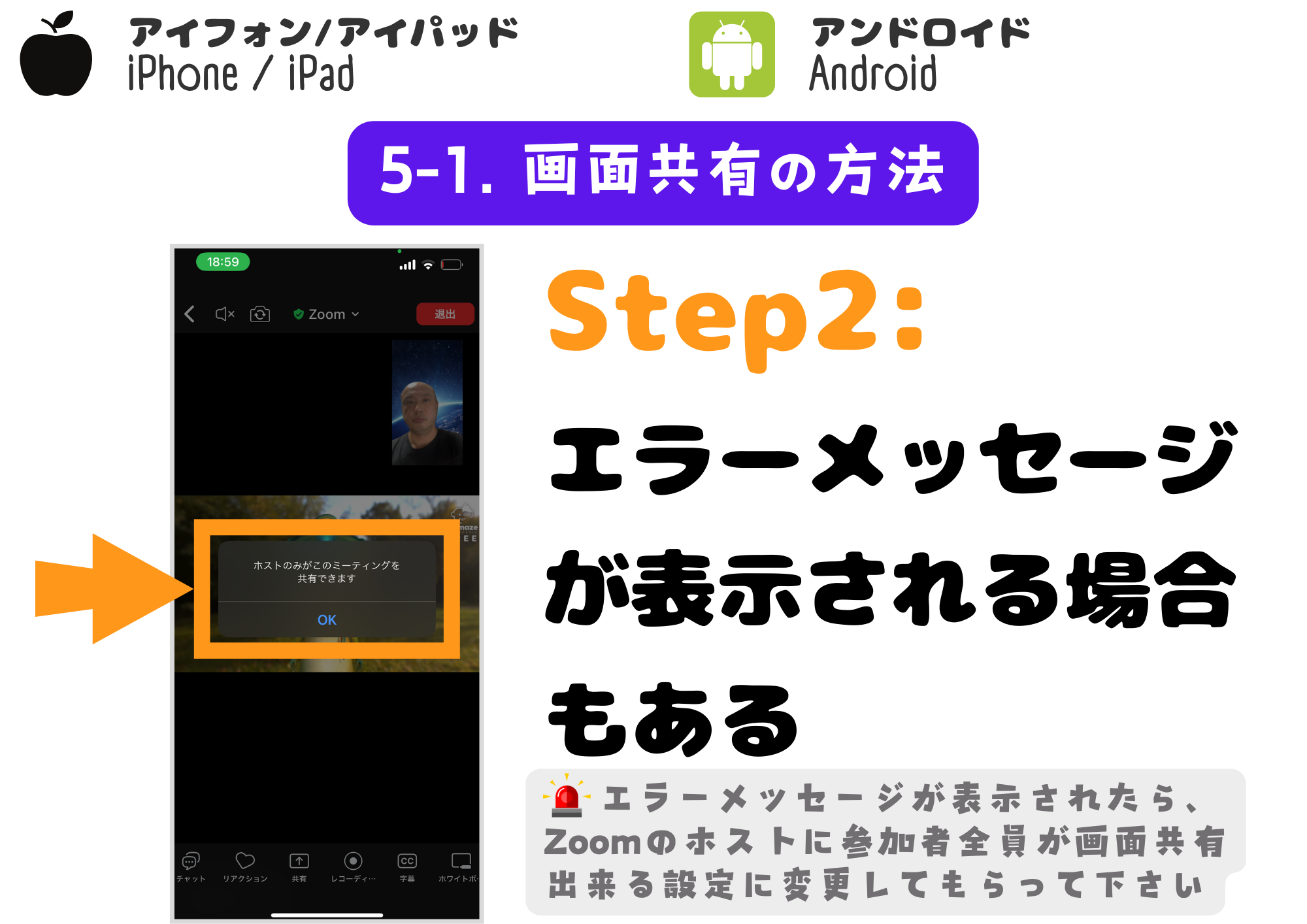
注意)「ホストのみがこのミーティングを共有できます」というメッセージが表示された場合は、Zoomホストに参加者全員が画面共有できる設定にしてもらってください。
STEP.3
メニューから画面共有したいコンテツを選ぶ(ここでは画面を選択)
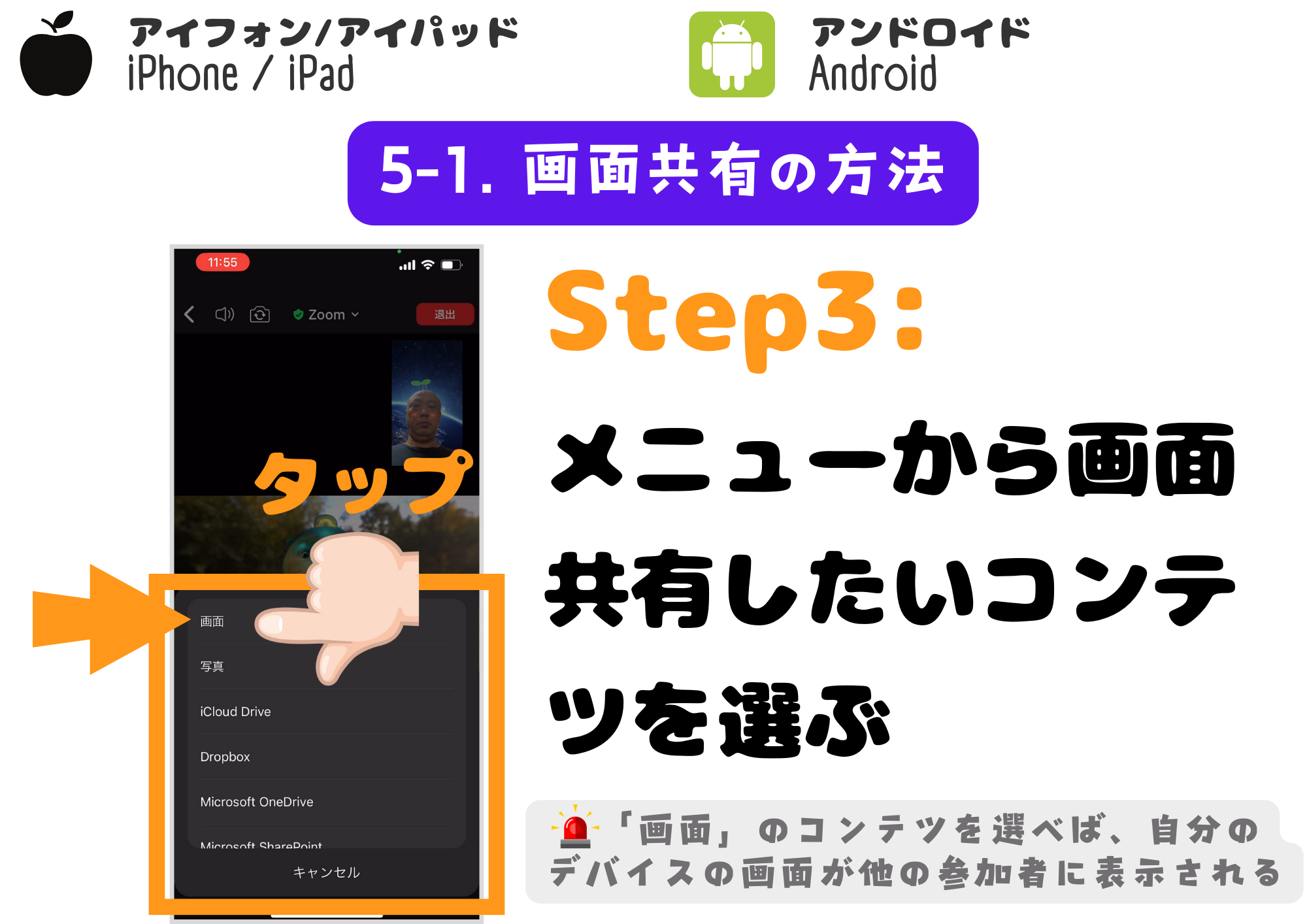
STEP.4
「ブロードキャストを開始する」ボタンをタップ
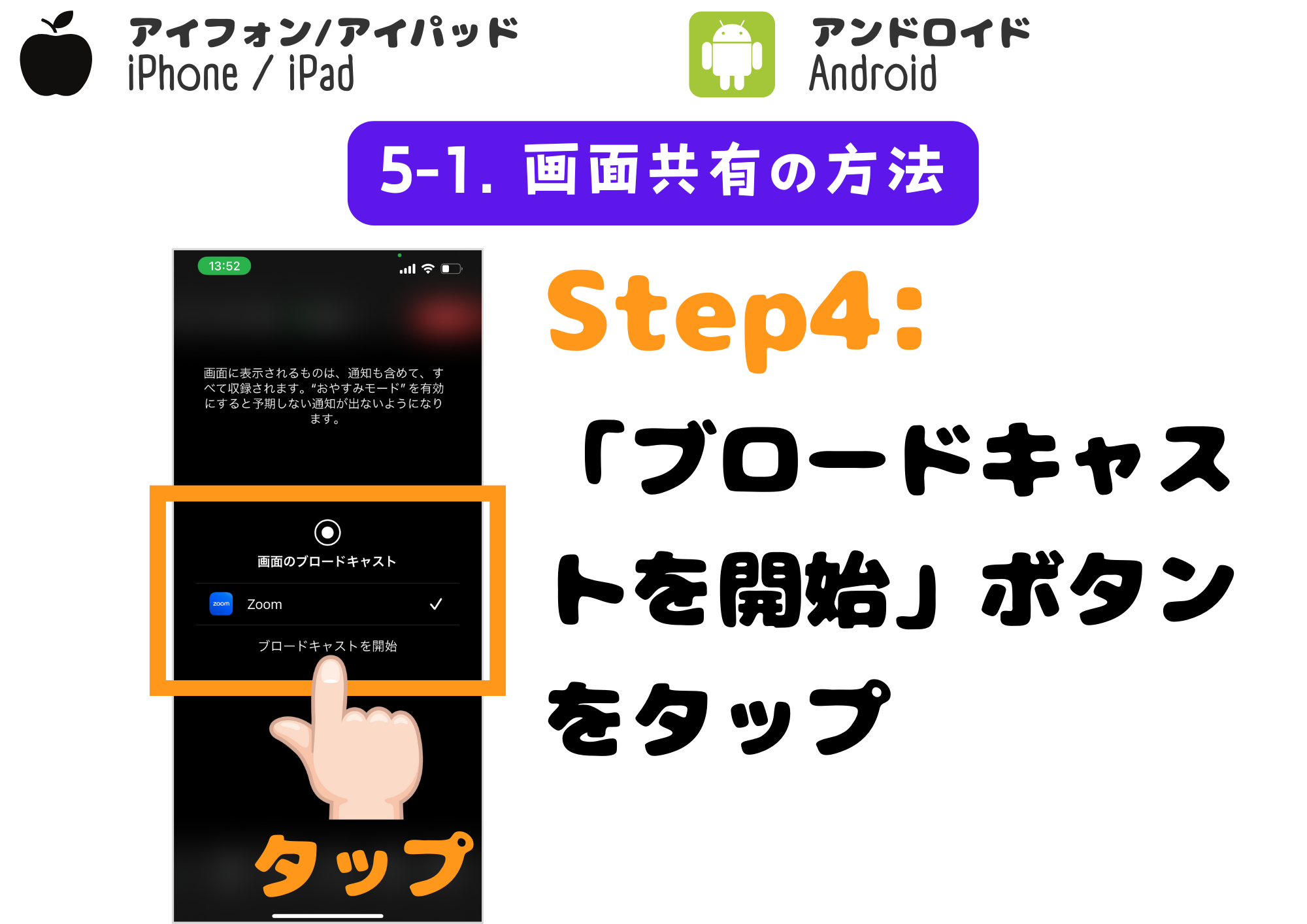
STEP.5
スマホ画面下から上にスワイプして、共有したいアプリにスイッチする
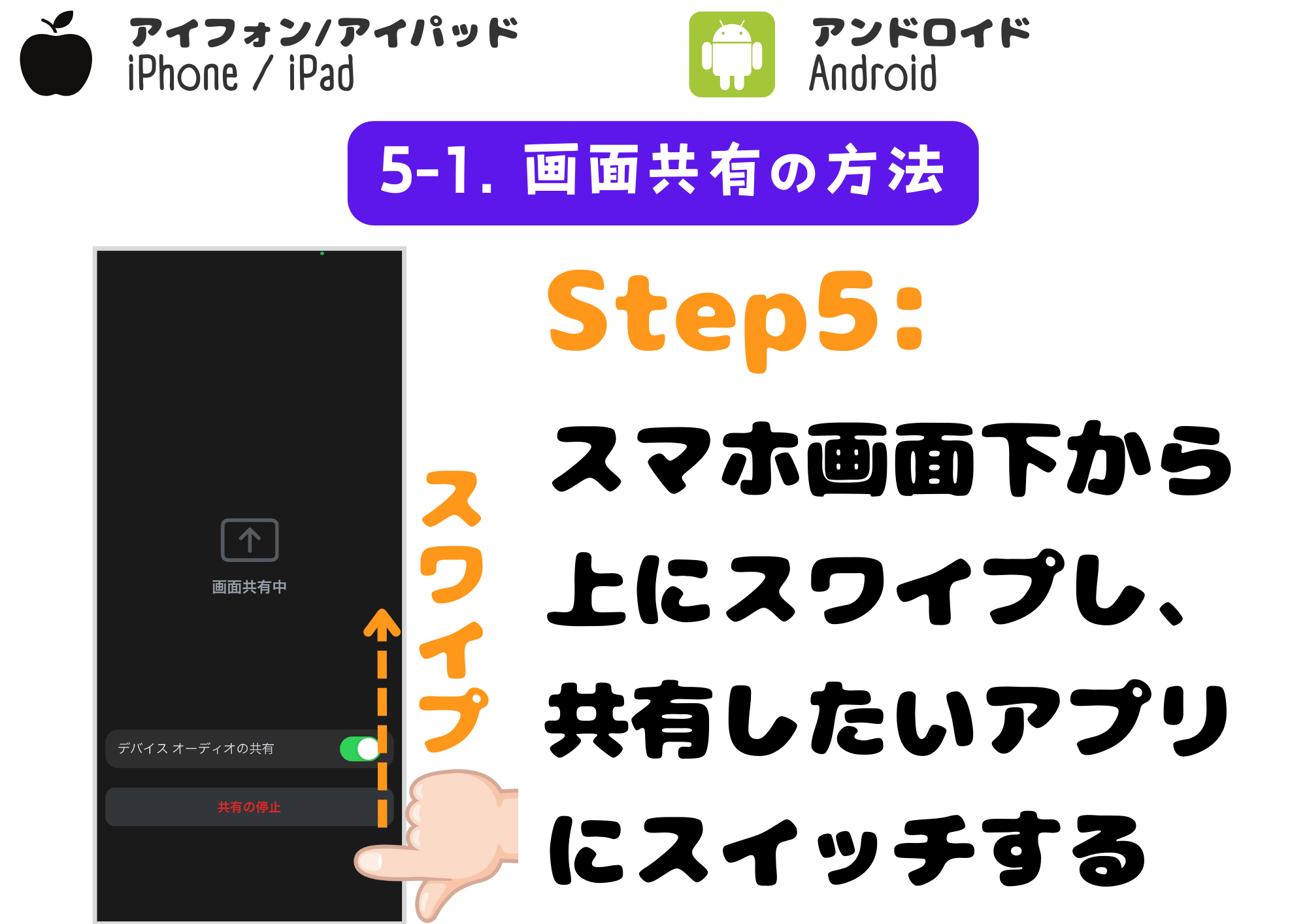
STEP.6
スマホ画面の共有が完了!
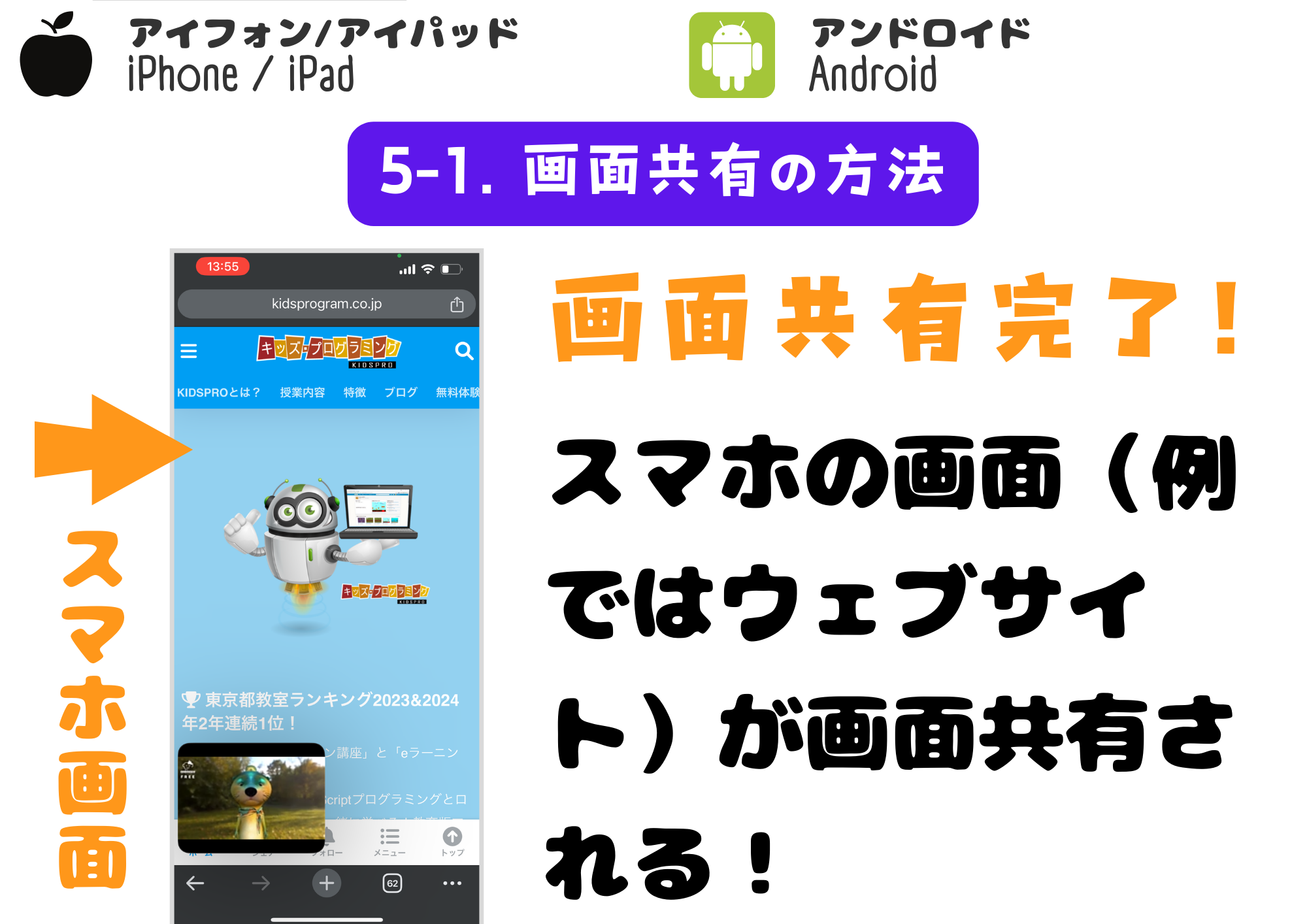
STEP.7
ホスト側で表示された共有画面
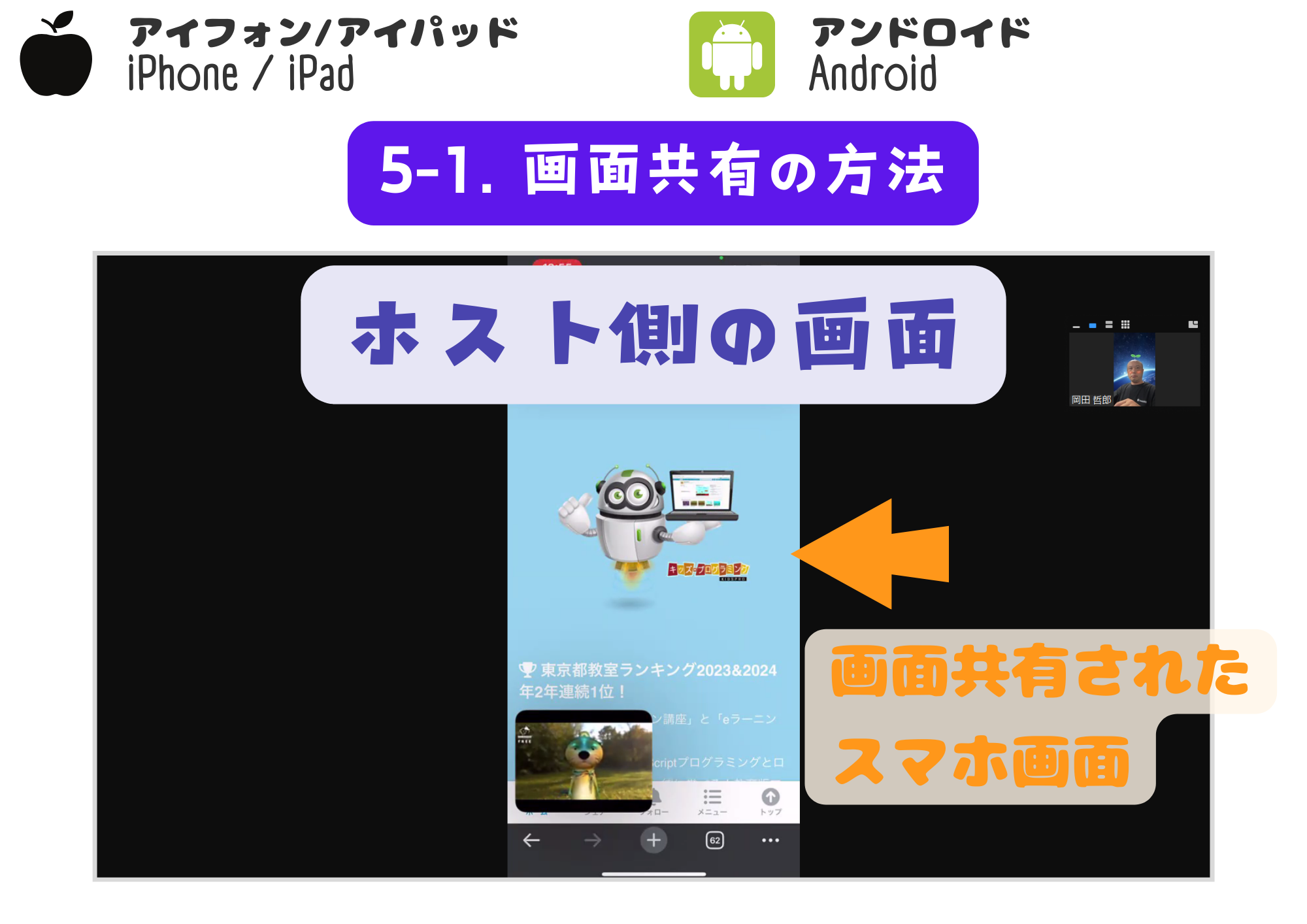
6. ホストとしてミーティング開催(ミーティングの設定と招待、ミーティングの開始と入室許可、参加者の画面共有の許可設定)

6-1
ミーティングの設定と招待
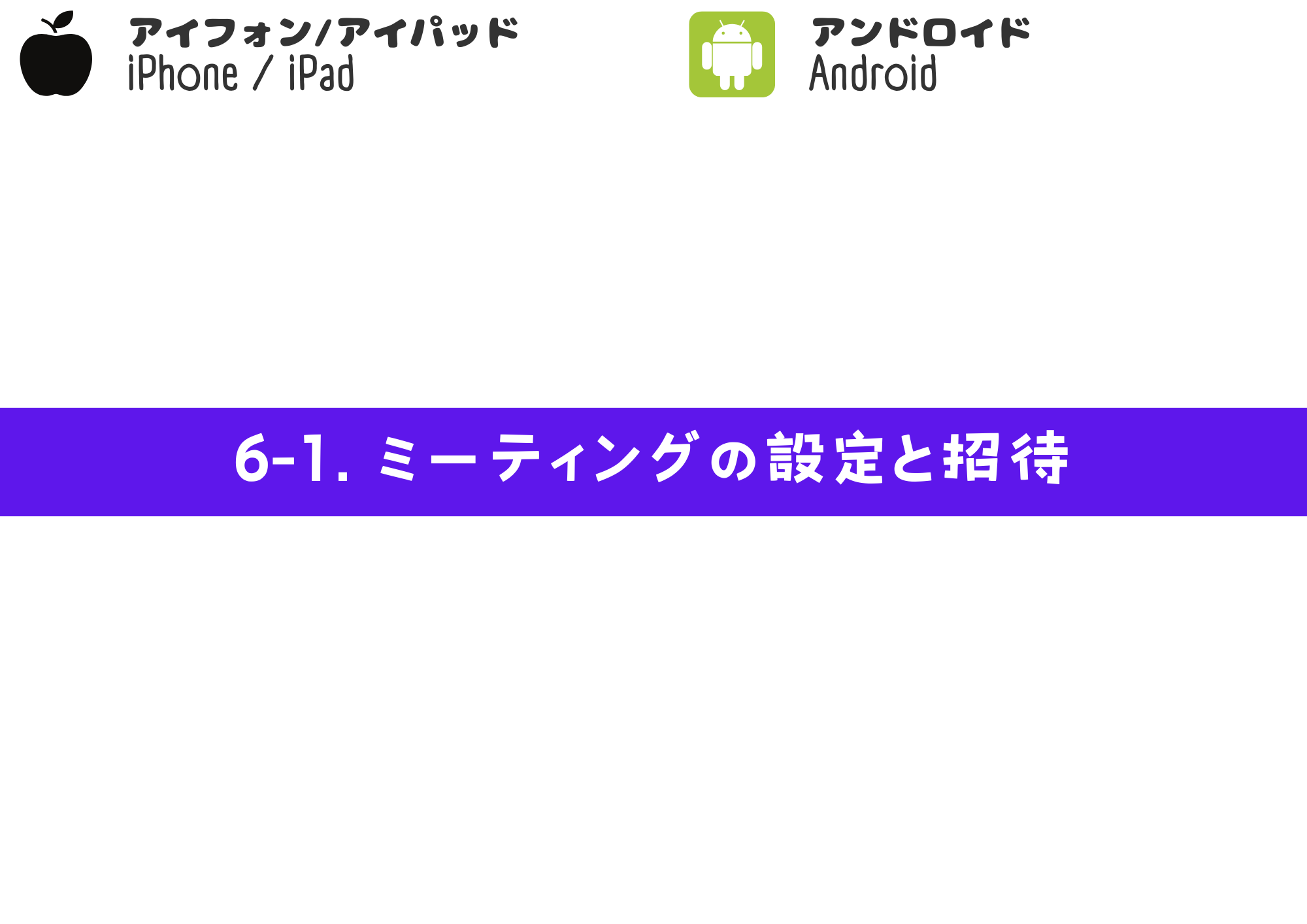
STEP.1
Zoomモバイルアプリを開き、画面上部の「スケジュール作成」ボタンをタップ
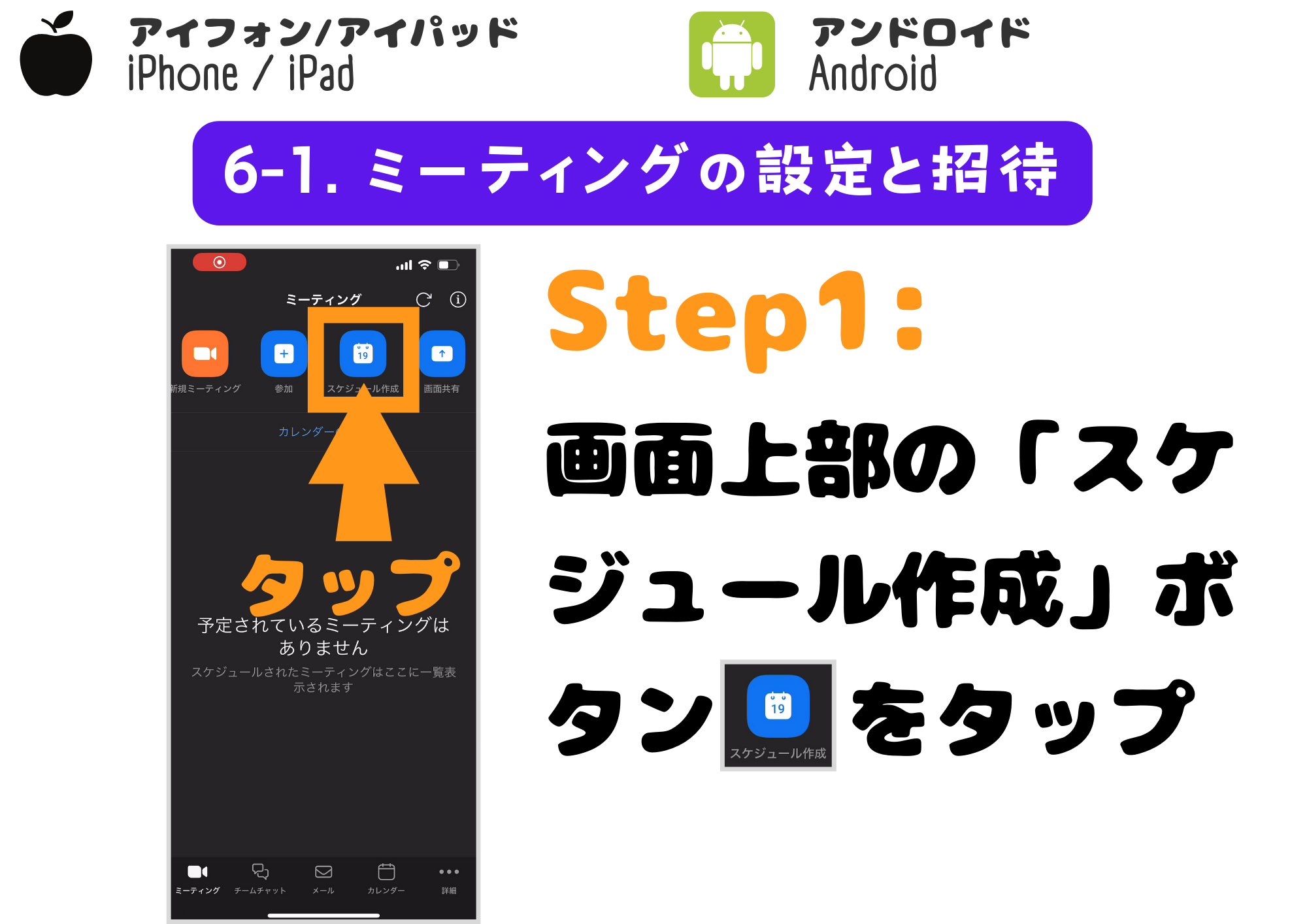
STEP.2
ミーティングのタイトル、日付などを設定できる画面が表示される
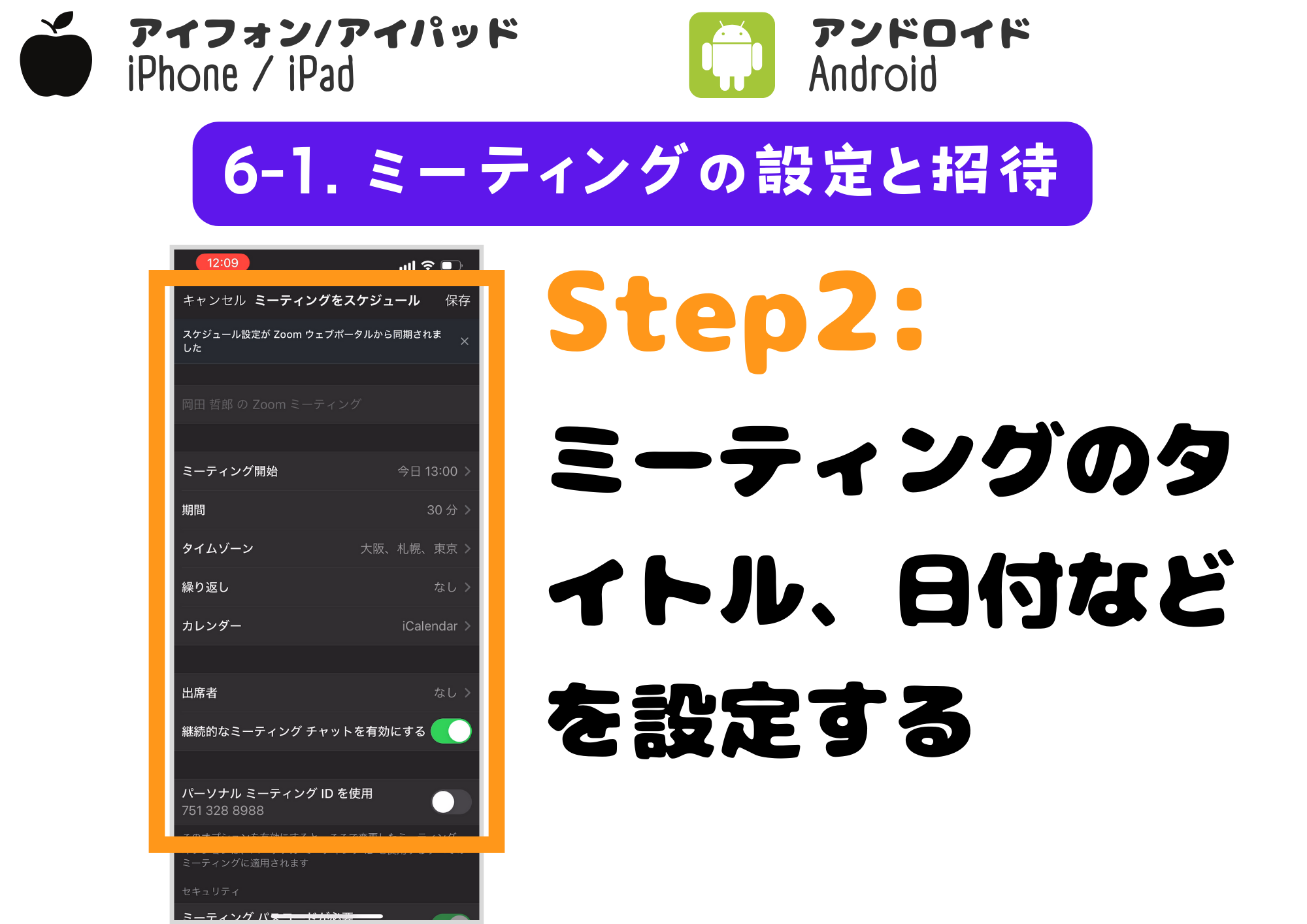
STEP.3
ミーティングのタイトルを入力する
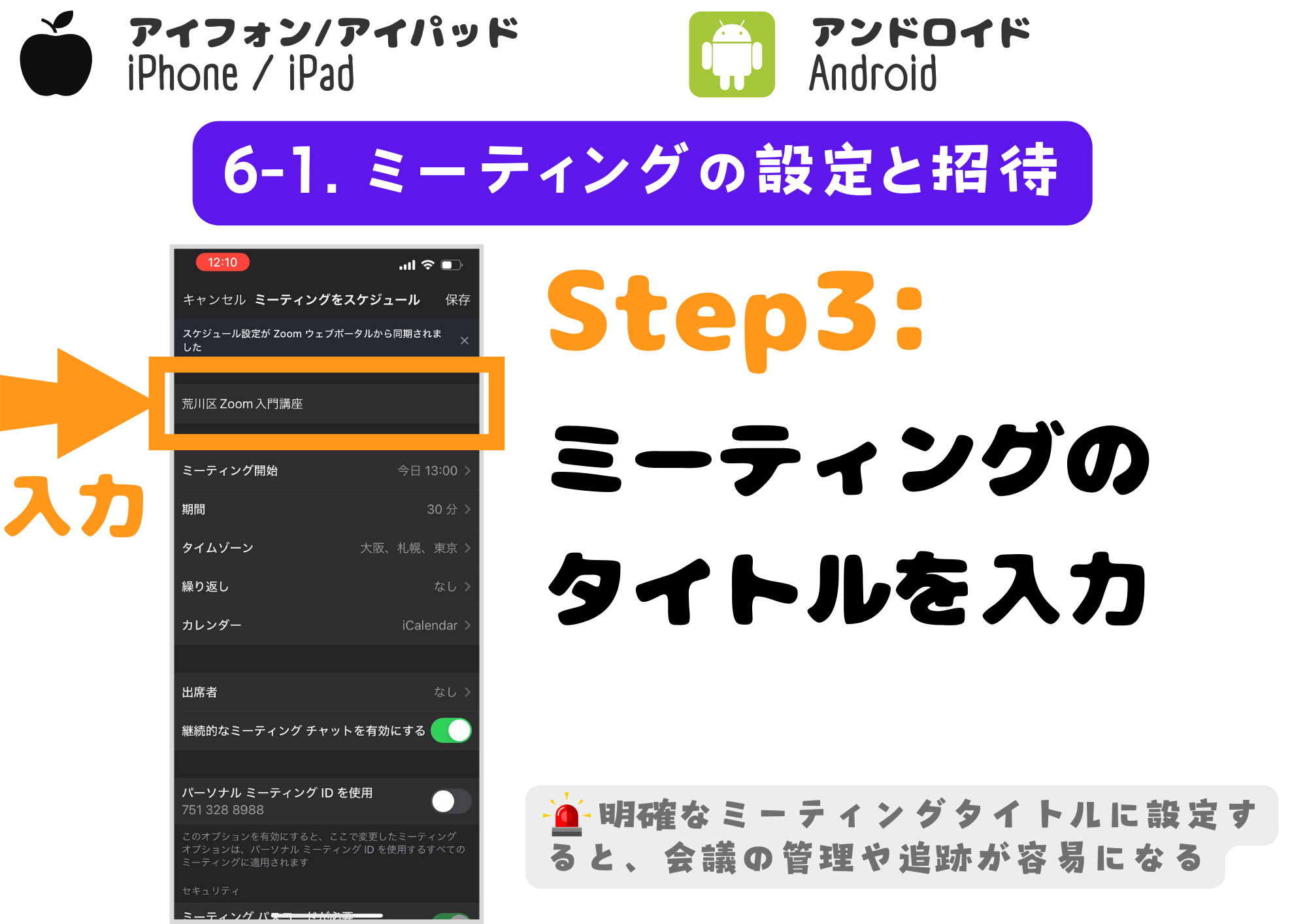
STEP.4
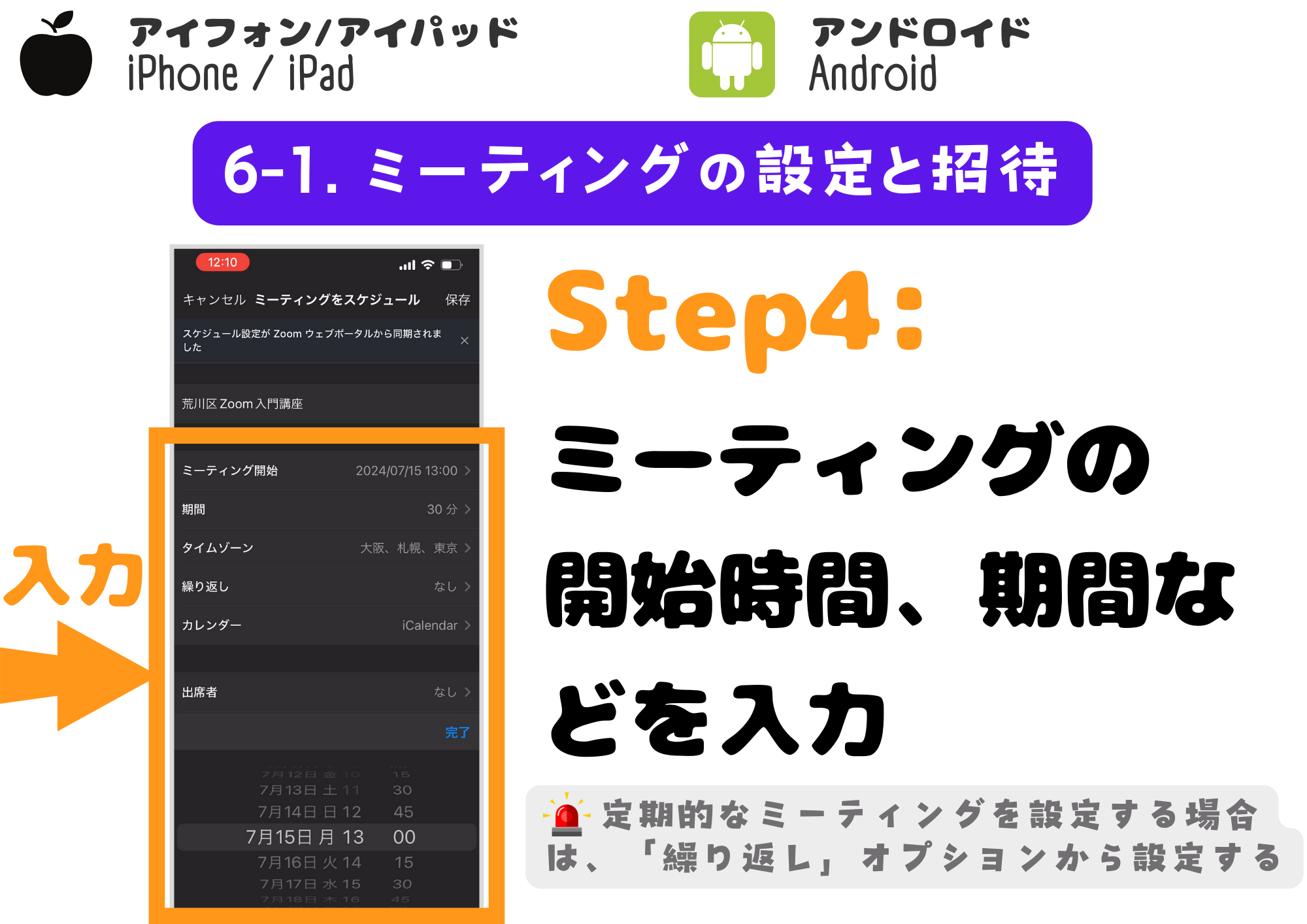
STEP.5
設定が終わったら、画面右上の「保存」ボタンをタップ
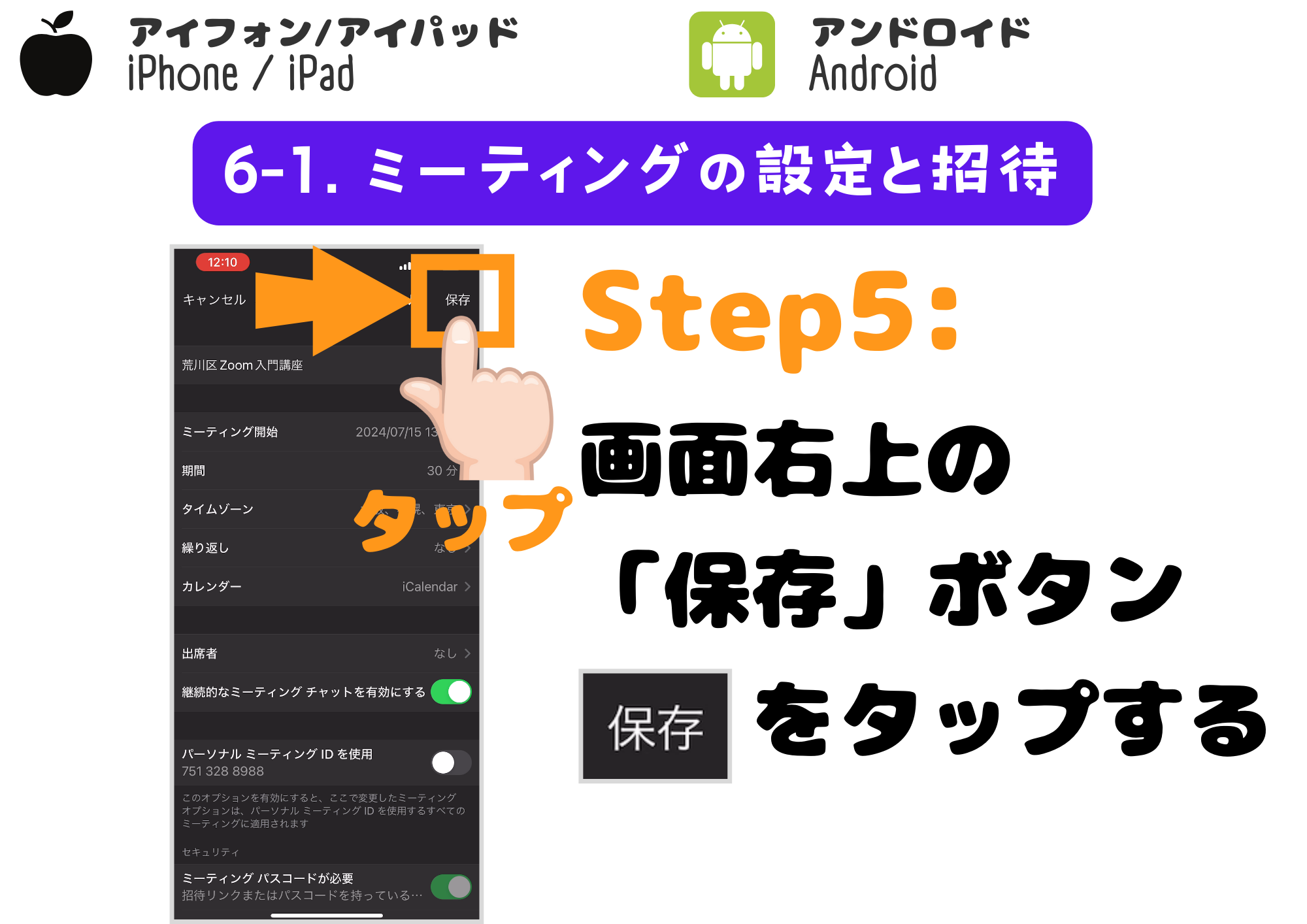
STEP.6
注意メッセージが表示されるが「保存」ボタンをタップ
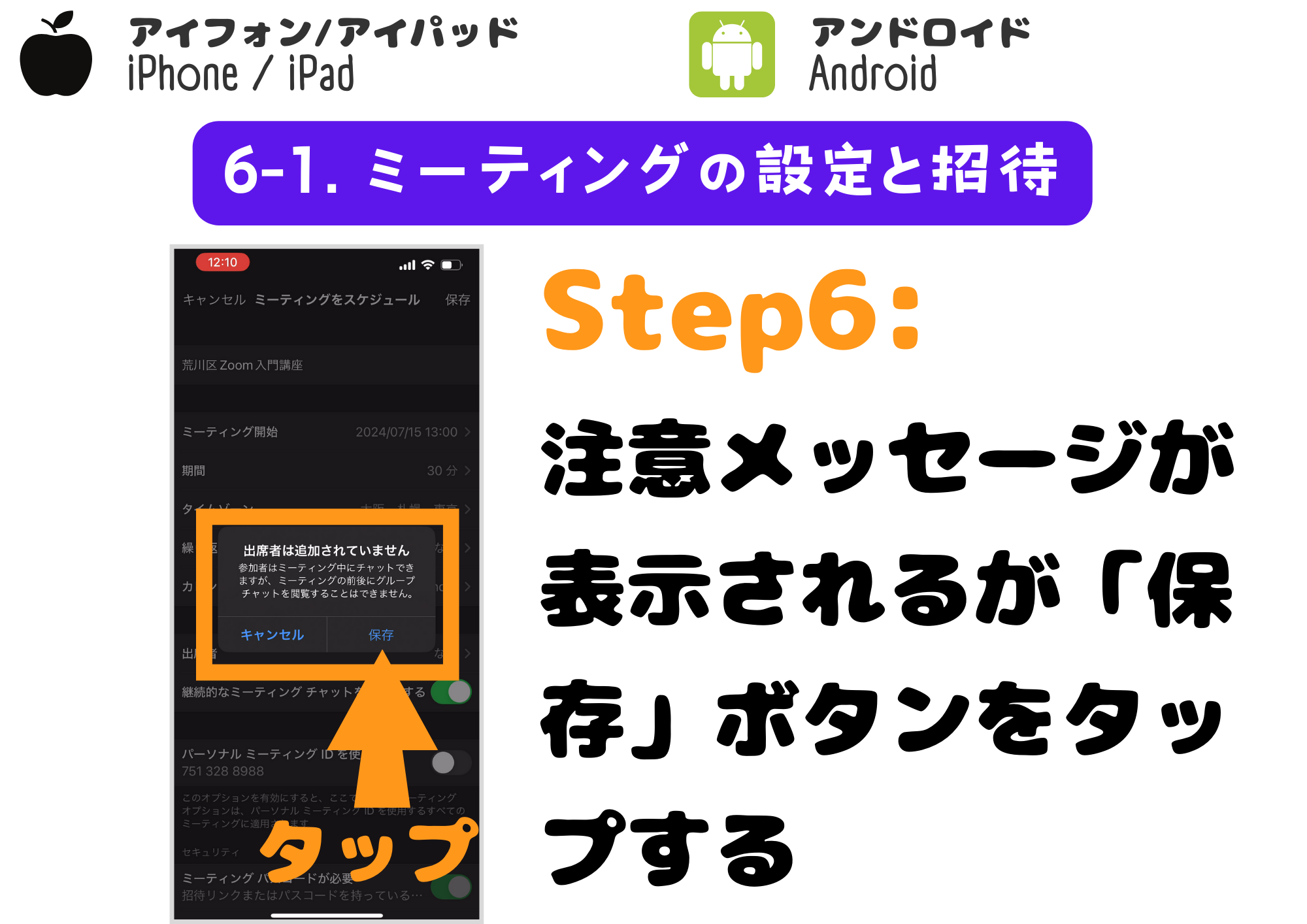
STEP.7
画面右上の「追加」ボタンをタップ
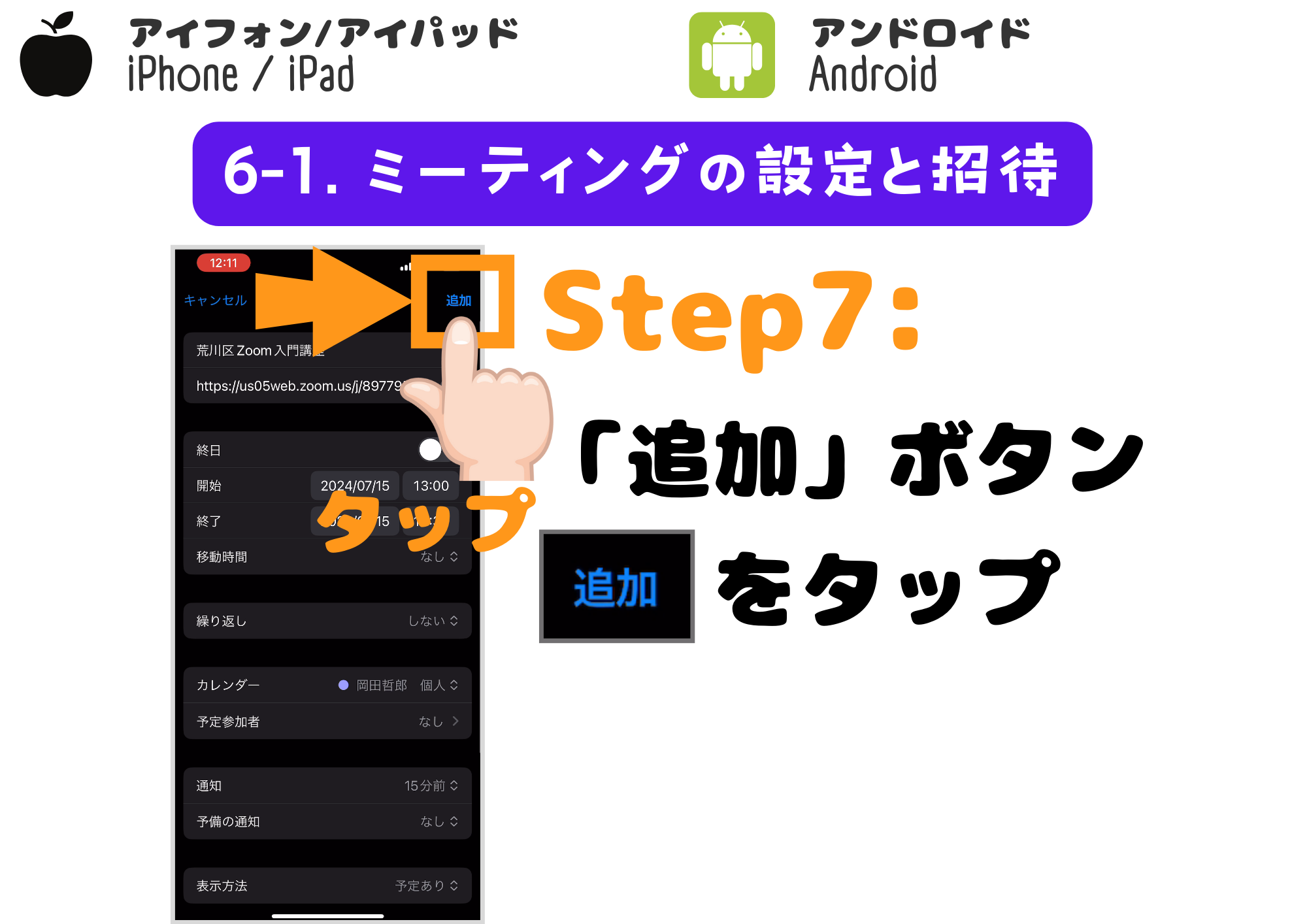
STEP.8
スケジュール設定したミーティングが画面に表示される!
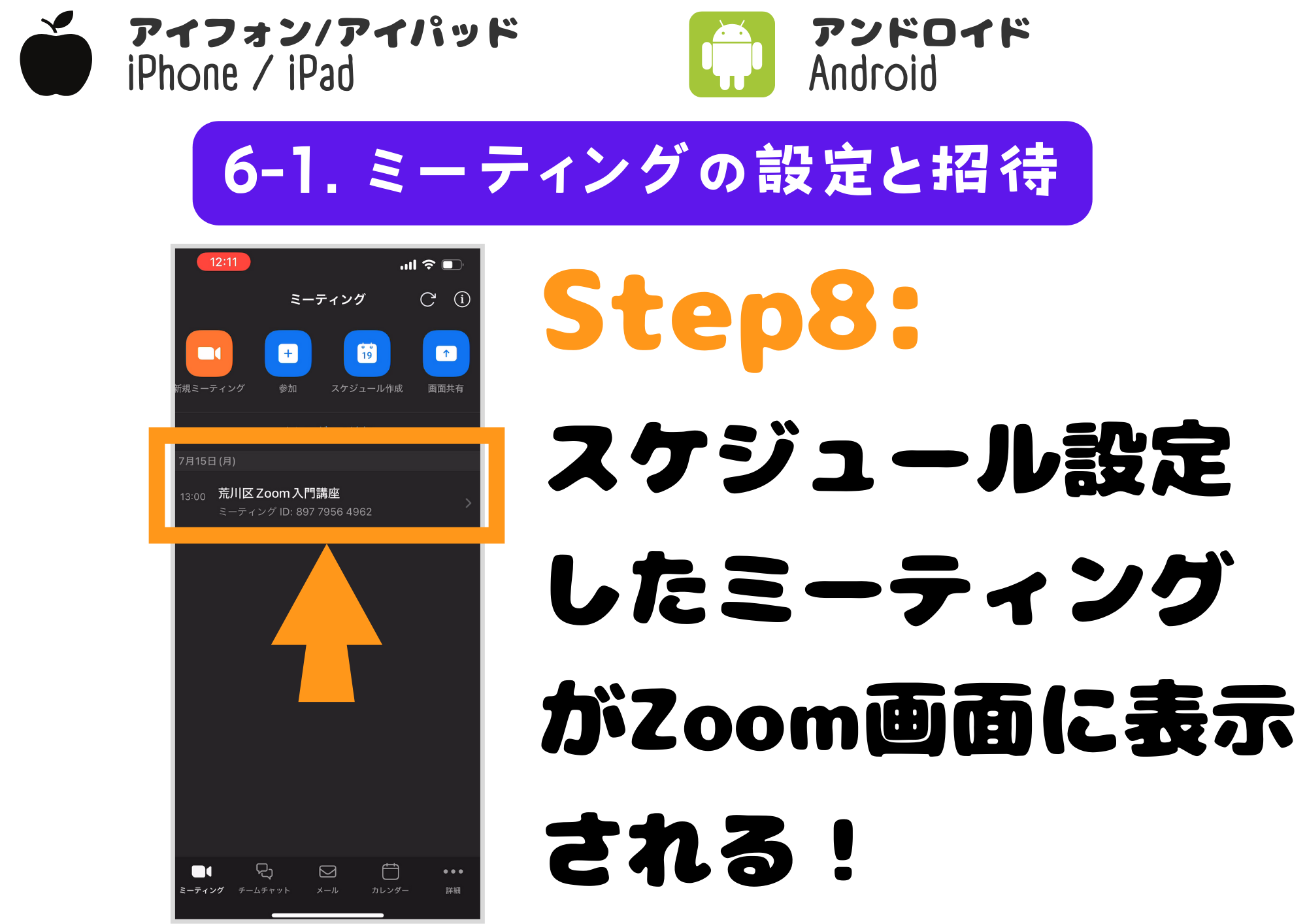
STEP.9
STEP.1 – STEP.8で設定したミーティングのタイトルリンクをタップ
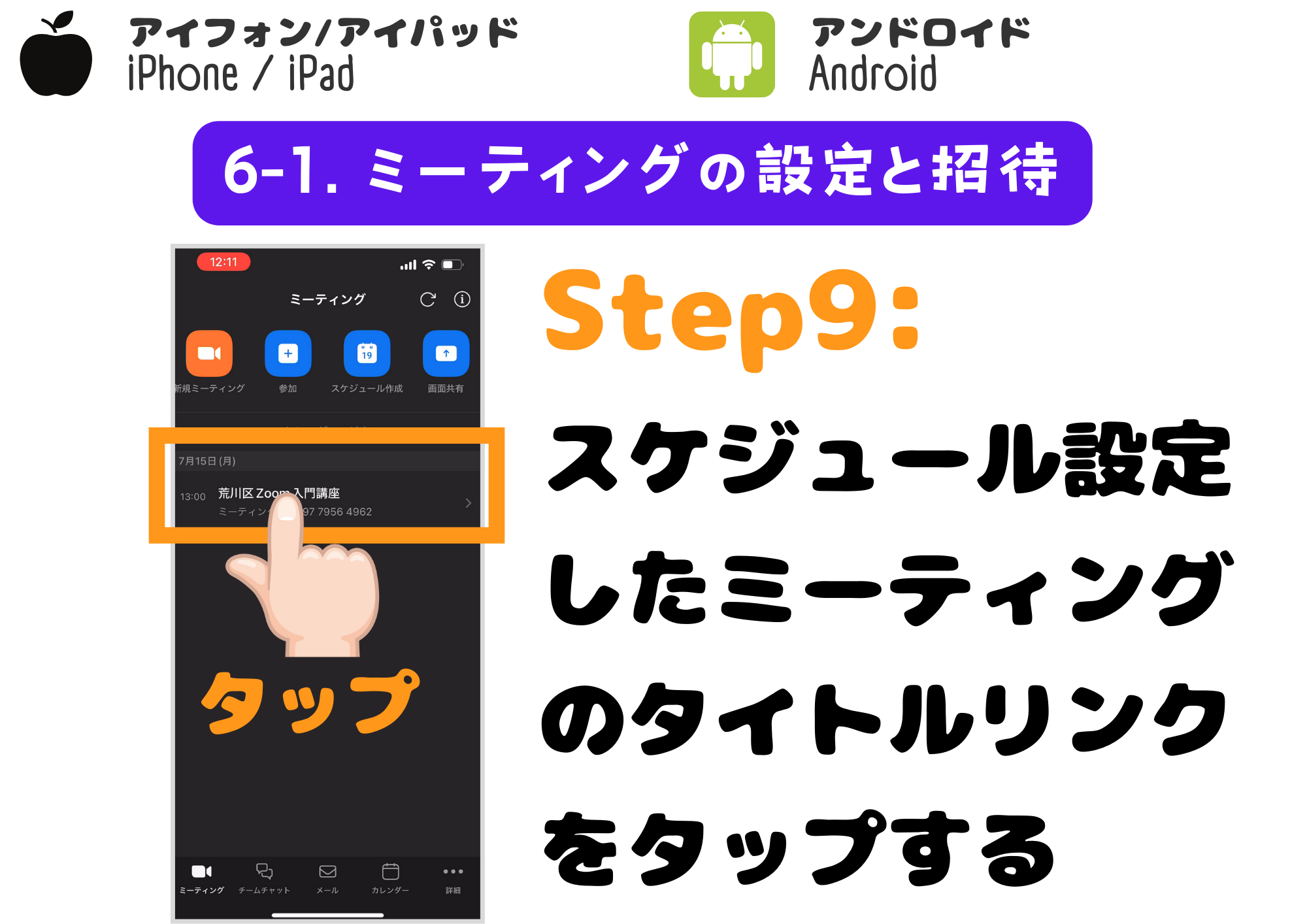
STEP.10
「出席者を追加する」ボタンをタップ
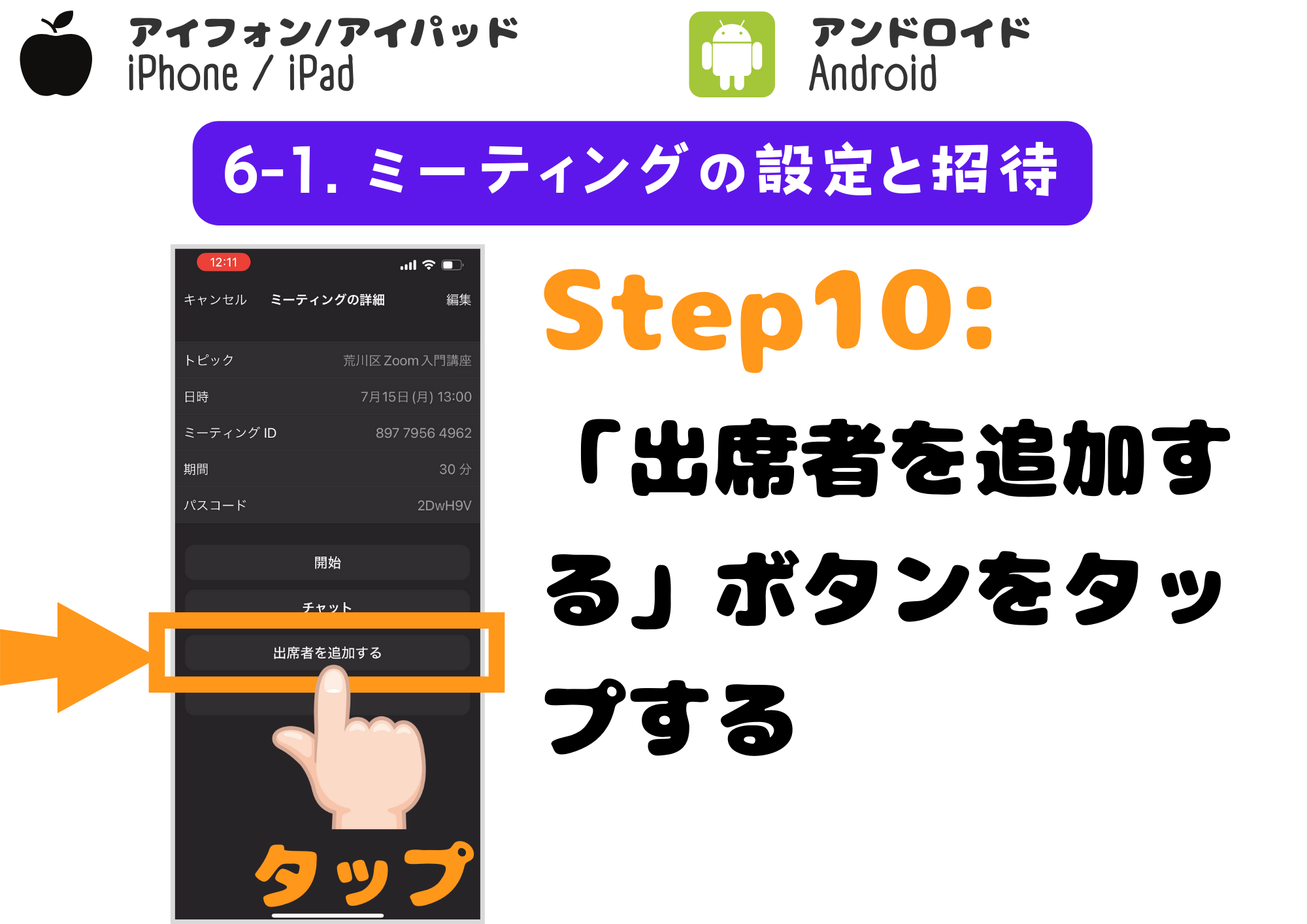
STEP.11
ミーティング参加者に招待リンクを送付するやり方は2種類ある!
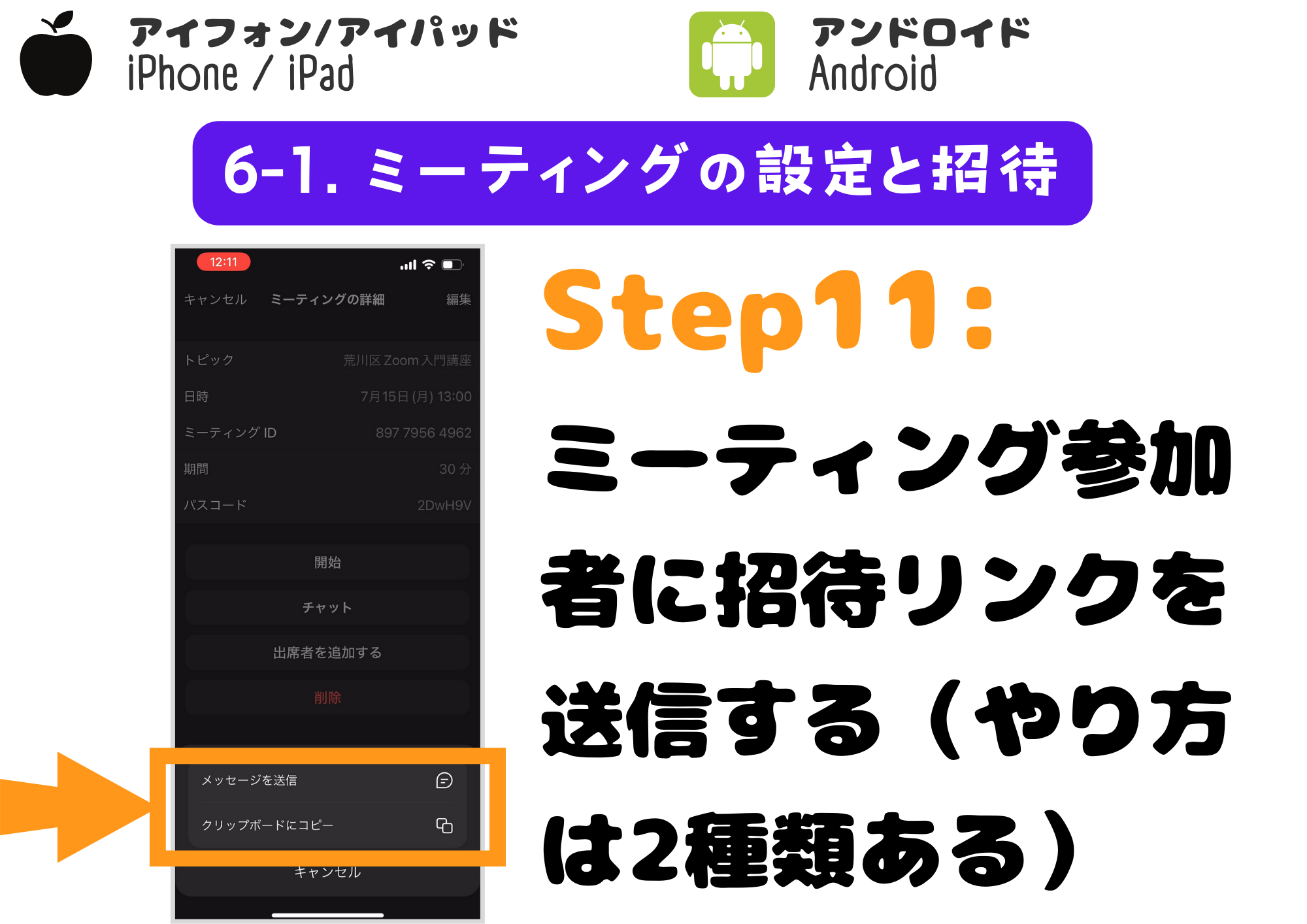
STEP.12
やり方1:「メッセージ送信」ボタンをタップ
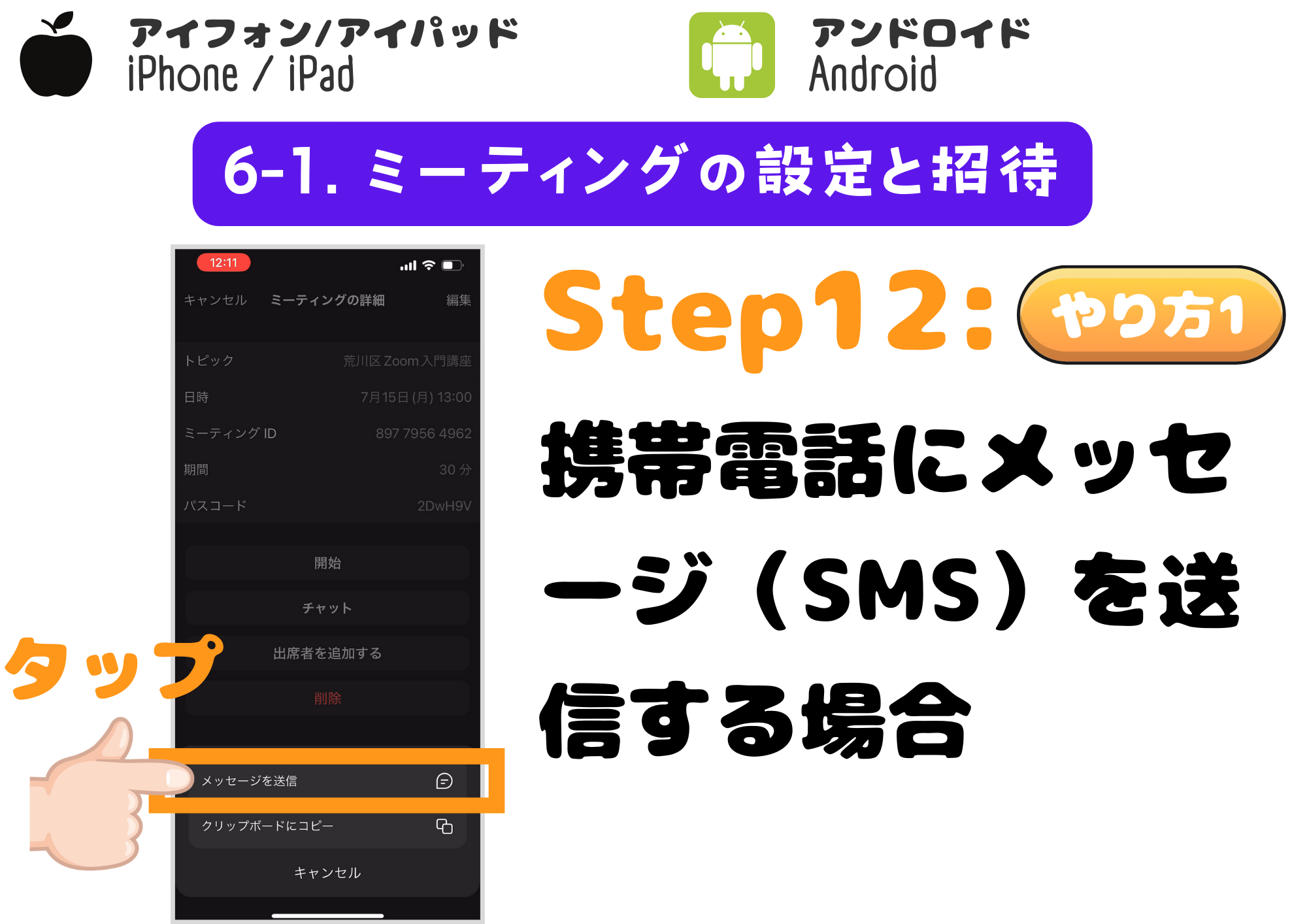
STEP.13
やり方1:携帯電話のメッセージアプリ(SMS)が開く
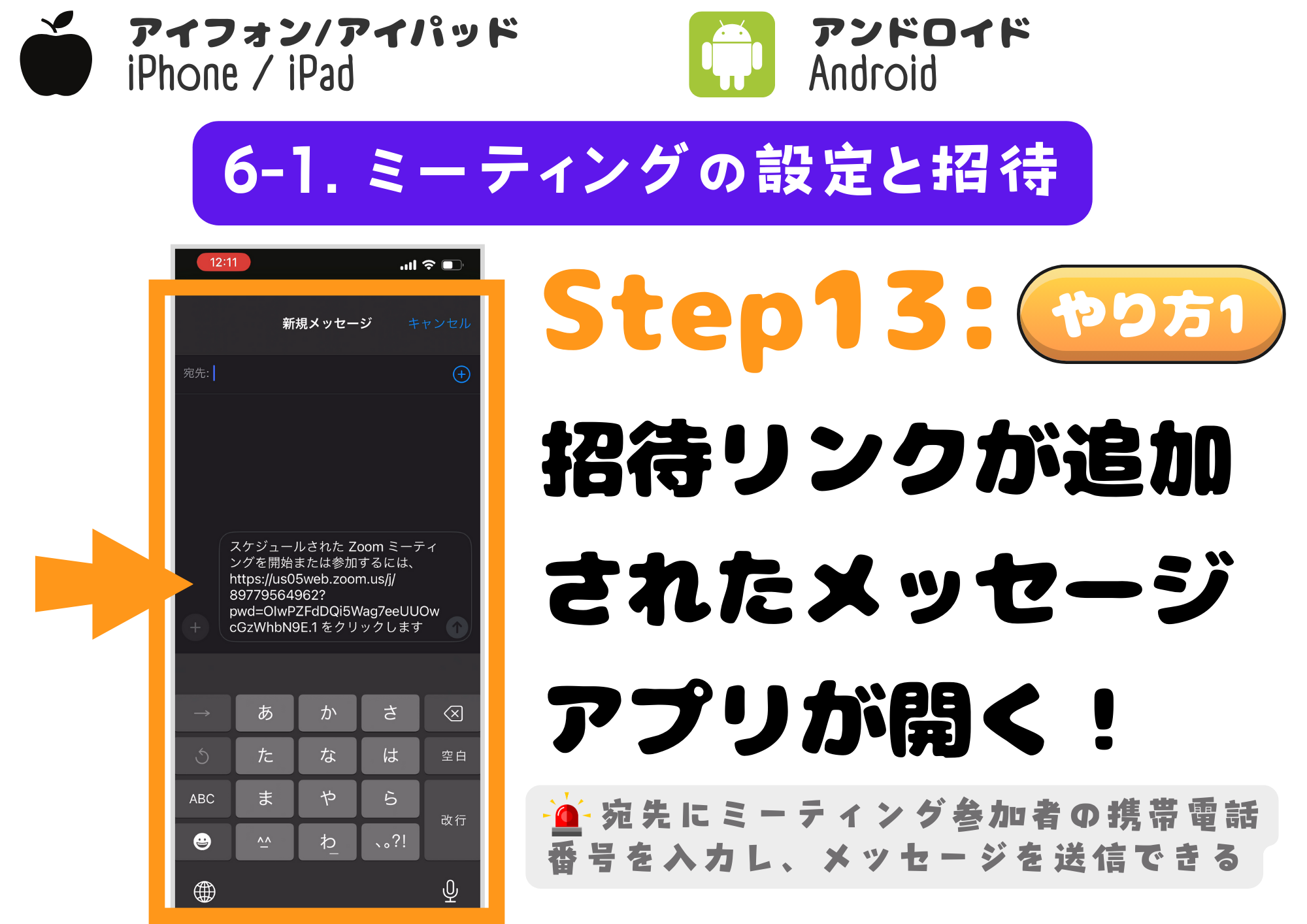
STEP.14
やり方1:宛先に参加者の携帯番号を入力し送信する!
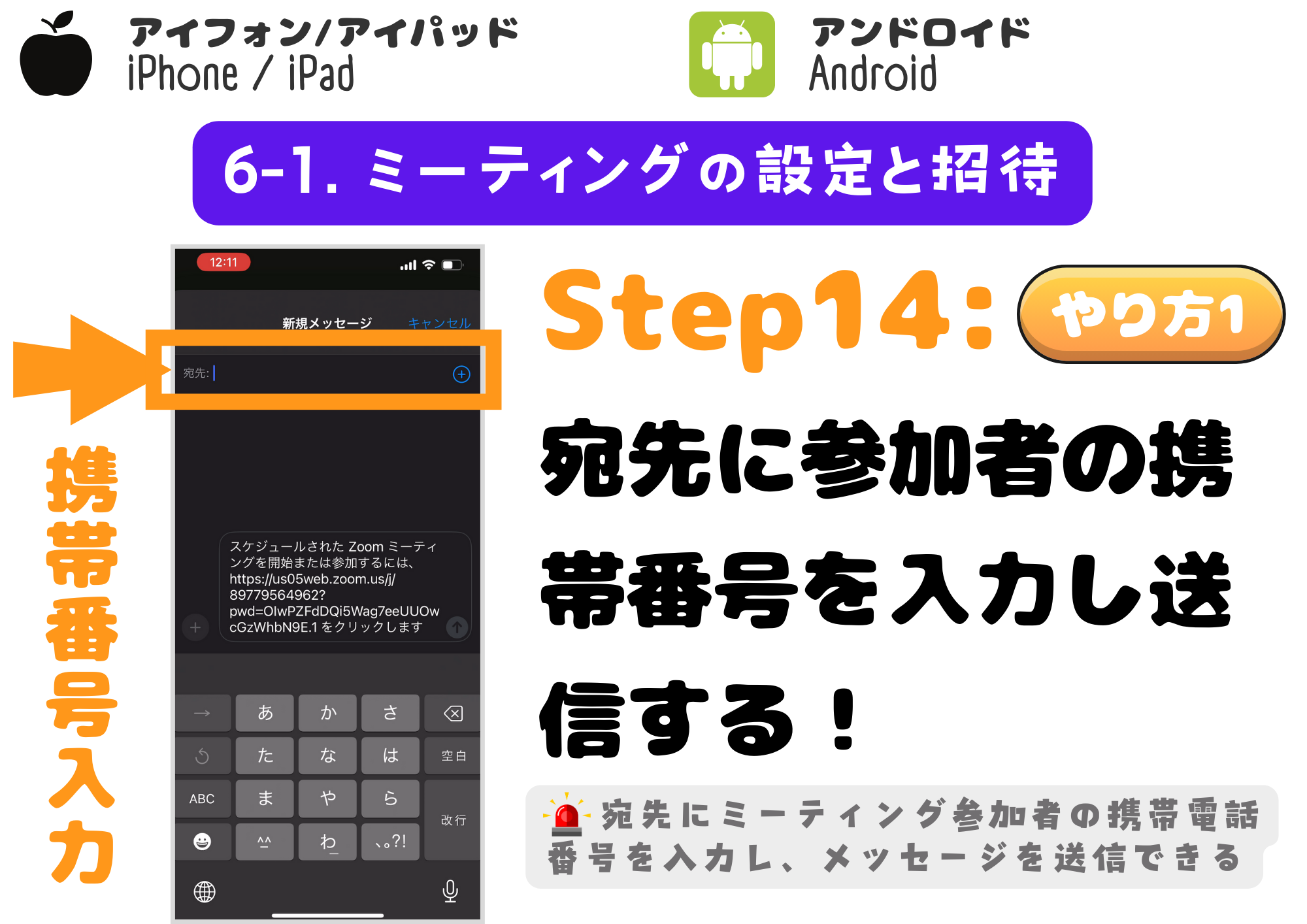
STEP.15
やり方2:「クリップボードにコピー」ボタンをタップ
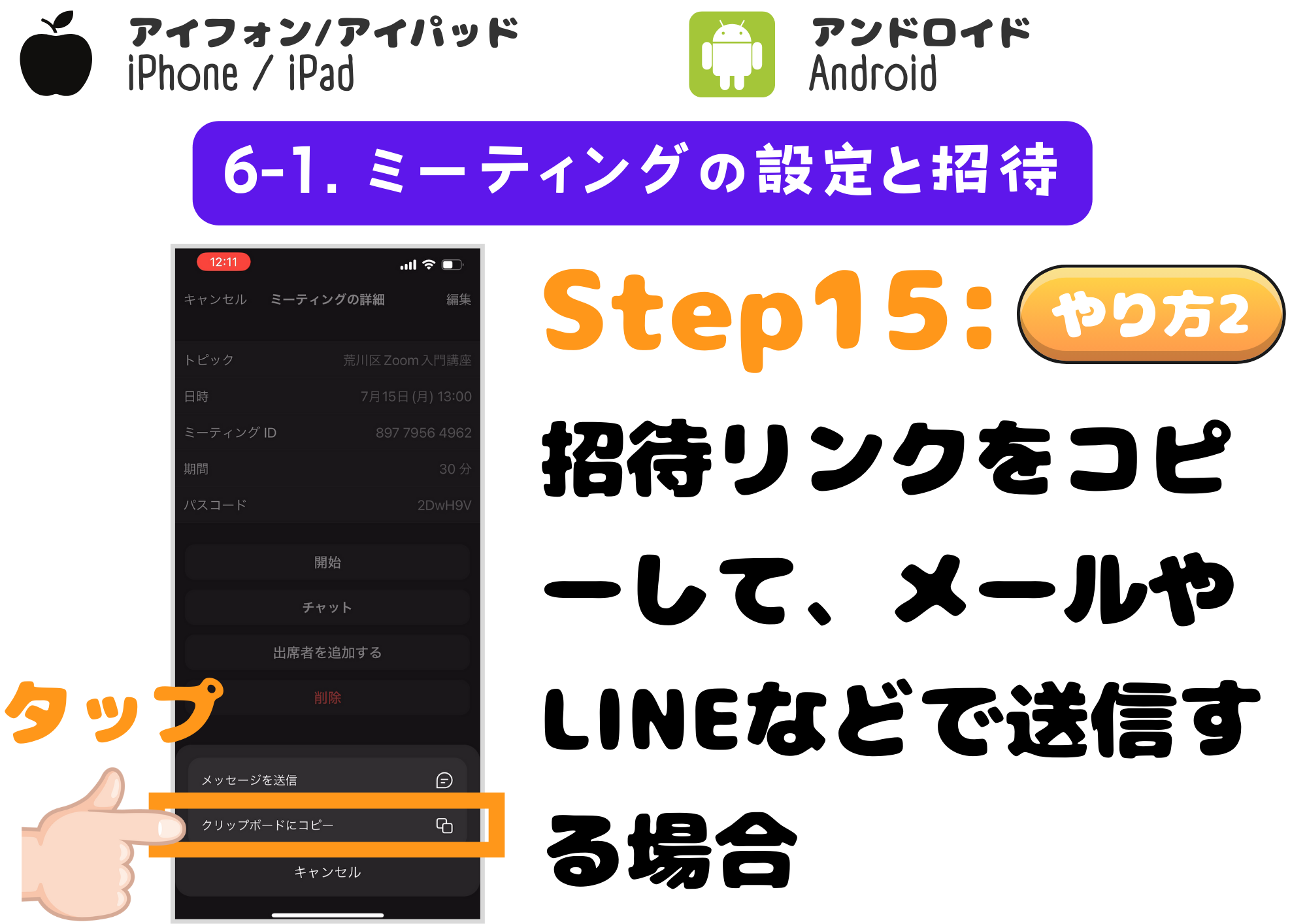
STEP.16
やり方2:メールアプリを開き、メール本文にクリップボードにコピーした招待リンクを貼り付ける
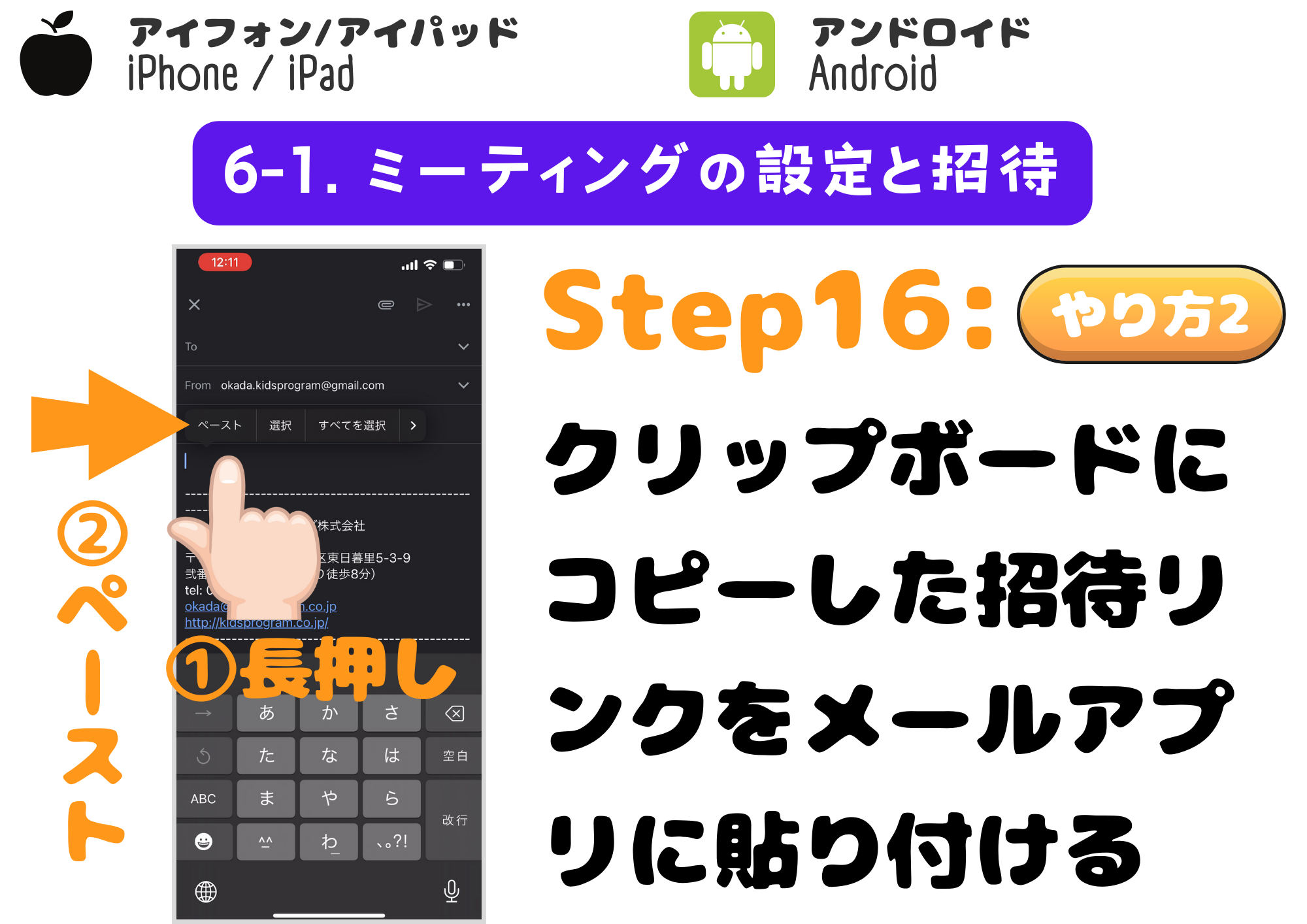
STEP.17
招待リンク、ミーティングID、パスコードなどの情報が貼り付けられる
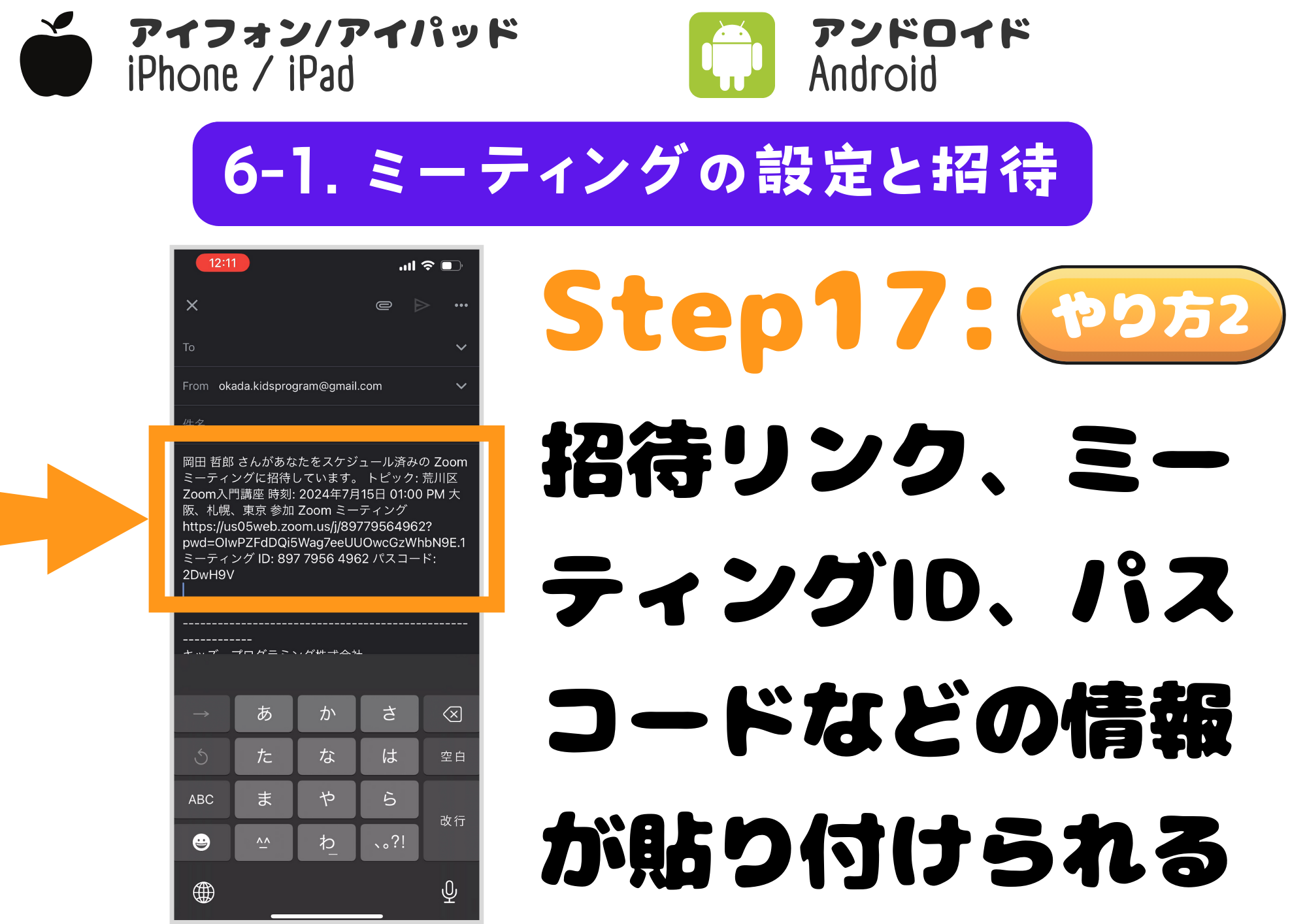
STEP.18
メールの体裁などを整えて、ミーティング参加者のメールアドレスに送付する
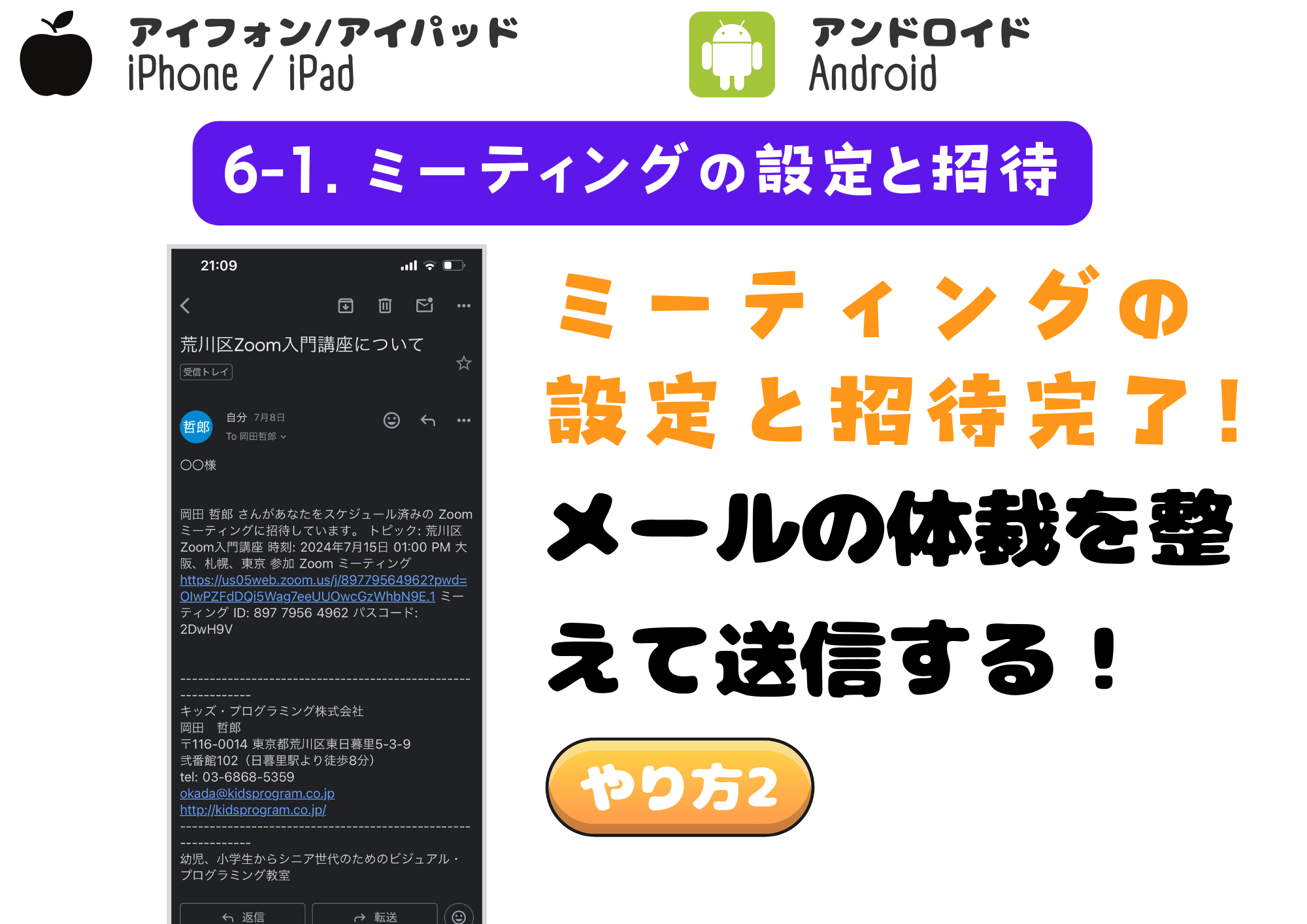
6-2
ミーティングの開始と入室許可
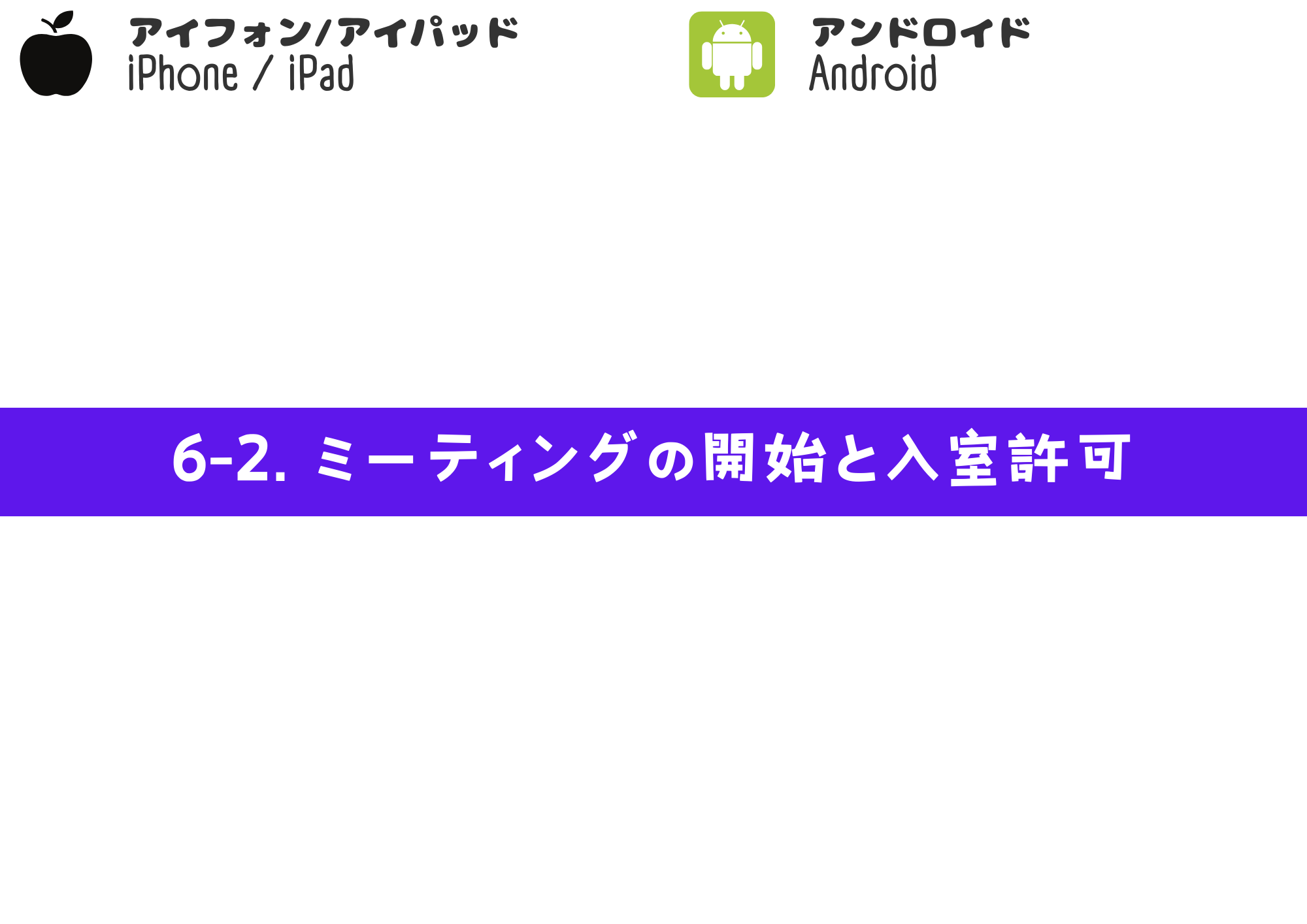
STEP.1
開始したいミーティングのタイトルリンクをタップ
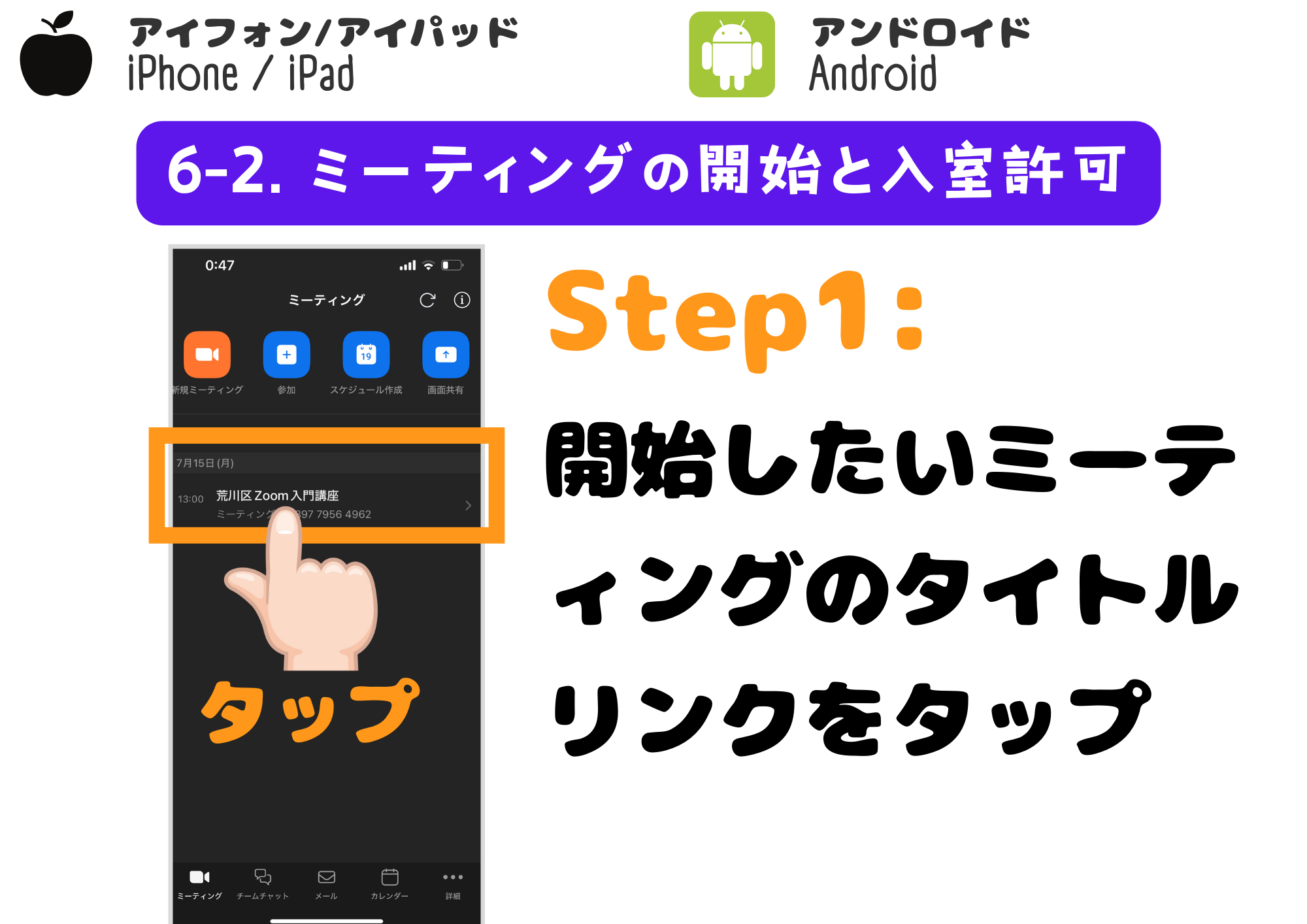
STEP.2
「開始」ボタンをタップしてミーティングを開始する
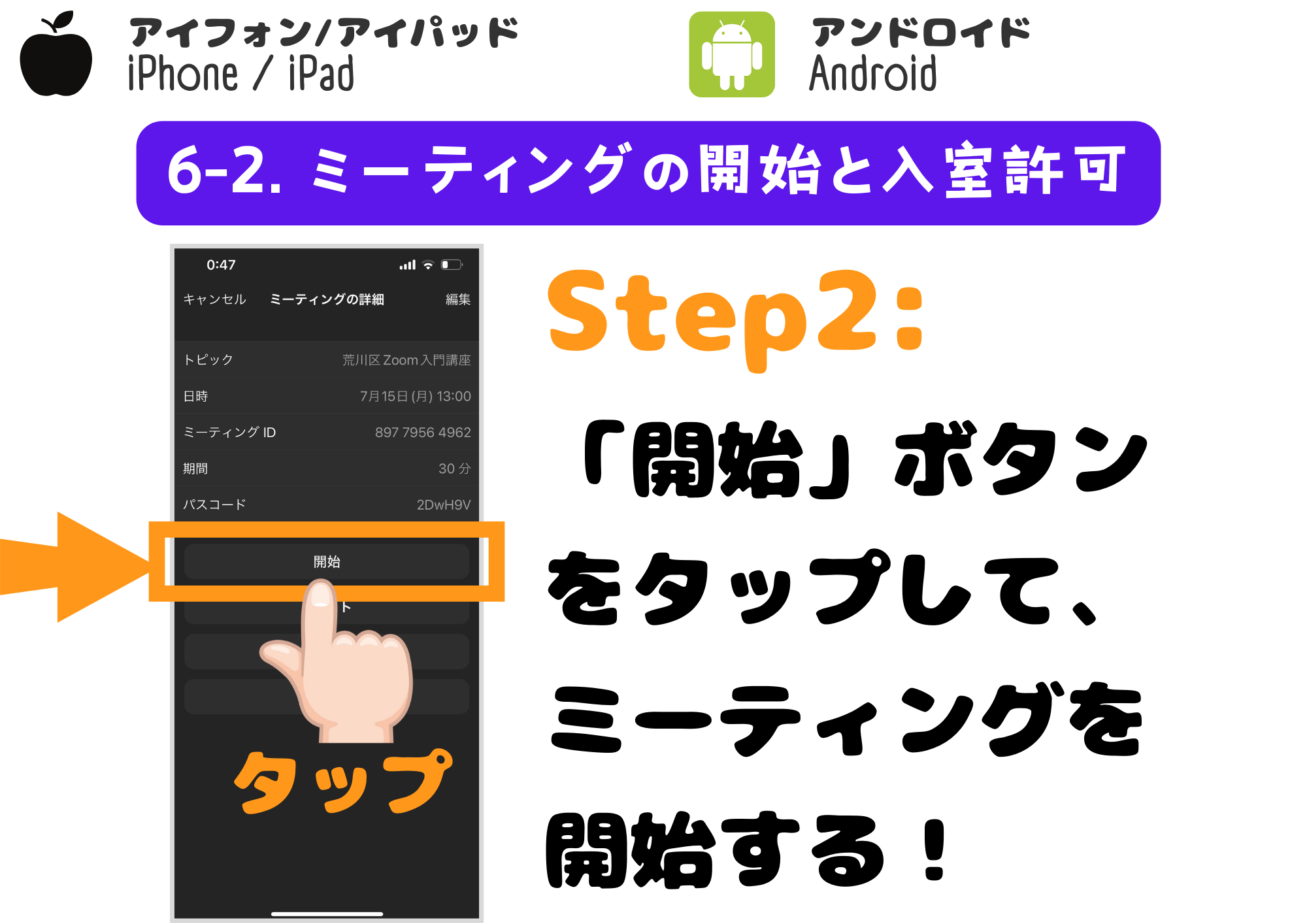
STEP.3
ミーティングが開始される!
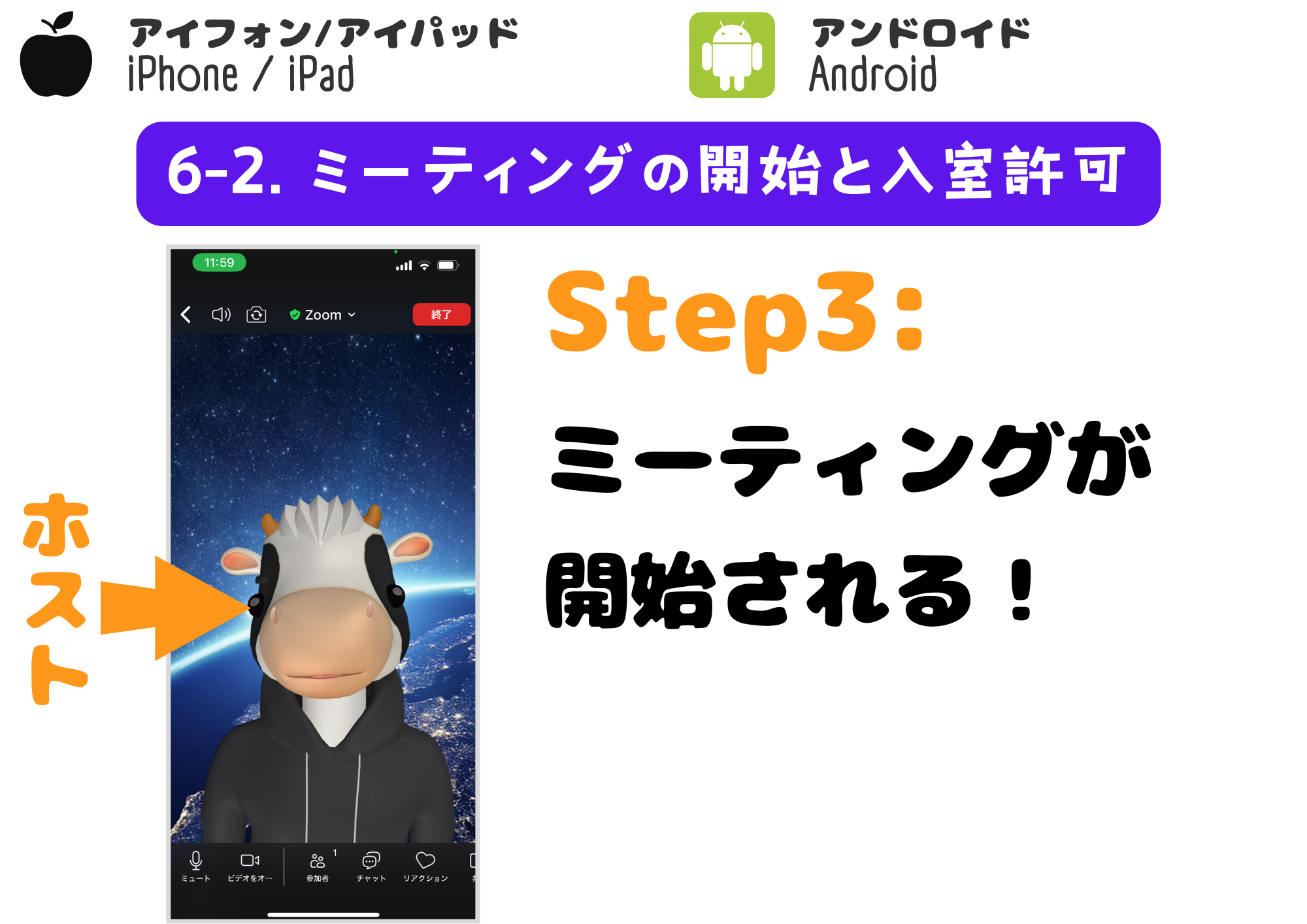
STEP.4
参加者が待機室に入室したら、「許可」ボタンをタップ
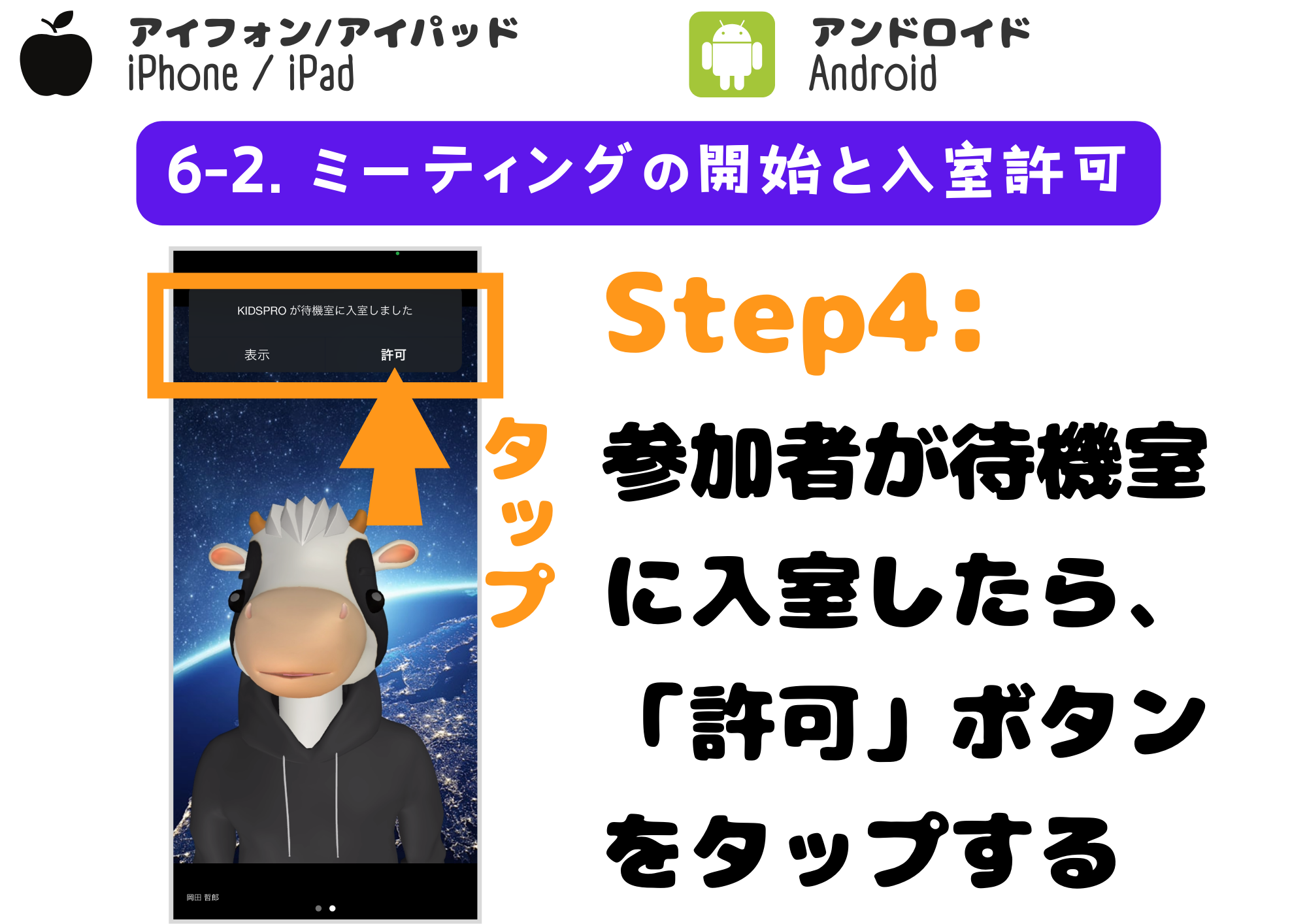
STEP.5
参加者がミーティングに入り、プロフィール写真がZoom画面に表示される
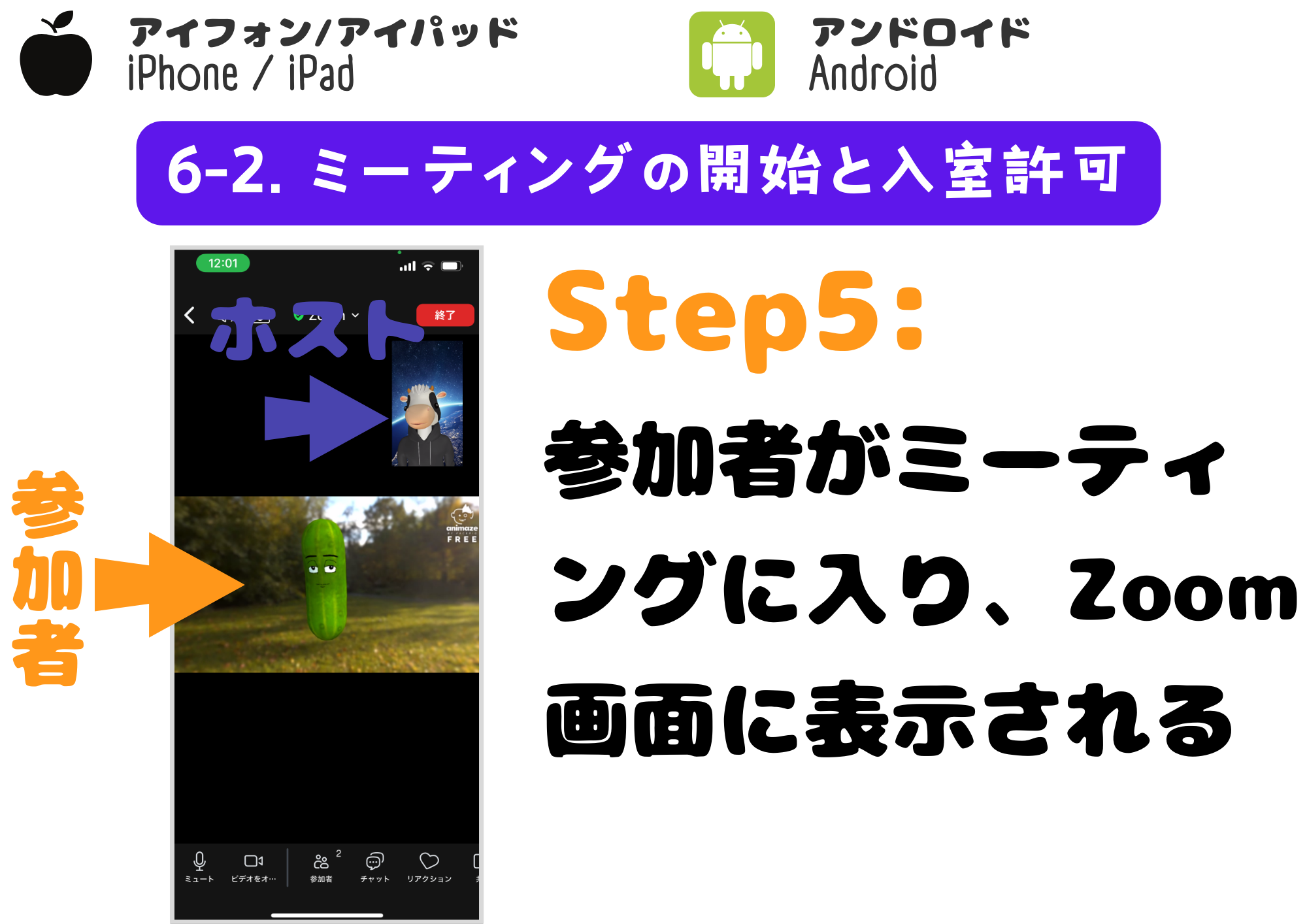
STEP.6
Zoomアプリ下部メニューの「参加者」ボタンをタップすると
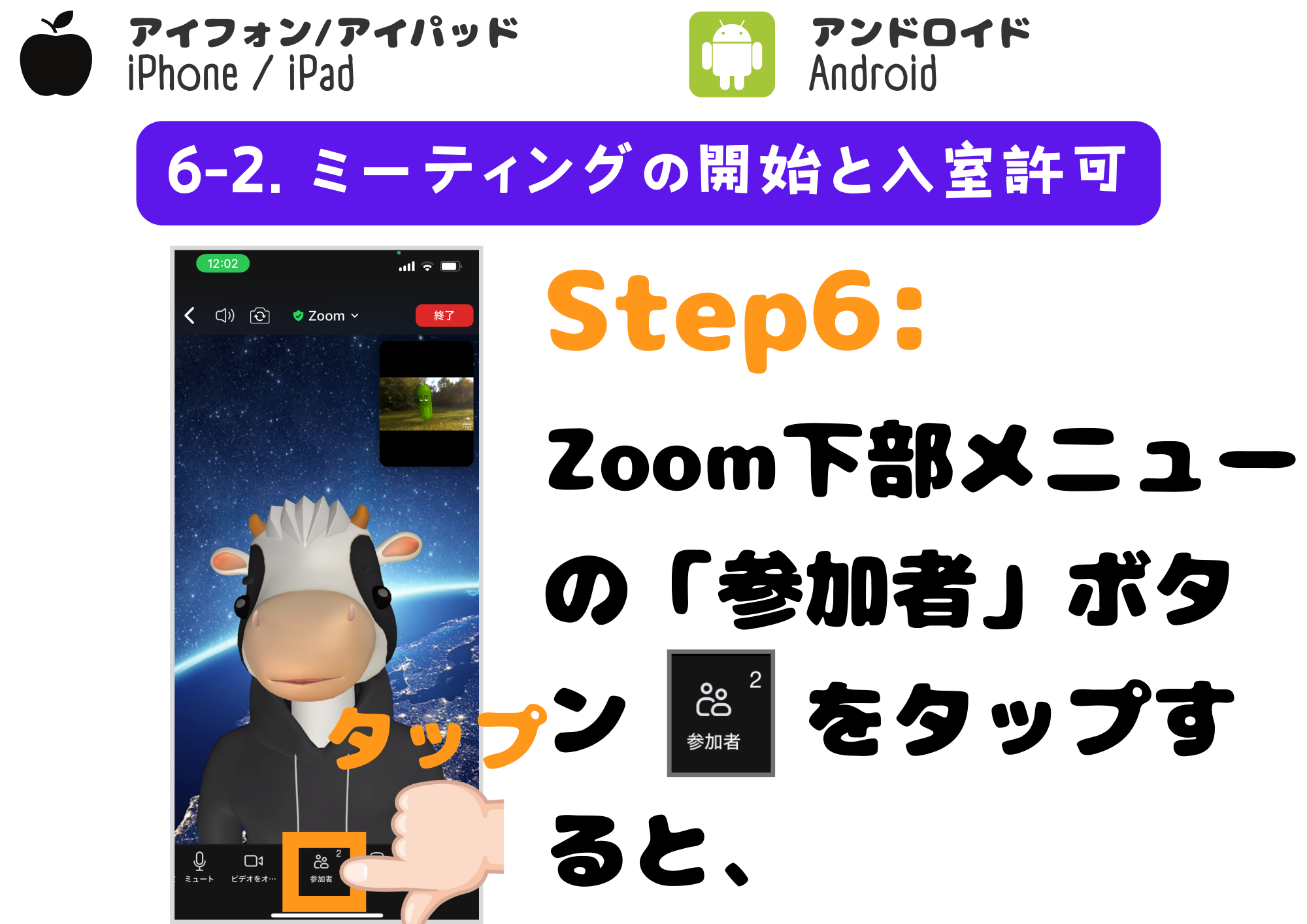
STEP.7
参加者のディスプレイ名が表示され、ホストはマイクとビデオをオフにできる
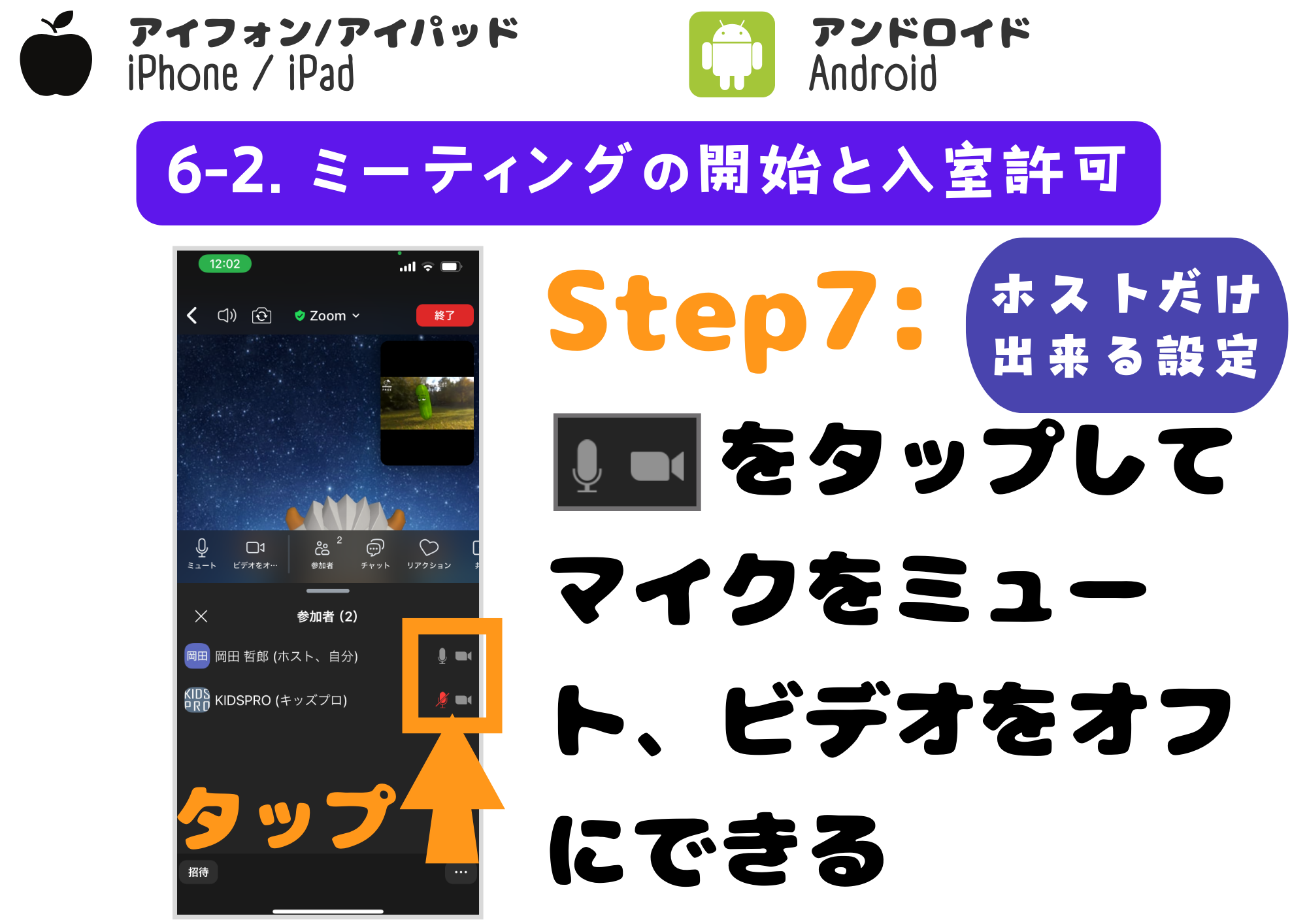
STEP.8
参加者のディスプレイ名をタップすると
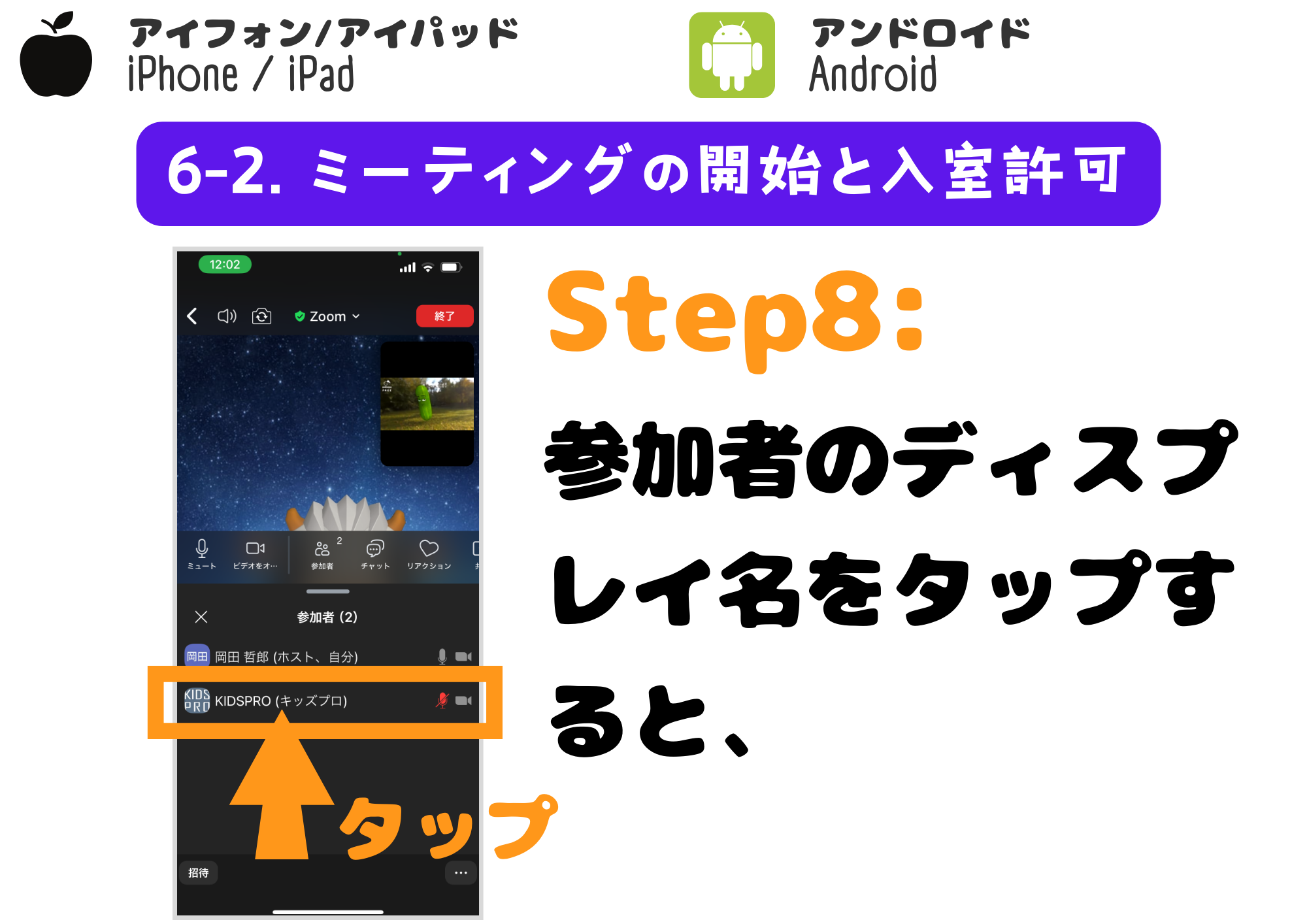
STEP.9
ホストは参加者に、マイクのミュート解除、ビデオのオン要請ができる
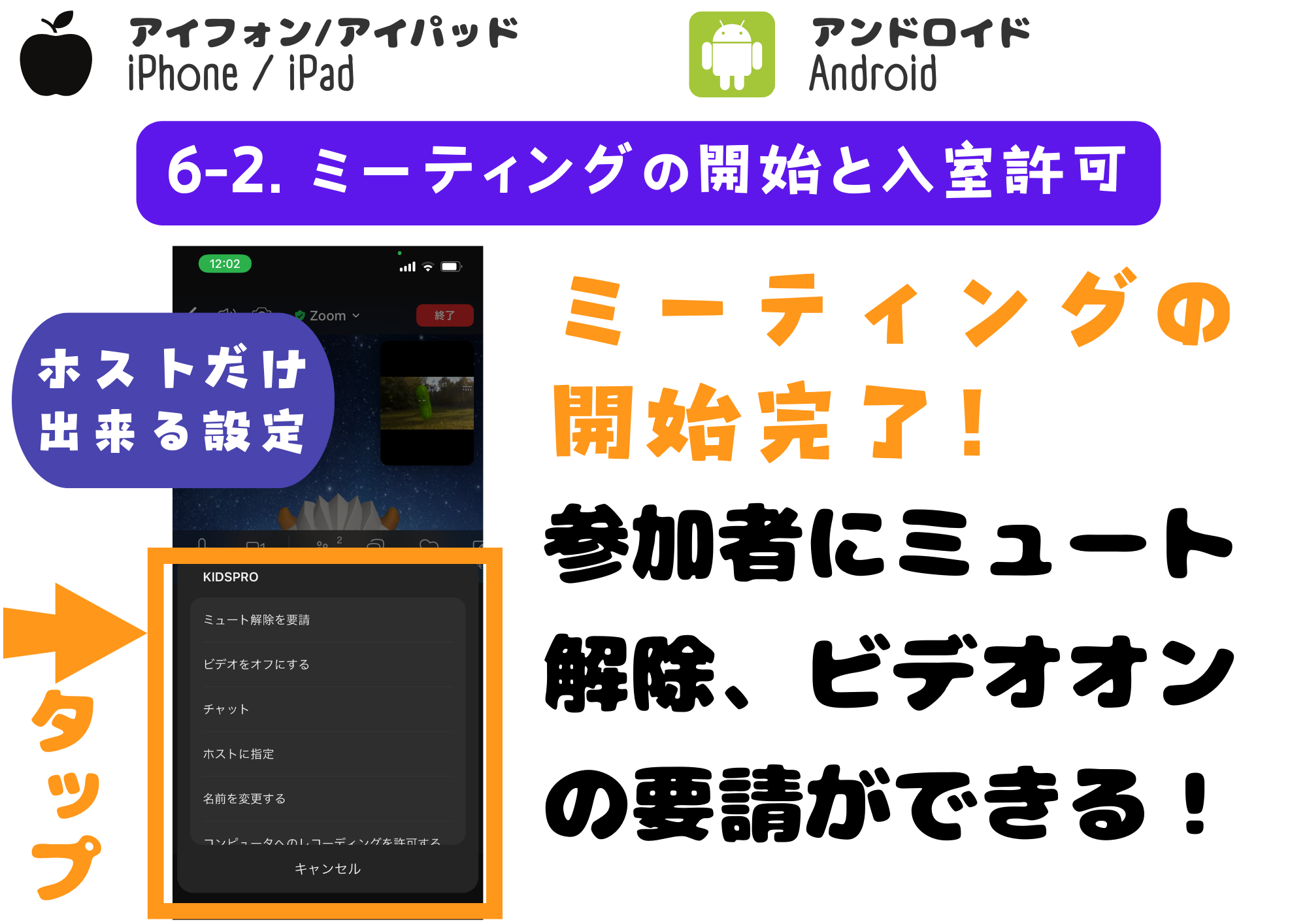
6-3
参加者の画面共有の許可
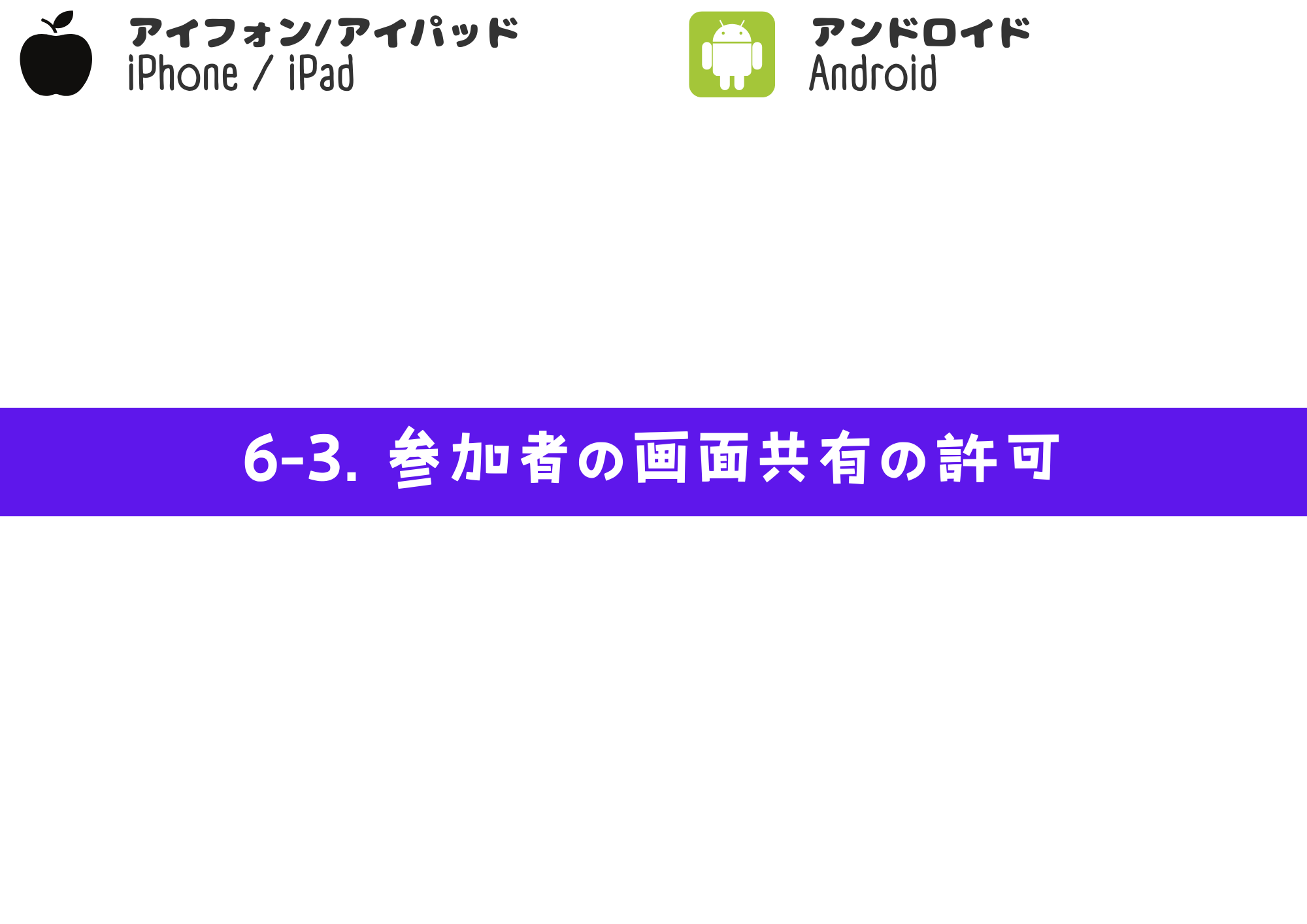
STEP.1
Zoomアプリの下部メニューを左にスライドして、「詳細」ボタンをタップ
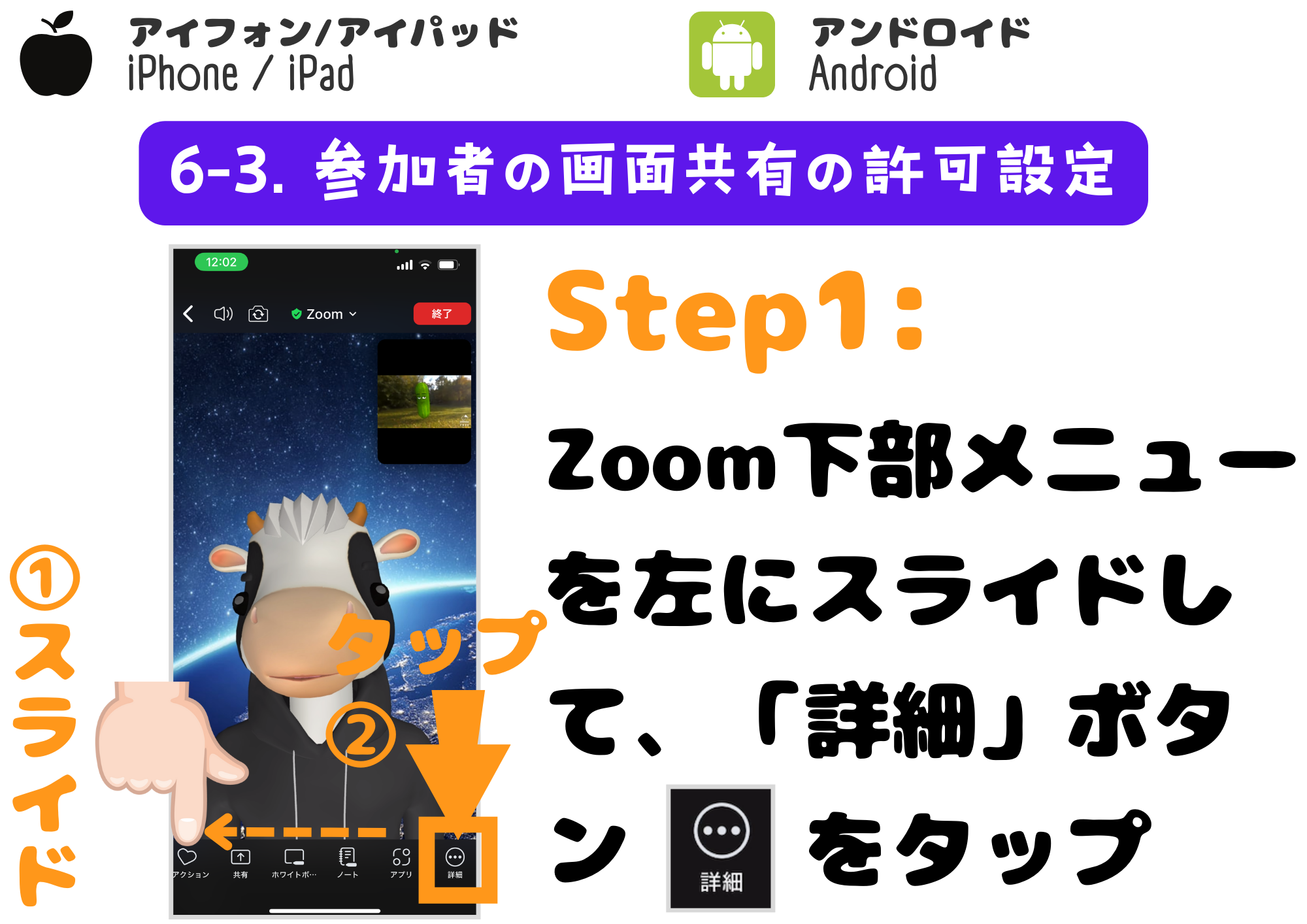
STEP.2
メニューが表示されたら「ホストツール」をタップ
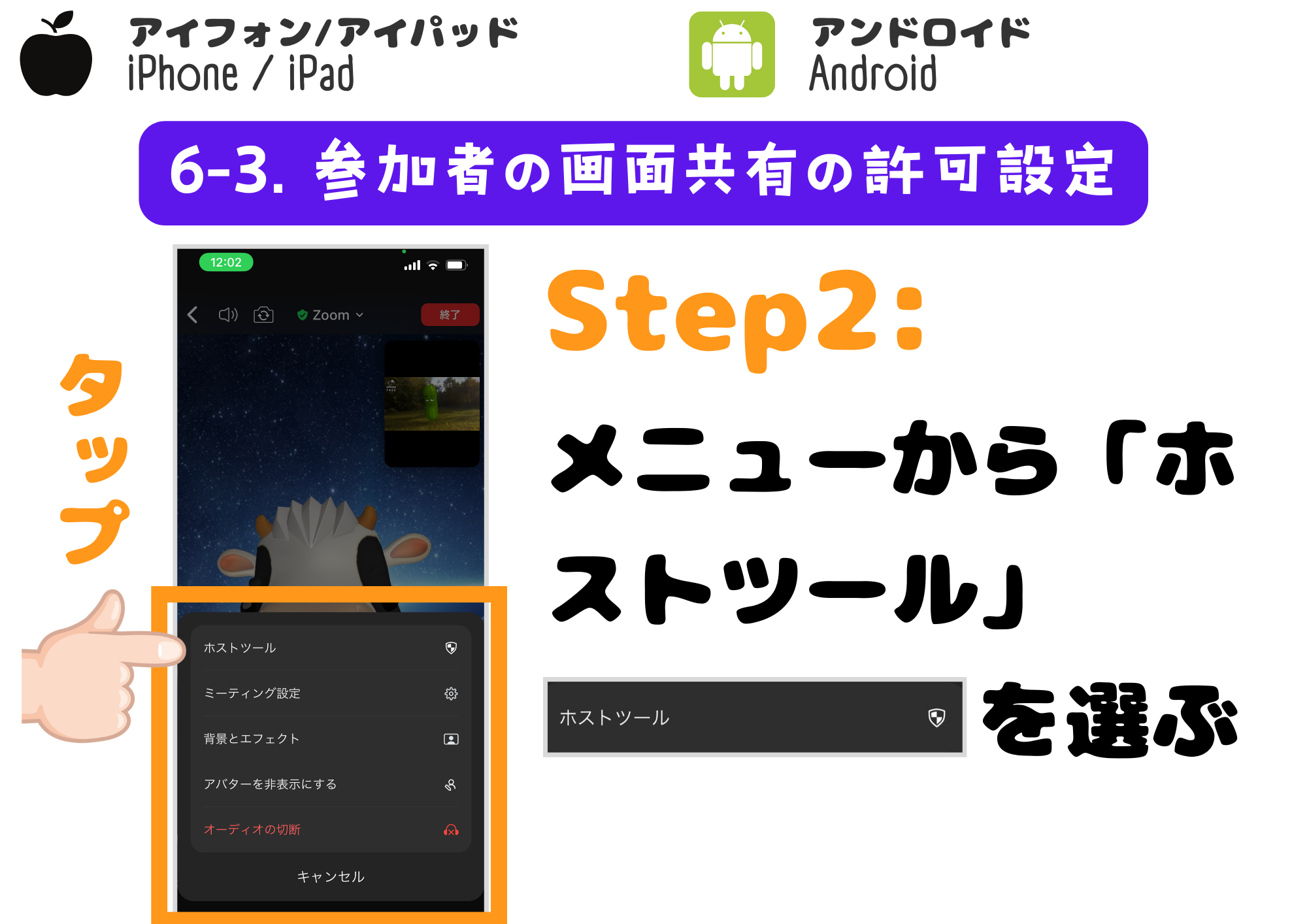
STEP.3
「画面共有」の設定をオンにする
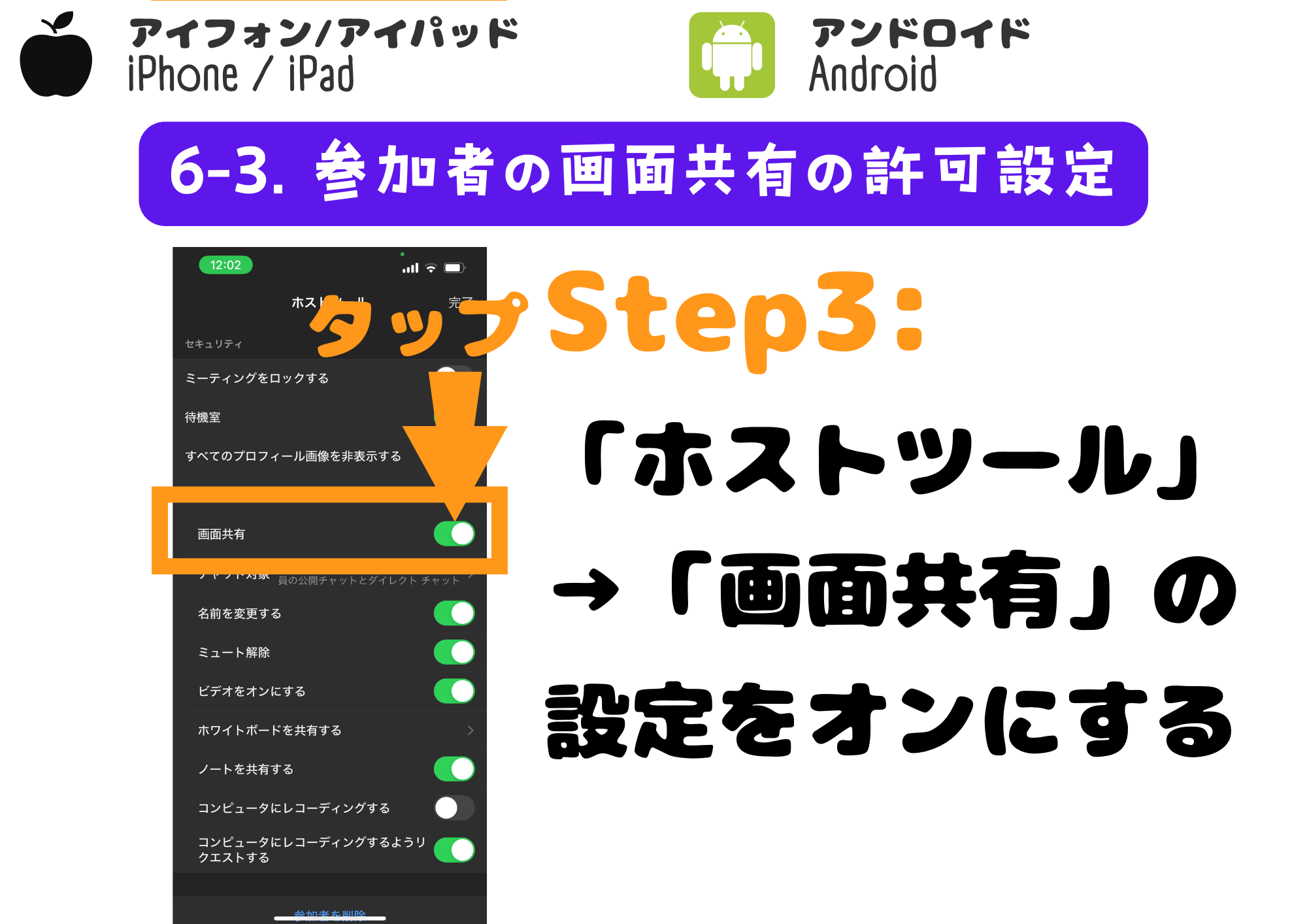
STEP.4
ミーティング参加者の画面共有の許可完了