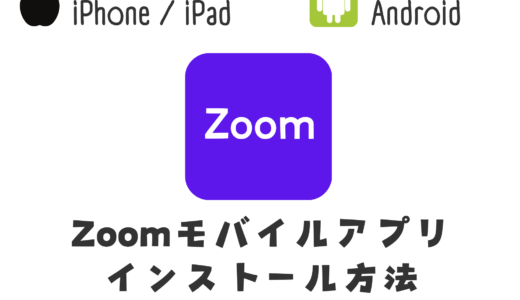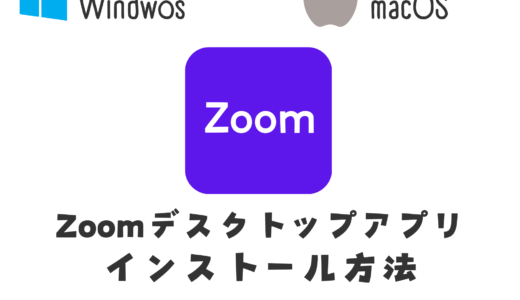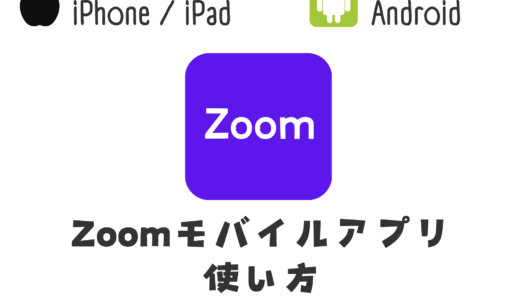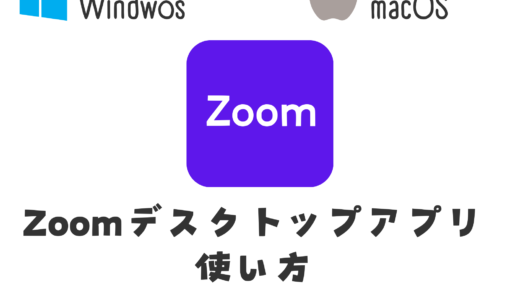Zoomデスクトップアプリの使い方について解説します。Windows(ウィンドウズ)、macOS(マック)向け解説です。
プロフィール設定、ミーティング参加、基本操作、ホストとしてミーティング開催方法について分かりやすく解説します!

Zoomモバイルアプリ 使い方
- プロフィール設定方法
- ミーティングへの参加方法
- 基本操作1(ミュート/ミュート解除、ビデオのオン/オフ、背景/エフェクト/アバター設定)
- 基本操作2(チャット、リアクション)
- 基本操作3(画面共有)
- ホストとしてミーティング開催(ミーティングの設定と招待、ミーティングの開始と入室許可、参加者の画面共有の許可設定)
プロフィール設定方法
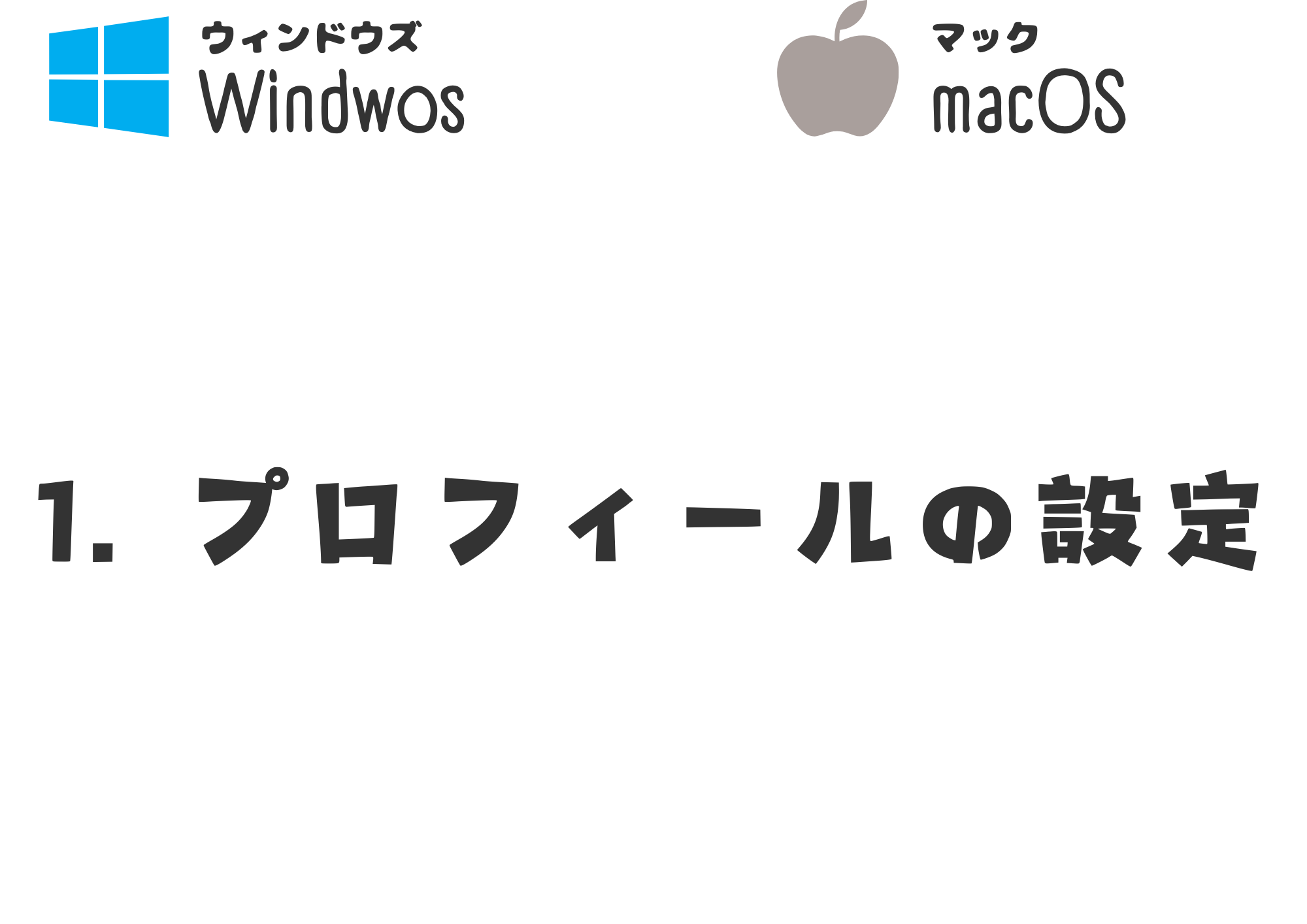
STEP.1
画面右下のプロフィールアイコンをクリック
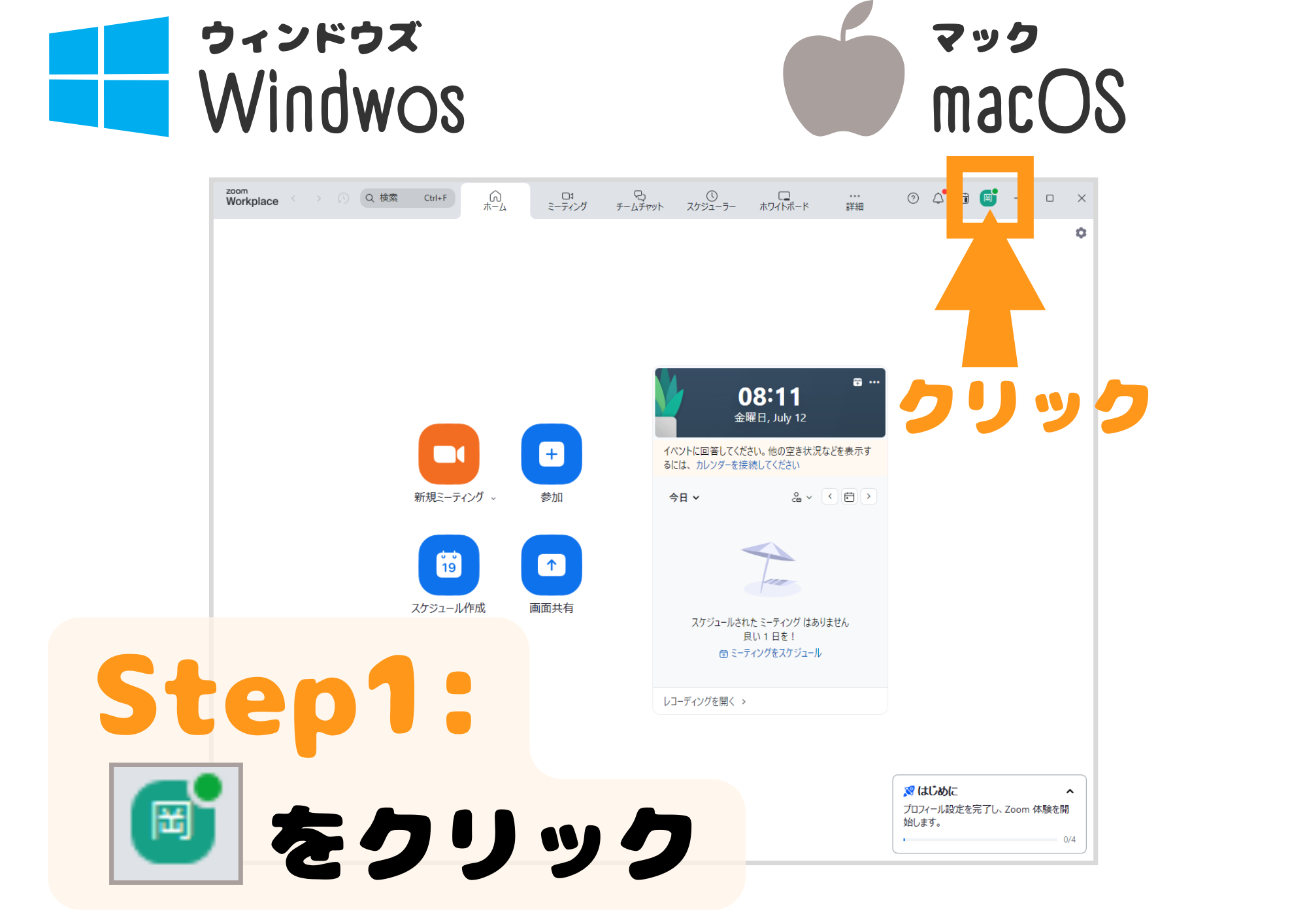
STEP.2
プルダウンメニューから「自分のプロフィール」を選択する
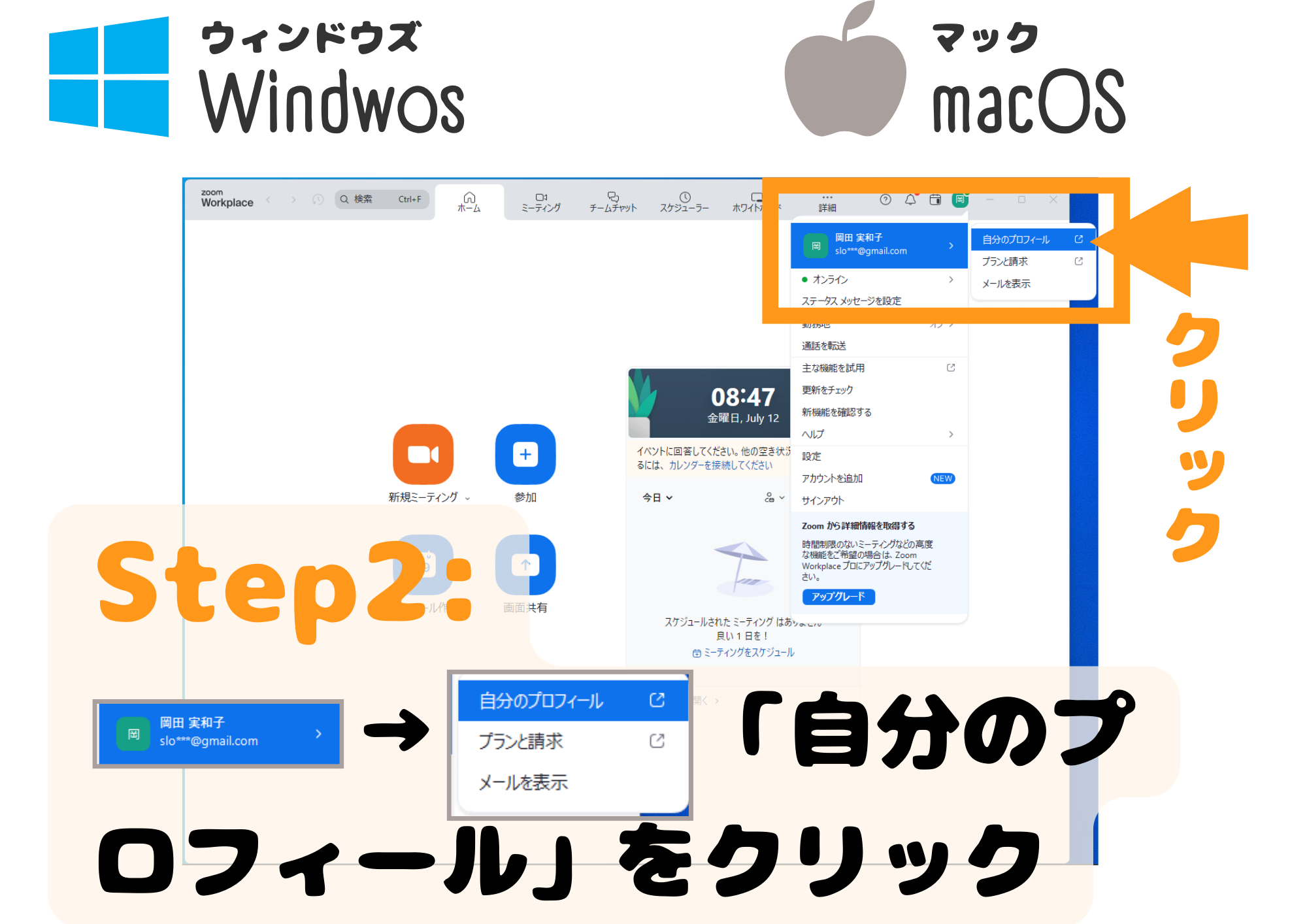
STEP.3
Zoomポータルサイトが開く
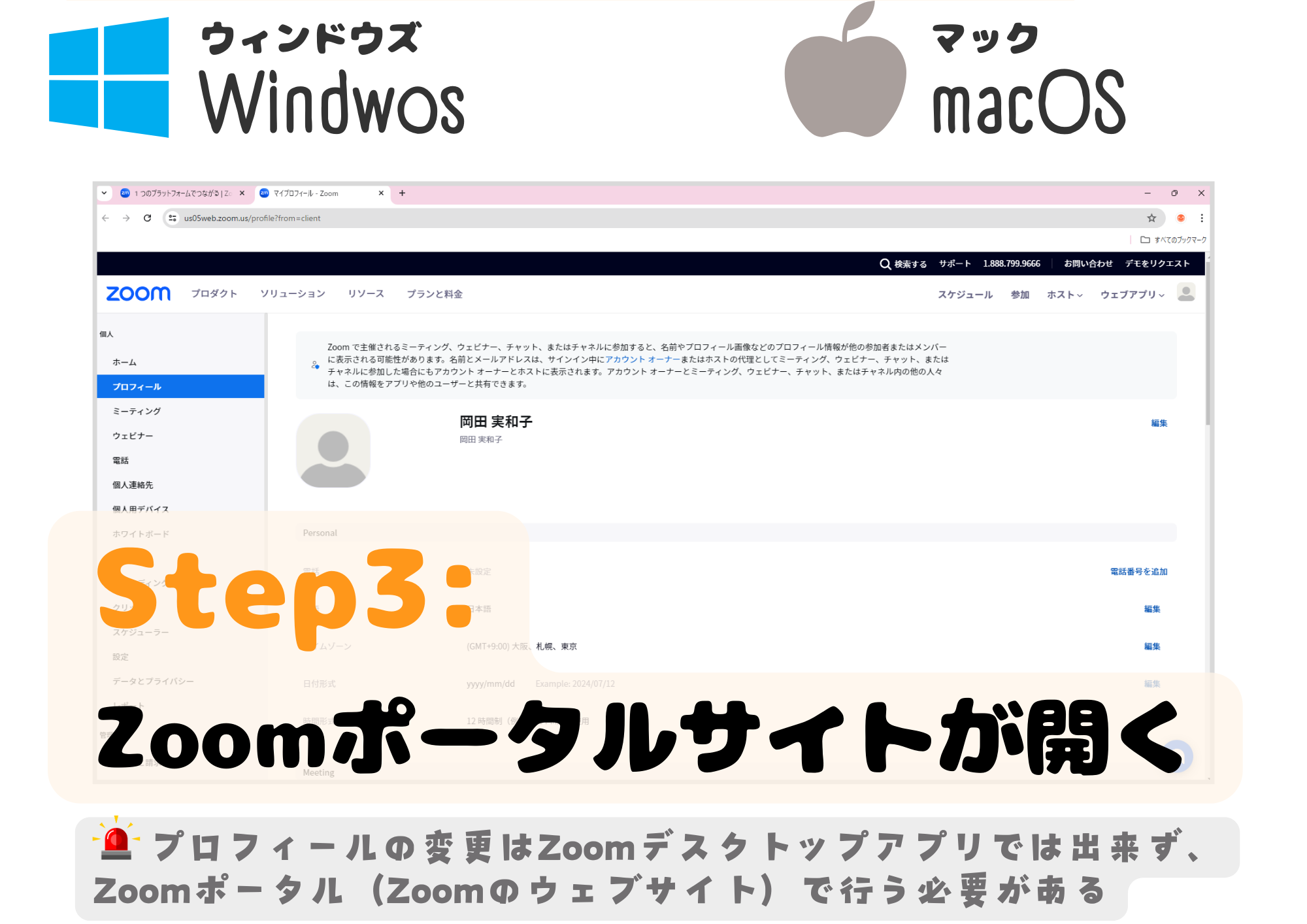
※プロフィールの設定は、Zoomデスクトップアプリではなく、Zoomのウェブポータル(ウェブサイト)上で行う必要があります。
STEP.4
プロフィール名の横端にある「編集」ボタンをクリック
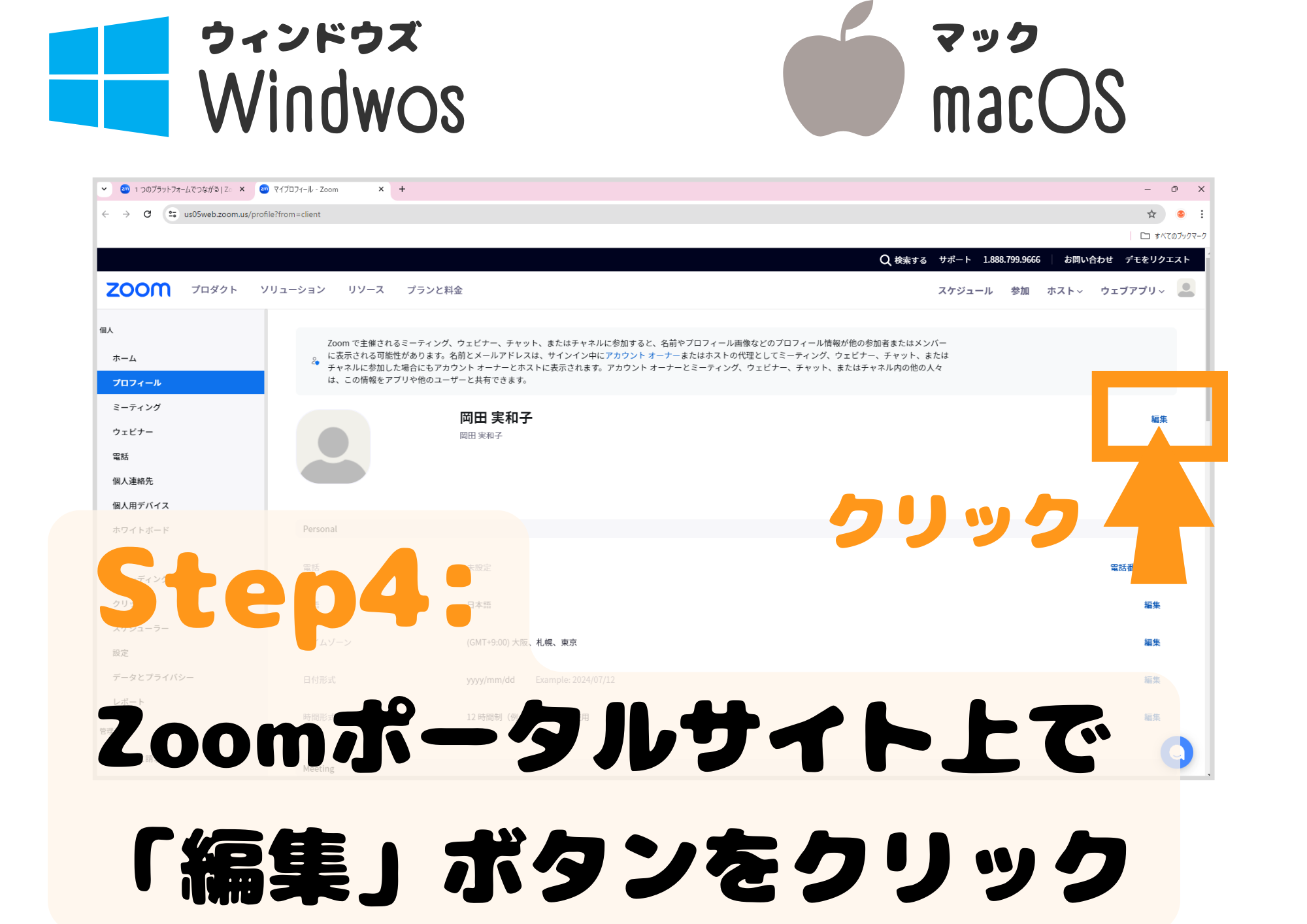
STEP.5
表示名(ディスプレイ名)を変更して、「保存」ボタンをクリック
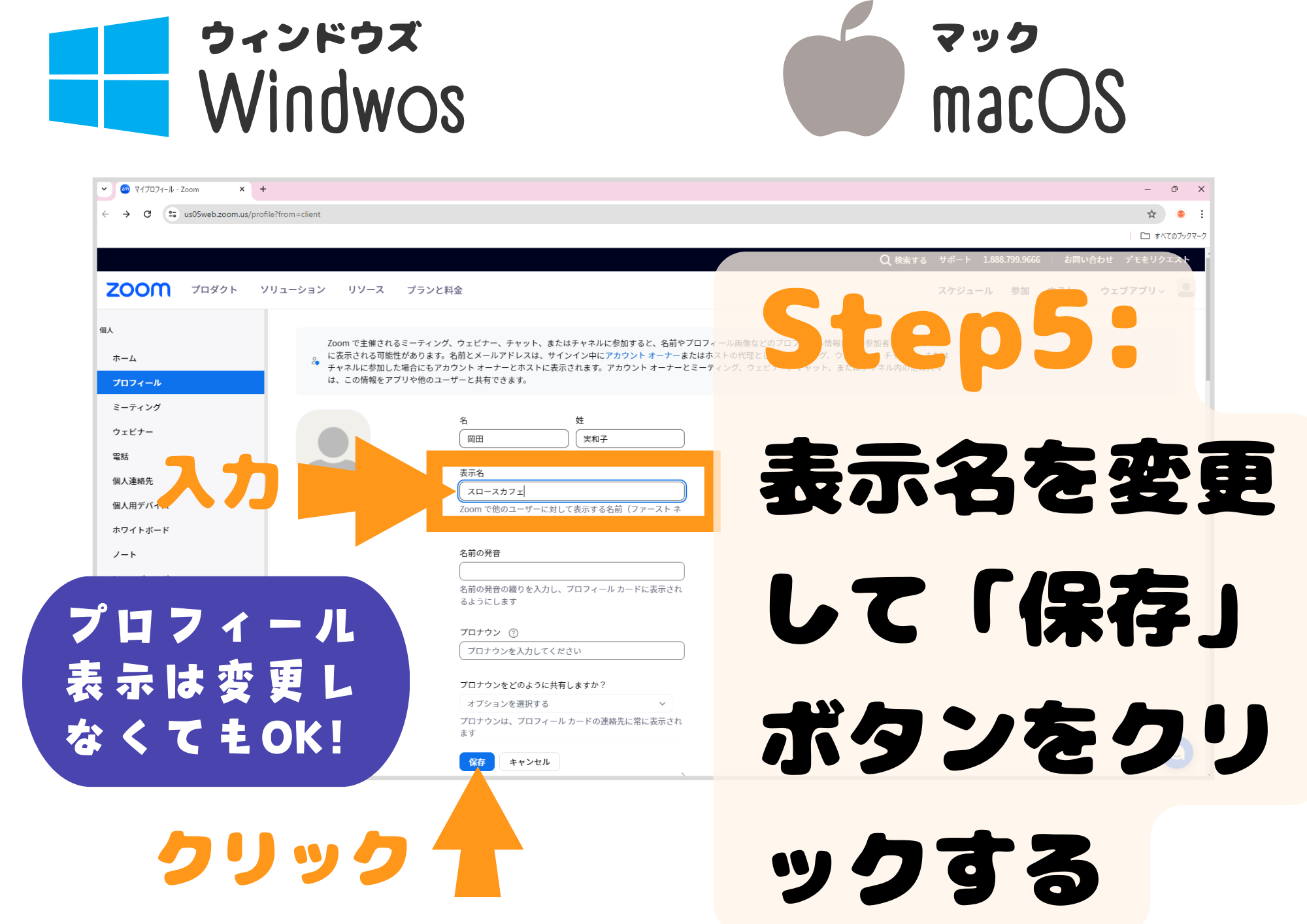
STEP.6
プロフィールアイコンをクリックして、プロフィール写真を変更できる!
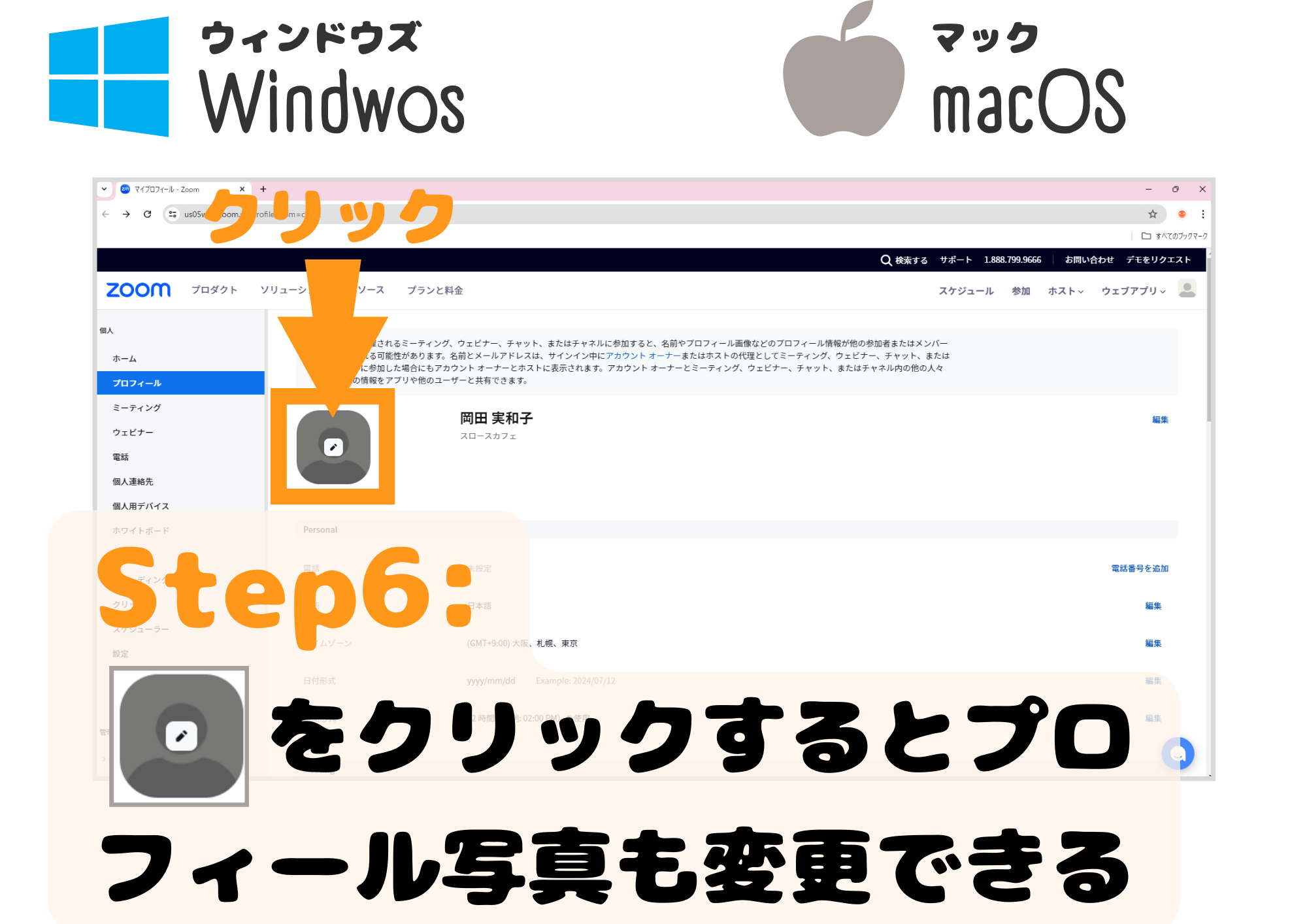
STEP.7
ダイアログボックスが表示されたら、「ファイルを選択」ボタンをクリック
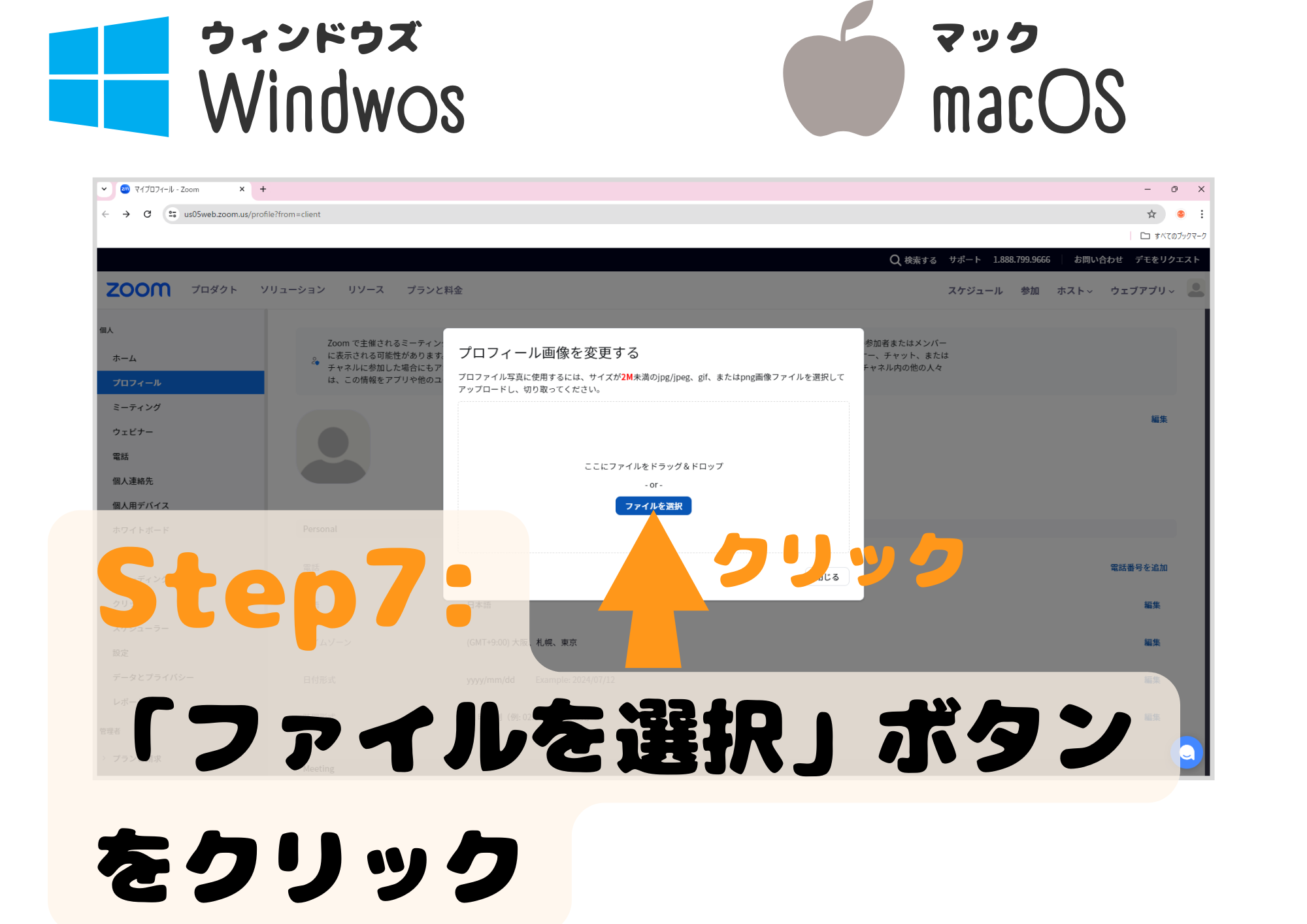
STEP.8
自分の好きな写真を選択して、「開く」ボタンをクリック

STEP.9
画像のサイズや位置を調整して、「保存」ボタンをクリック
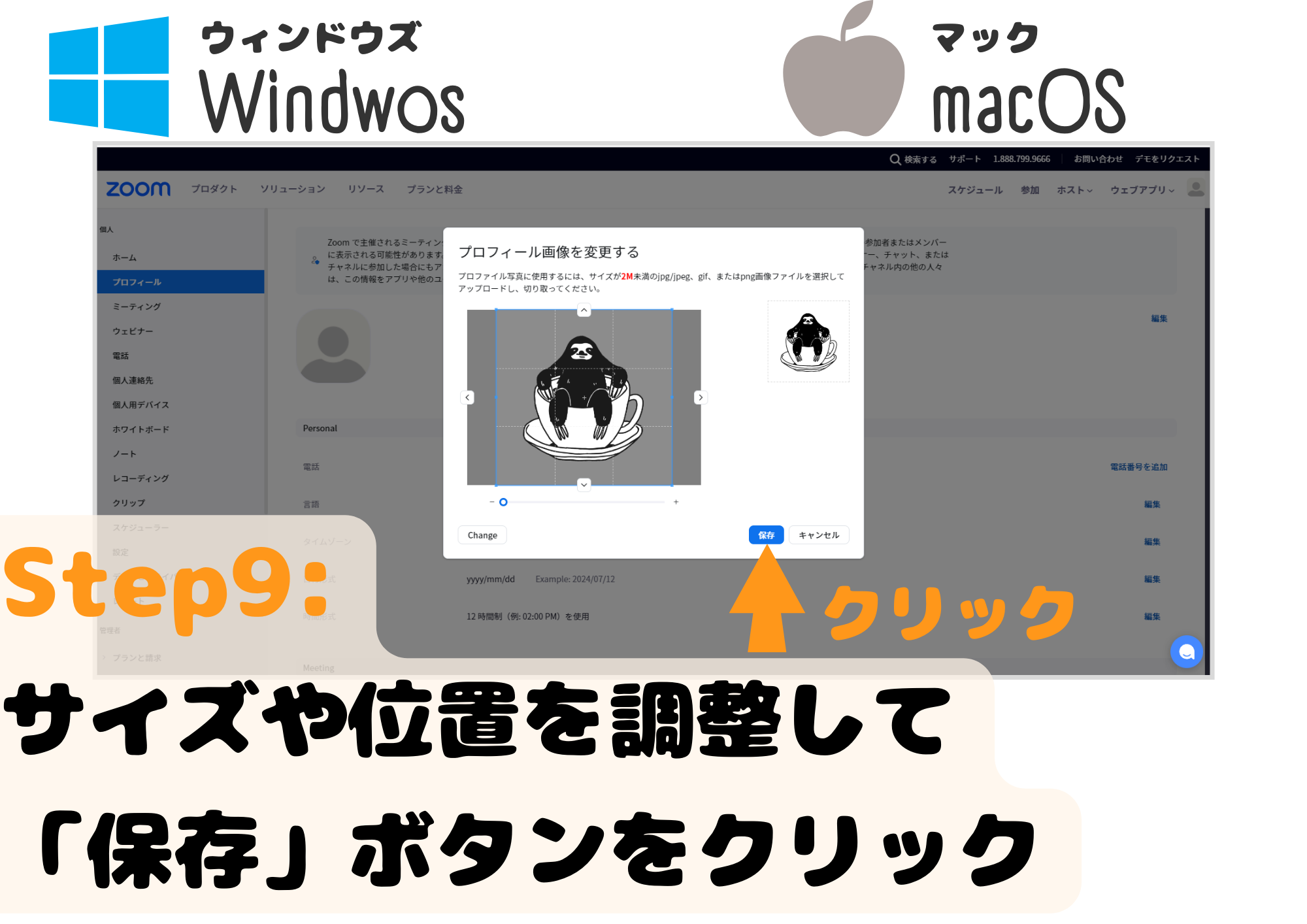
STEP.10
プロフィールの設定完了!

2. ミーティングへの参加方法
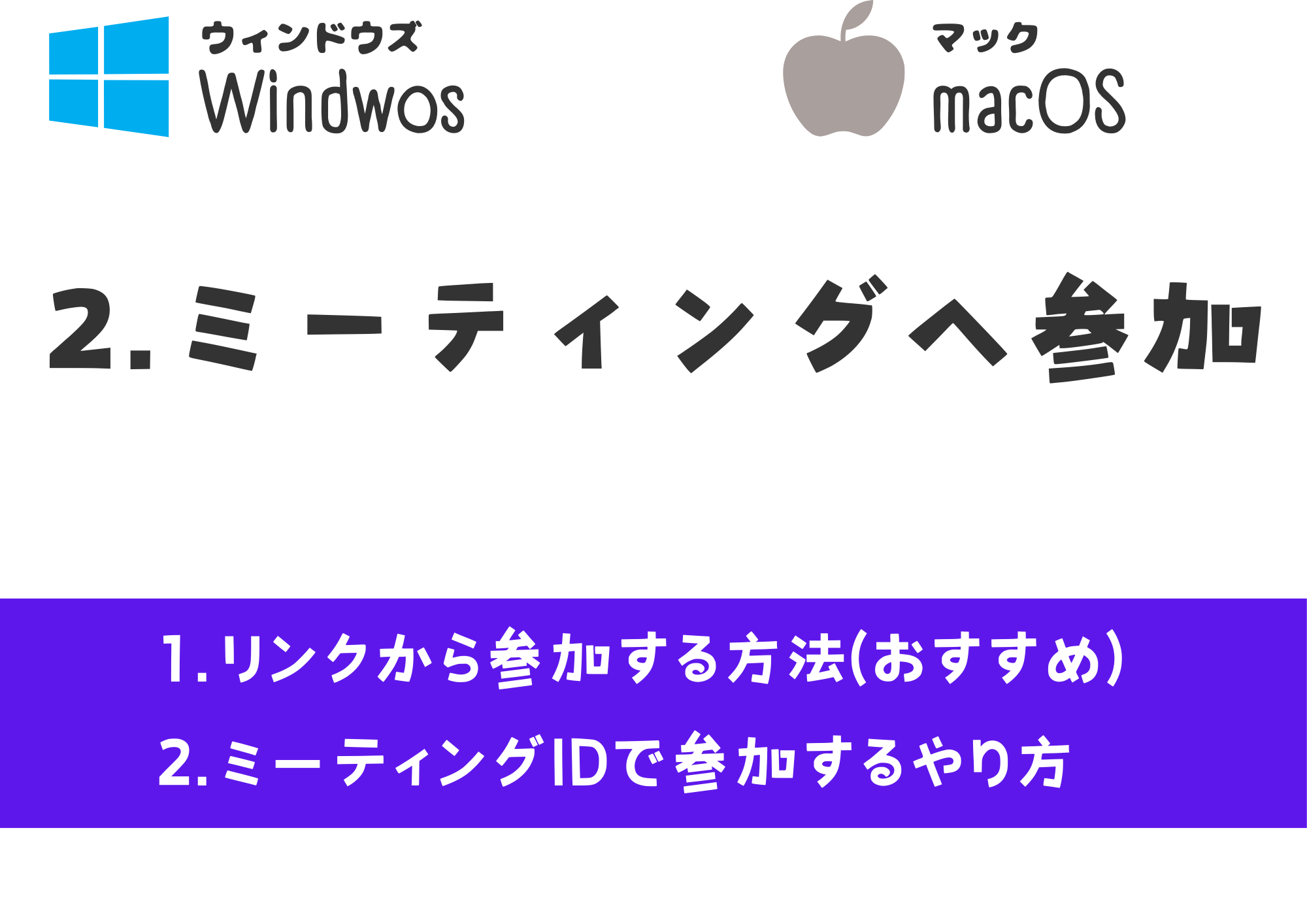
2-1
リンクから参加する方法(おすすめ)
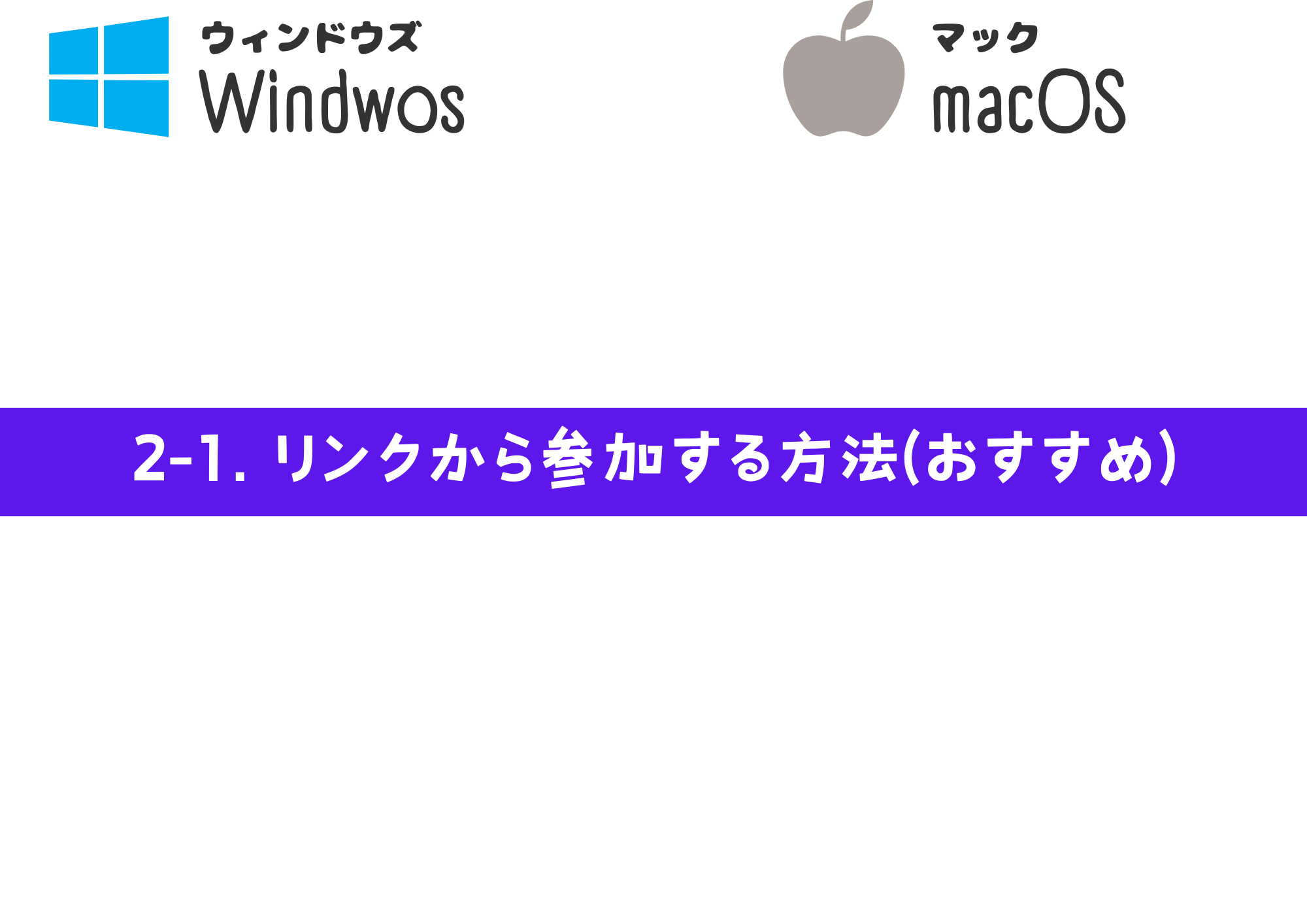
STEP.1
Zoom主催者から届いたメール本文にある招待リンクをクリック
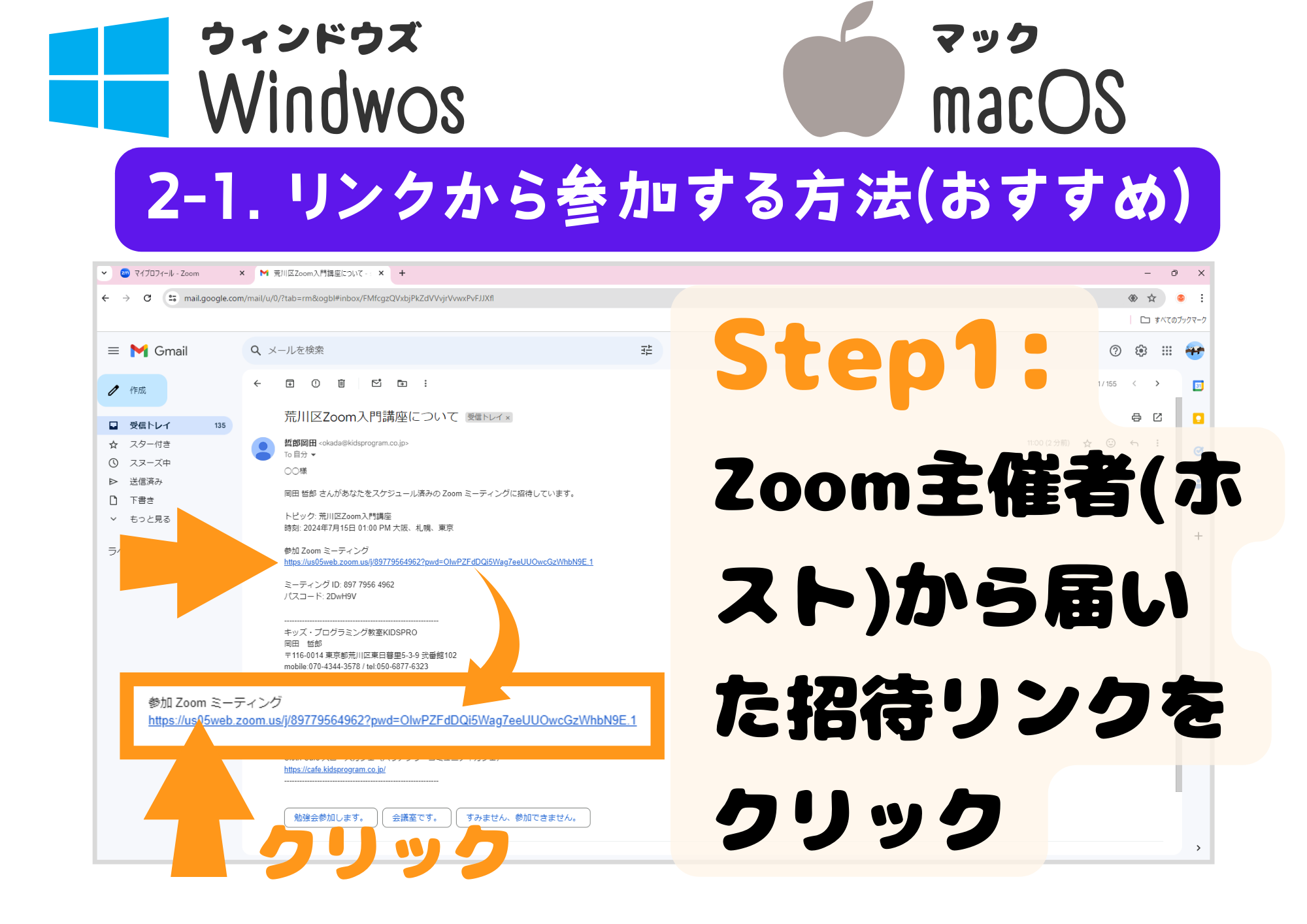
STEP.2
ダイアログボックスが表示されたら、「Zoom Meetingsを開く」ボタンをクリック
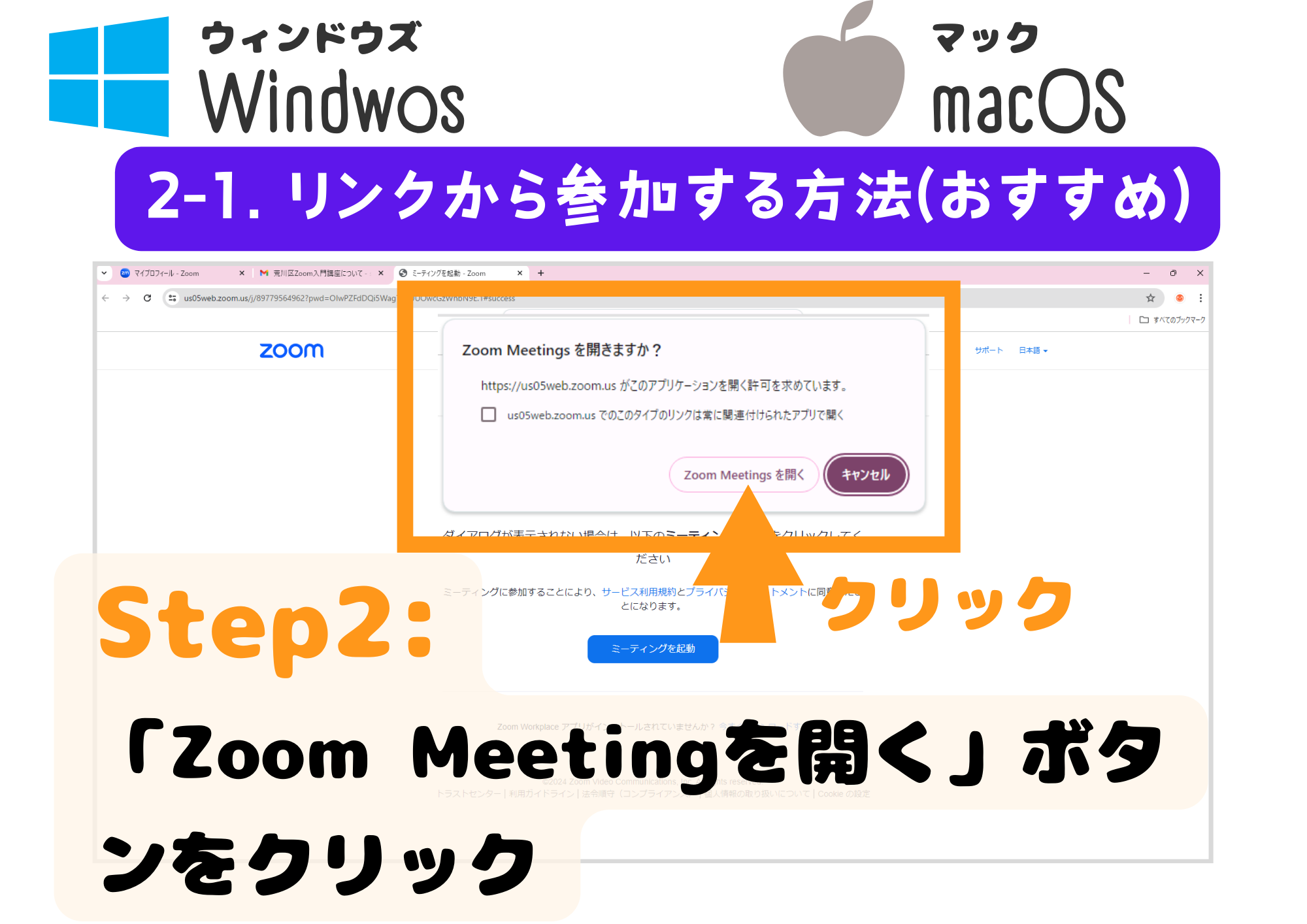
STEP.3
Zoomデスクトップアプリが開き、待機室の画面が表示される
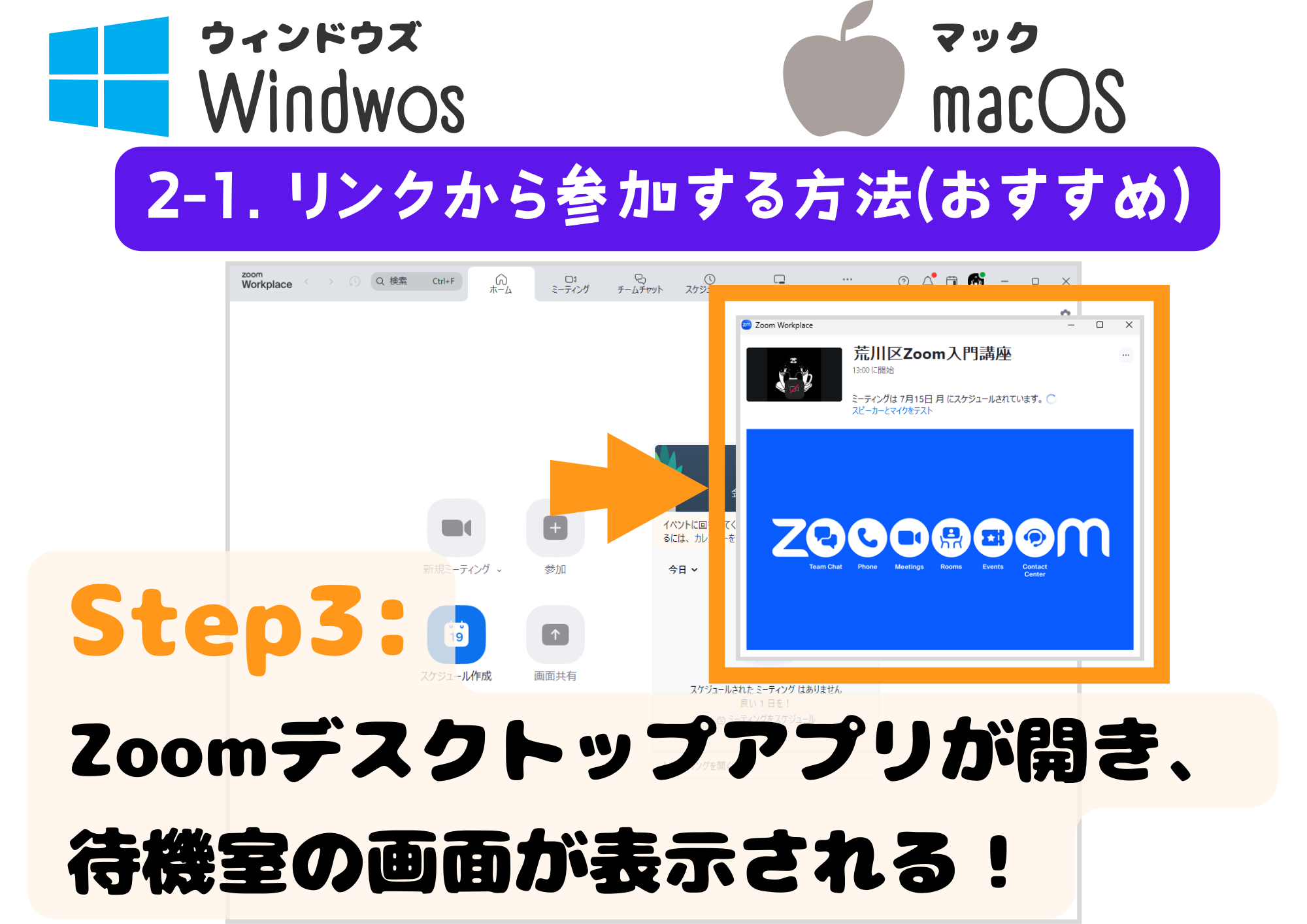
STEP.4
Zoomホストが参加を許可するまで、待機室が表示され続ける
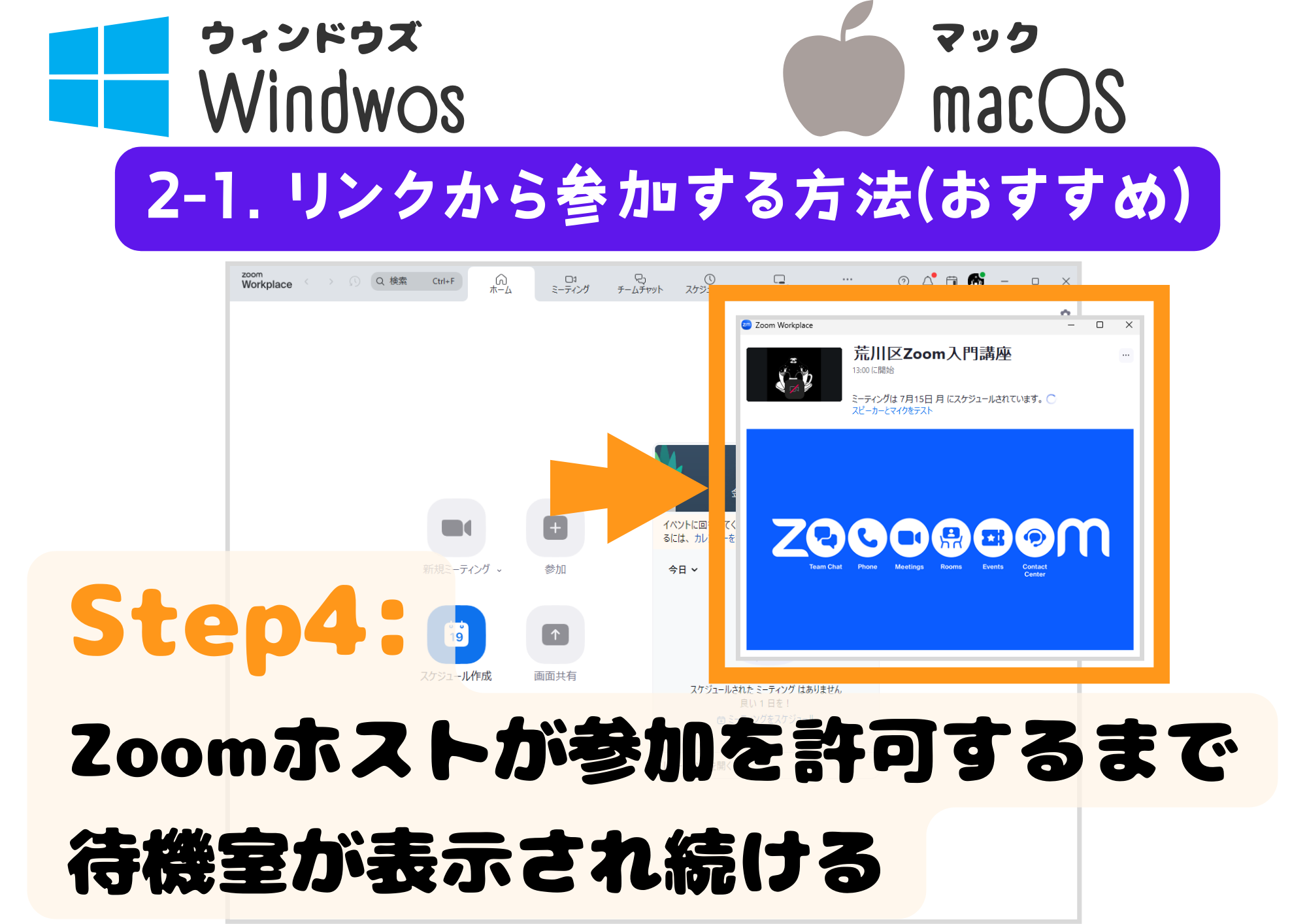
STEP.5
Zoomホストが参加を許可すると、「コンピュータオーディオに接続」ダイアログが表示される!
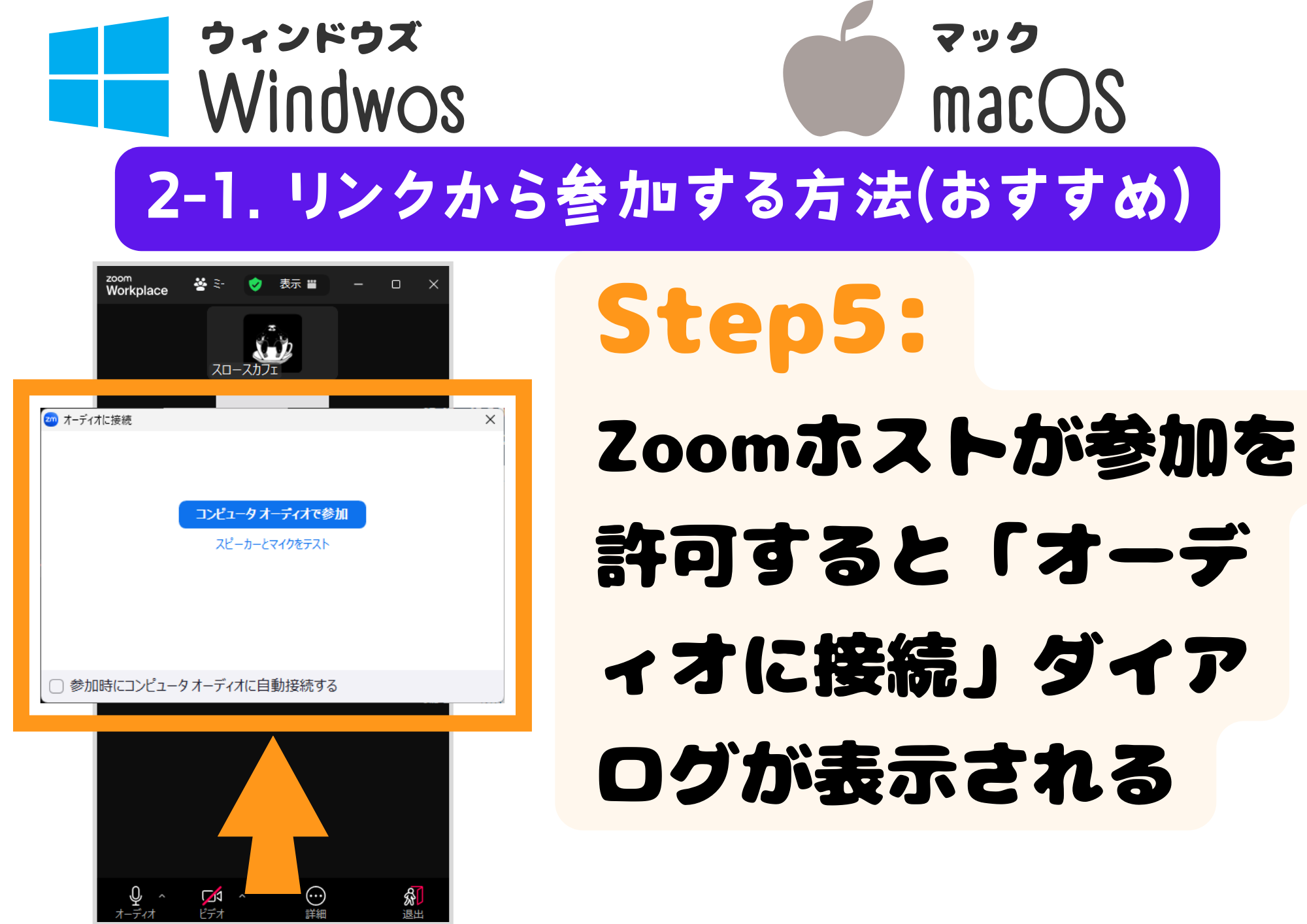
STEP.6
「コンピュータオーディオで参加」ボタンをクリック
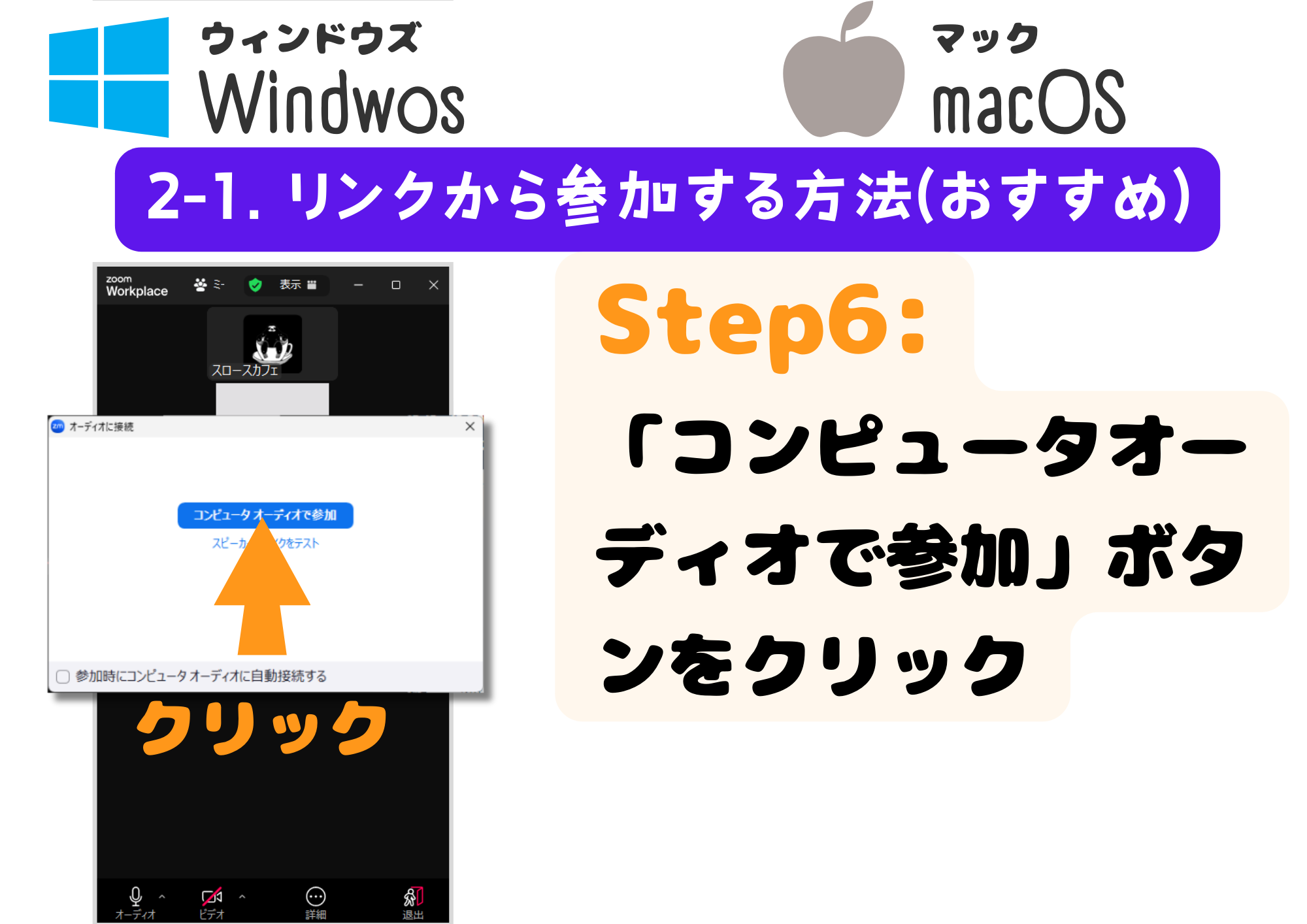
STEP.7
Zoomデスクトップアプリの大きさが小さい場合は、画面右上の拡大ボタンをクリック
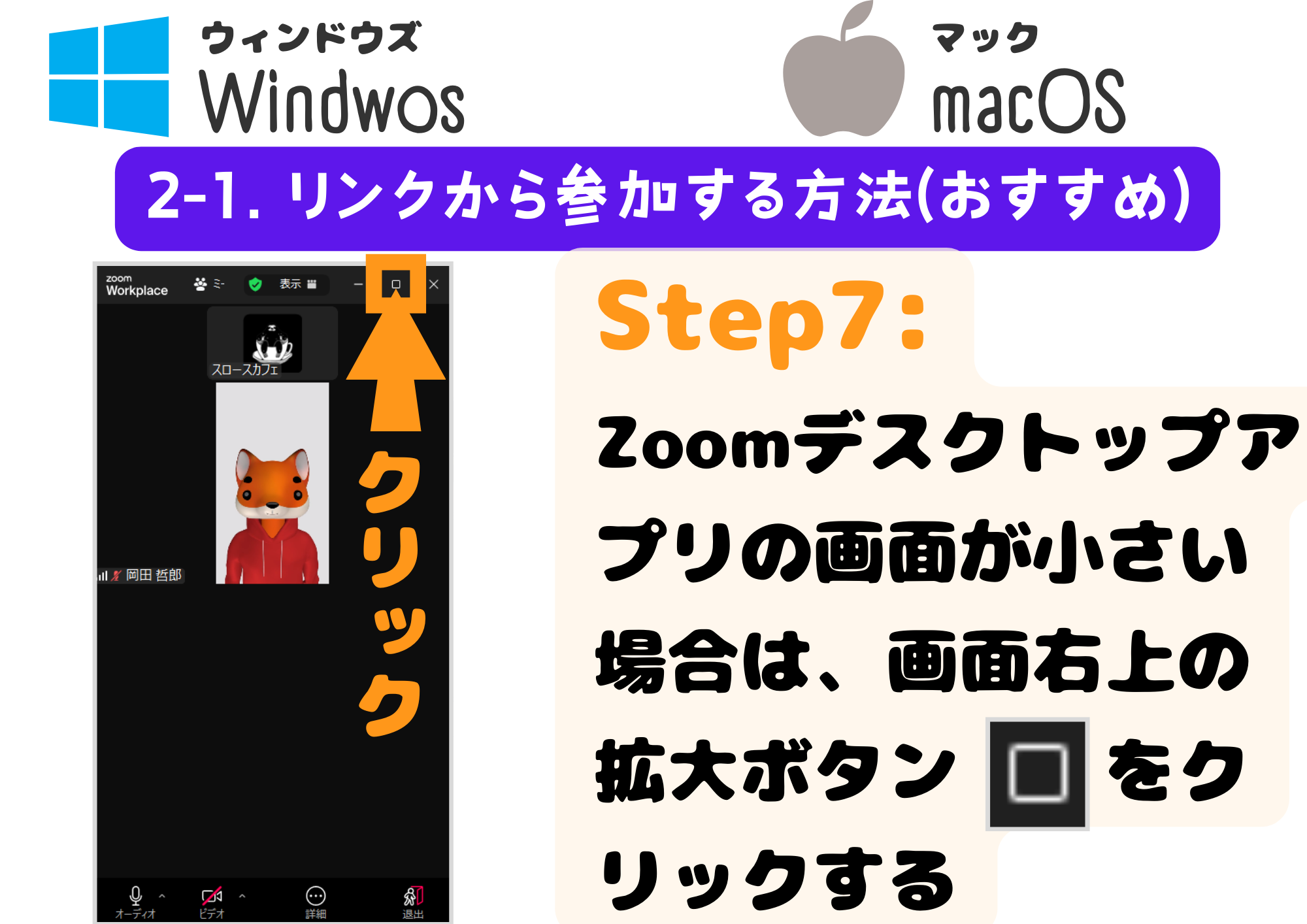
STEP.8
参加完了:Zoom会議画面が表示された!

2-2
ミーティングIDで参加する方法
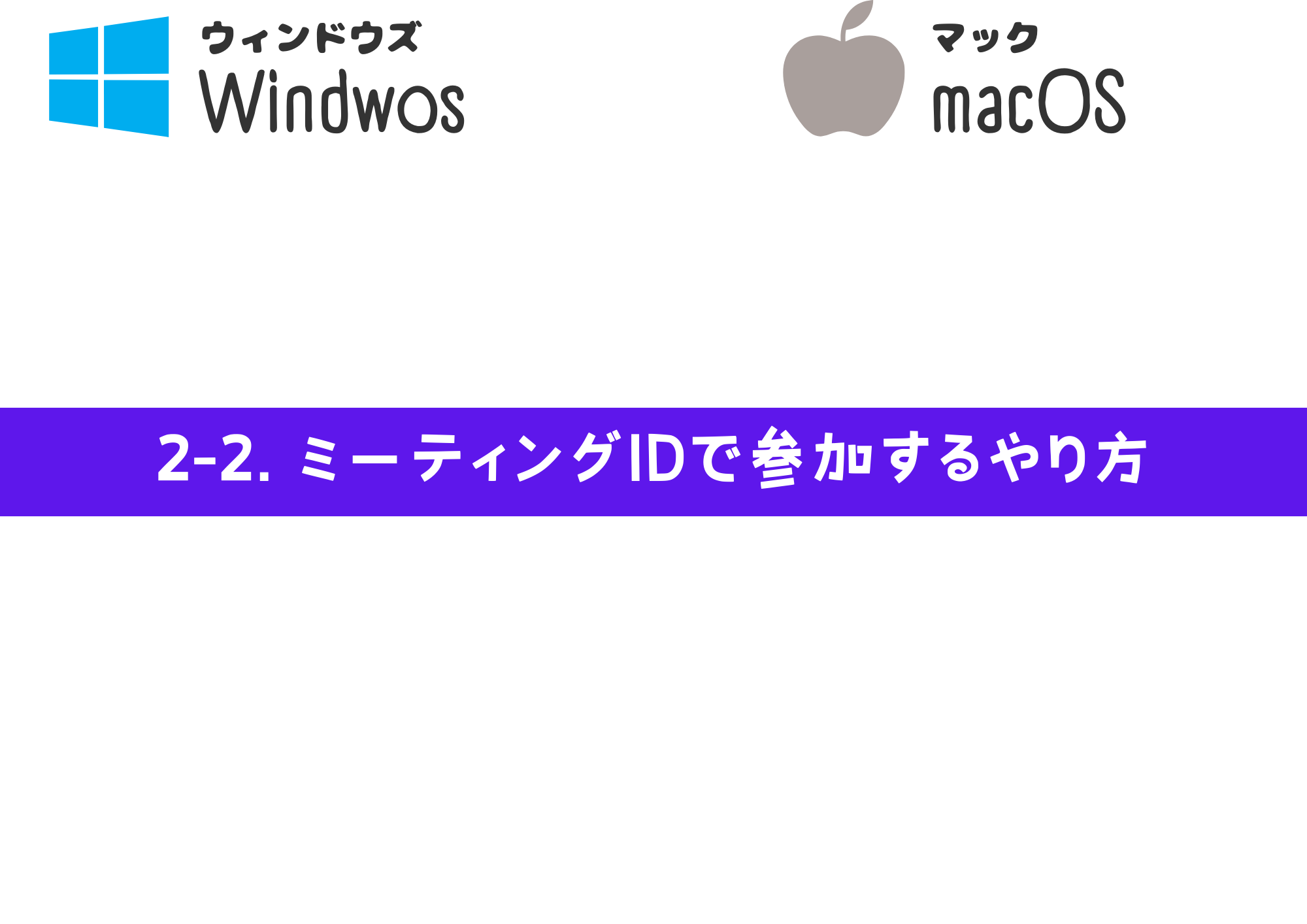
STEP.1
Zoom主催者から届いたメール本文にあるミーティングID、パスコードをコピーまたはメモする
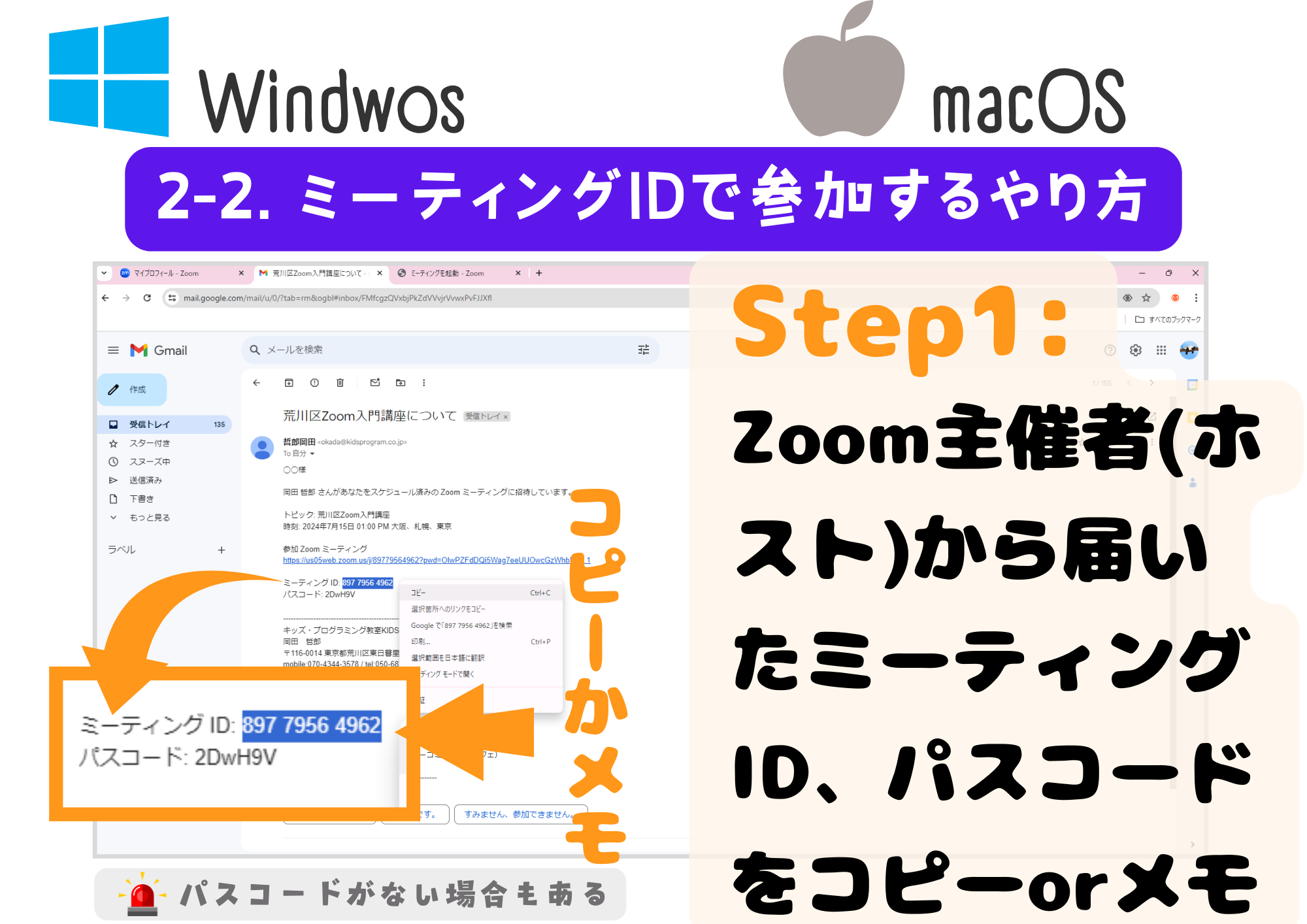
STEP.2
Zoomデスクトップアプリを開き、「参加」ボタンをクリック
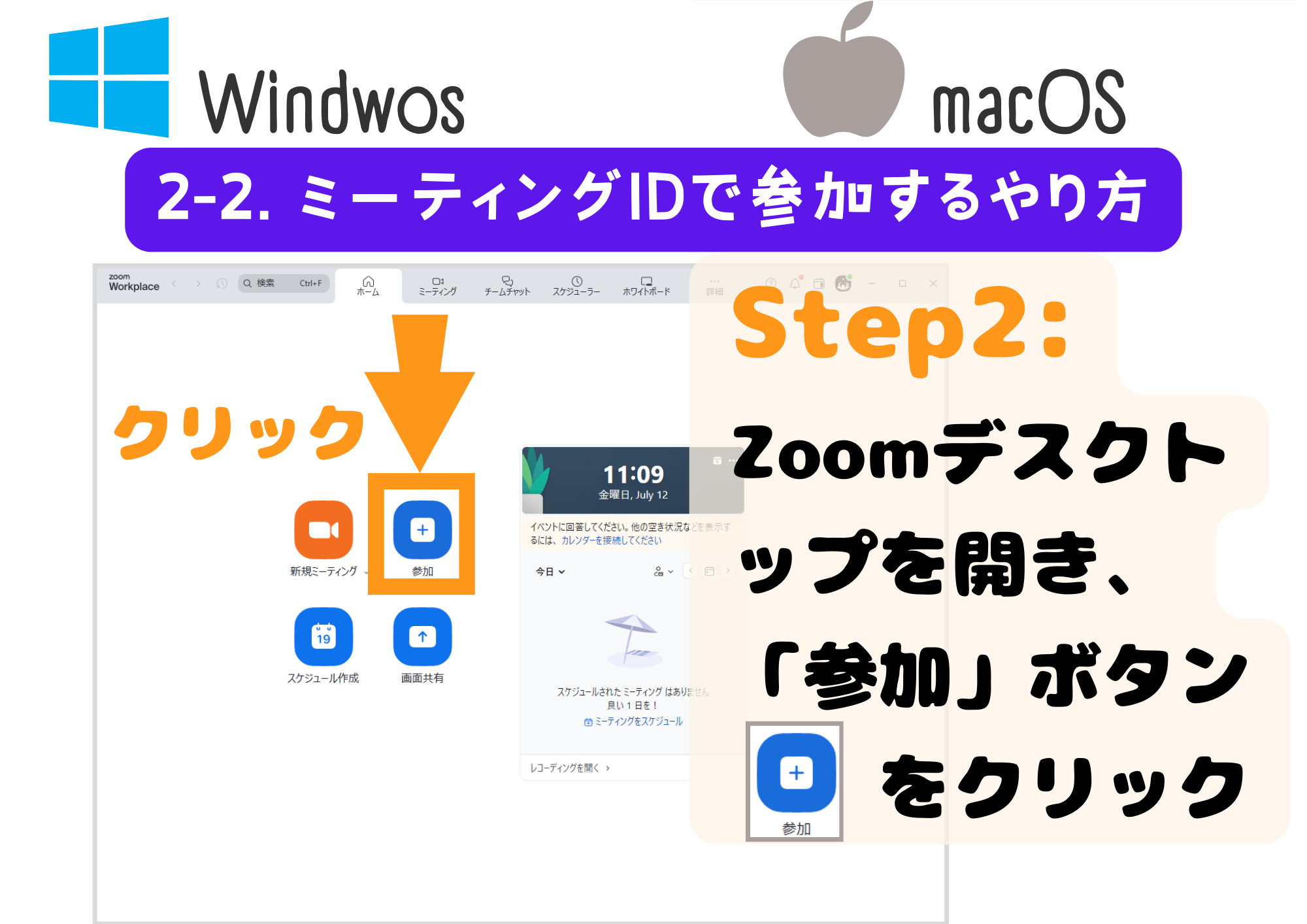
STEP.3
STEP.1でコピー(メモ)したミーティングIDを入力し、「参加」ボタンをクリック
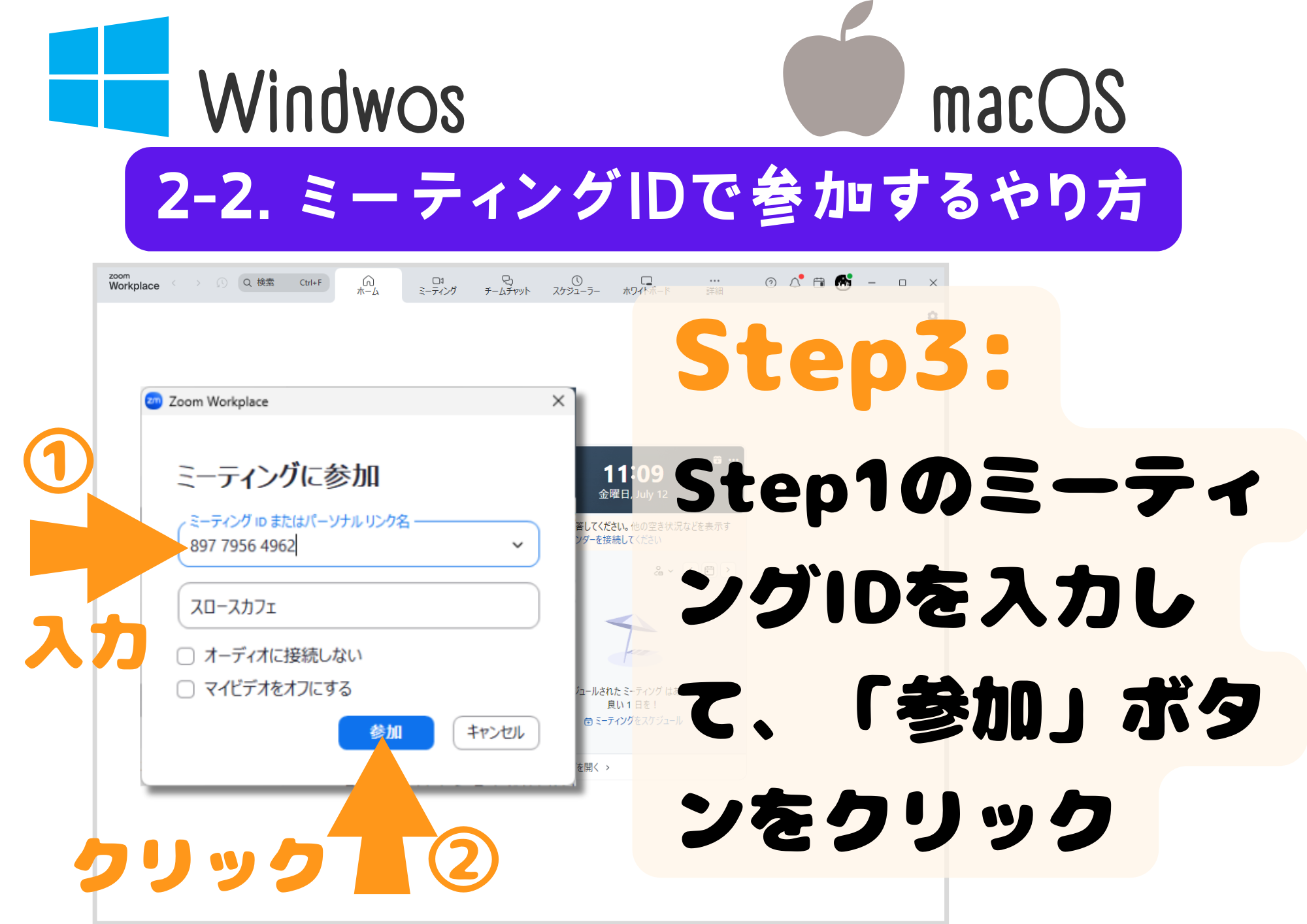
STEP.4
STEP.1でコピー(メモ)したパスコードを入力し、「ミーティングに参加」ボタンをクリック
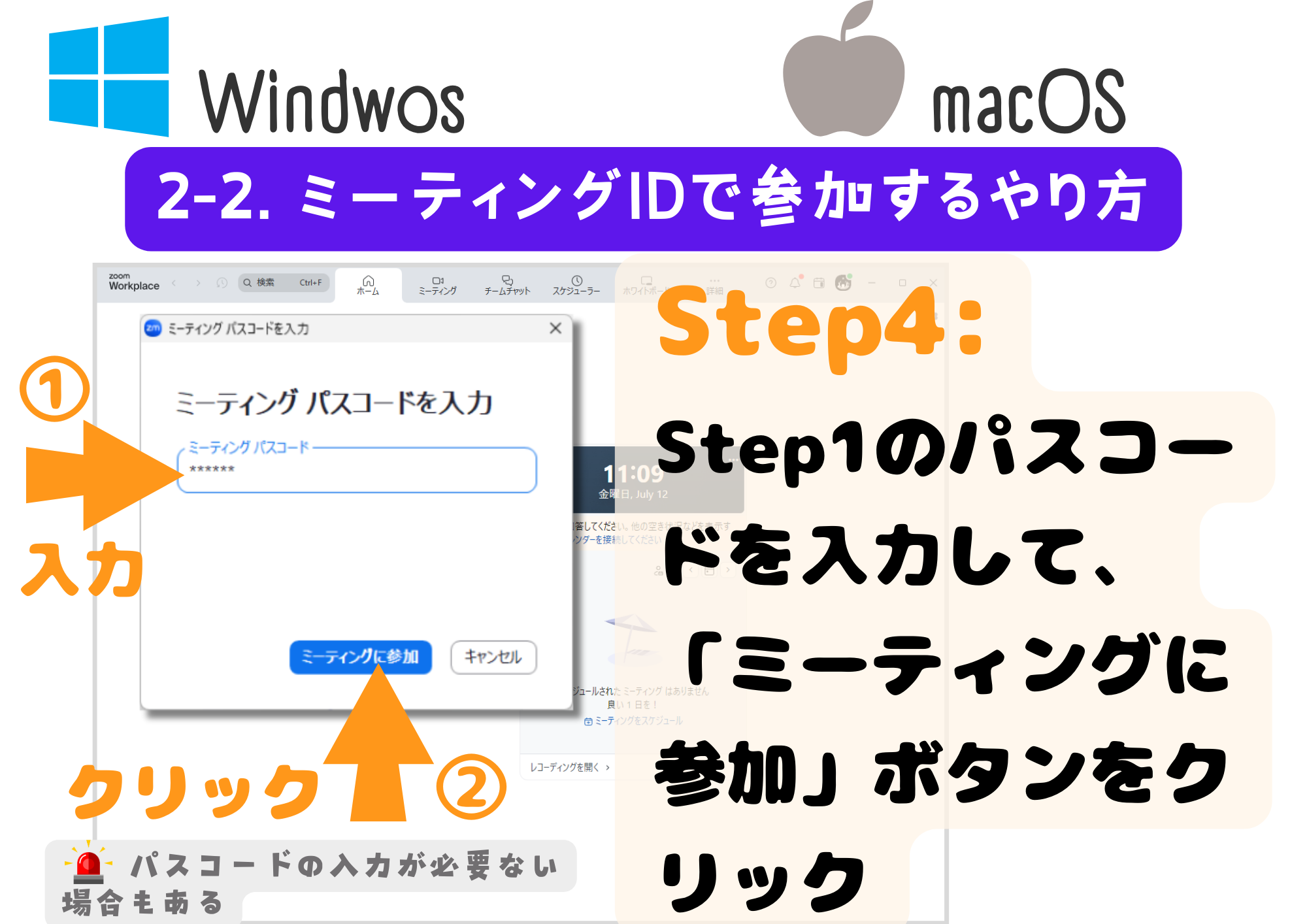
※パスコードの入力が必要ない場合もあります。
STEP.5
Zoomデスクトップアプリが開き、待機室の画面が表示される
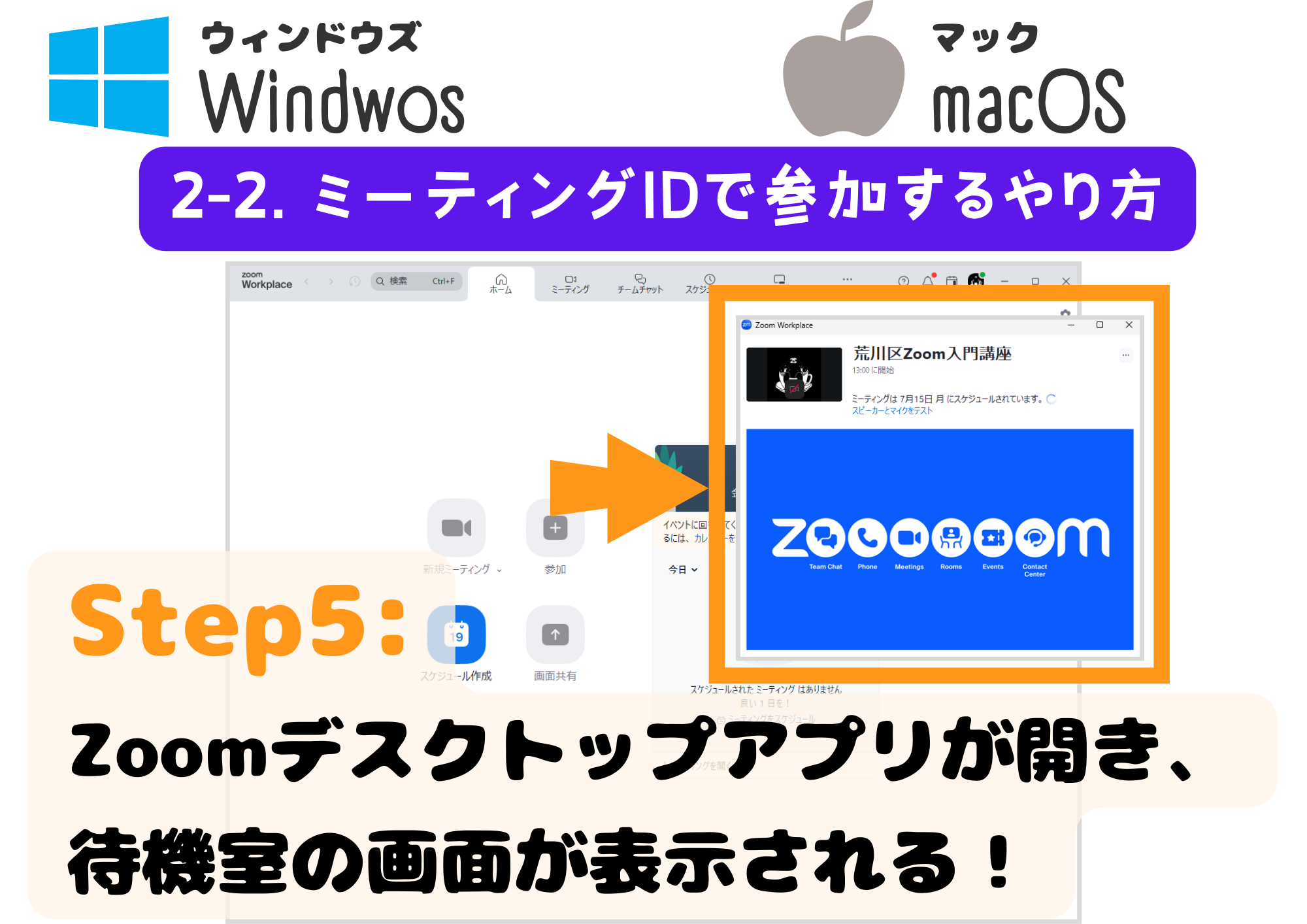
STEP.6
Zoomホストが参加を許可するまで、待機室が表示され続ける
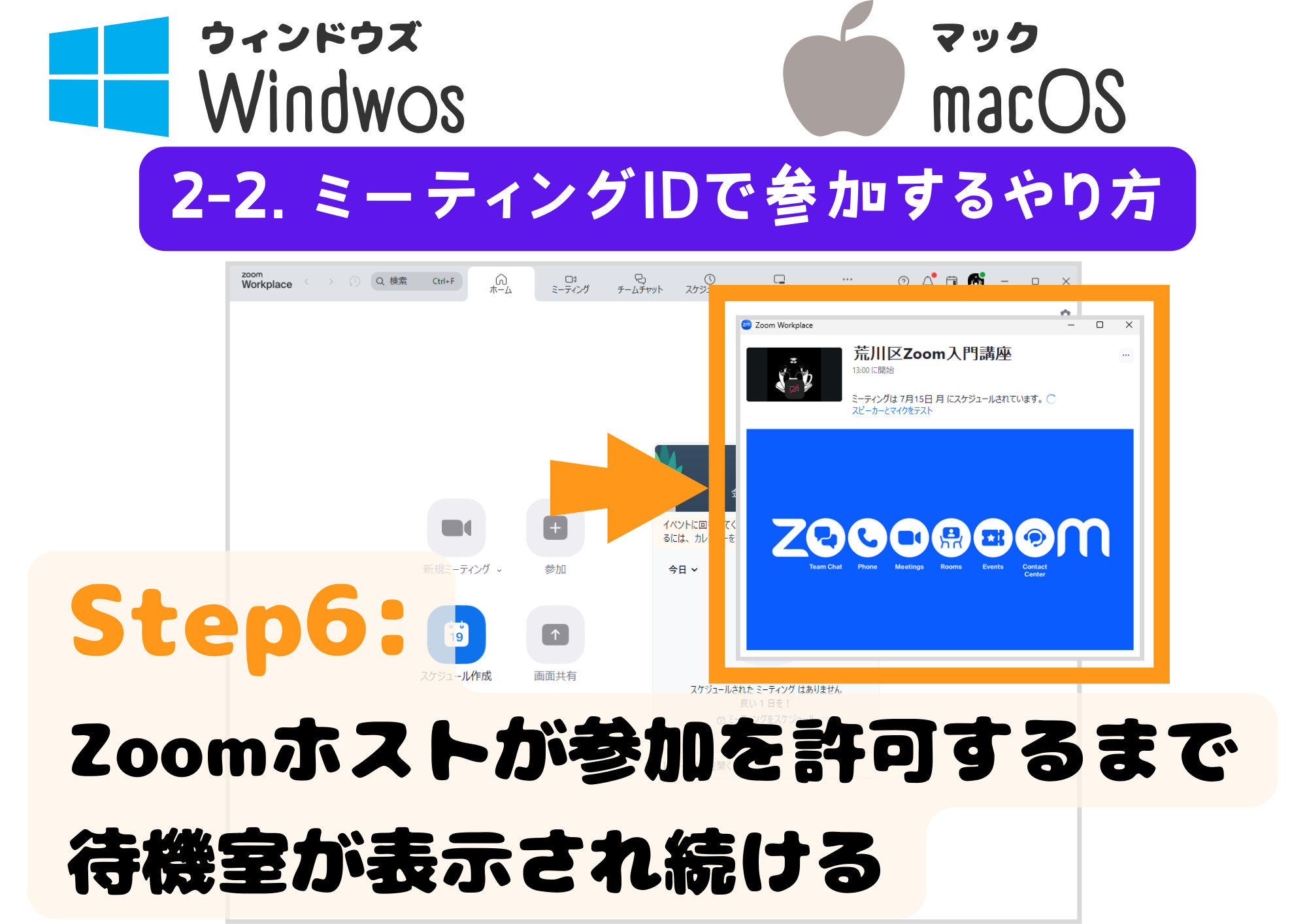
STEP.7
Zoomホストが参加を許可すると、「コンピュータオーディオに接続」ダイアログが表示される!
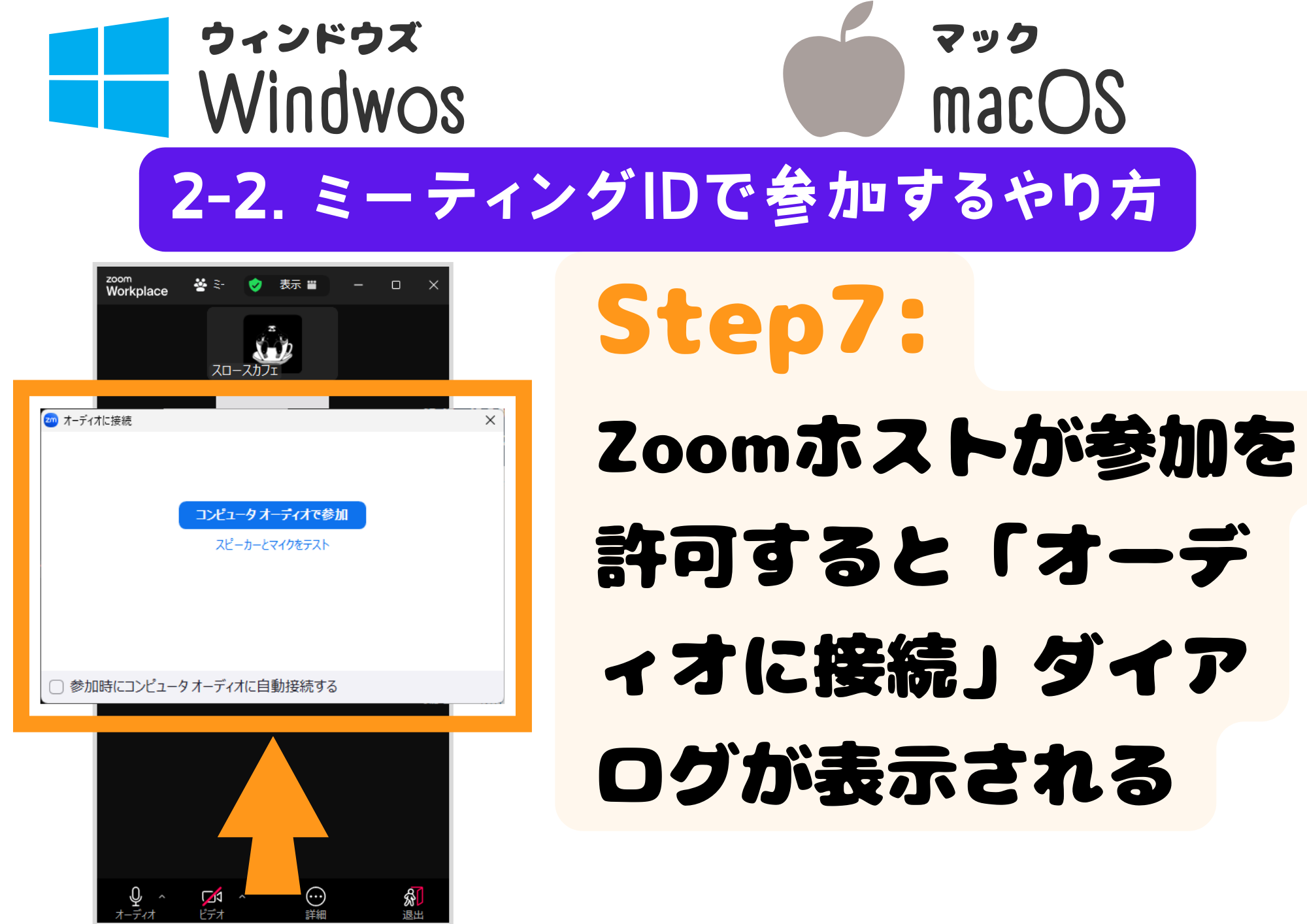
STEP.8
「コンピュータオーディオで参加」ボタンをクリック
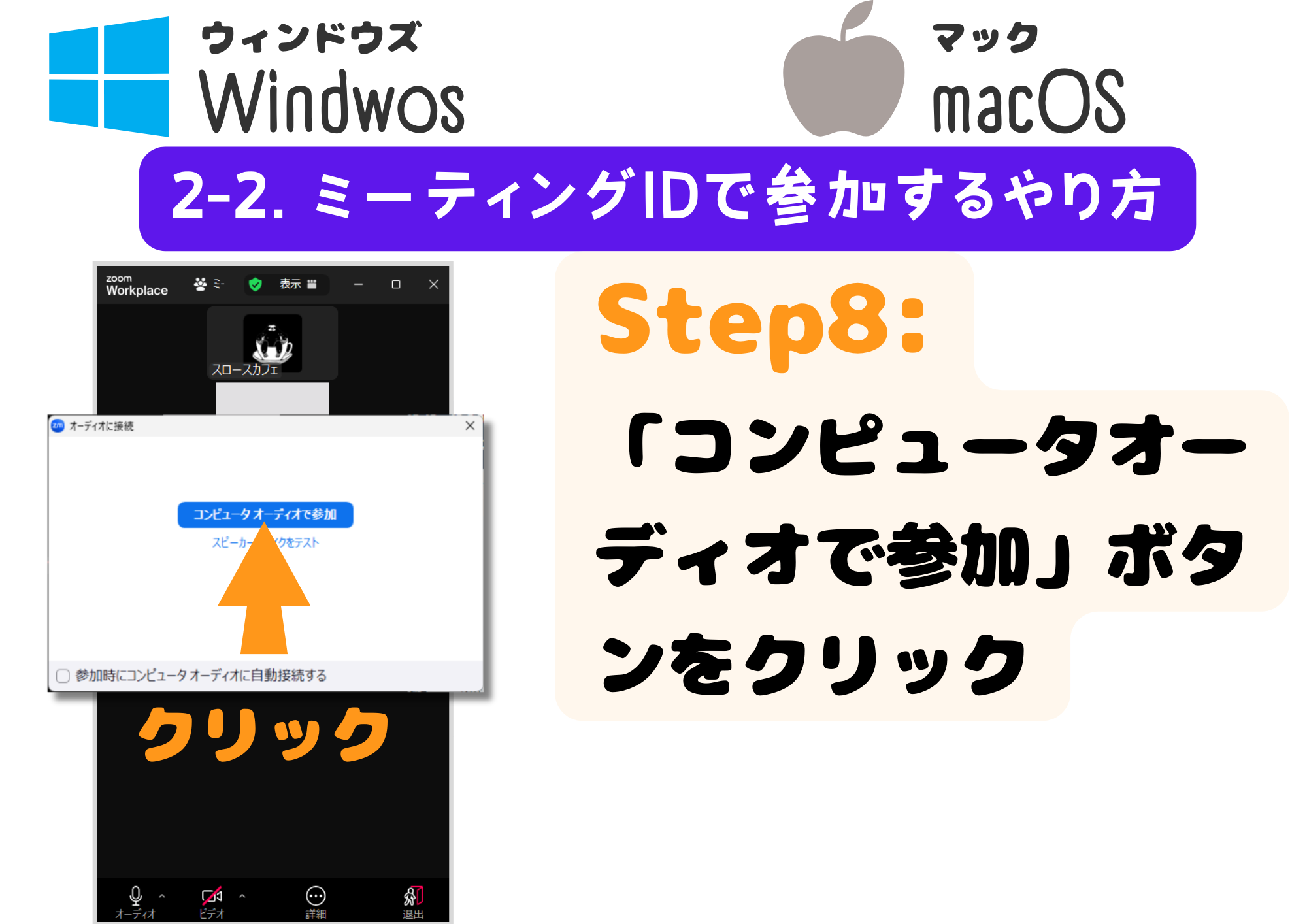
STEP.9
Zoomデスクトップアプリの大きさが小さい場合は、画面右上の拡大ボタンをクリック
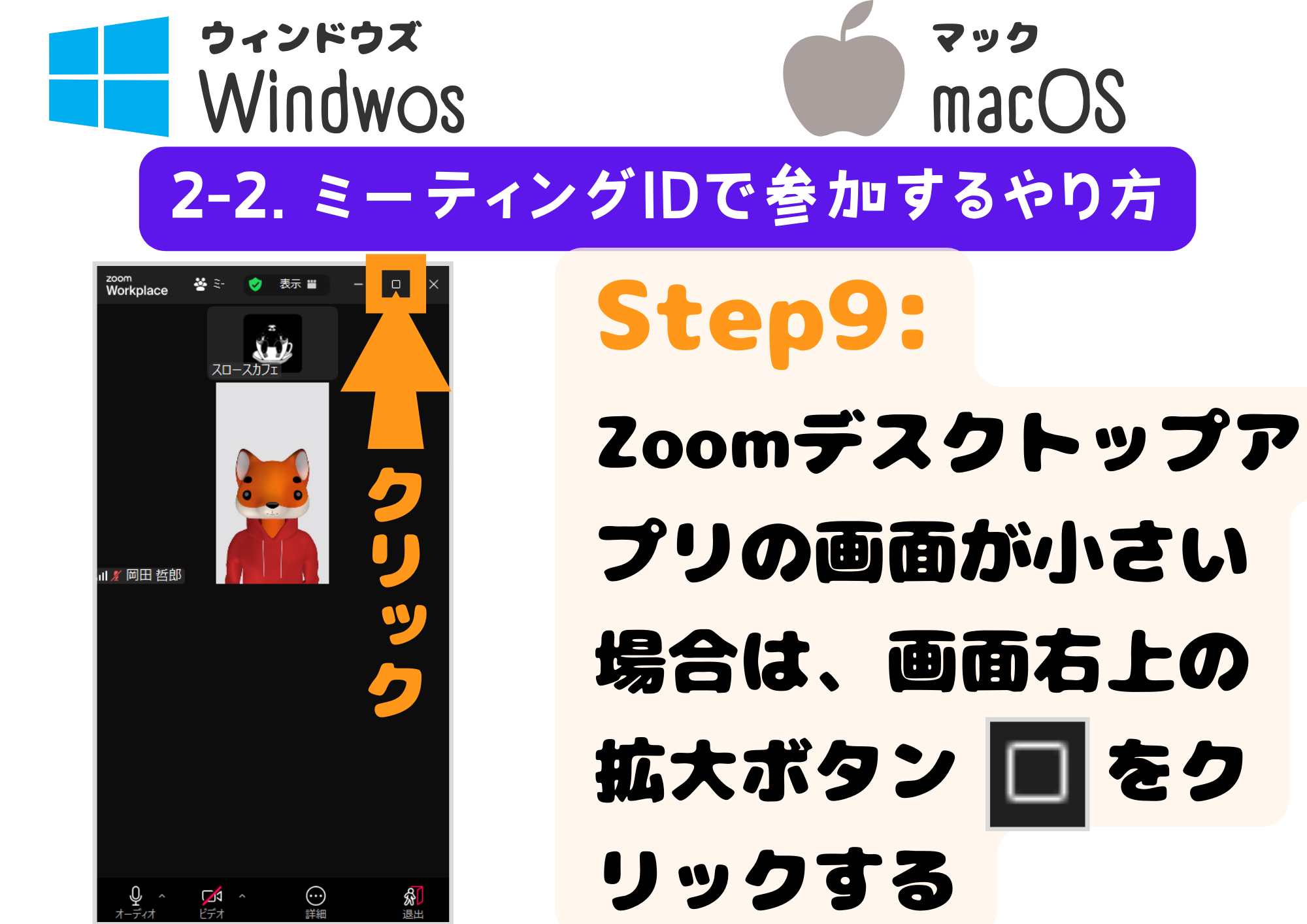
STEP.10
参加完了:Zoom会議画面が表示された!

3. 基本操作1(ミュート/ミュート解除、ビデオのオン/オフ、背景/エフェクト/アバター設定)
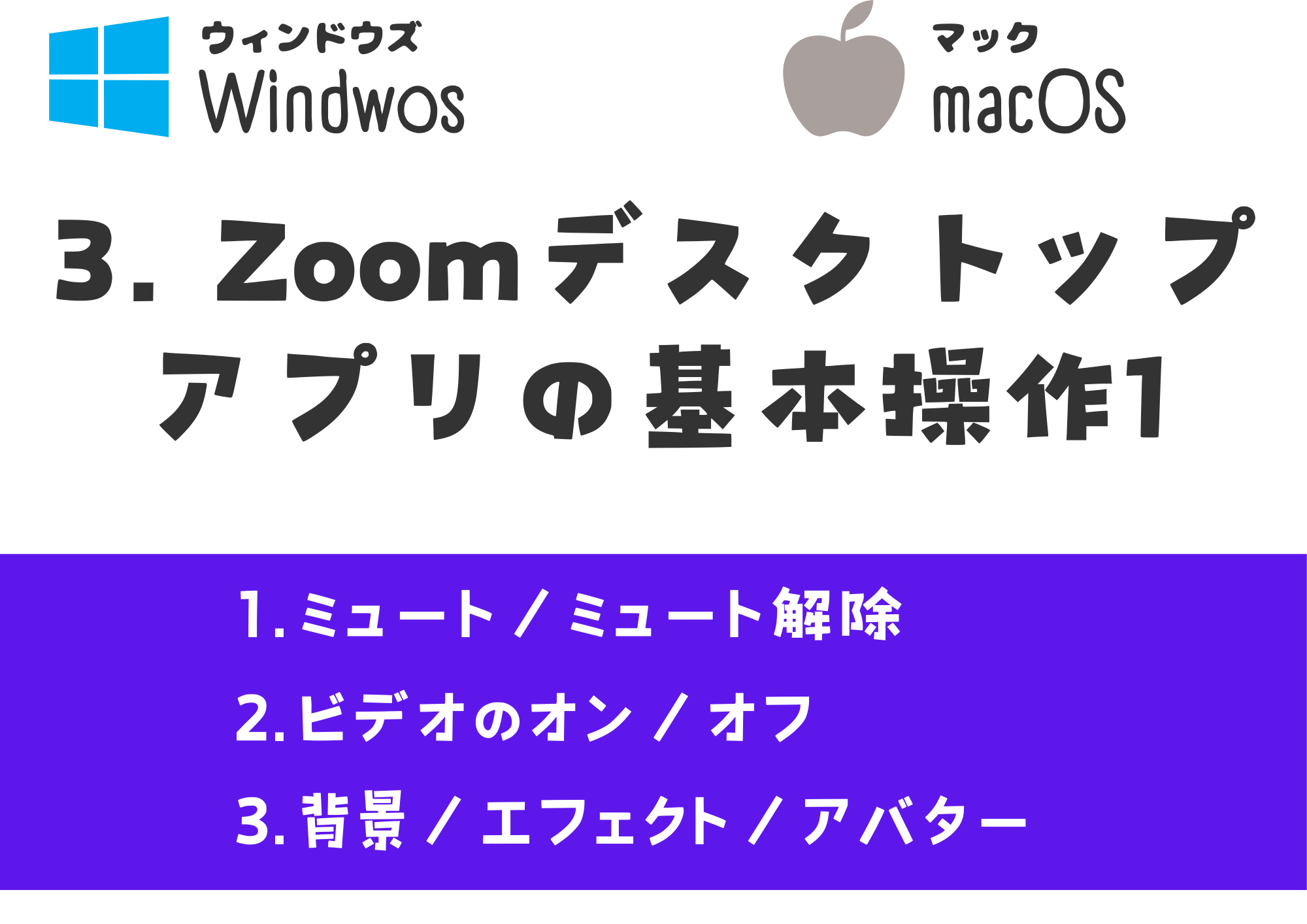
3-1
ミュート/ミュート解除
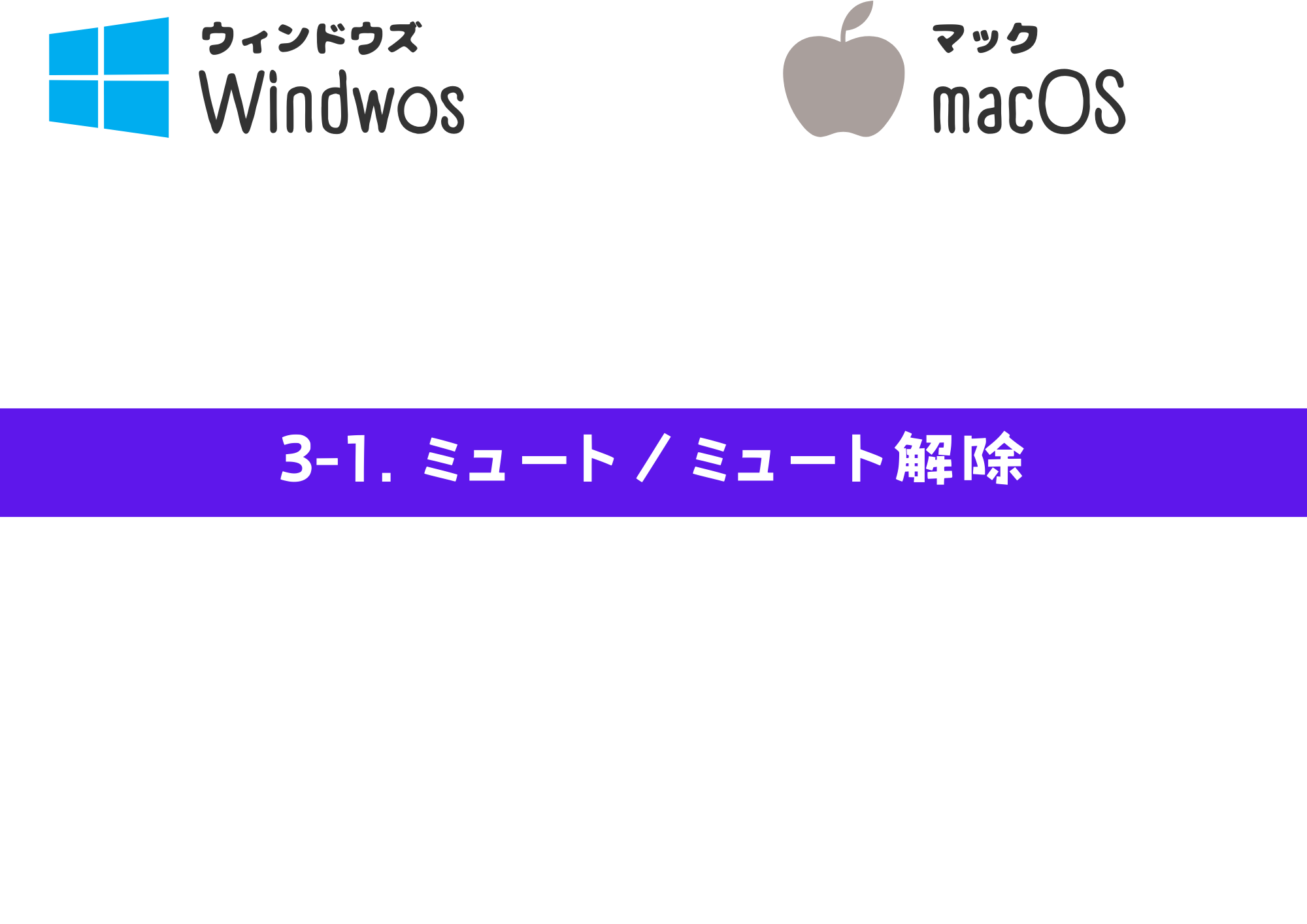
STEP.1
「マイク」ボタンをクリックして、マイクのオンオフを切り替える

3-2
ビデオのオン/オフ
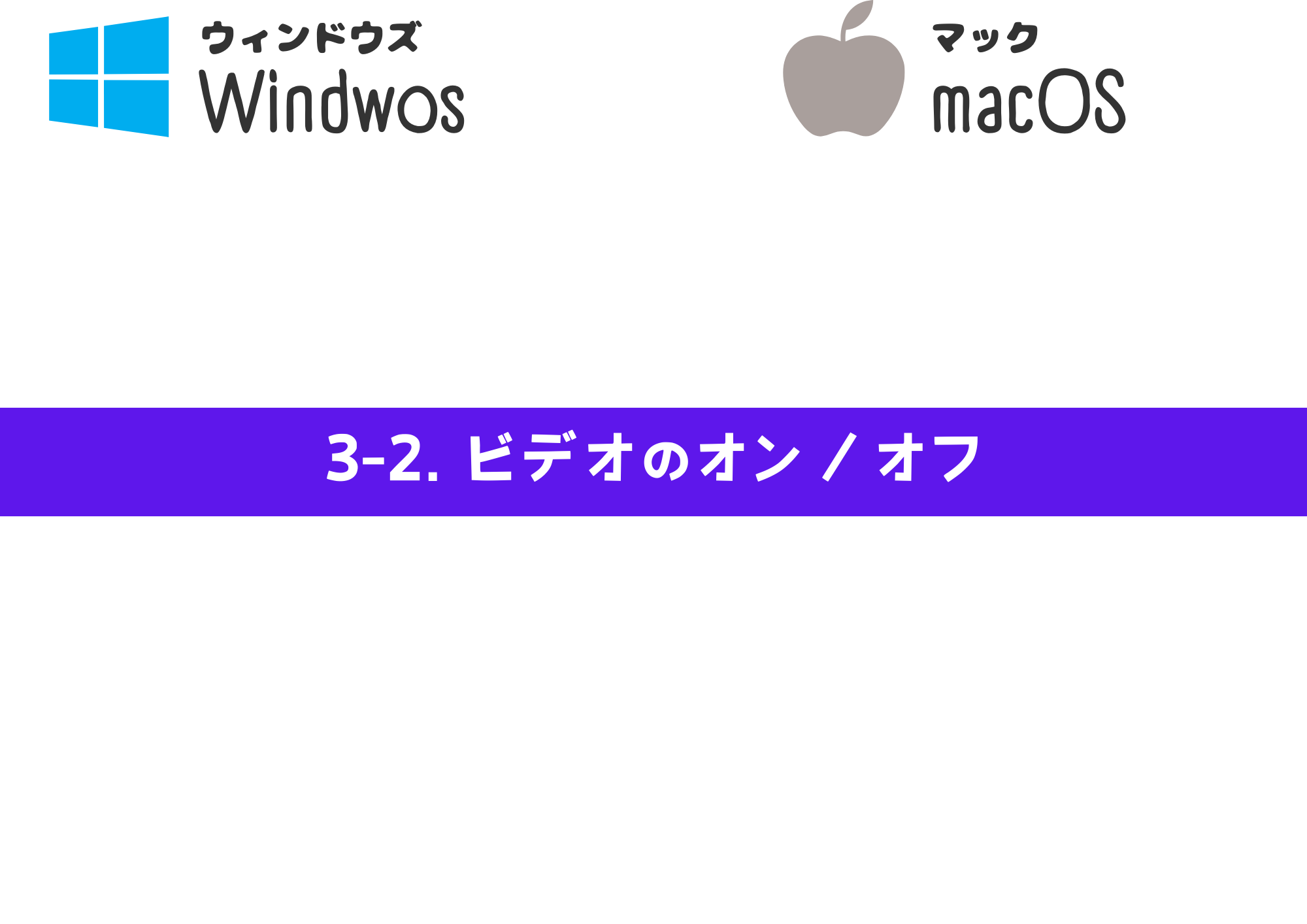
STEP.1
「ビデオ」ボタンをクリックして、カメラのオンオフを切り替える

3-3
背景/エフェクト(ビデオフィルタ)/アバターの設定
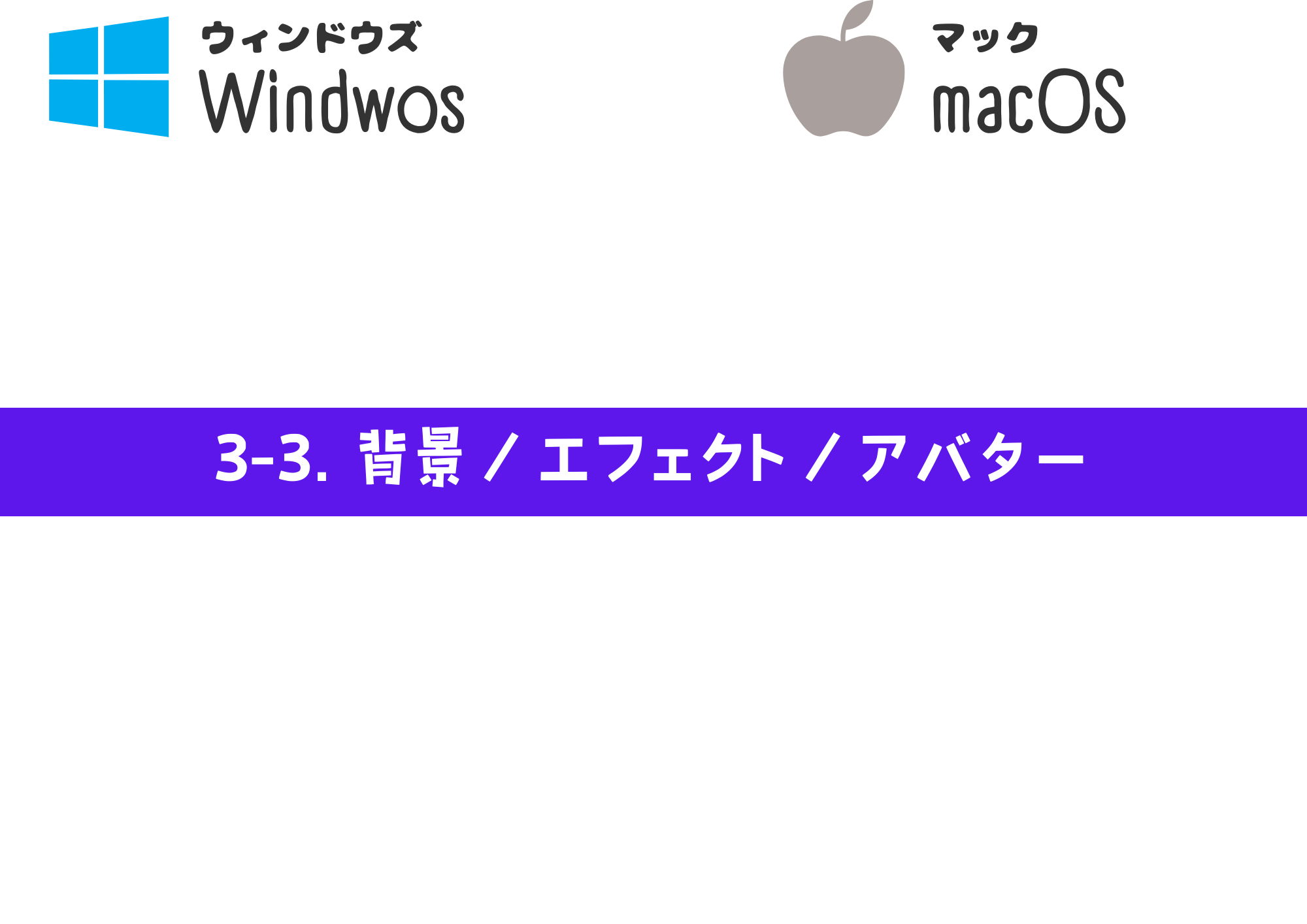

STEP.1
【背景変更】Zoomアプリ下部メニューの「ビデオ」ボタン横のオプションメニュー「^」をクリックし、「バーチャル背景を選ぶ」メニューを選択する
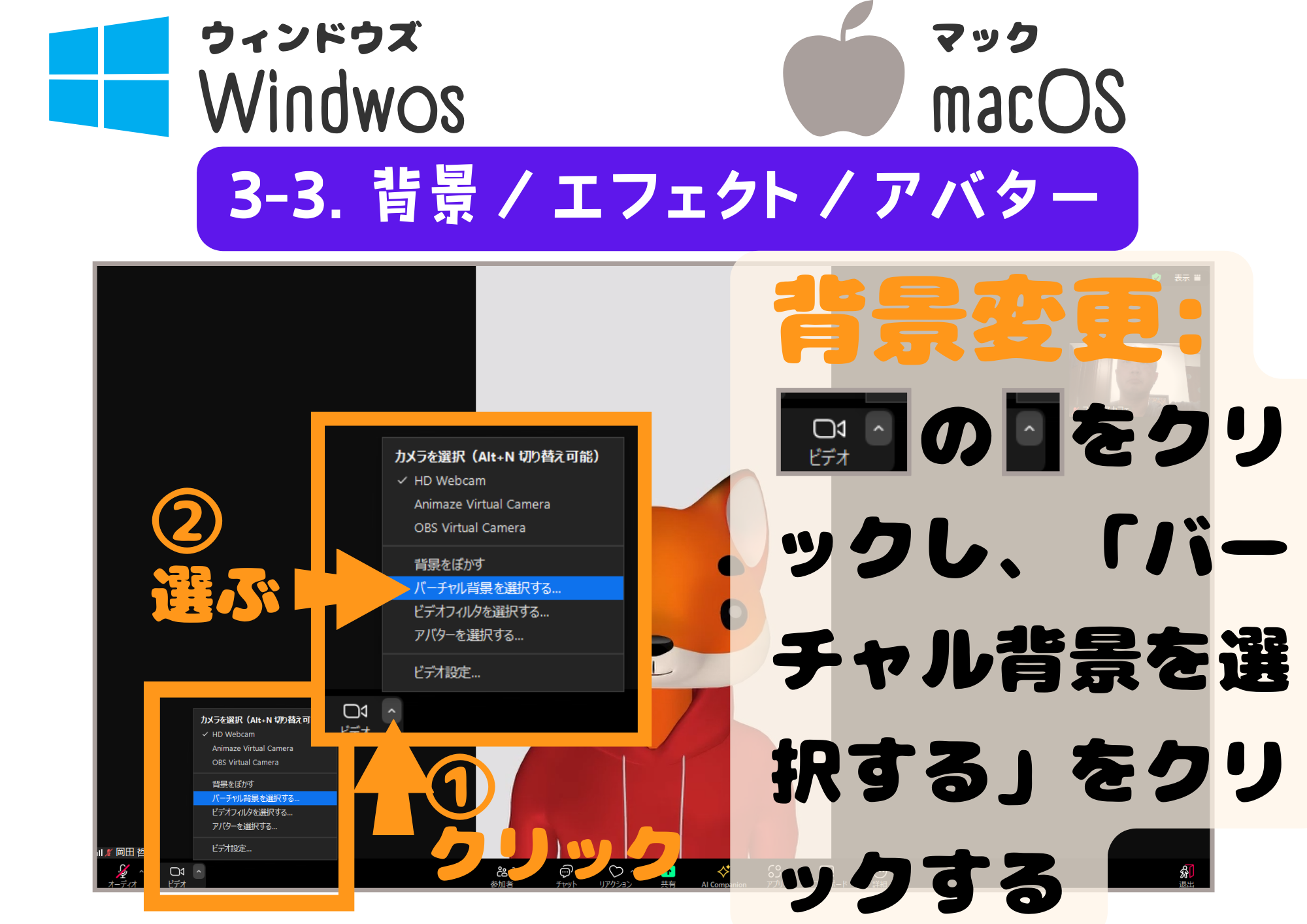
STEP.2
【背景変更】好きなバーチャル背景を選ぶ
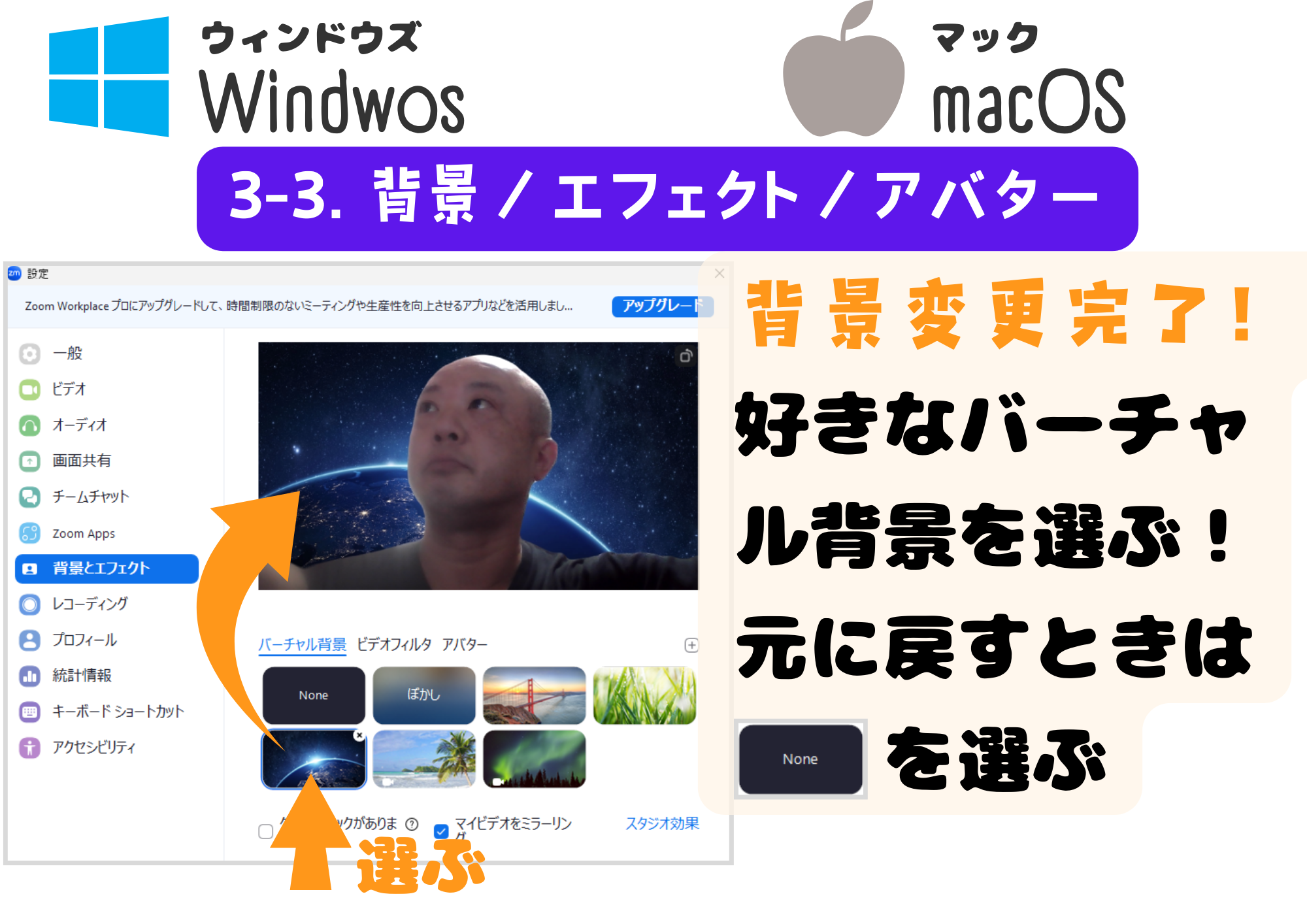
※バーチャル背景をなしに戻したいときは、「None」の背景を選んでください。
STEP.3
【エフェクト追加】Zoomアプリ下部メニューの「ビデオ」ボタン横のオプションメニュー「^」をクリックし、「ビデオフィルターを選択する」メニューを選択する
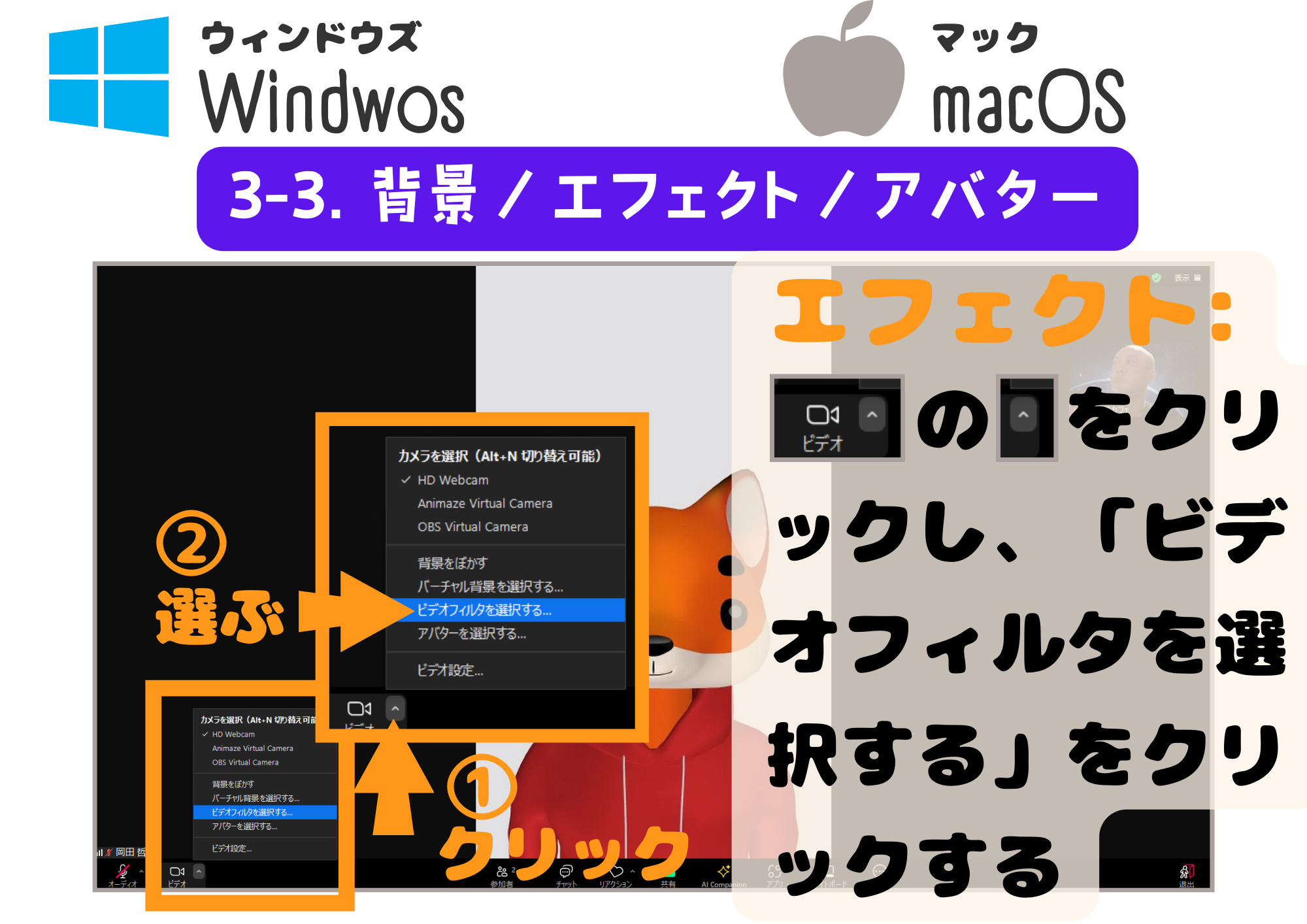
STEP.4
【エフェクト追加】好きなエフェクトを選ぶ!
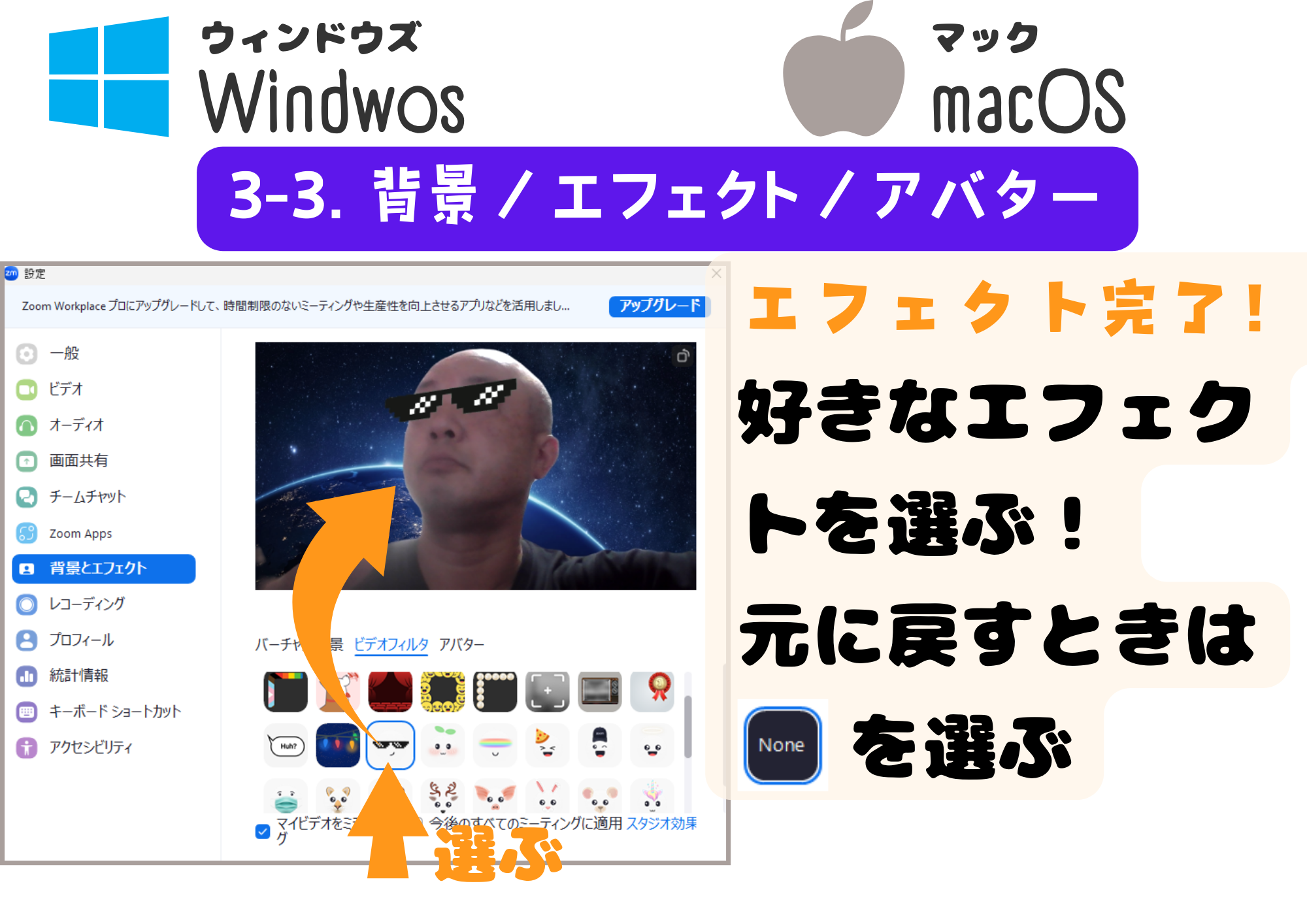
※エフェクトをなしに戻したいときは、「None」のアイコンを選んでください。
STEP.5
【アバター設定】Zoomアプリ下部メニューの「ビデオ」ボタン横のオプションメニュー「^」をクリックし、「アバターを選択する」メニューを選択する

STEP.5
【アバター設定】好きなアバターを選ぶ!
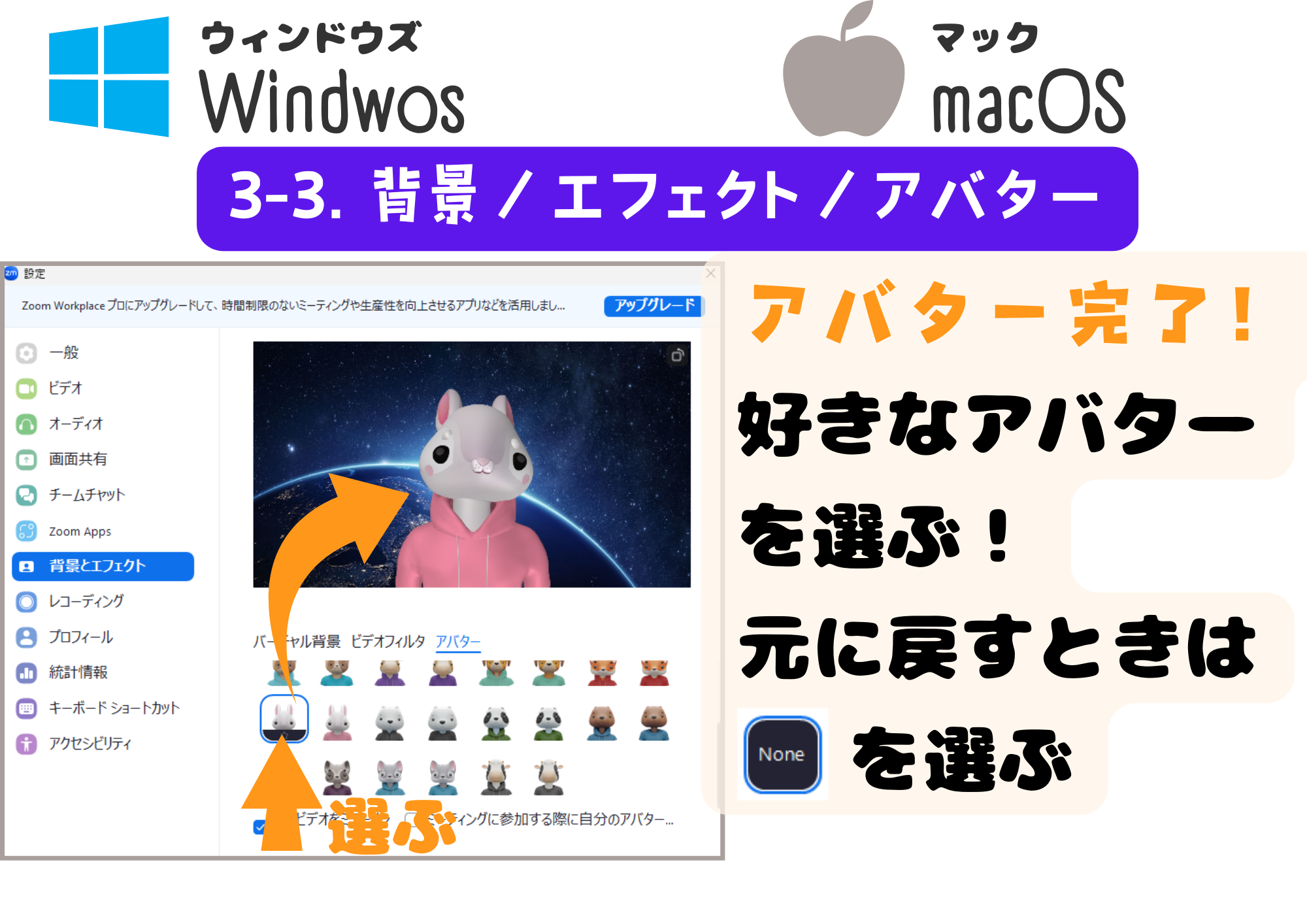
※アバター設定をなしに戻したいときは、「None」のアイコンを選んでください。
4. 基本操作2(チャット、リアクション)
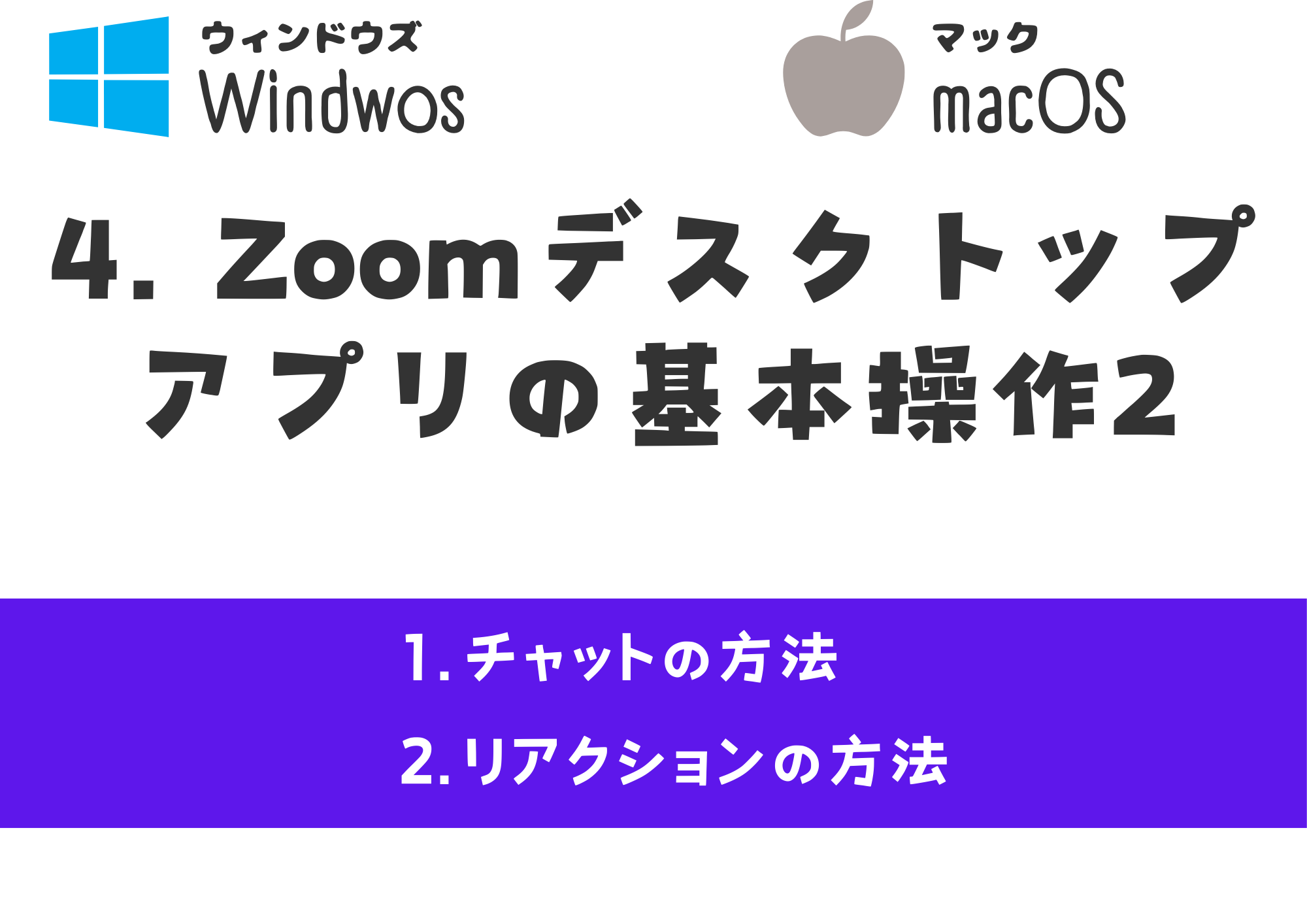
4-1
チャットの方法
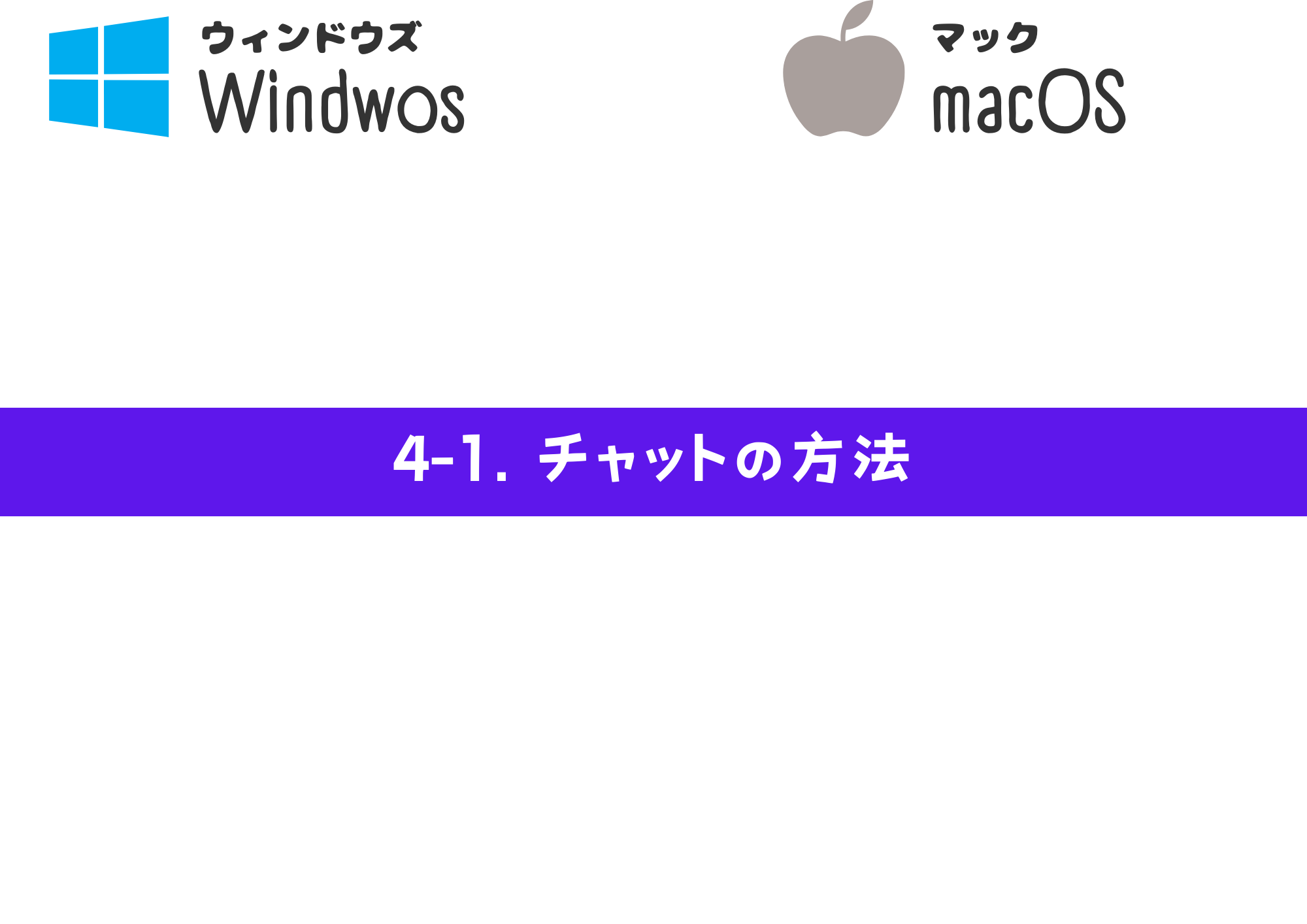
STEP.1
Zoomアプリ下部メニューの「チャット」ボタンをクリック

STEP.2
チャットウィンドウにメッセージを入力し、「送信」ボタンをクリック
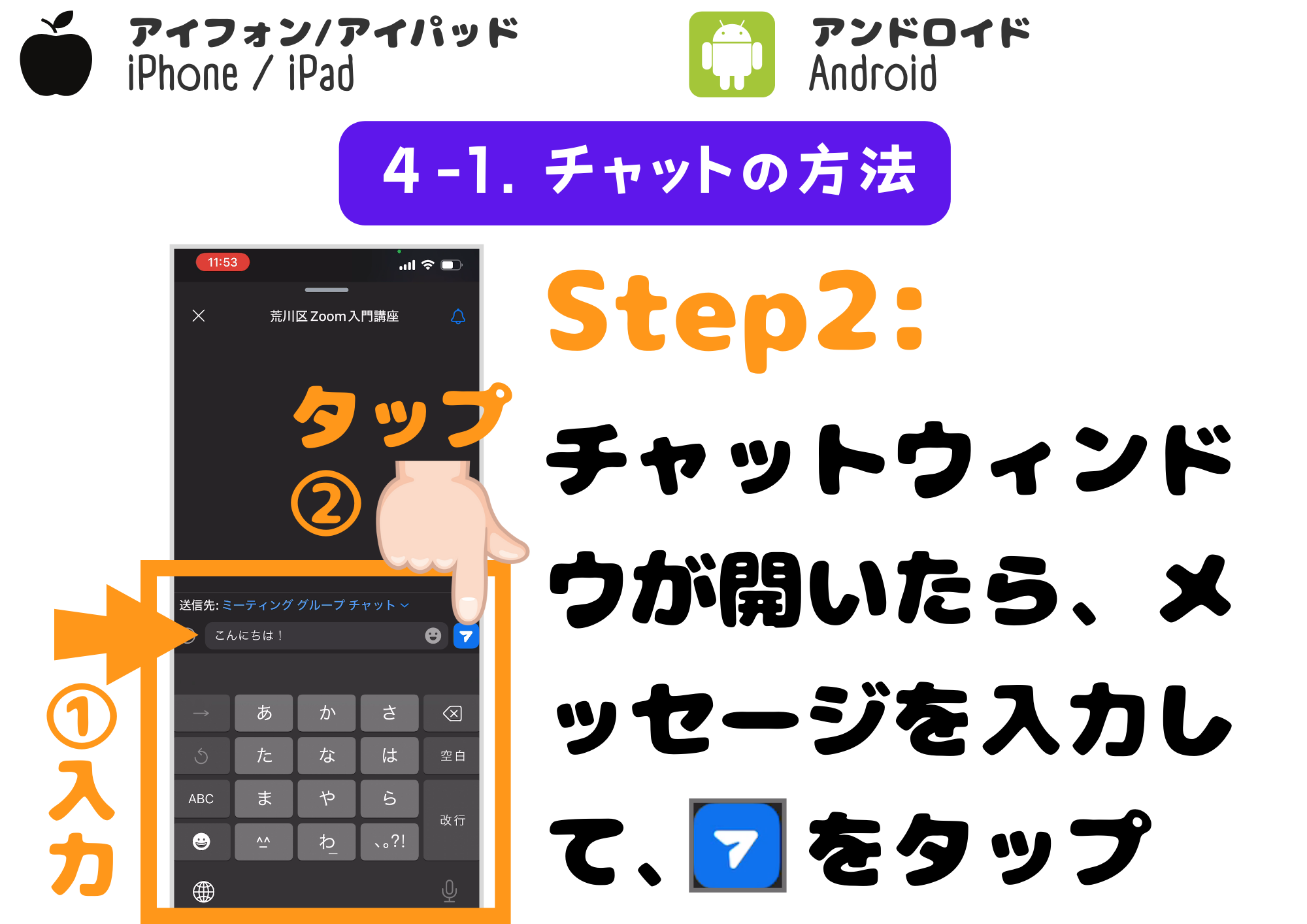
STEP.3
メッセージが送信される!
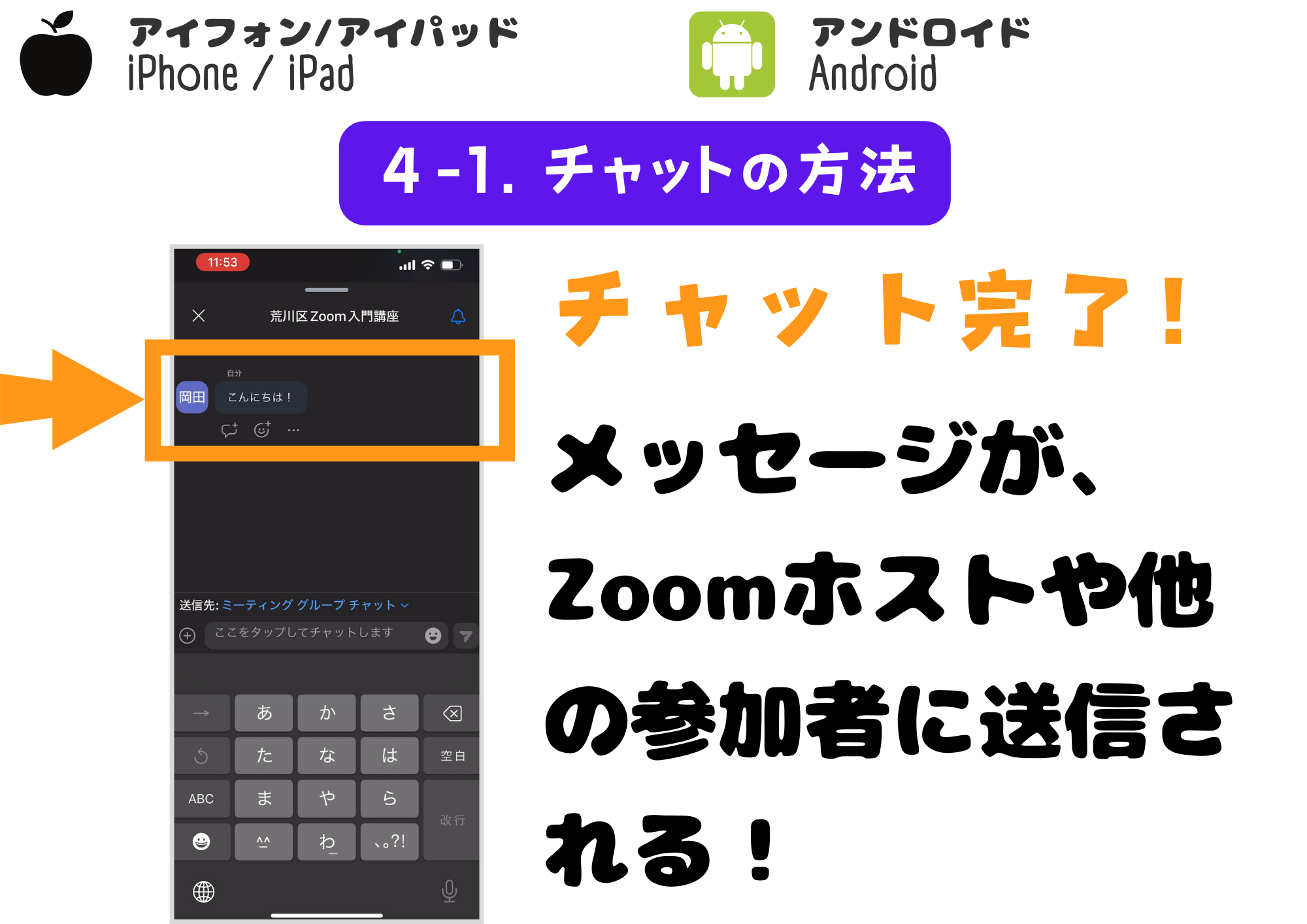
STEP.4
Zoomホスト側のチャット表示
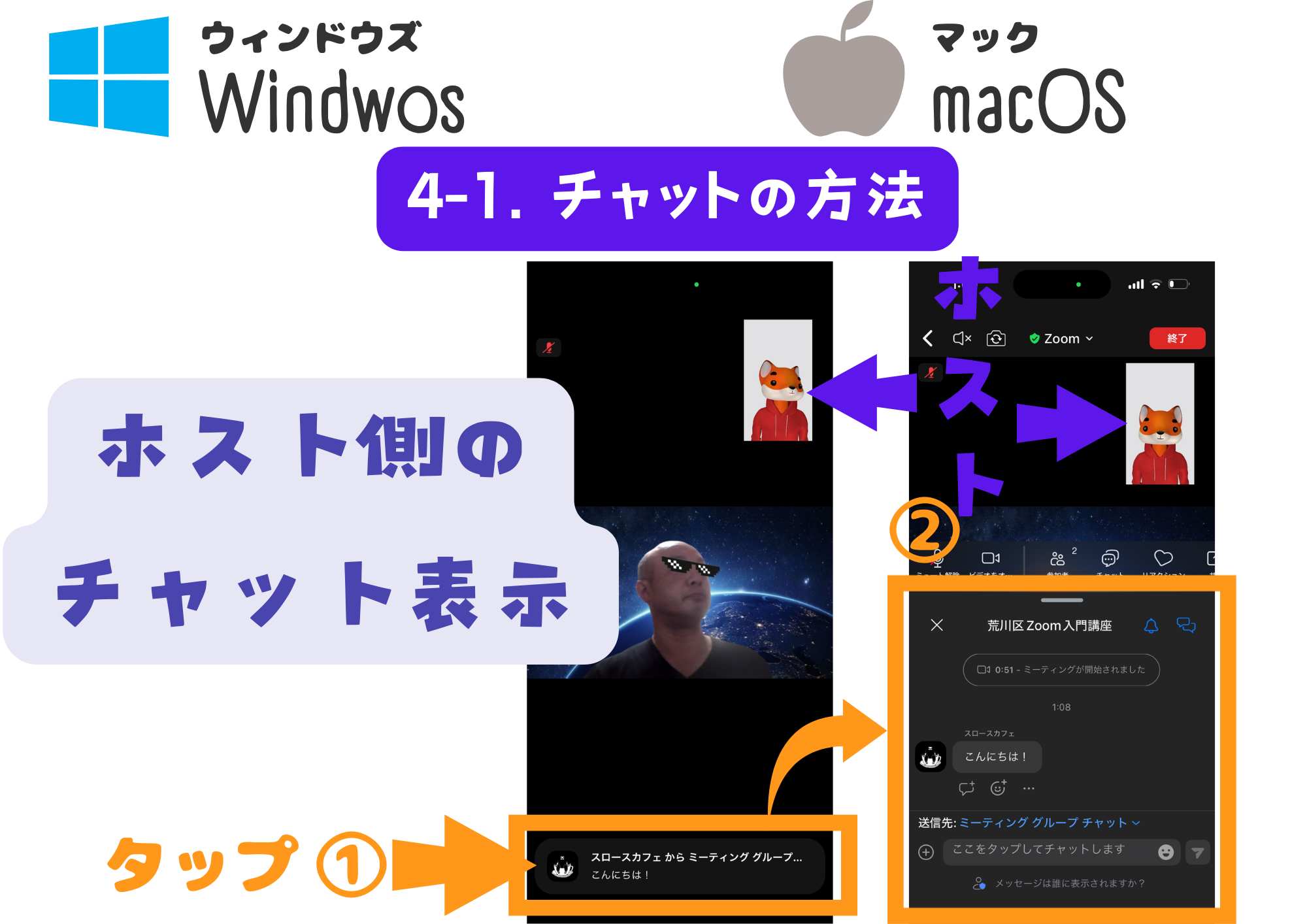
4-2
リアクションの方法
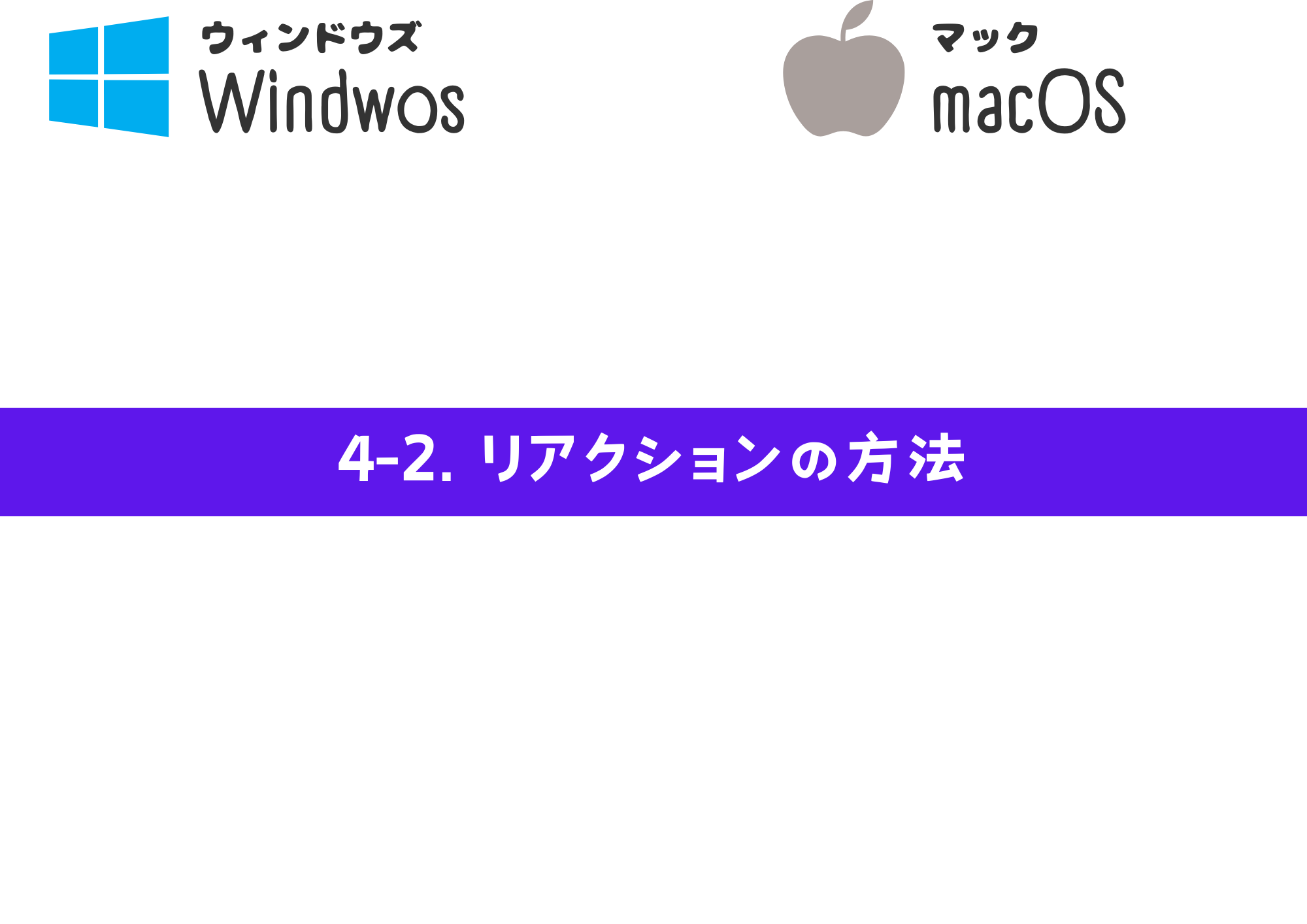
STEP.1
Zoomアプリ下部メニューの「リアクション」ボタンをクリック
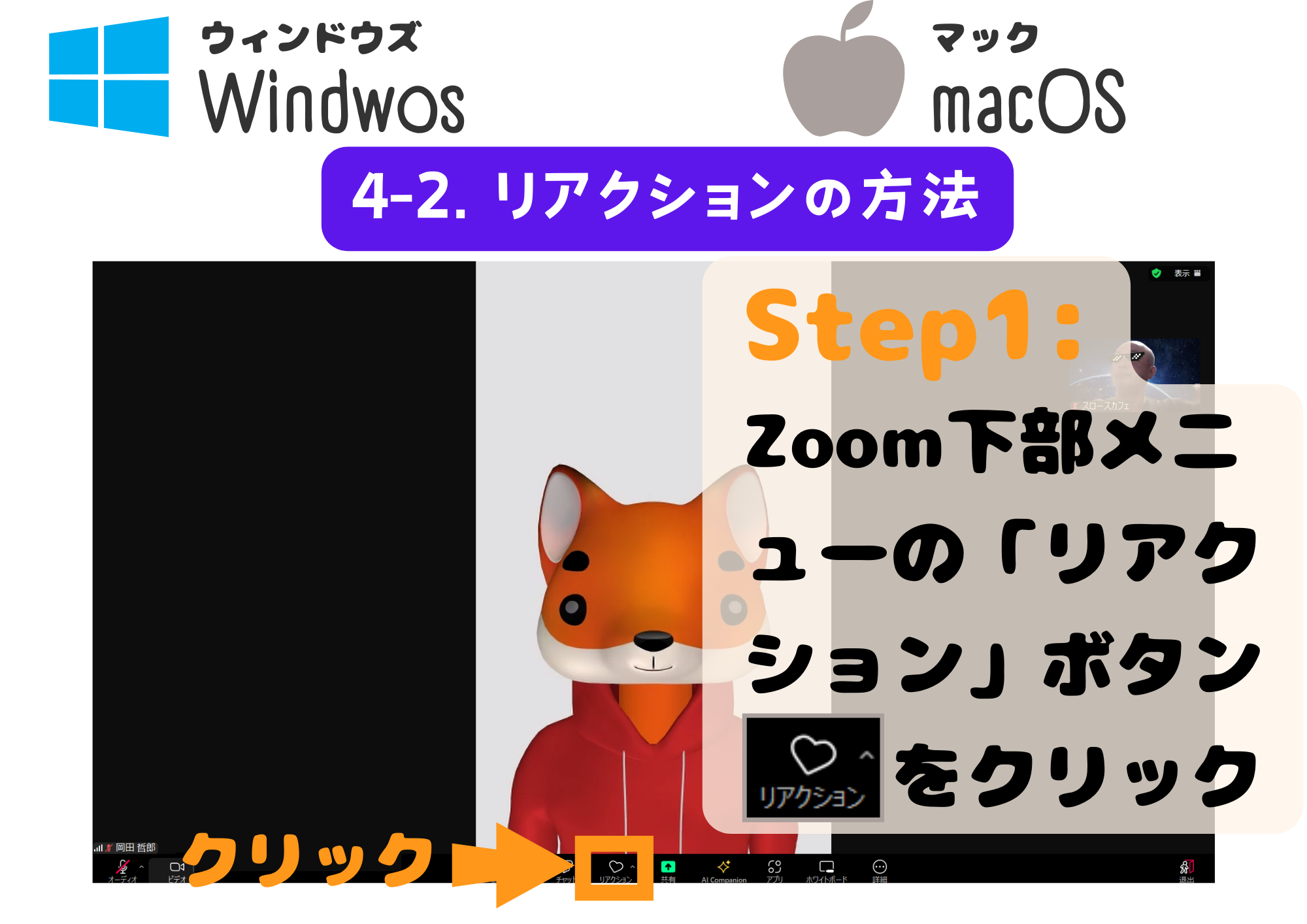
STEP.2
挙手や感情を表現できるリアクションメニューが表示される

STEP.3
「挙手」ボタンをクリックしてみよう!自分の画面の左上に「手の絵文字 」が表示される!
」が表示される!
 」が表示される!
」が表示される!
STEP.4
挙手をやめるには、Zoomアプリ下の「手をおろす」ボタンをクリック
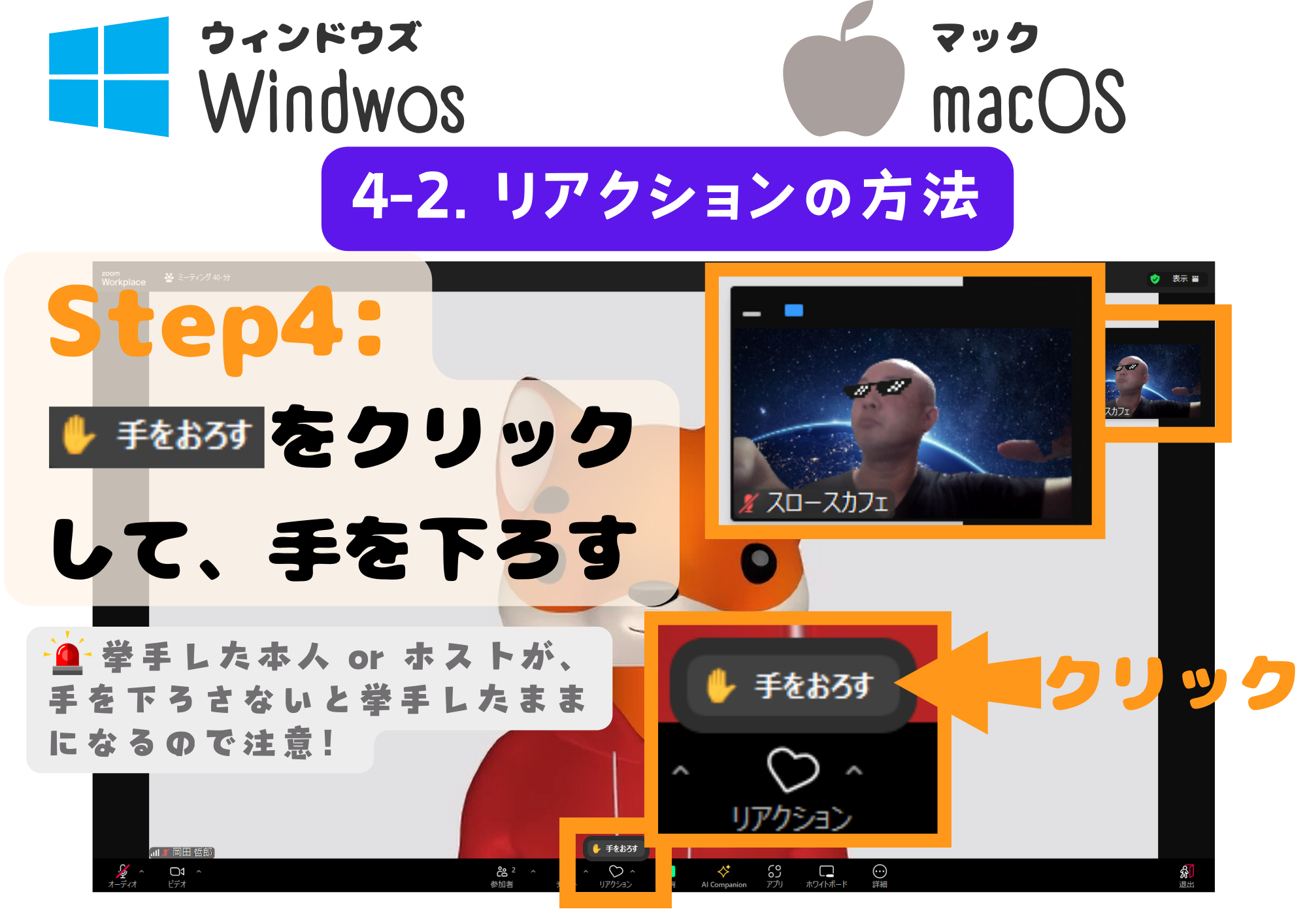
STEP.5
次は、Zoomアプリ下部メニューの「リアクション」ボタンをクリックして感情を表現しよう!
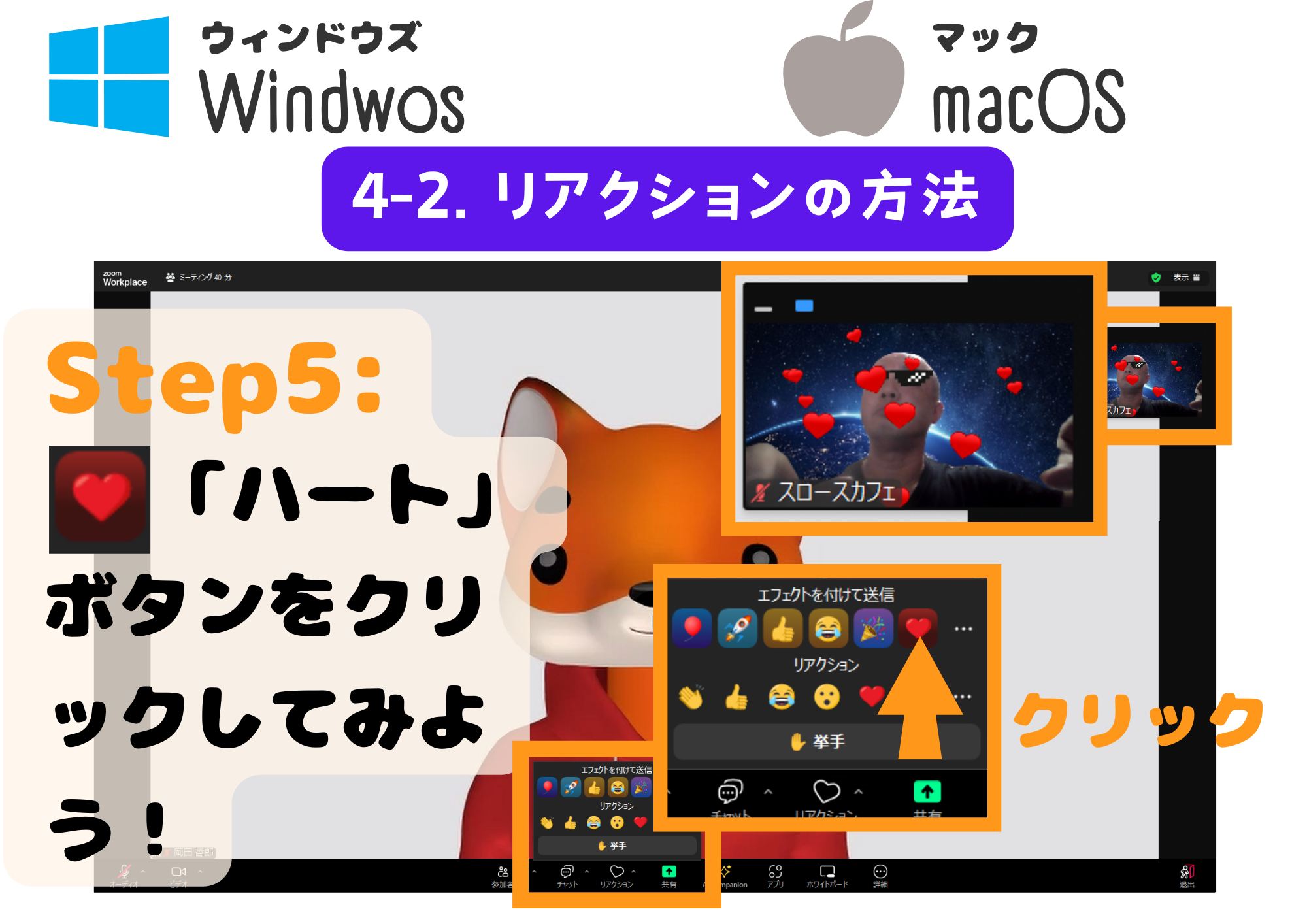
STEP.6
挙手以外のリアクションは10秒後に自動で消える

5. 基本操作3(画面共有)
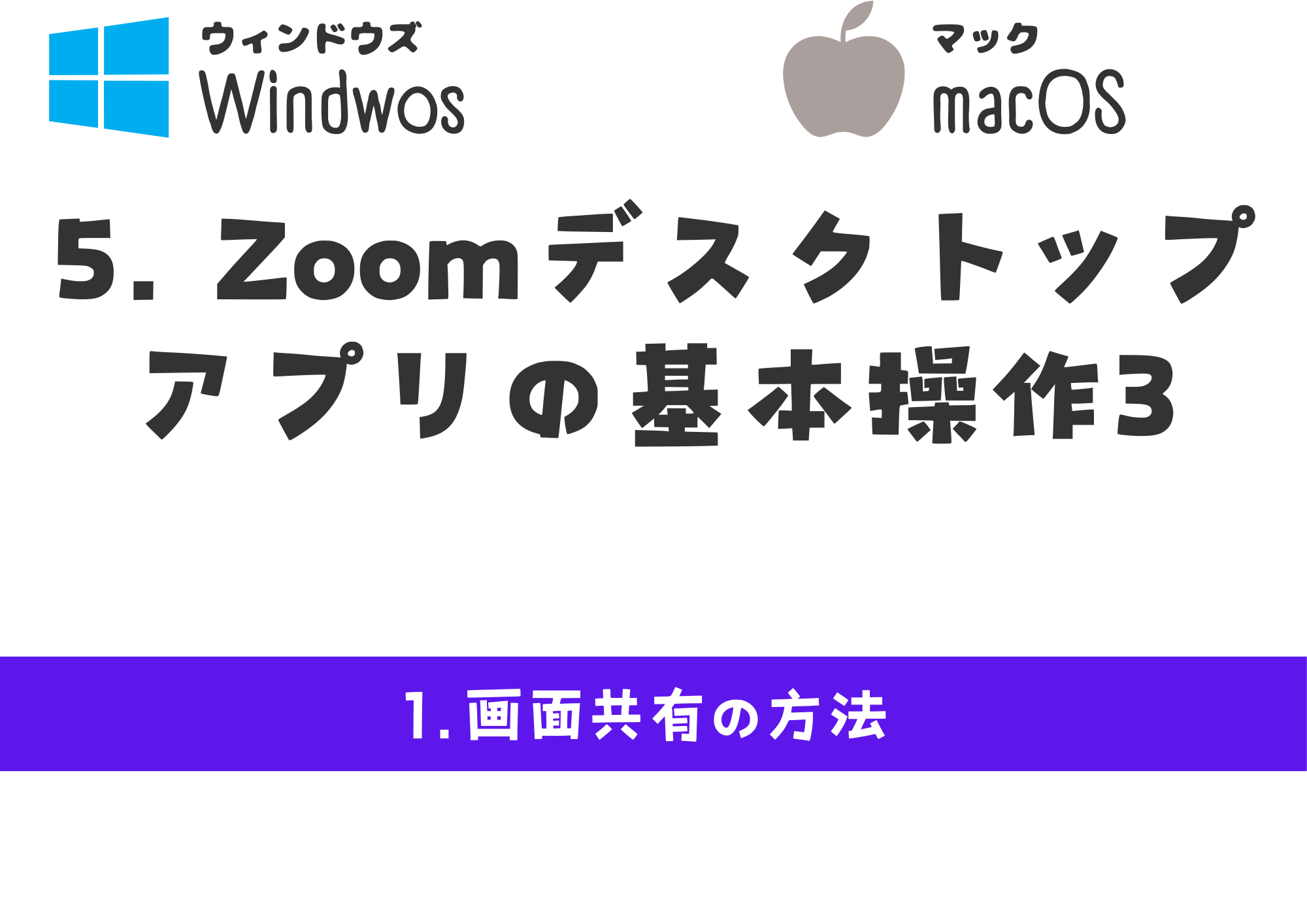
STEP.1
Zoomアプリ下部メニューの「共有」ボタンをクリック
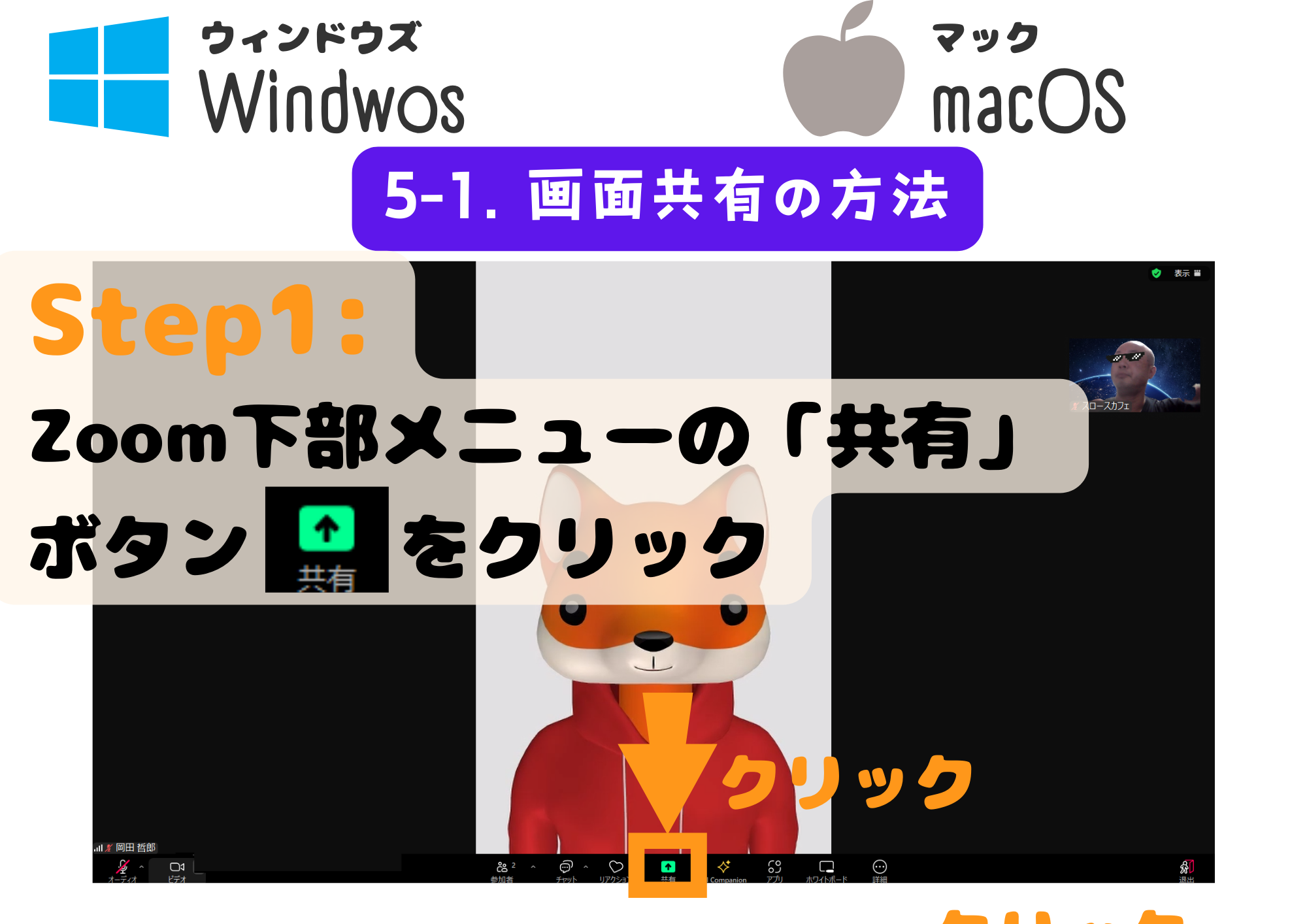
STEP.2
「ホストは、参加者の画面共有を無効にしました」というメッセージが表示される場合もある
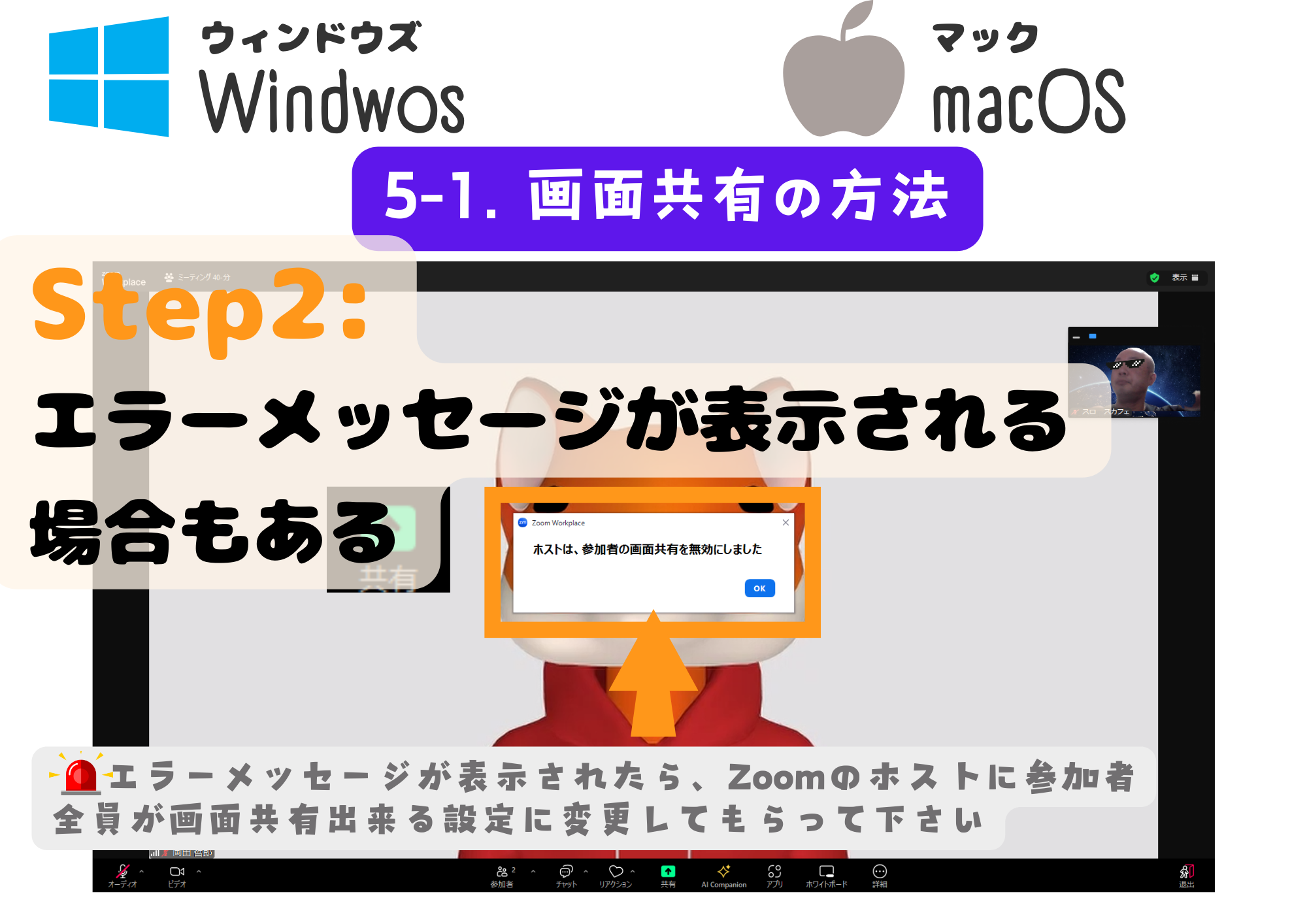
注意)「ホストのみがこのミーティングを共有できます」というメッセージが表示された場合は、Zoomホストに参加者全員が画面共有できる設定にしてもらってください。
STEP.3
メニューから画面共有したいコンテツを選び(ここでは画面を選択)、「共有」ボタンをクリック
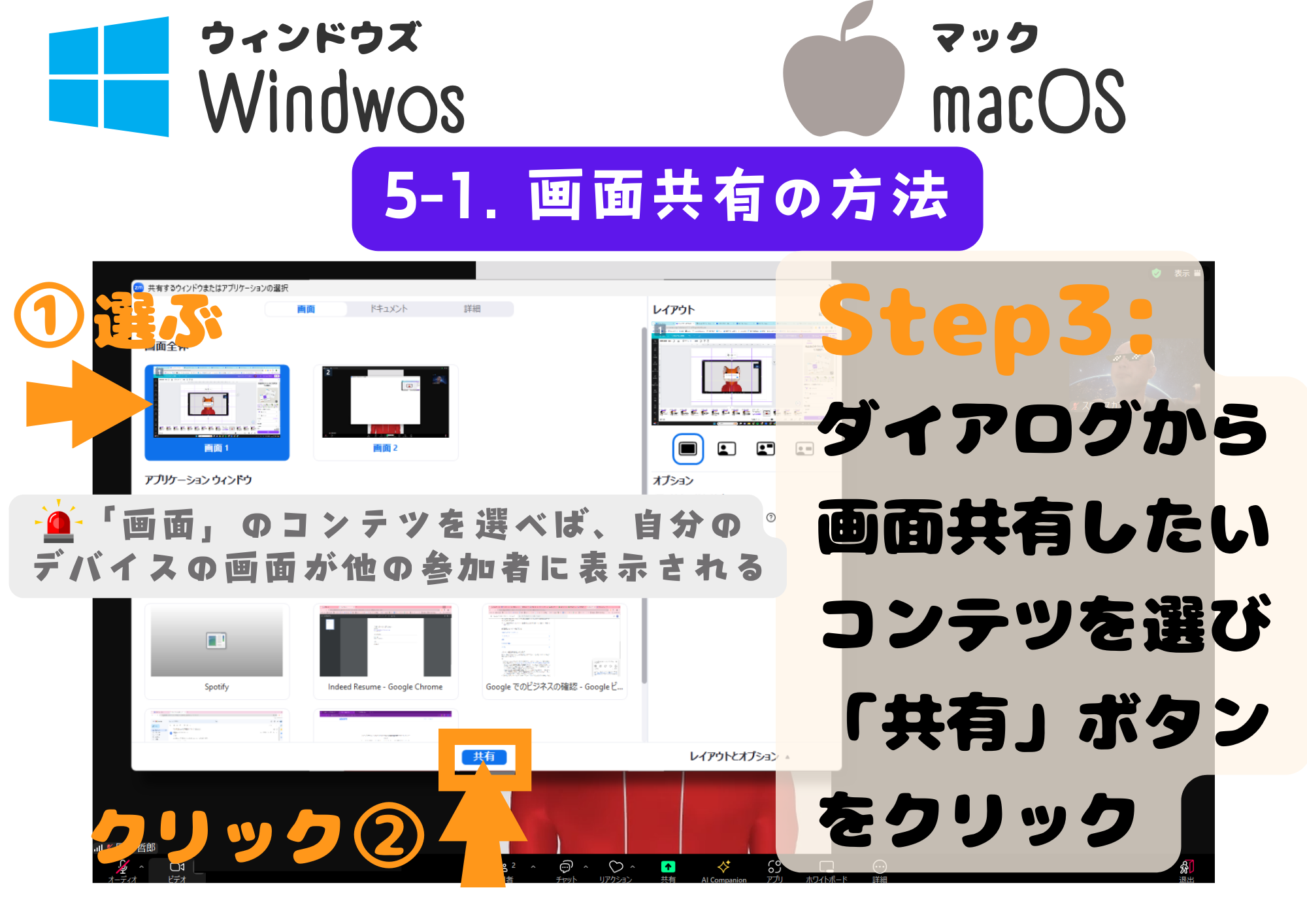
STEP.4
パソコン画面の画面共有が完了!
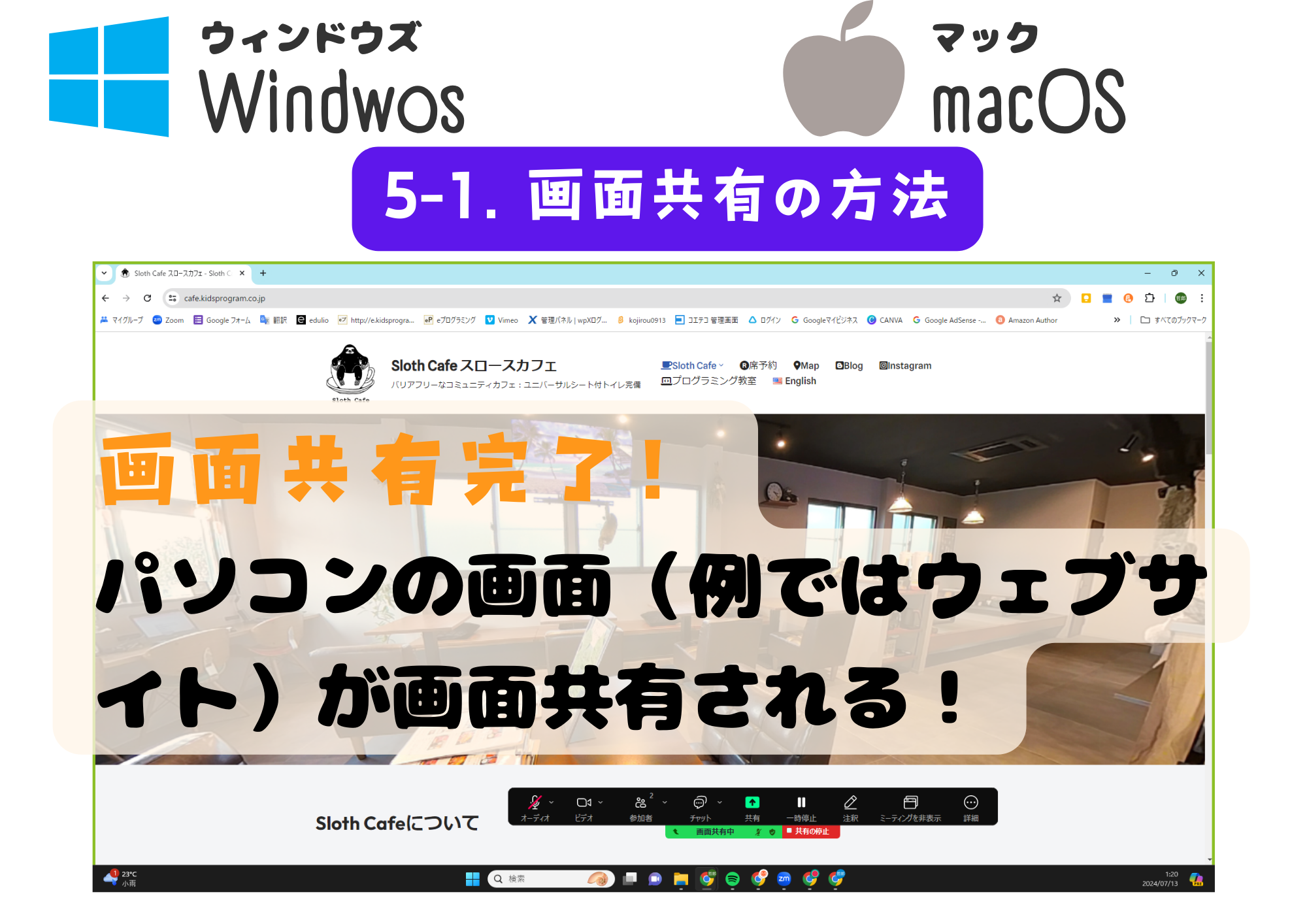
STEP.5
ホスト側で表示された共有画面
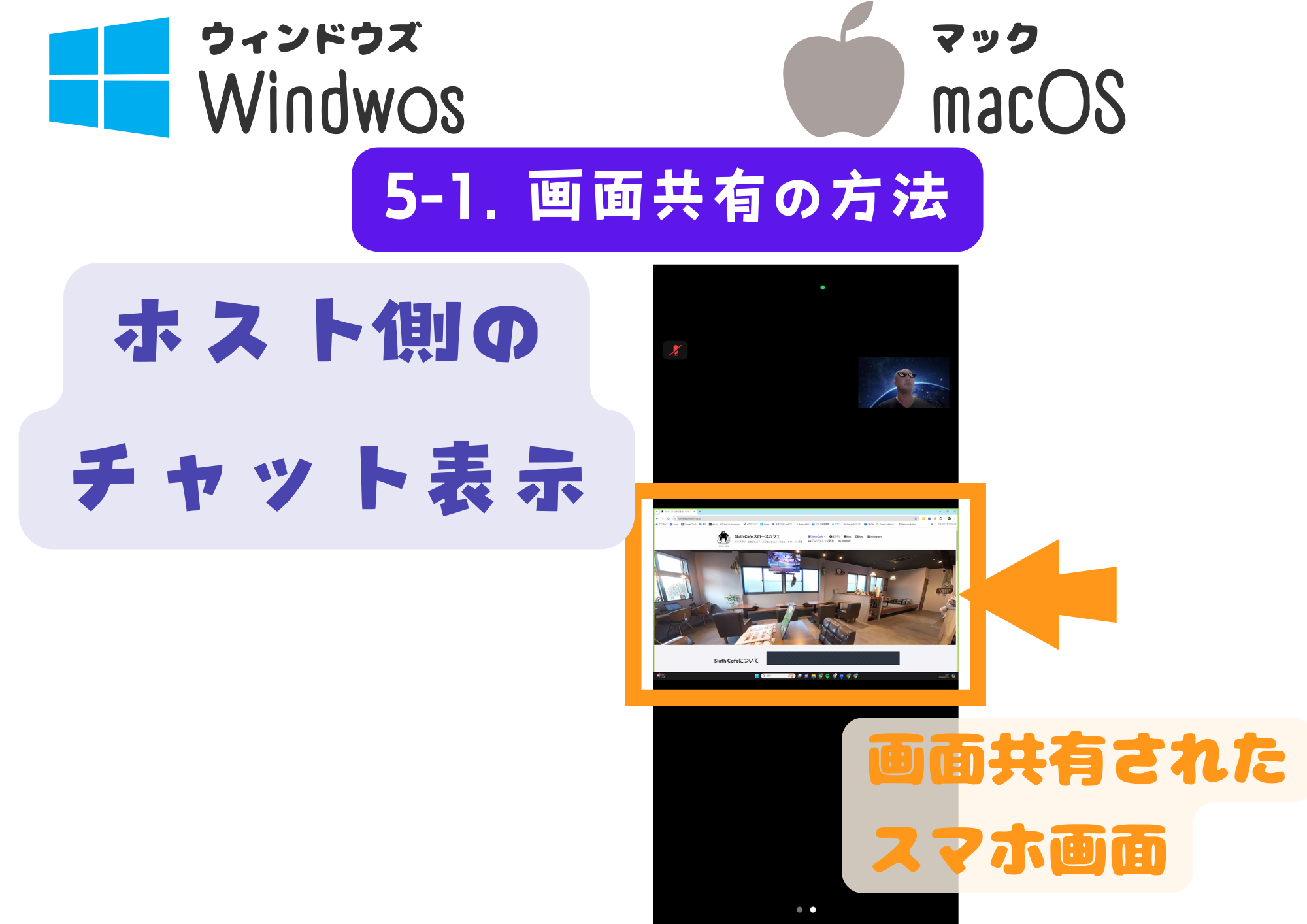
6. ホストとしてミーティング開催(ミーティングの設定と招待、ミーティングの開始と入室許可、参加者の画面共有の許可設定)

6-1
ミーティングの設定と招待
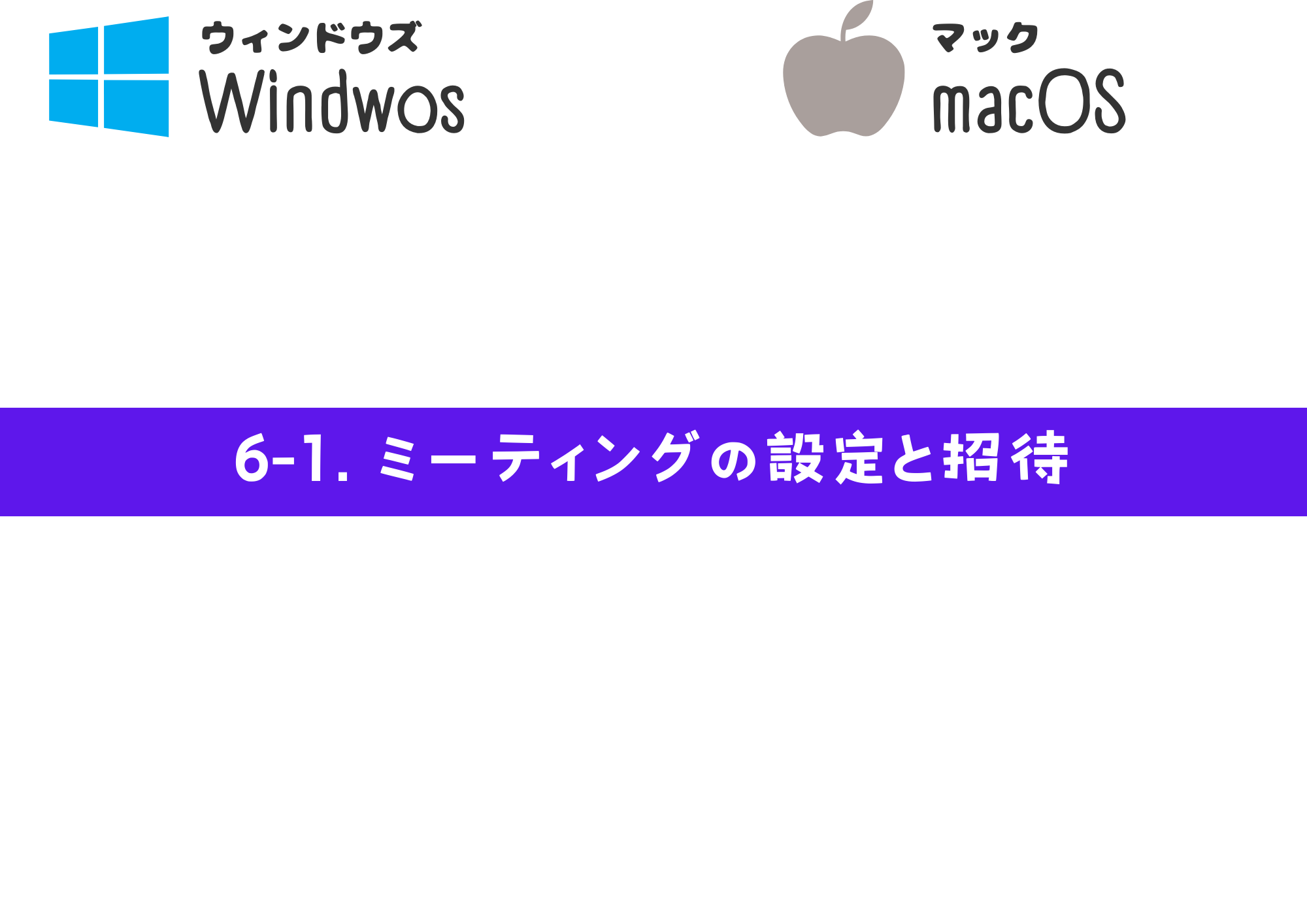
STEP.1
Zoomデスクトップアプリを開き、「スケジュール作成」ボタンをクリック
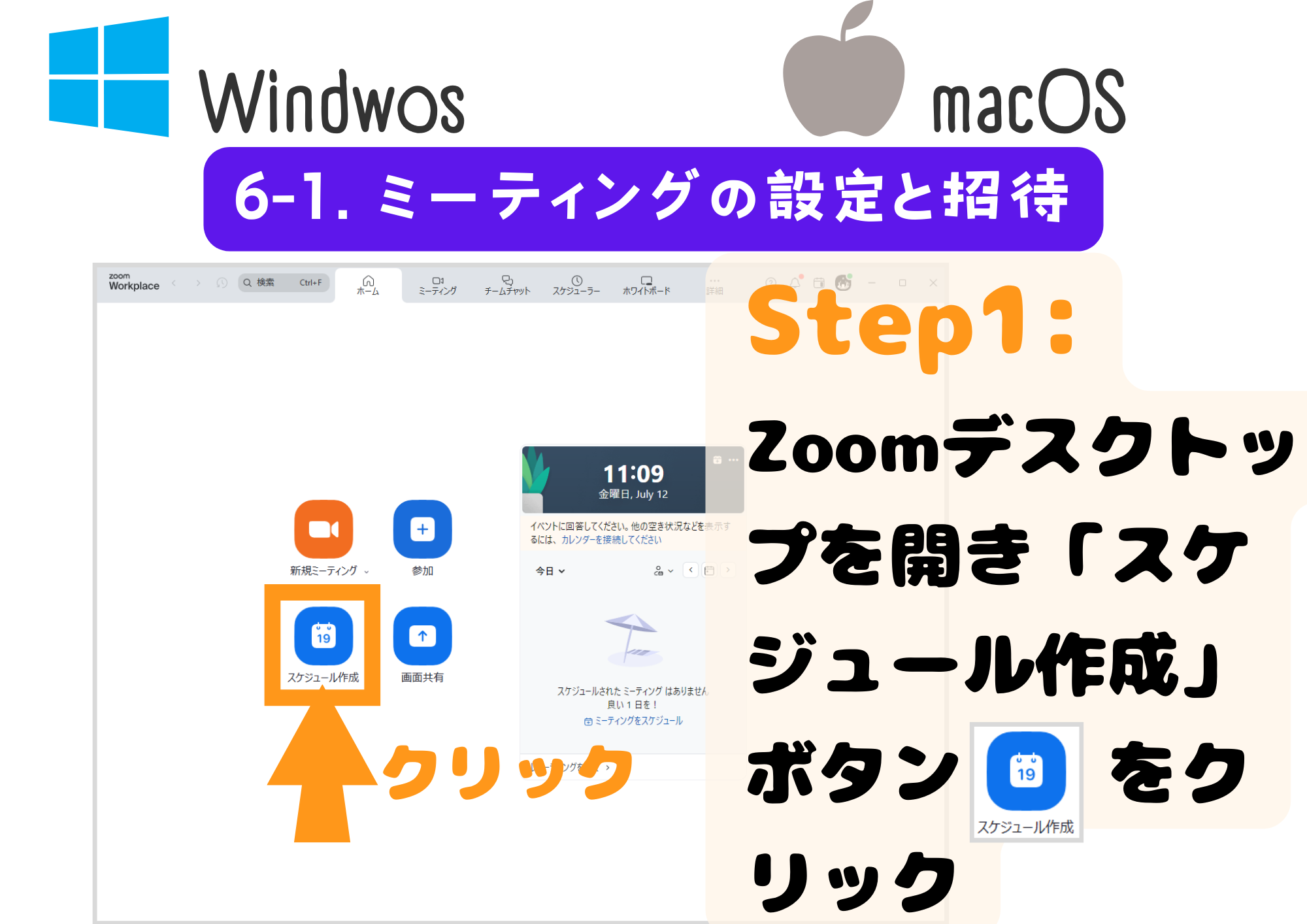
STEP.2
ミーティングのタイトル、日付などを設定できる画面が表示される
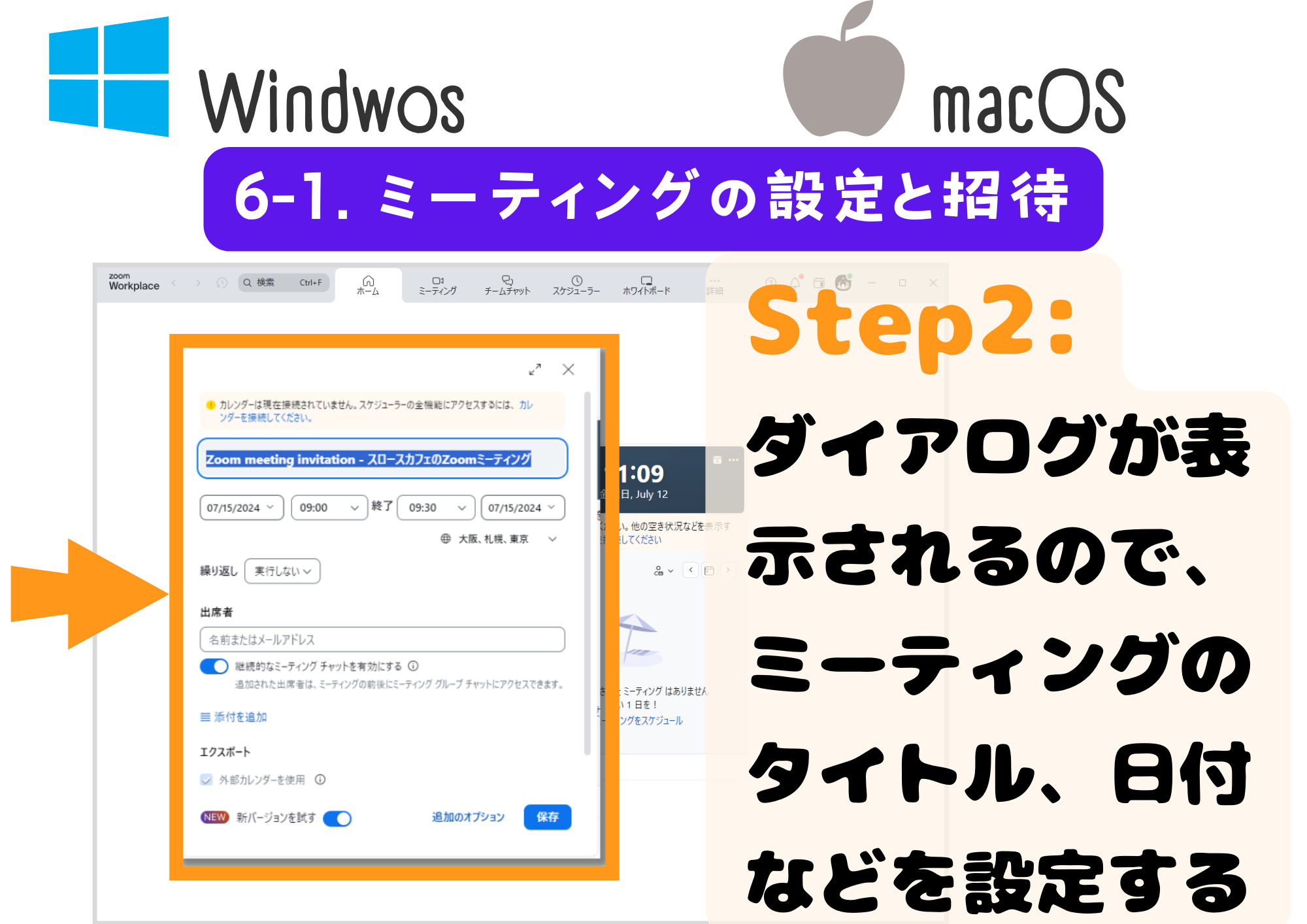
STEP.3
ミーティングのタイトルを入力する
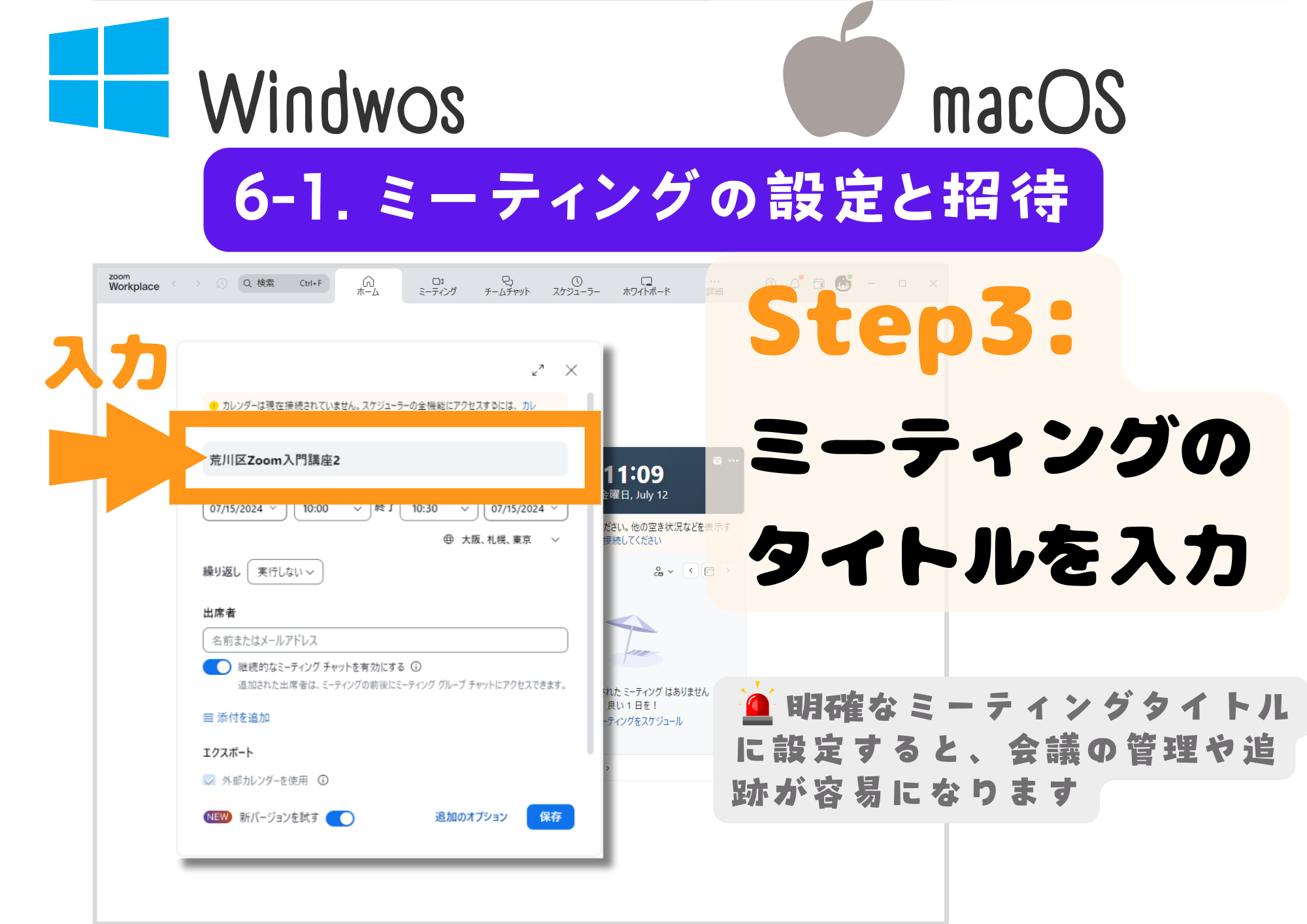
STEP.4
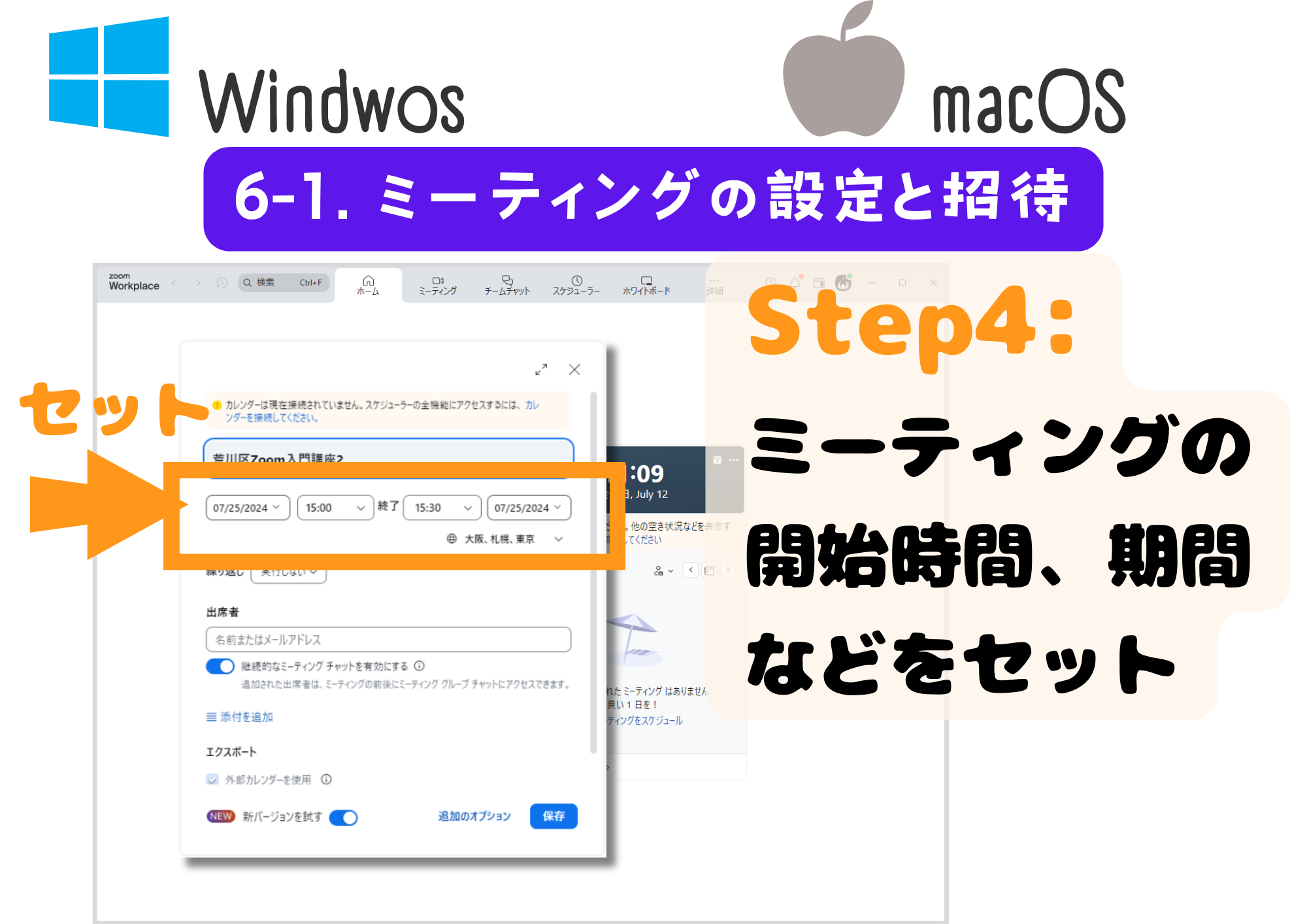
STEP.5
定期的なミーティング設定をする場合は、「繰り返し」オプションから設定する
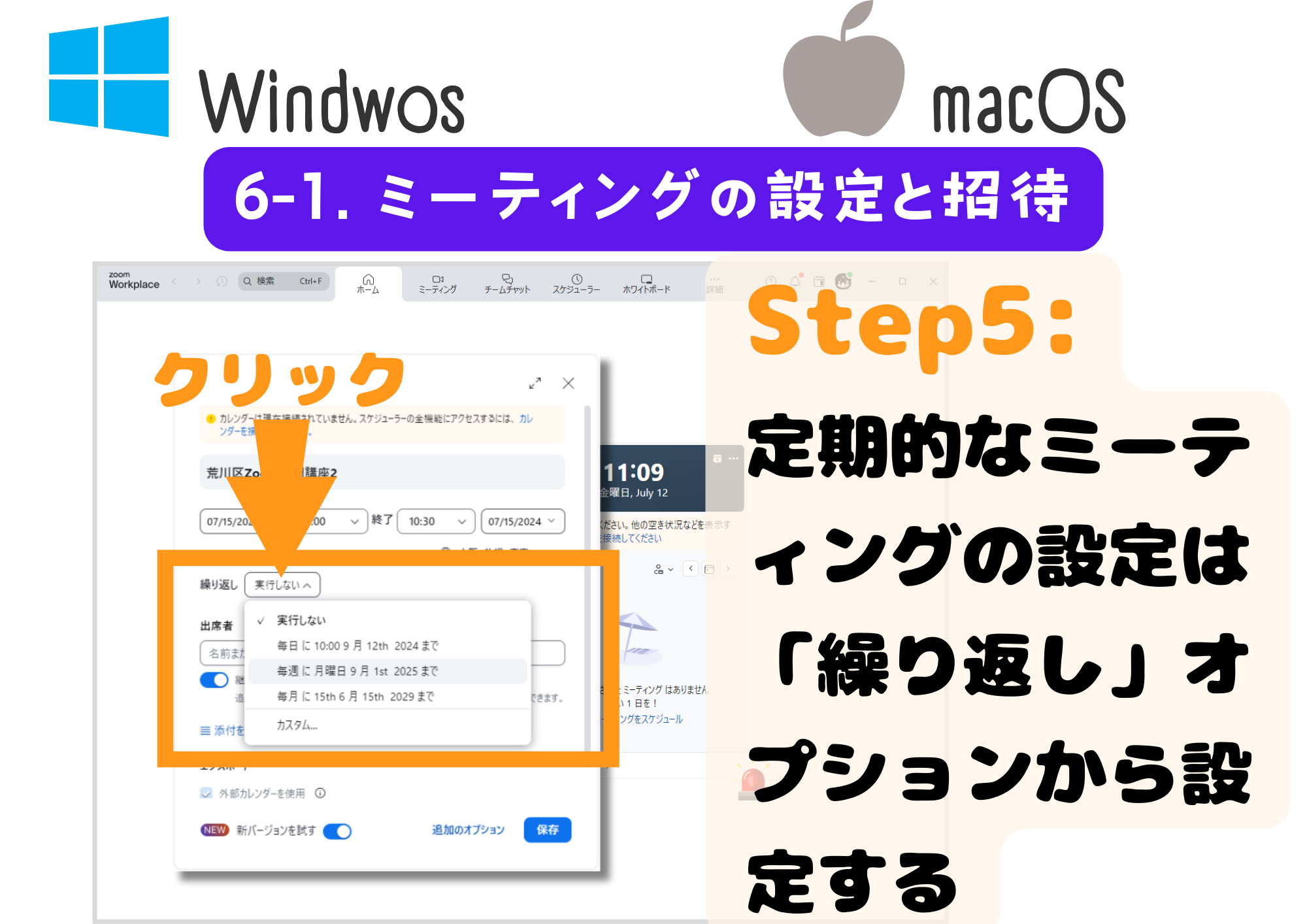
STEP.6
より詳細な設定をしたい場合は、「追加オプション」ボタンをクリック
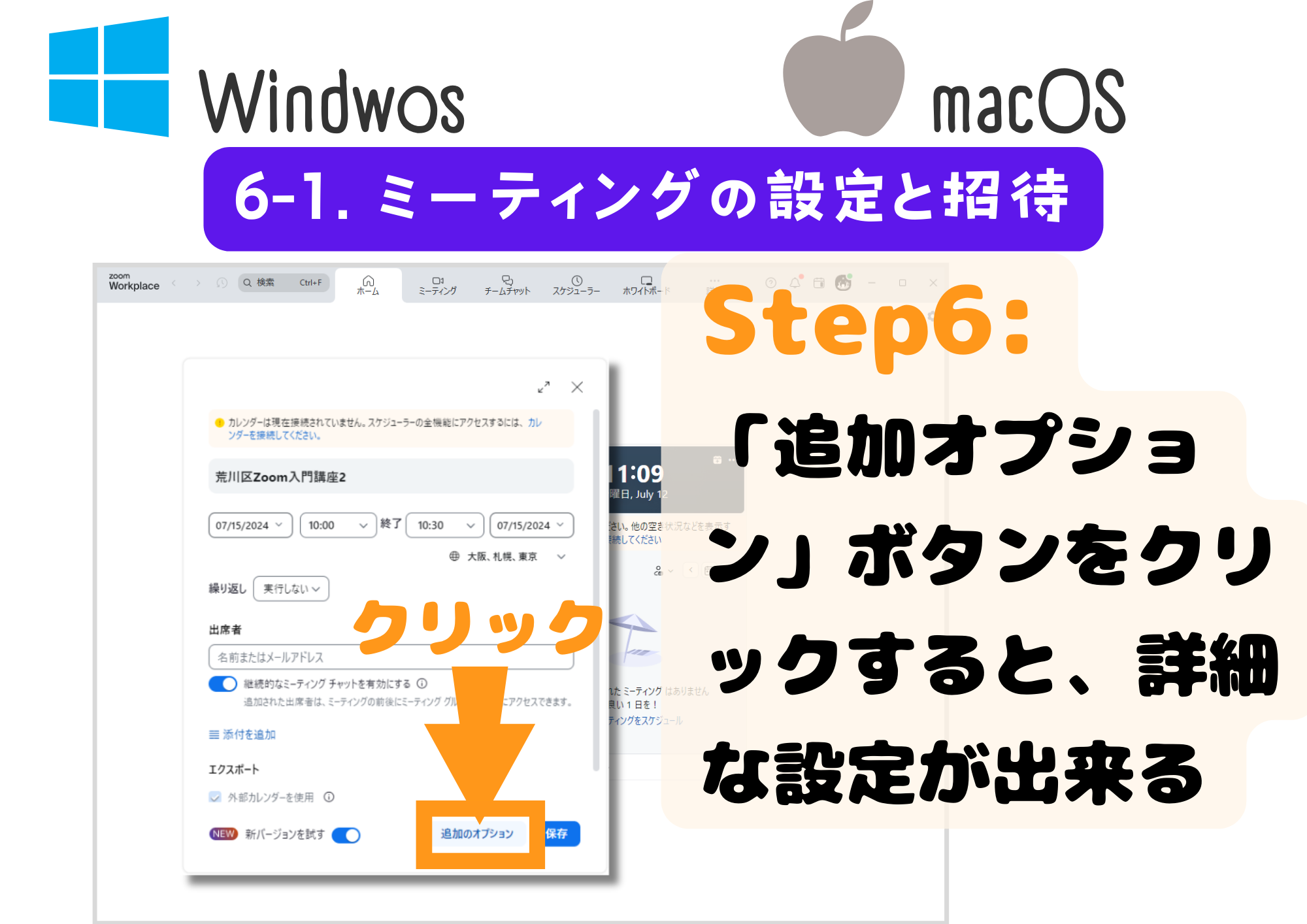
STEP.7
追加オプションのダイアログが表示される
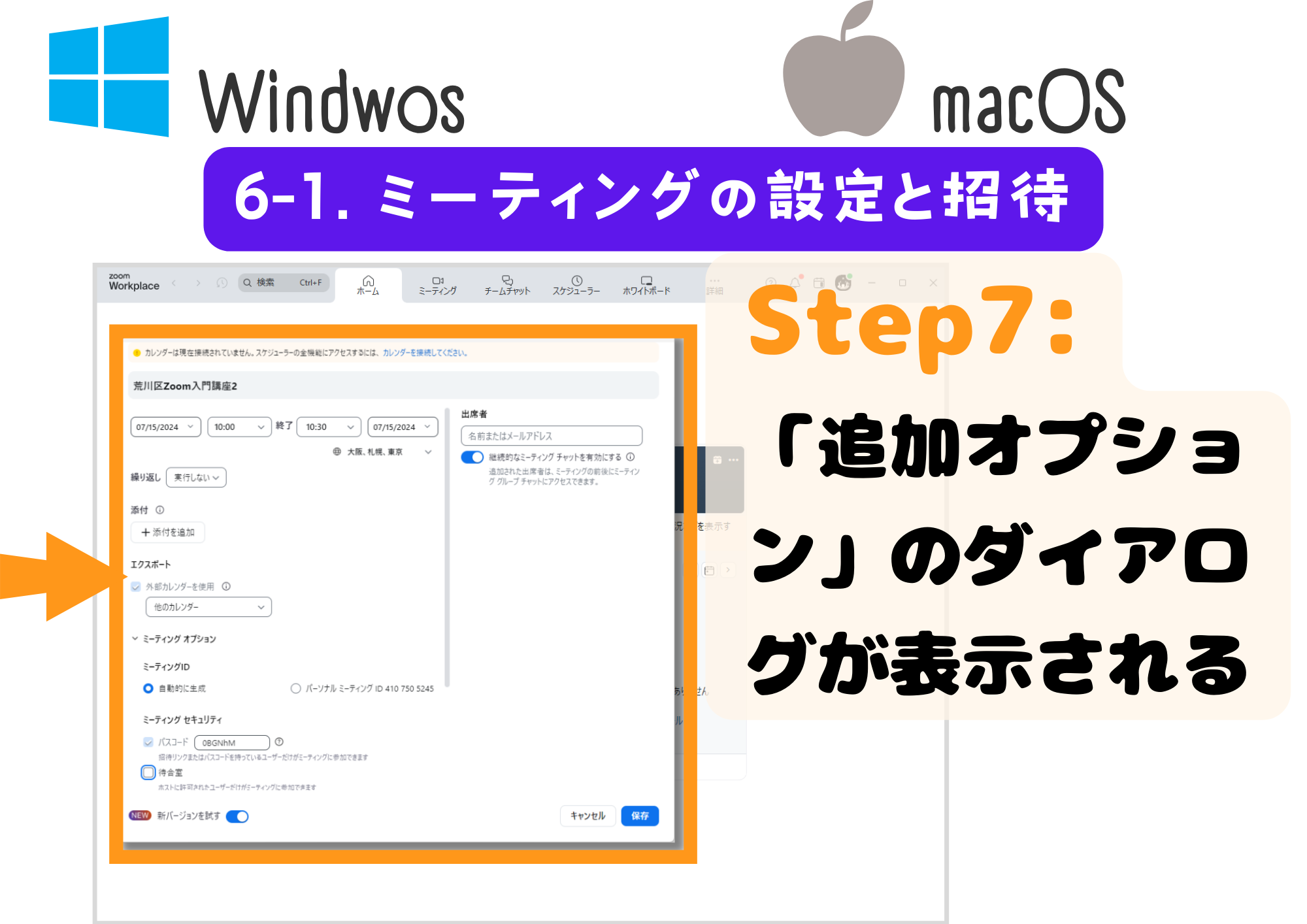
STEP.8
「待合室」にチェックを入れると、参加者は待合室に一旦入る
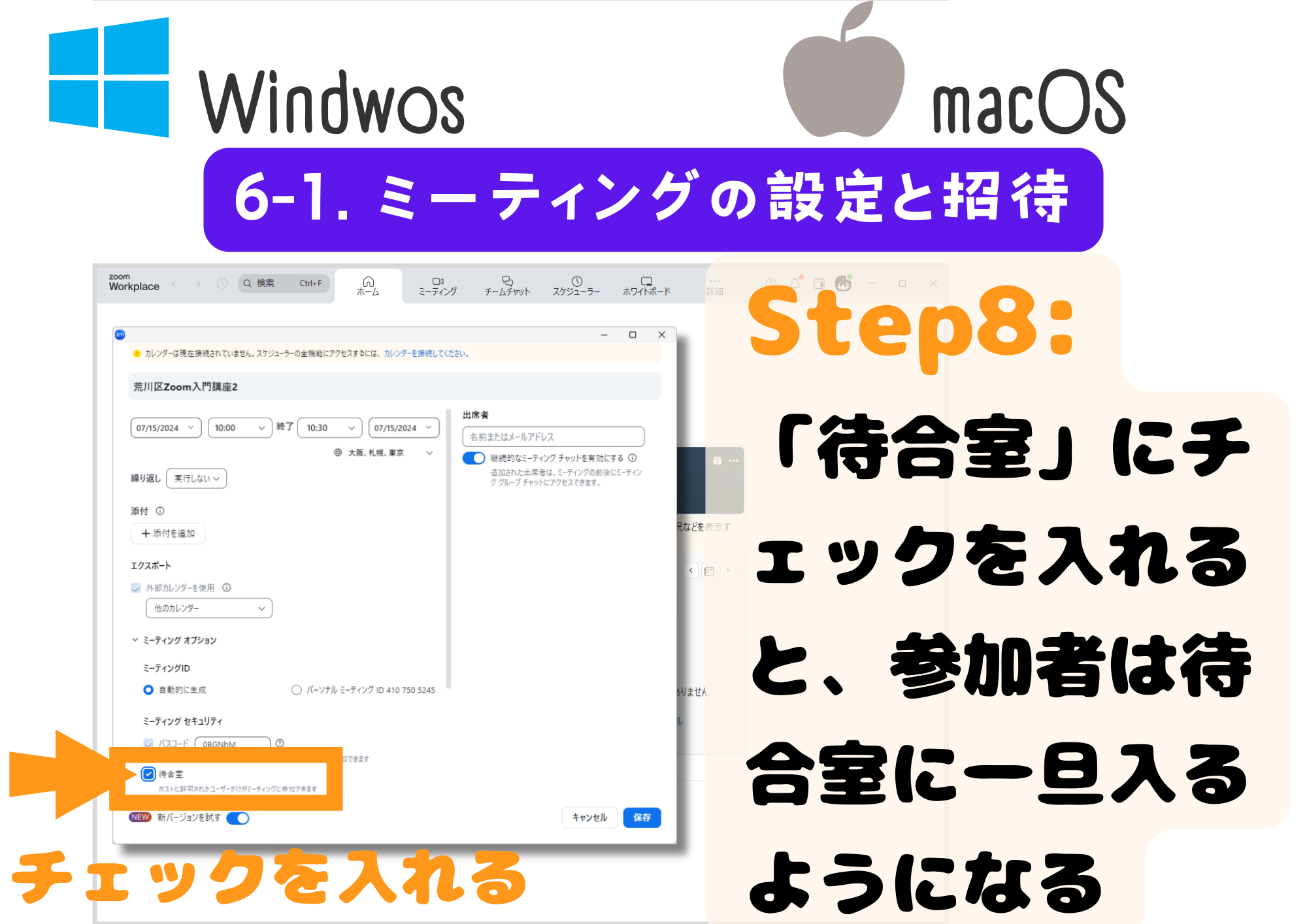
STEP.9
ミーティングの設定が終わったら「保存」ボタンをクリック
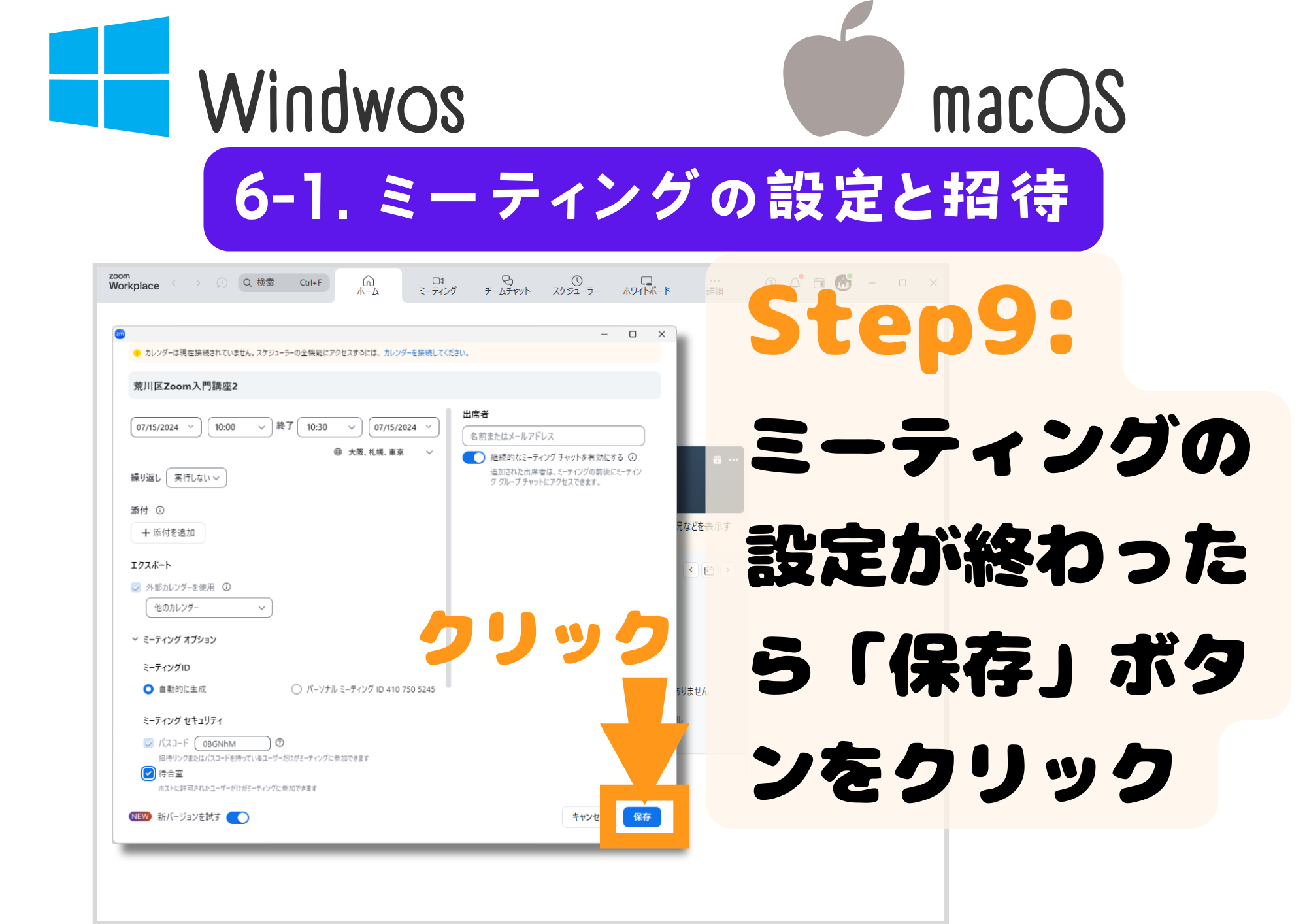
STEP.10
ミーティング設定完了後に、確認ダイアログが表示される!
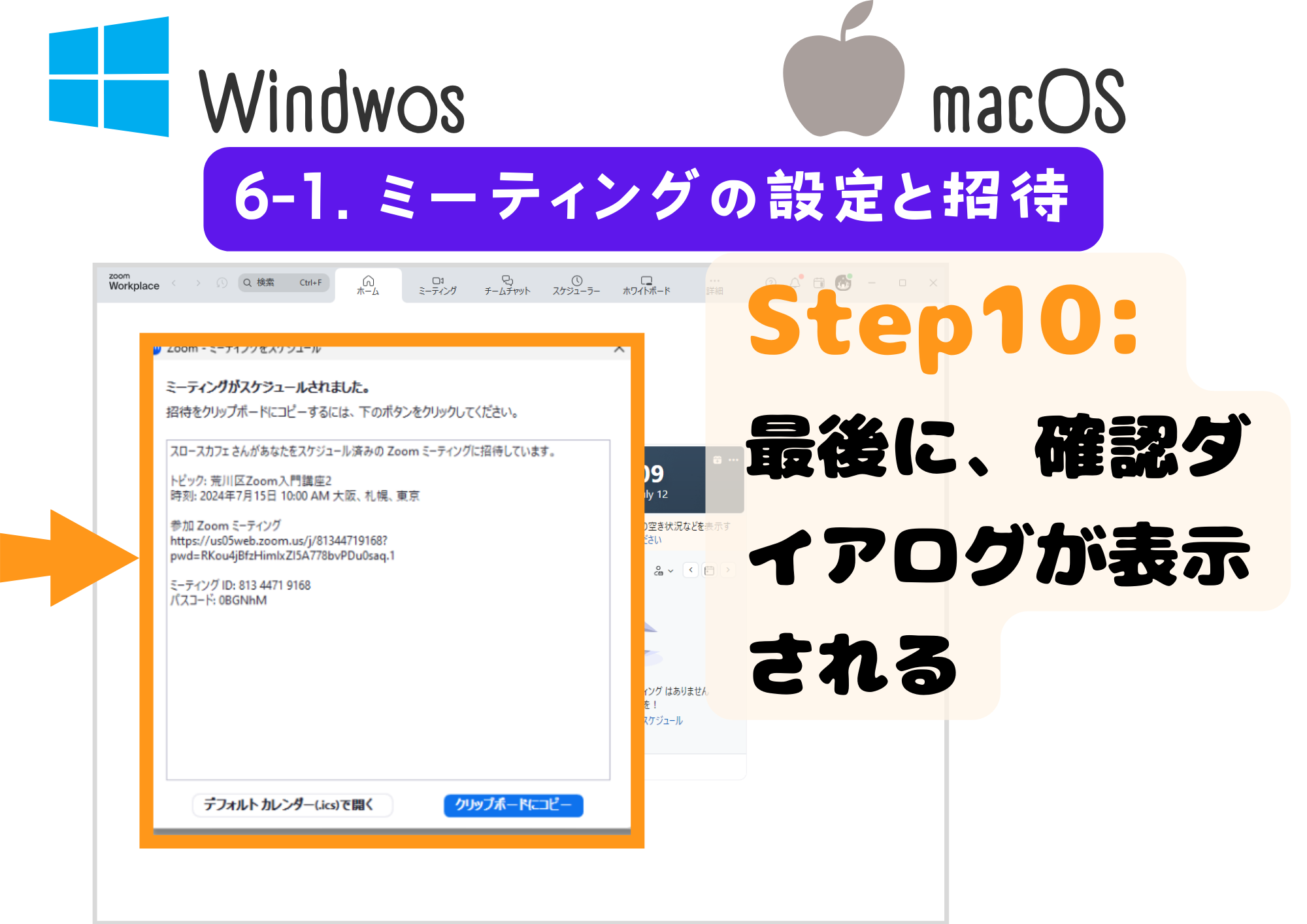
STEP.11
「クリップボードにコピー」ボタンをクリックして、招待メッセージをコピーする
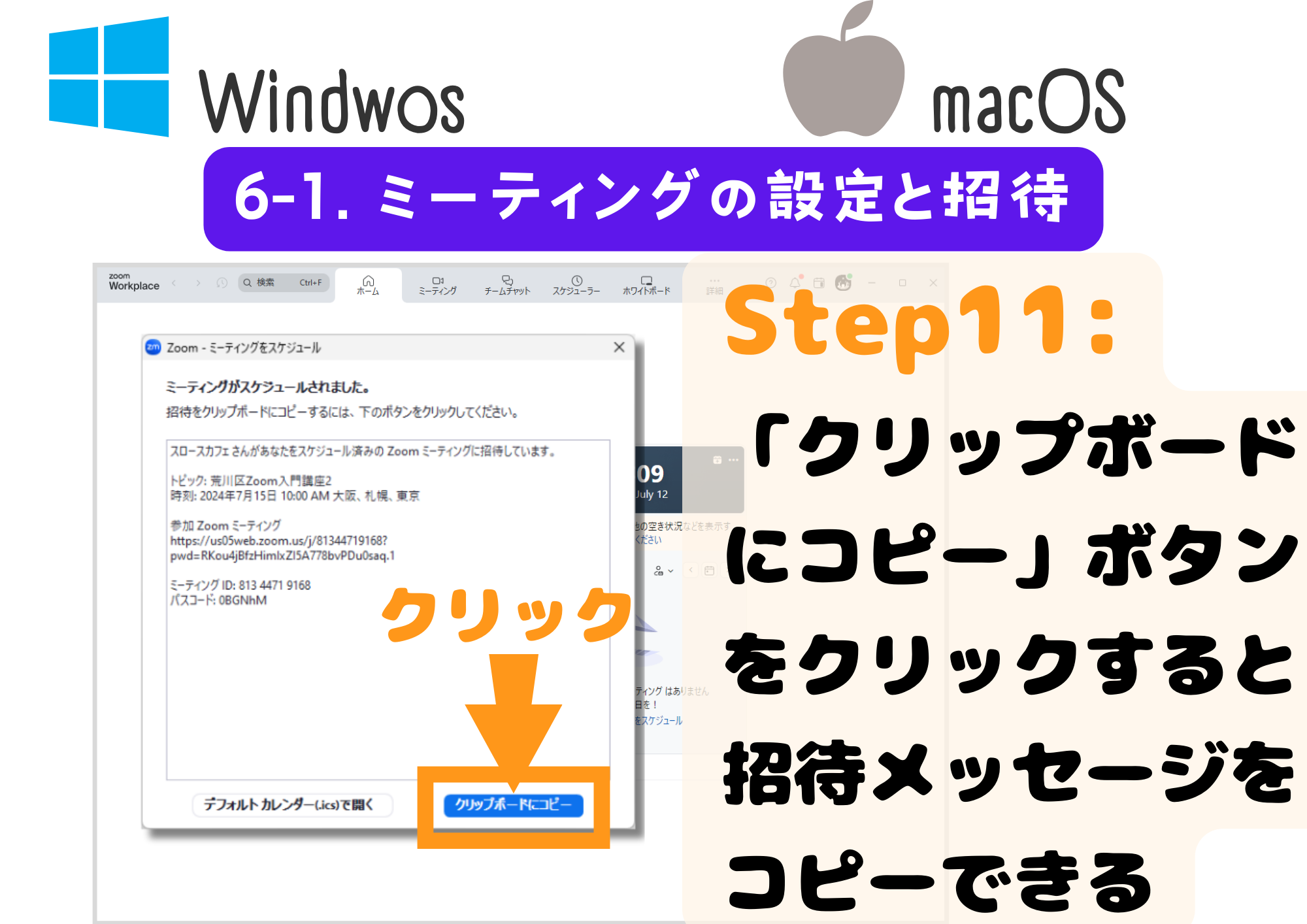
STEP.11-a
【招待メッセージをコピーし忘れた場合】Zoomアプリ上部の「ミーティング」ボタンをクリック
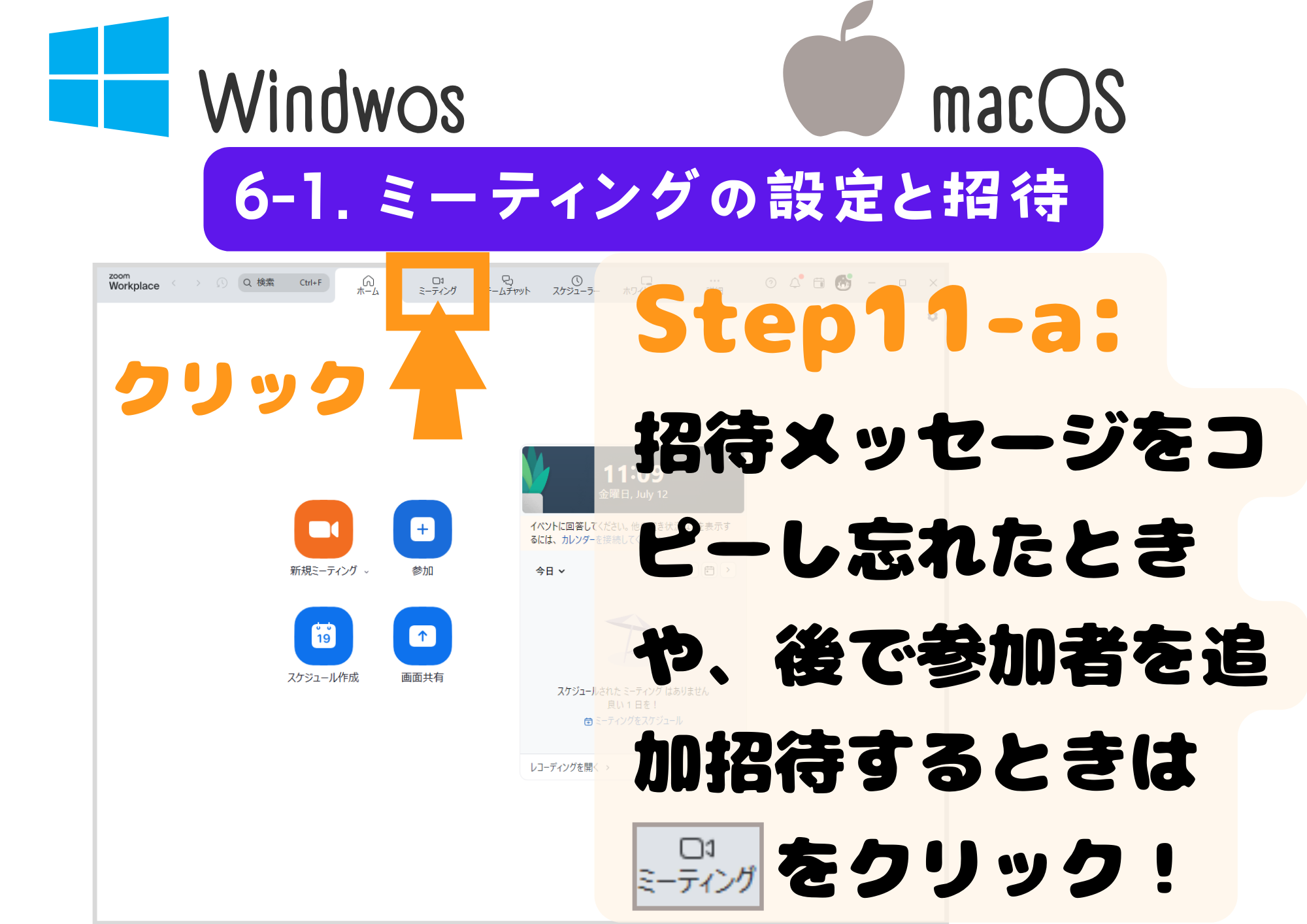
STEP.11-b
【招待メッセージをコピーし忘れた場合】招待したい「ミーティング名」をクリック
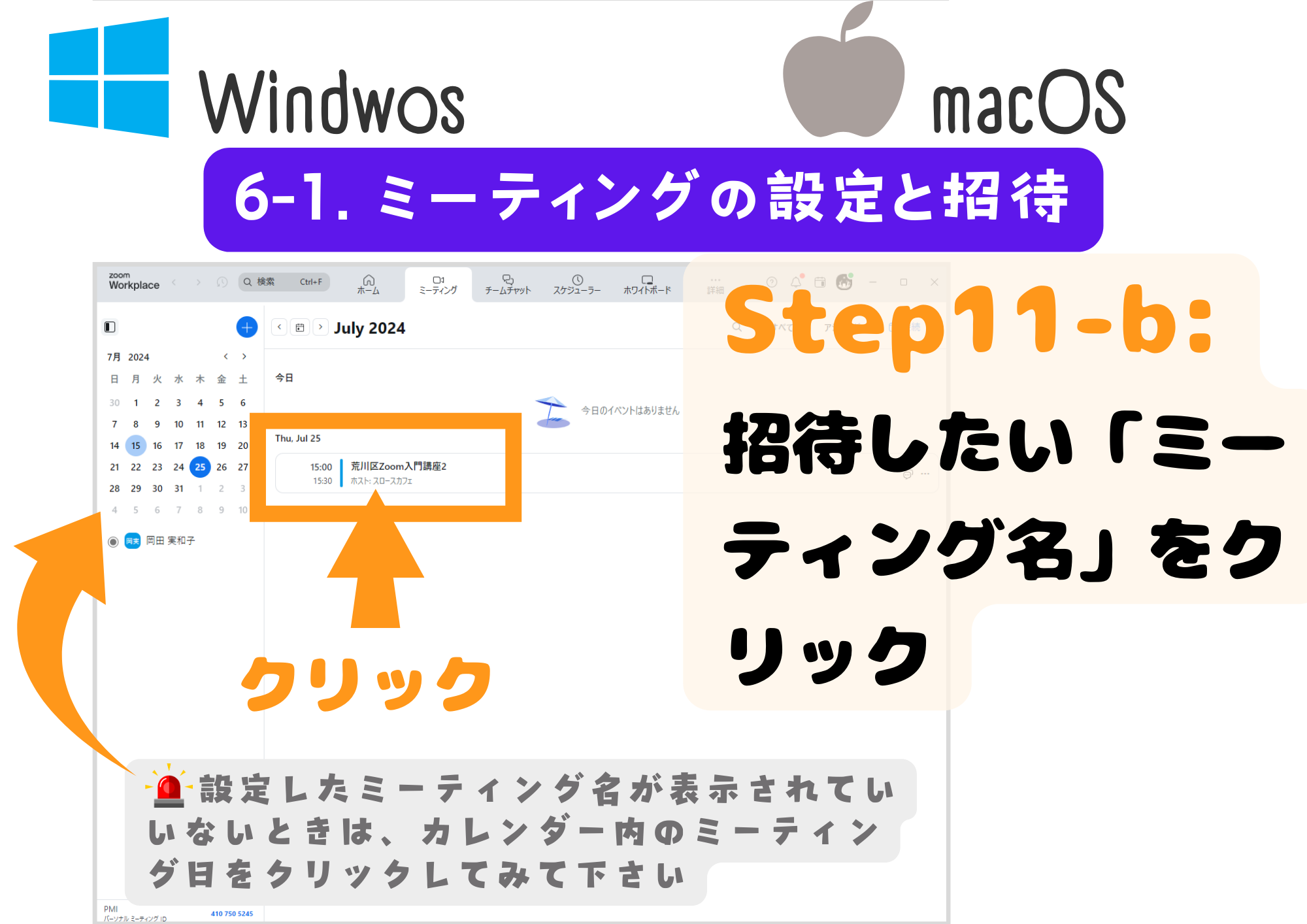
※設定したミーティング名が表示されていないときは、カレンダー内のミーテング日をクリックしてみてください。
STEP.11-c
【招待メッセージをコピーし忘れた場合】ミーティング名の右端の設定ボタンをクリック
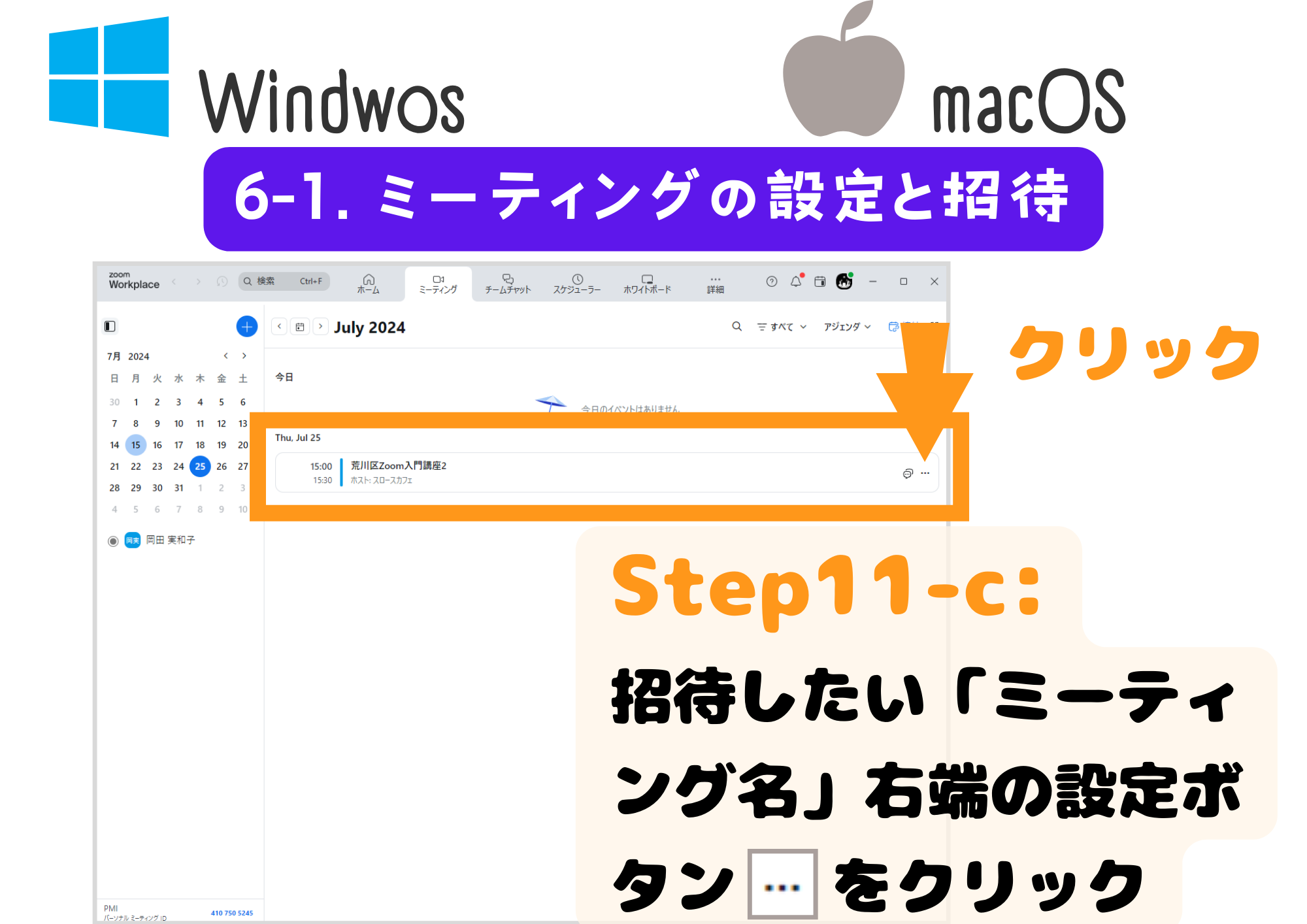
STEP.11-d
【招待メッセージをコピーし忘れた場合】プルダウンメニューから「参加招待をコピー」を選ぶと、招待メッセージをコピーできる!
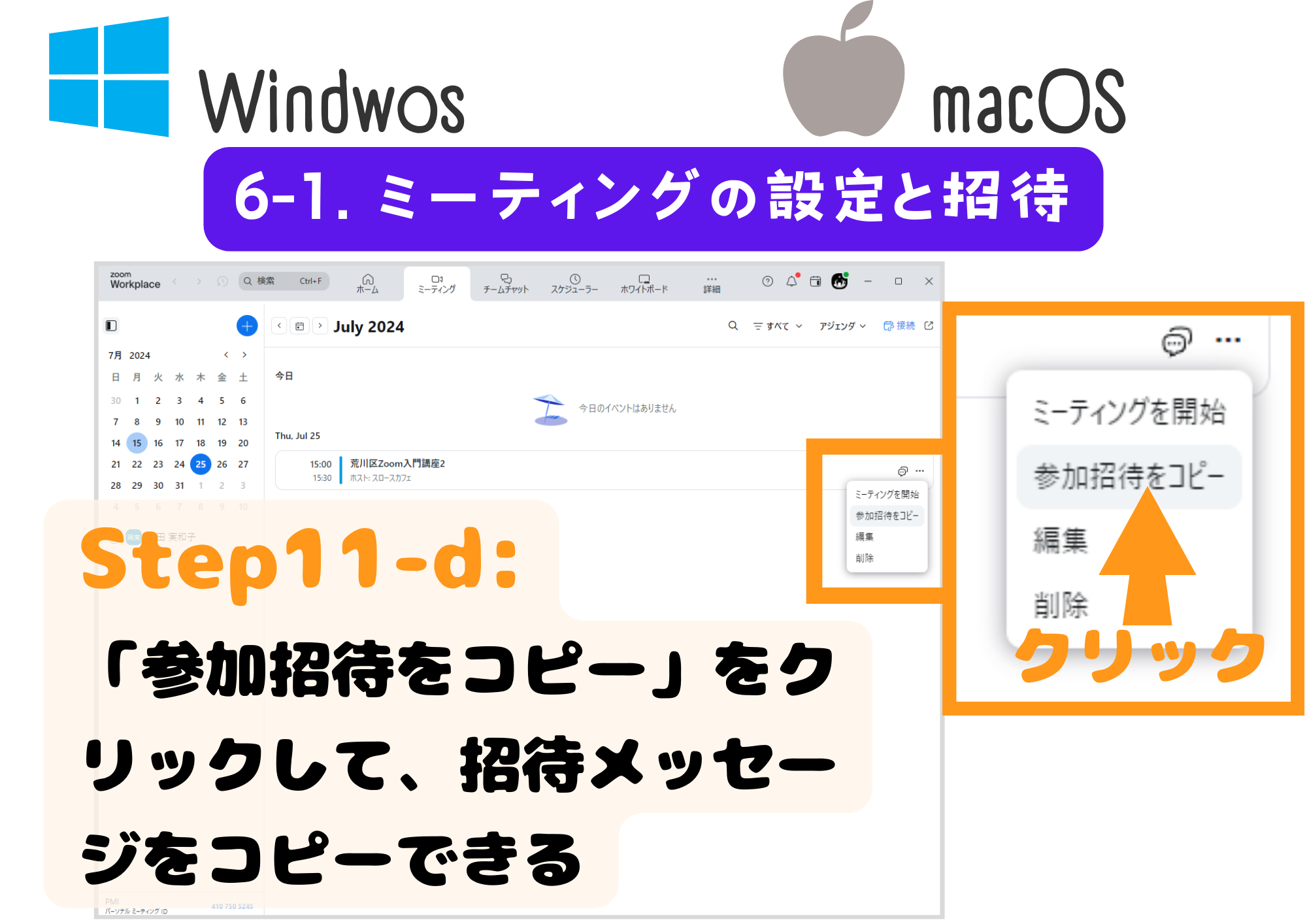
STEP.12
メールソフトで「招待メッセージ」を貼り付ける
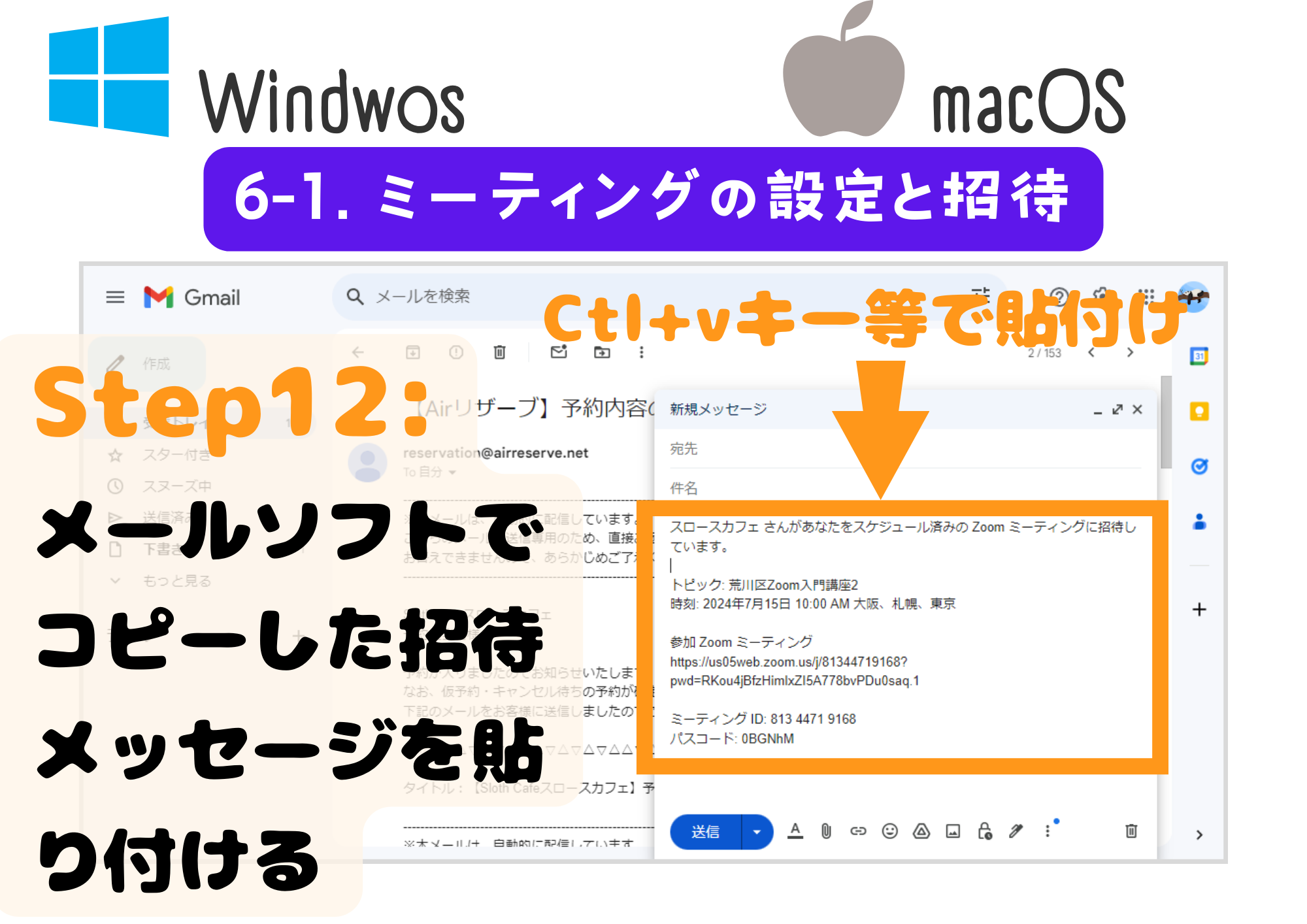
STEP.13
メール文の体裁を整えてメールを送信する
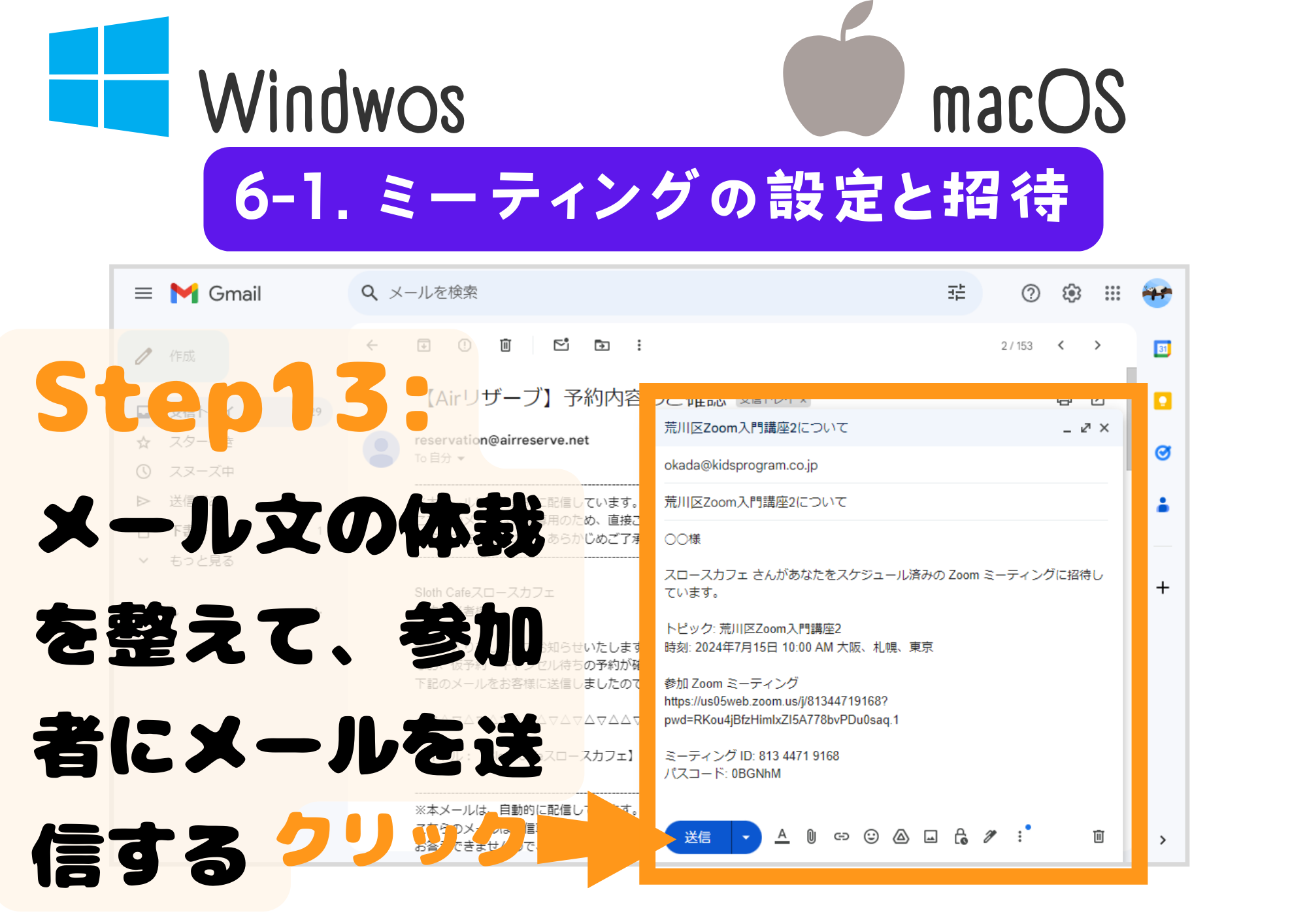
STEP.14
参加者に招待メールが送信される

6-2
ミーティングの開始と入室許可
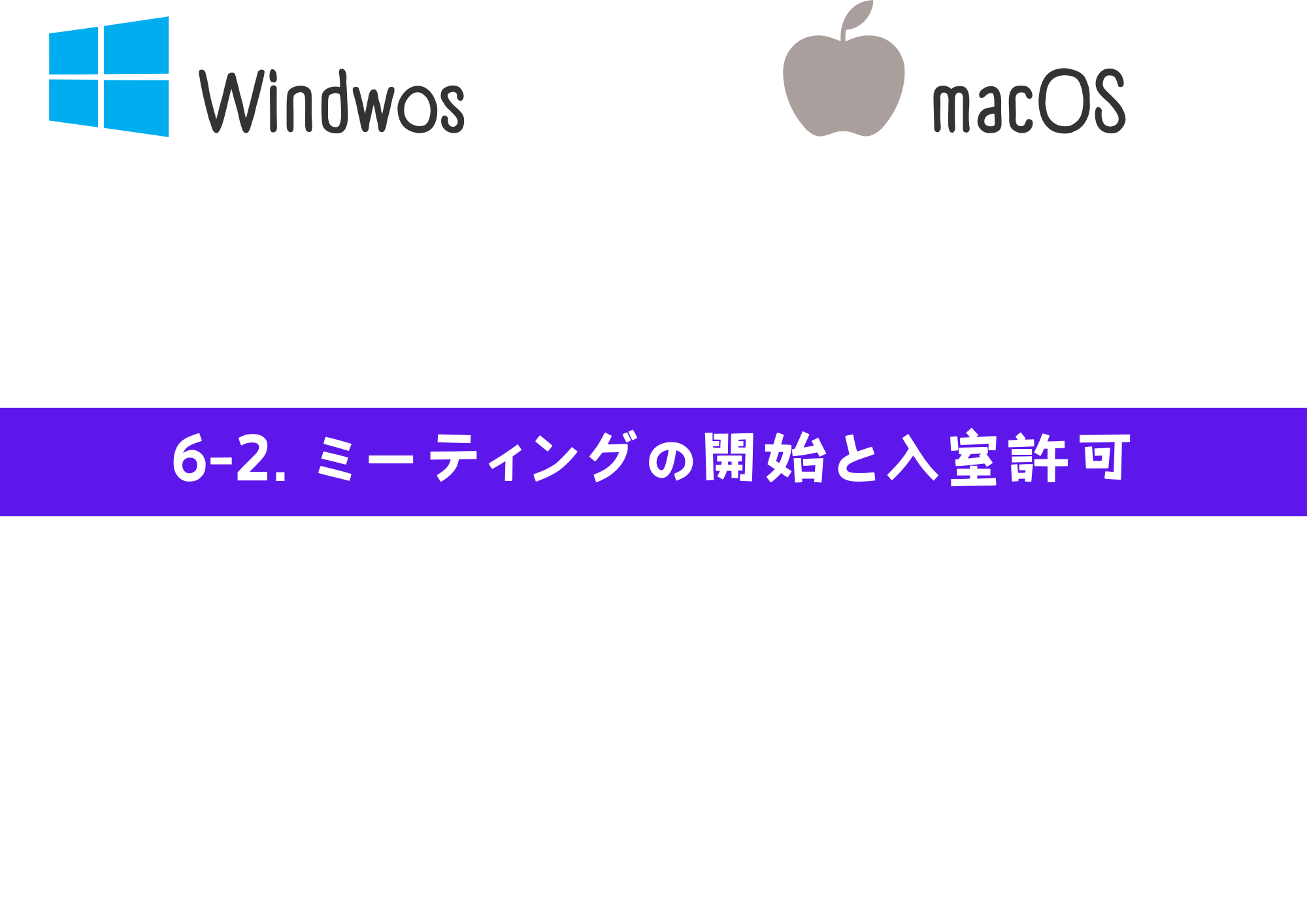
STEP.1
Zoomデスクトップアプリを開き、上部メニューの「ミーティング」ボタンをクリック
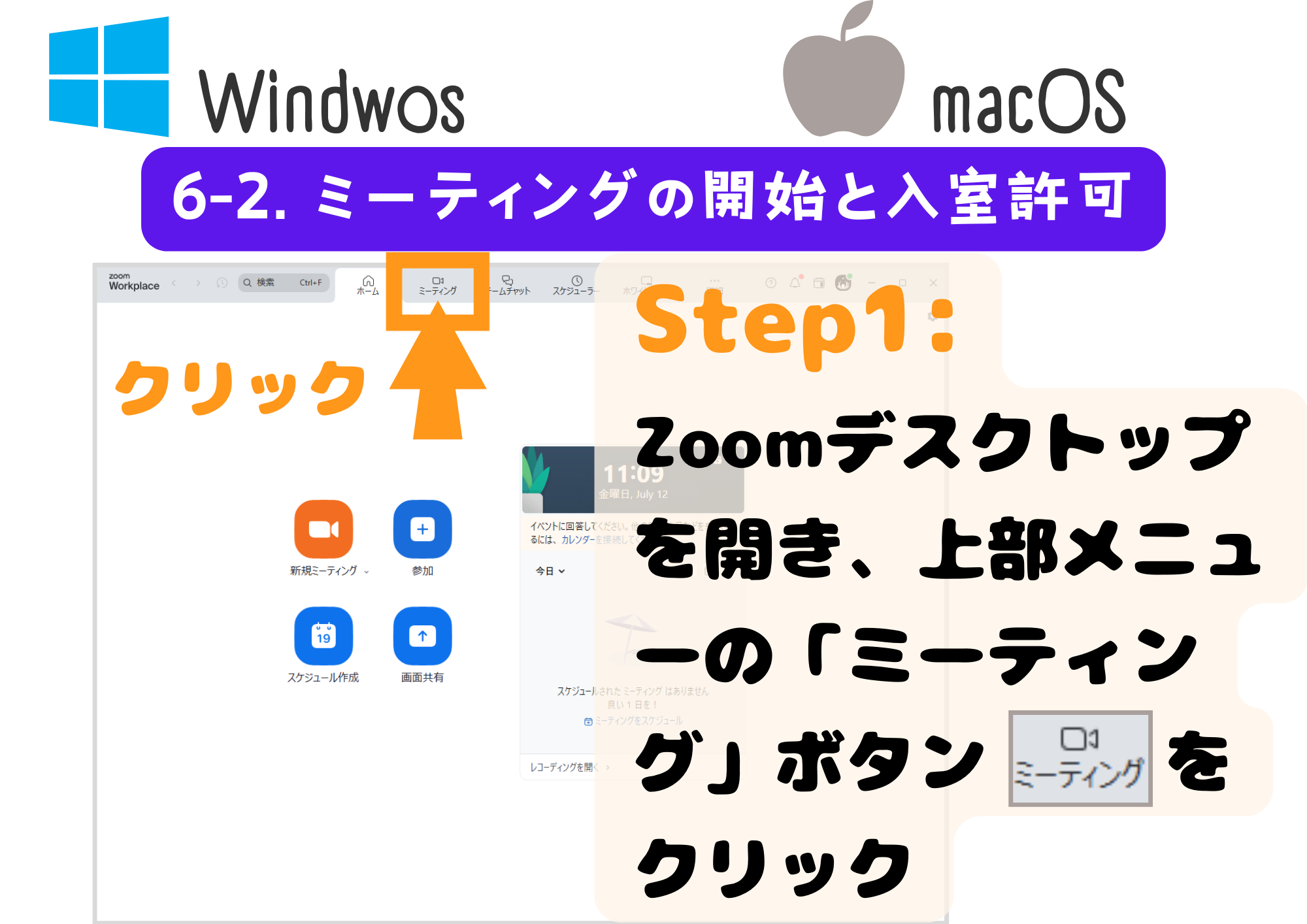
STEP.2
開始したいミーティングのタイトルリンクをクリック
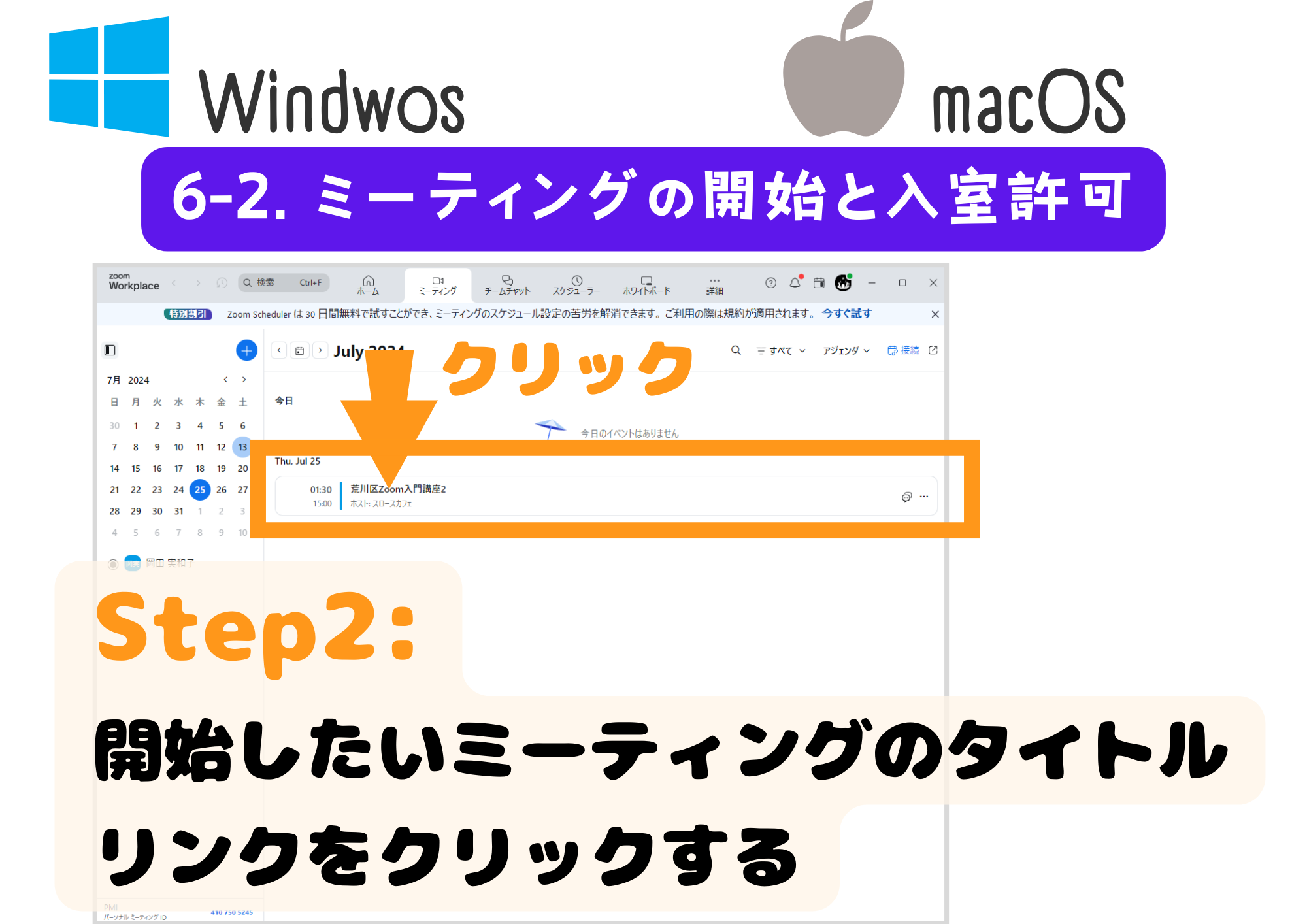
STEP.3
「開始」ボタンをクリックしてミーティングを開始する
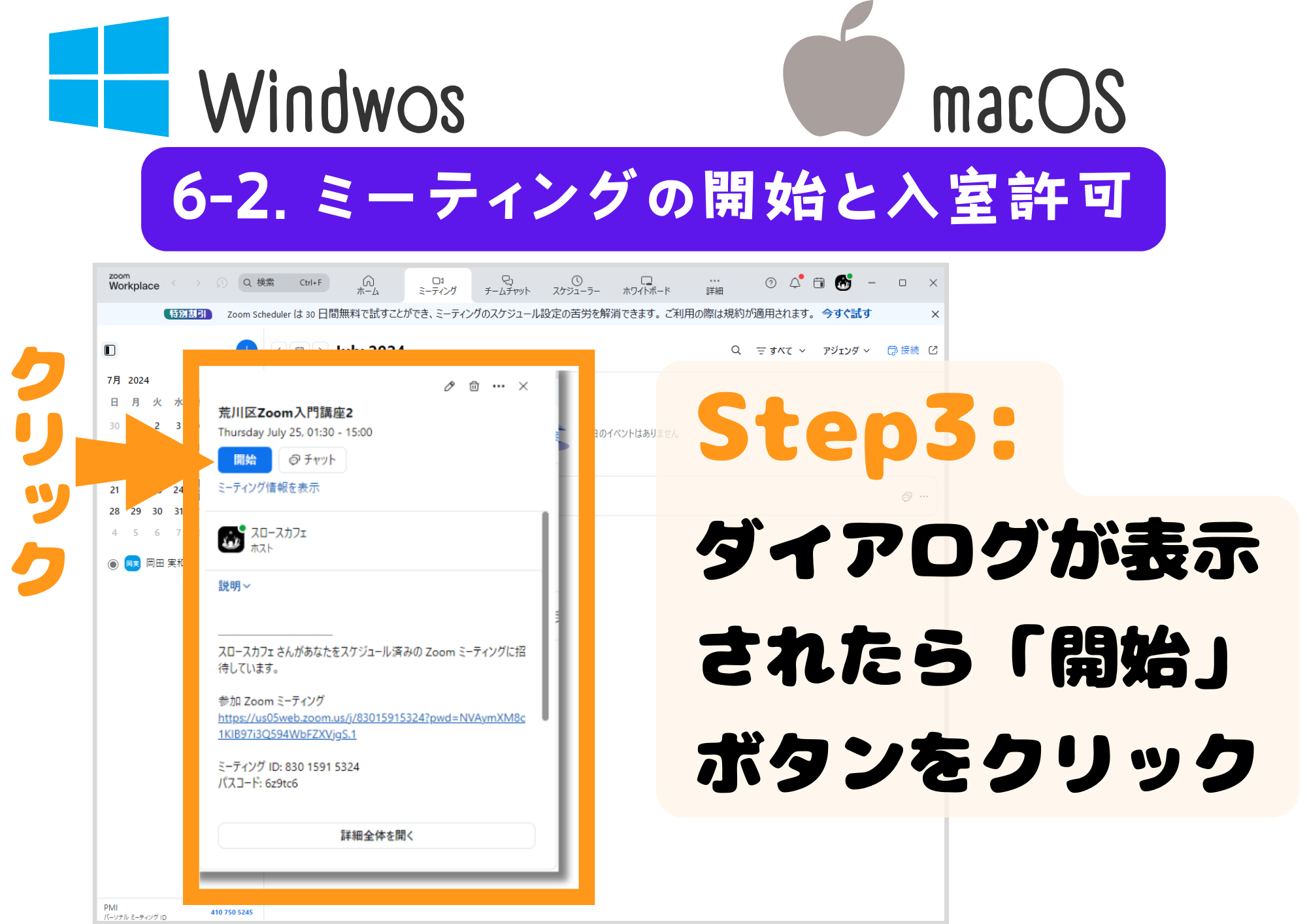
STEP.4
「コンピュータオーディオで参加」ボタンをクリック
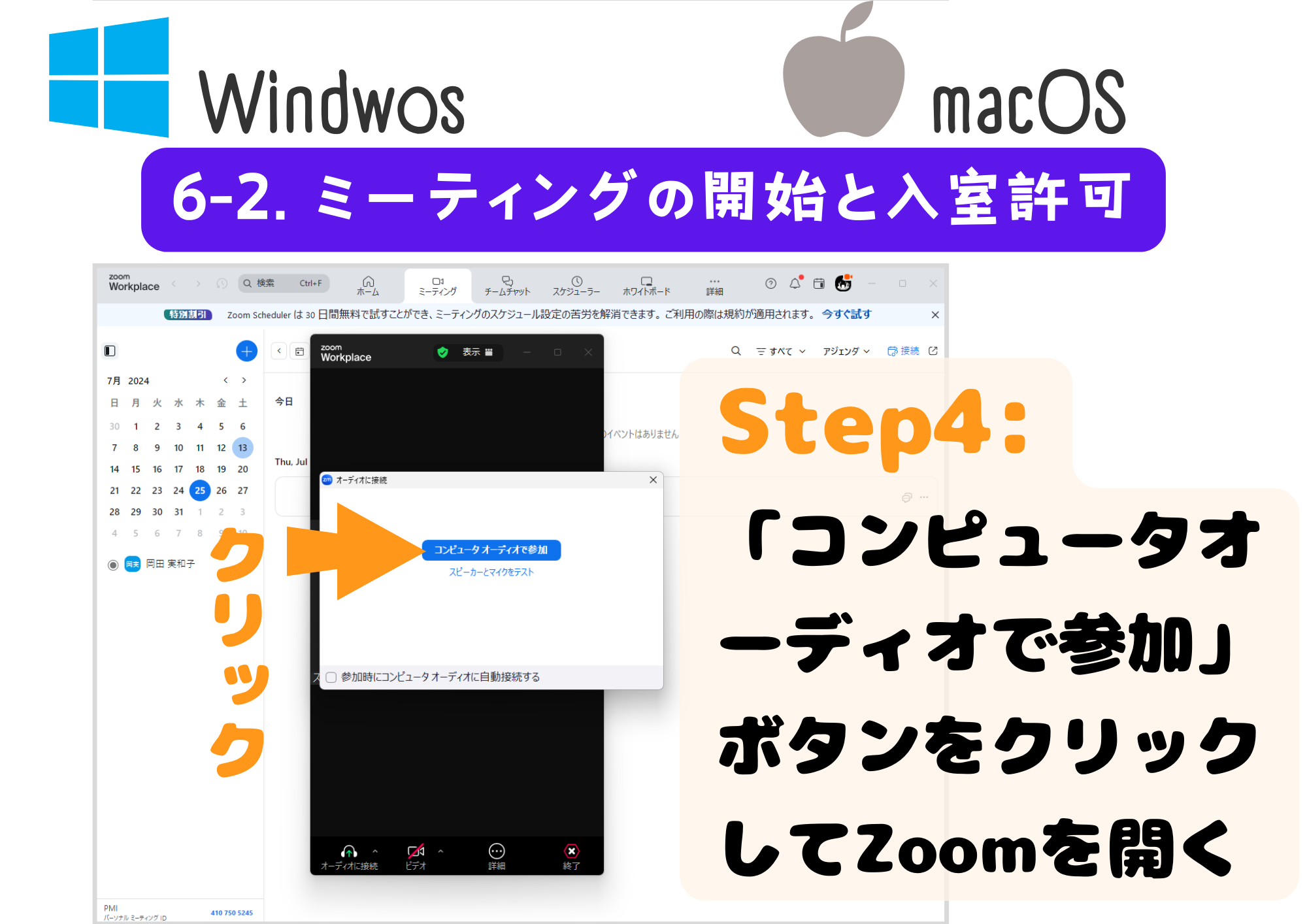
STEP.5
Zoomミーティングが開始される!
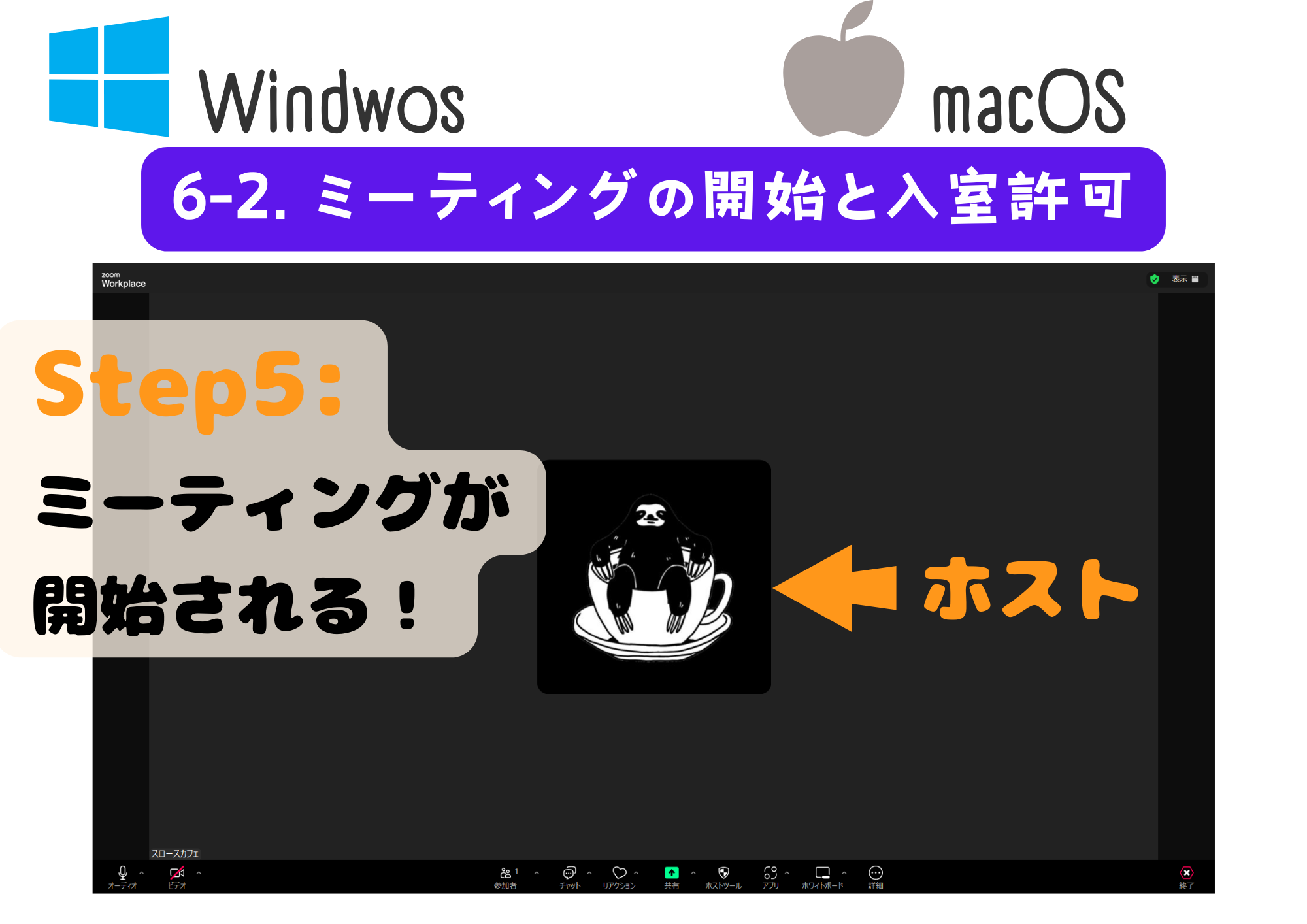
STEP.6
参加者が待機室に入室したら、「許可」ボタンをクリック
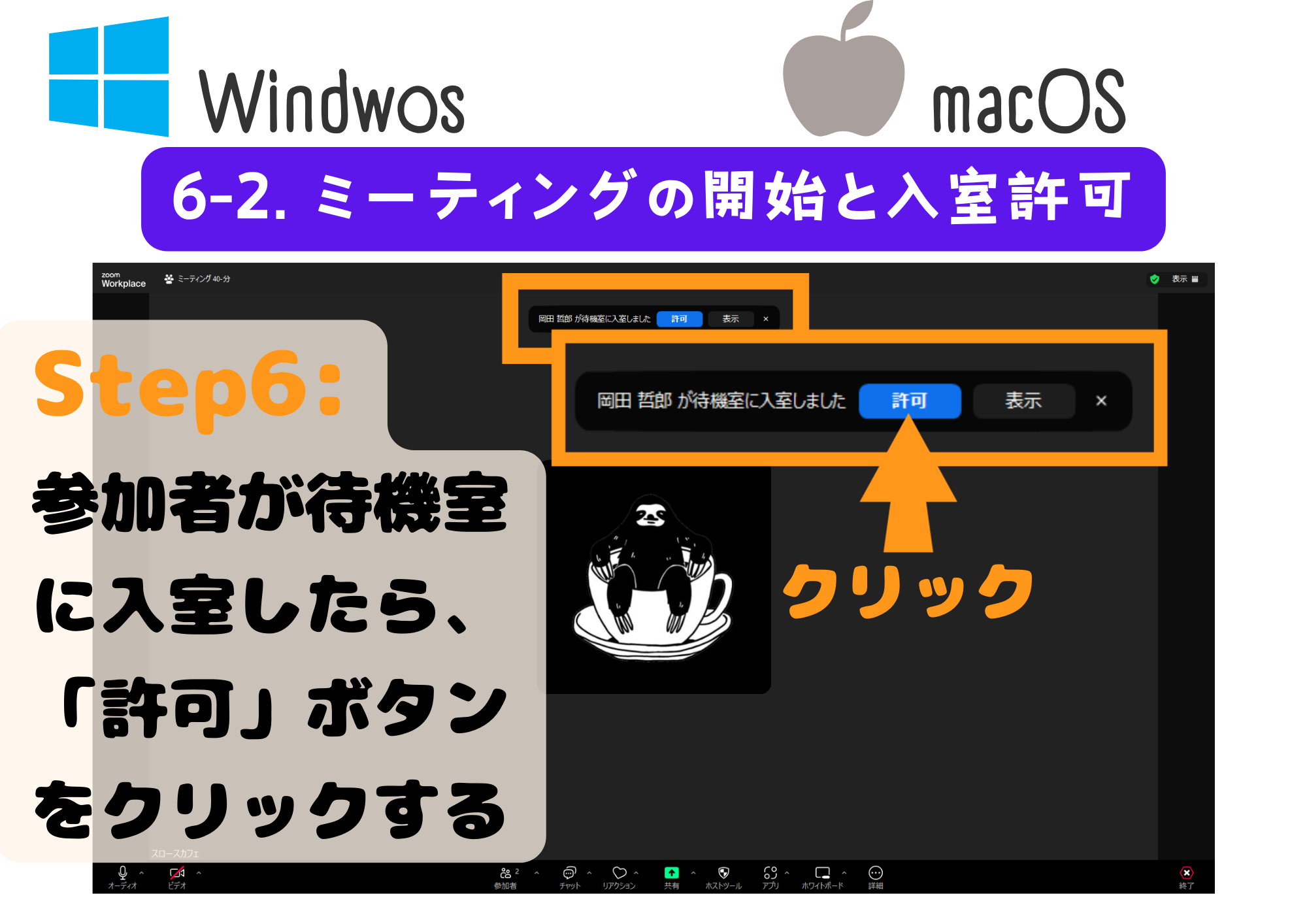
STEP.6-a
【待機室に入室しましたダイアログが消えた場合】アプリ下部メニューの「参加者」ボタンをクリック
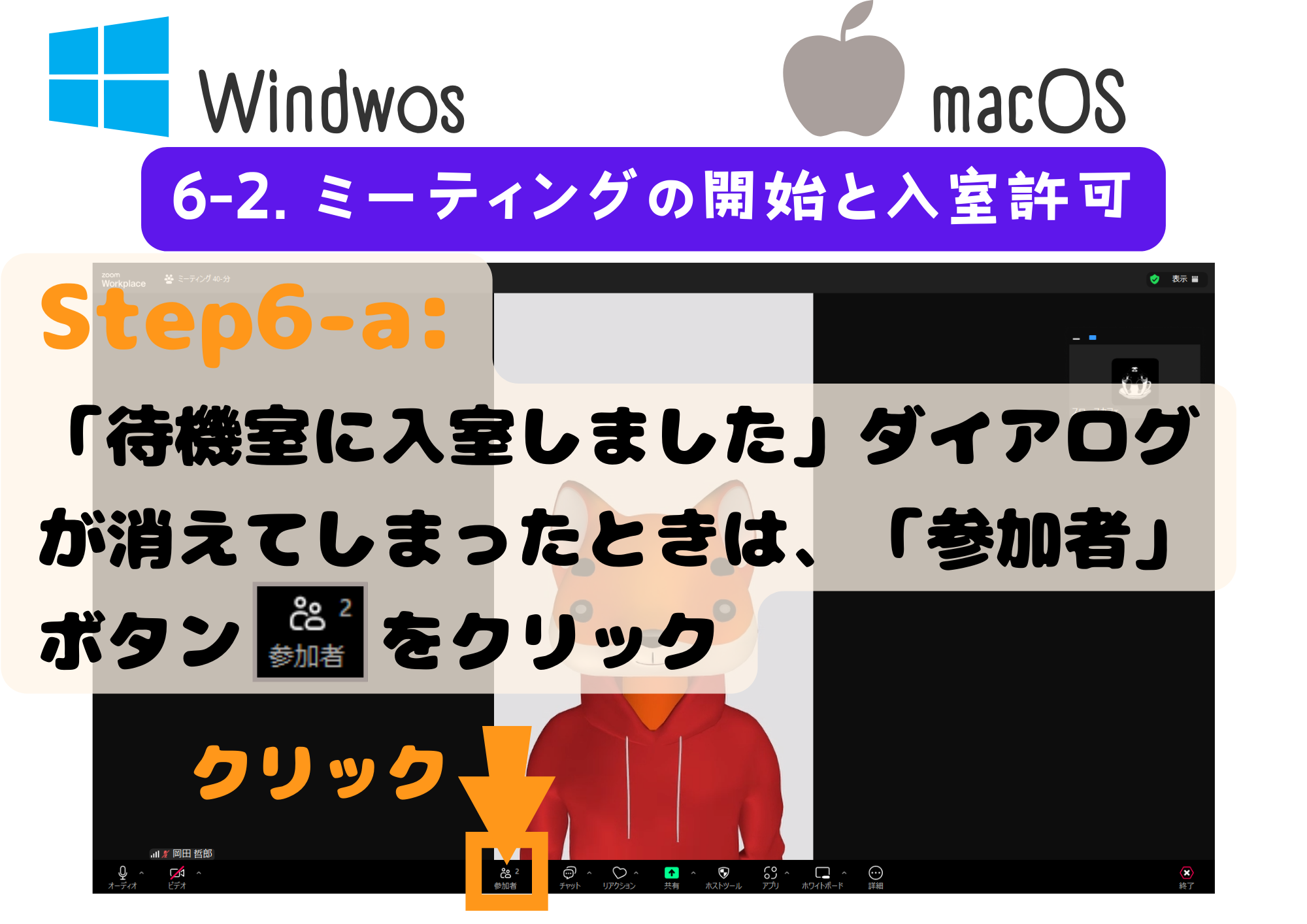
STEP.6-b
【待機室に入室しましたダイアログが消えた場合】参加者のダアログが表示されるので「許可」ボタンをクリック
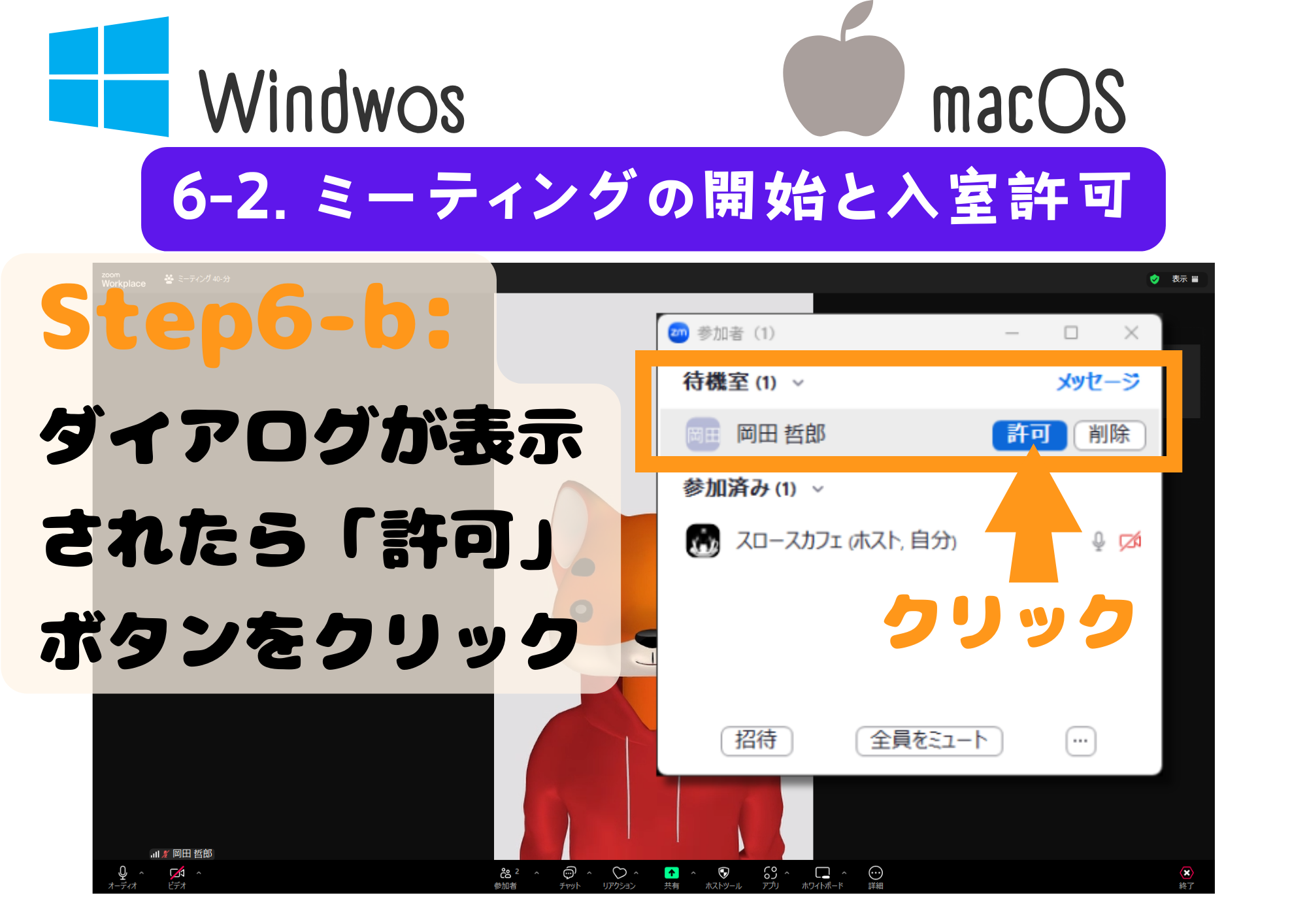
STEP.7
参加者が入室し、参加者のZoom画面が表示される!

STEP.8
Zoomアプリ下部メニューの「参加者」ボタンをクリックすると

STEP.9
参加者名が一覧表示されたダイアログが表示される
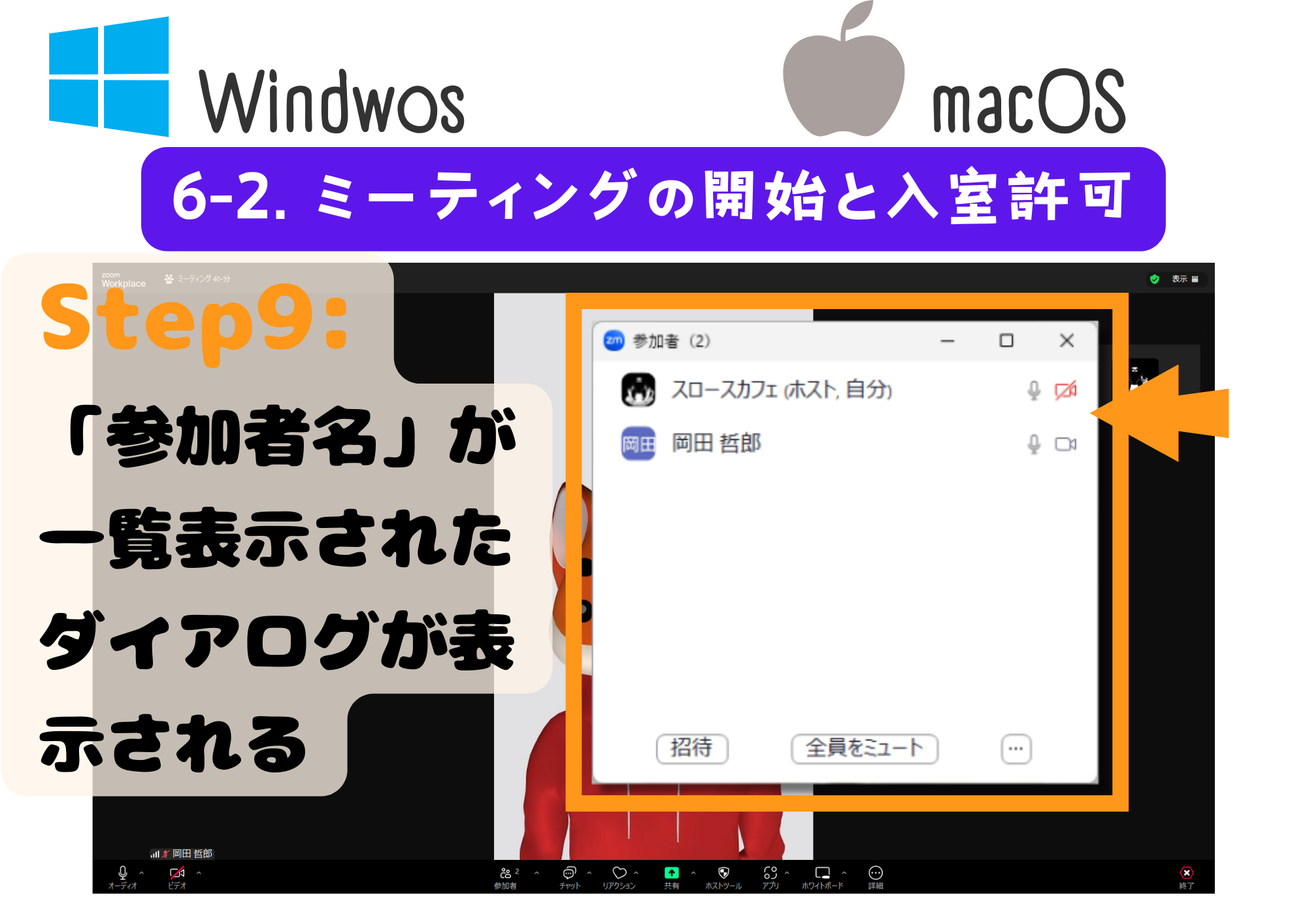
STEP.10
ホストは参加者に、「マイク」「ビデオ」マークをクリックしてマイクのミュート、ビデオのオフができる
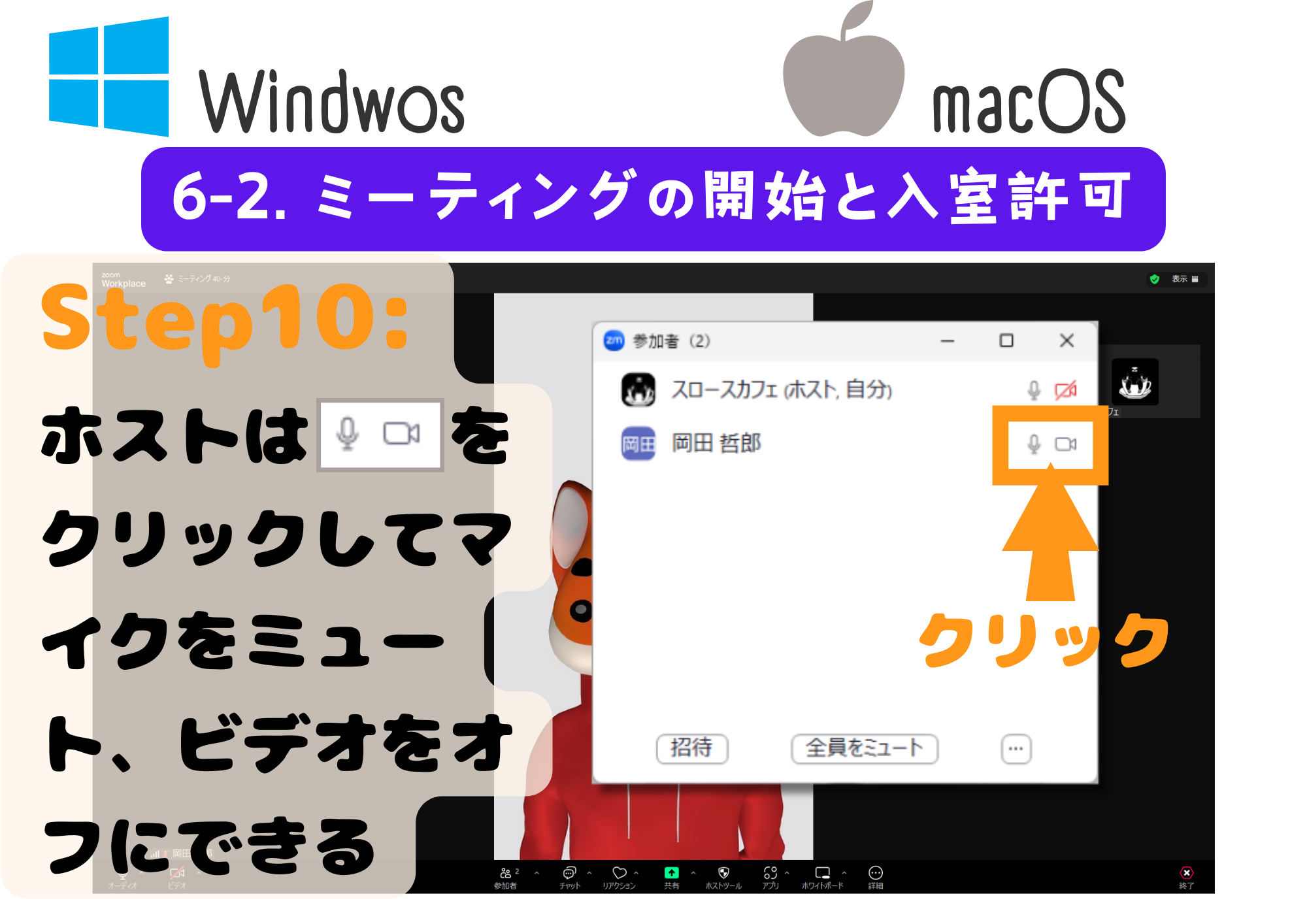
STEP.10
ホストは参加者に、マイクのミュート解除を要請ができる
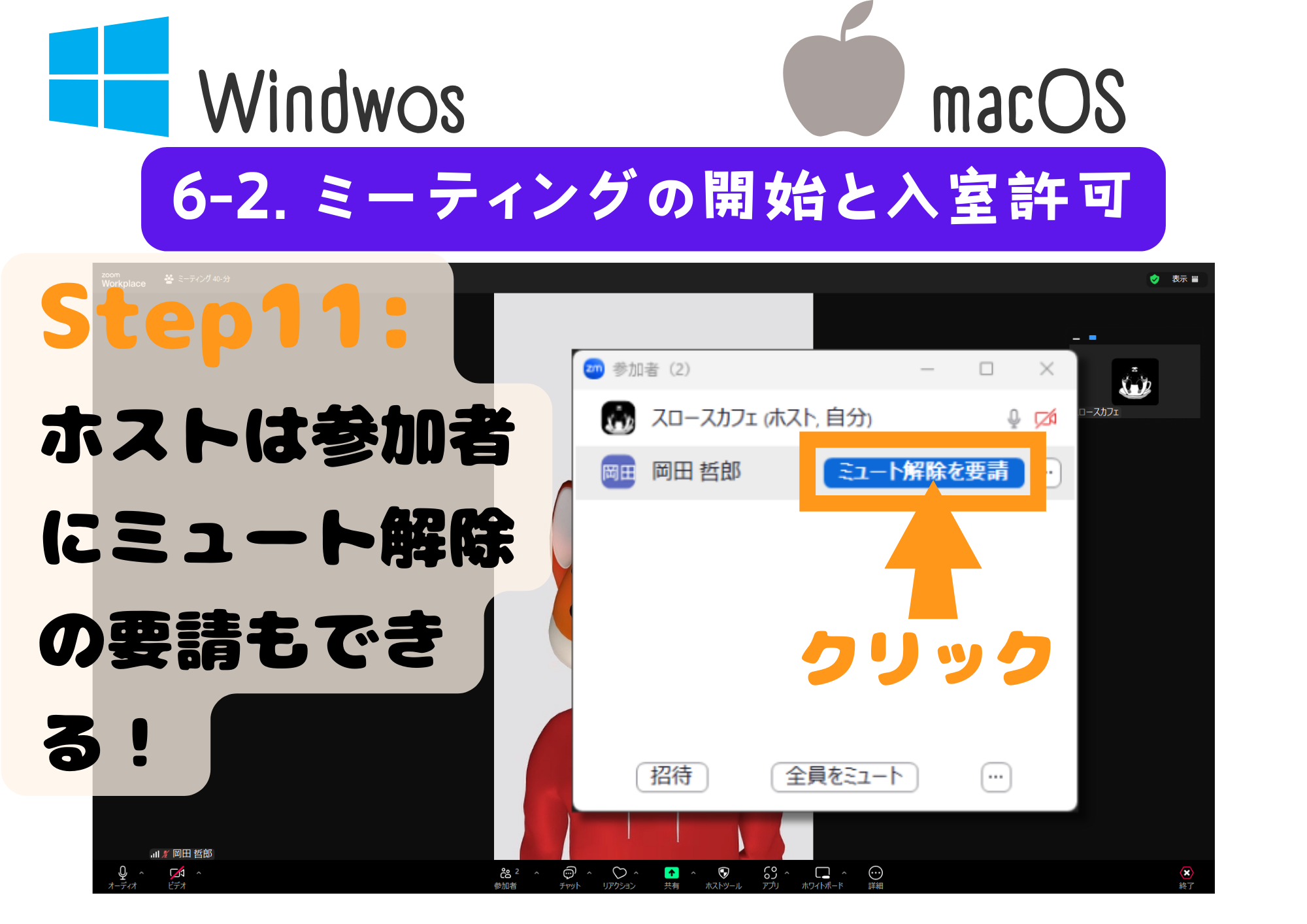
STEP.11
ホストは参加者に、ビデオのオン要請もできる
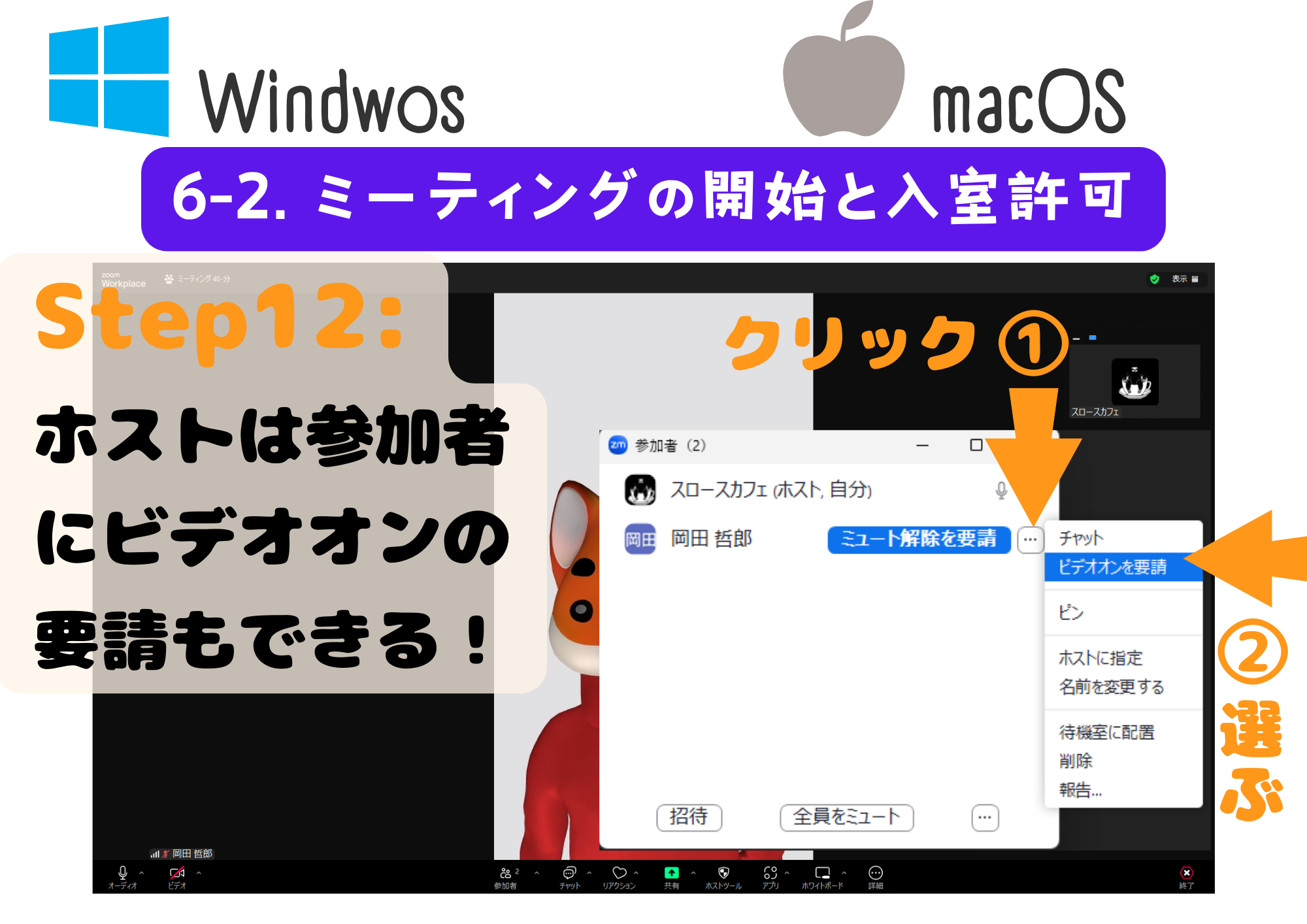
STEP.12
ミーティングの開始と入室許可完了!
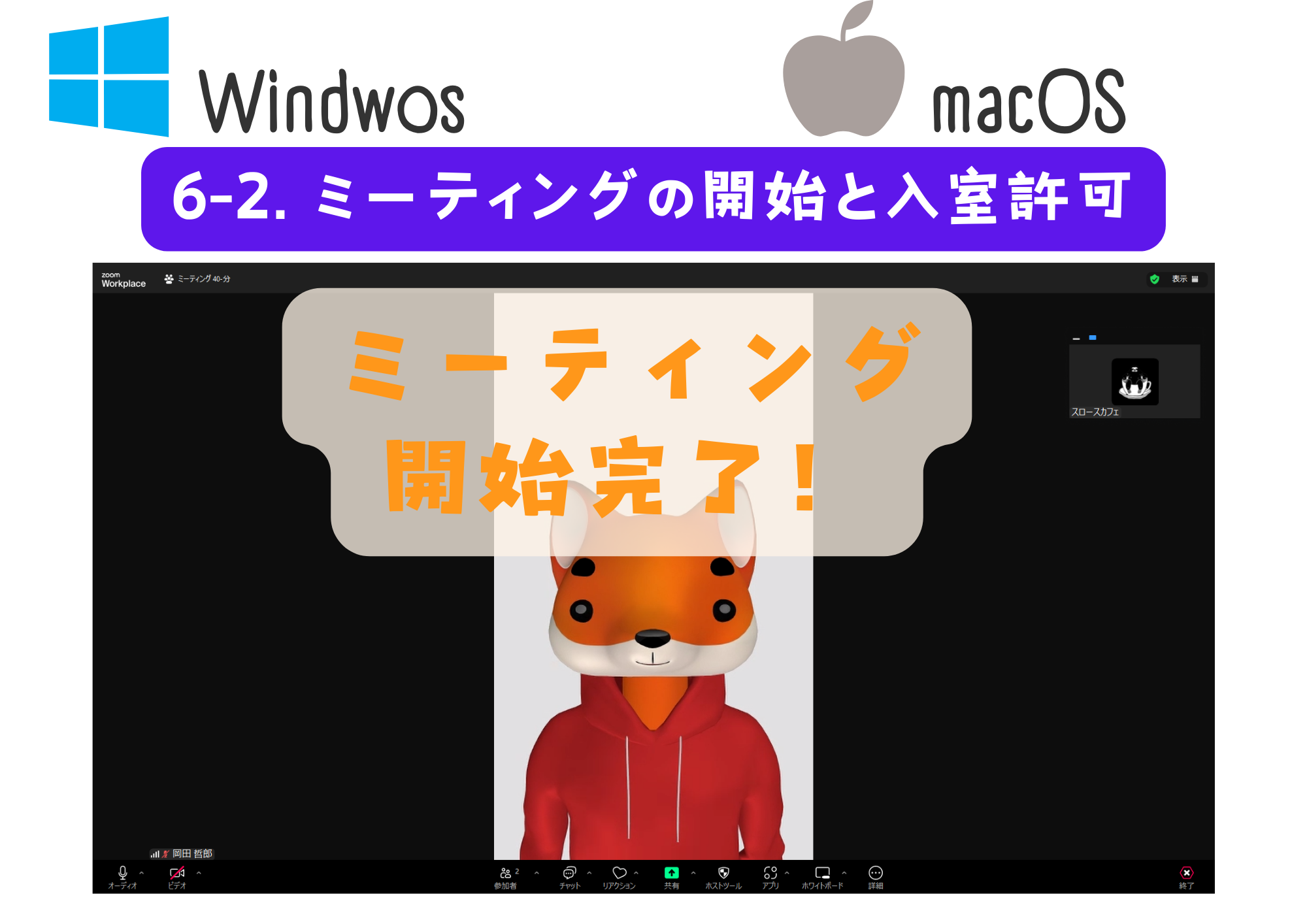
6-3
参加者の画面共有の許可
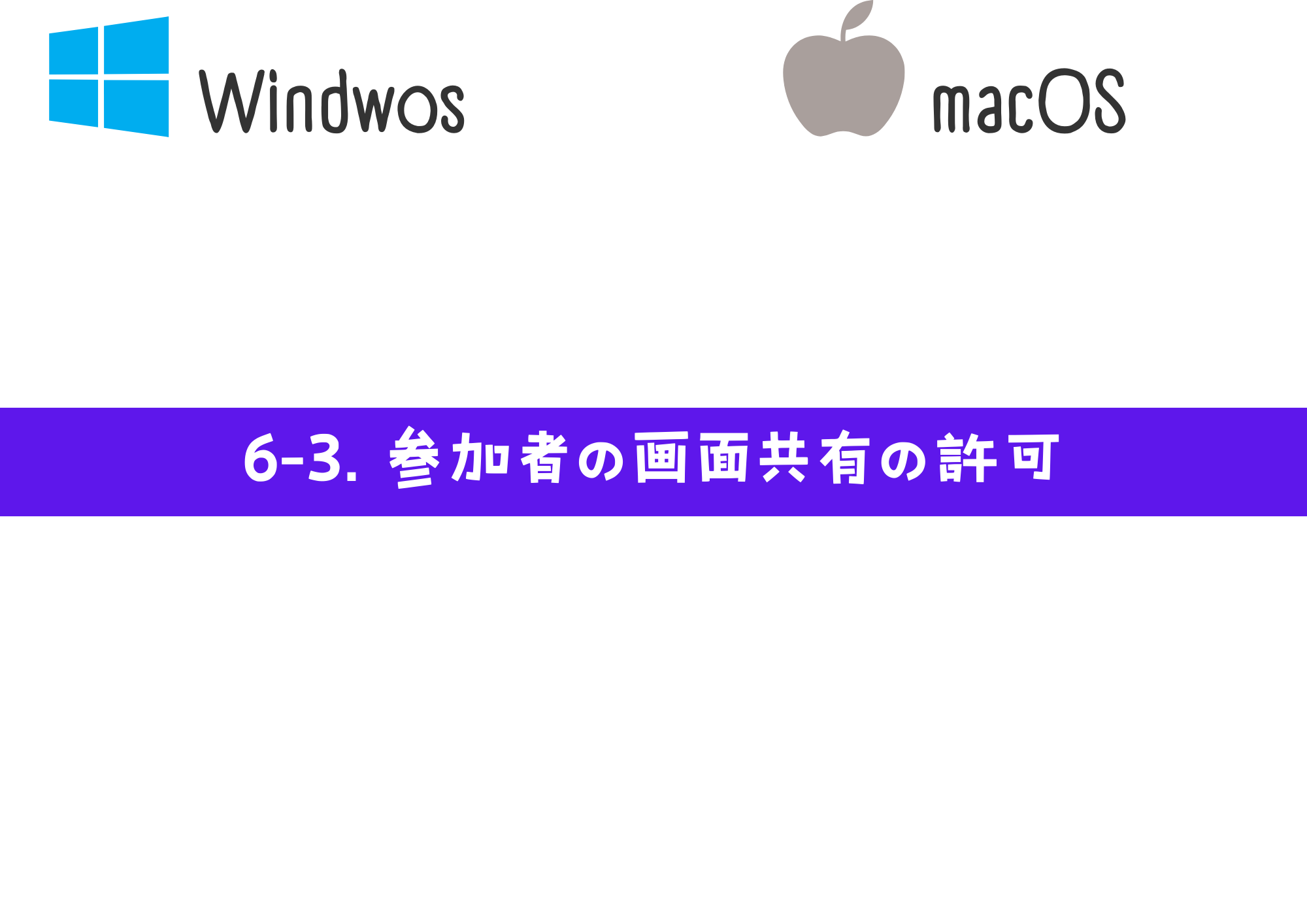
STEP.1
Zoomアプリの下部メニューの「共有」ボタンをクリック
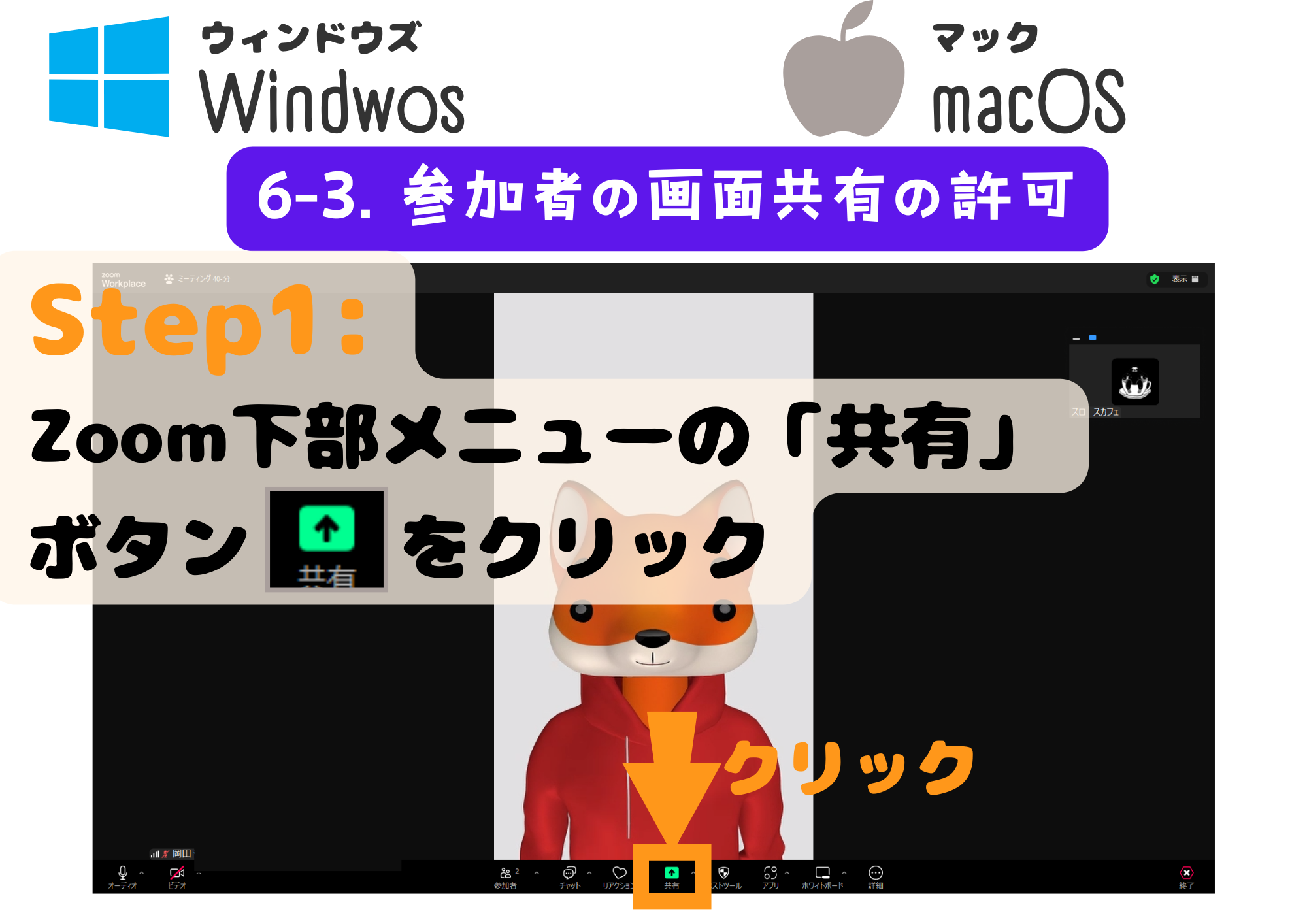
STEP.2
「共有」ボタン横のオプションメニュー「^」をクリックし、「複数の参加者が同時に共有可能」メニューを選択する