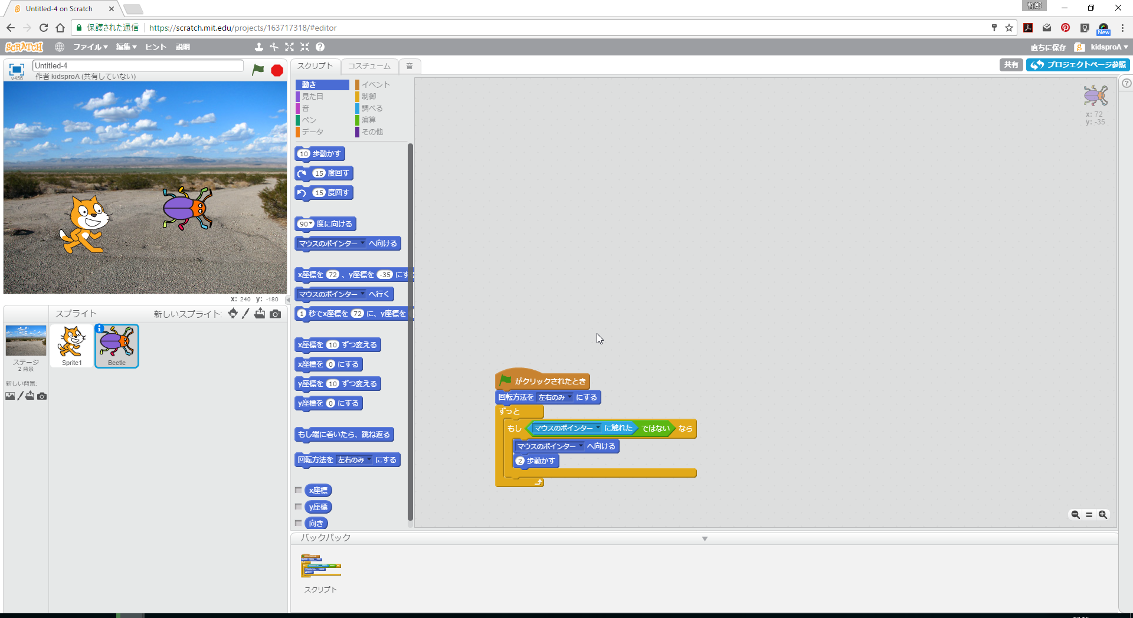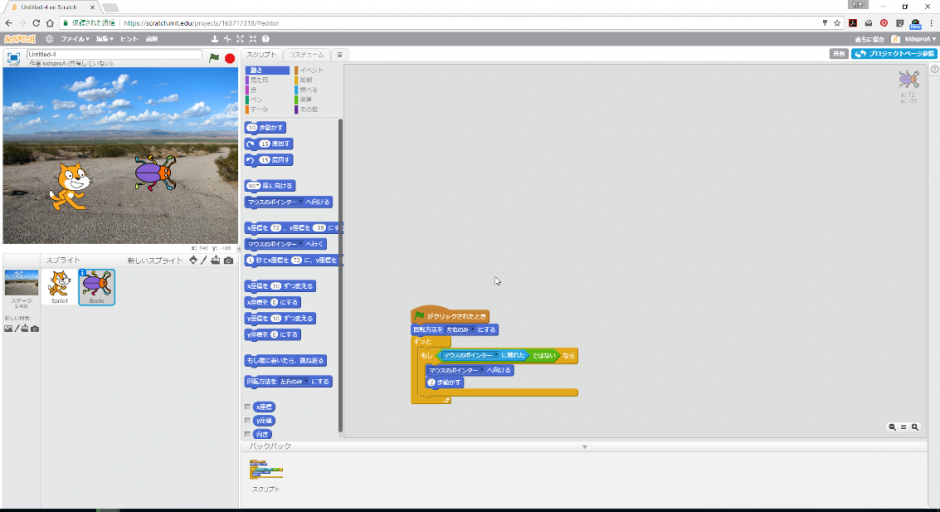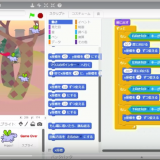KIDSPRO
KIDSPRO
 KIDSPRO
KIDSPRO
1) 新しいスプライト(キャラクター)を追加する方法
(1) ネコ以外のスプライトを追加したい場合は、ステージ右下の「新しいスプライト:」と表示されている隣のアイコンをクリックしてください。
エルフ風アイコンをクリックするとScratchのスプライトライブラリーからスプライトを選ぶことが出来ます。ペン風アイコンは自分でスプライトを描く事が出来ます。フォルダー風アイコンは画像データをアップロードする事が出来ます。カメラ風アイコンは、パソコン搭載のカメラで撮った写真を使うことが出来ます。
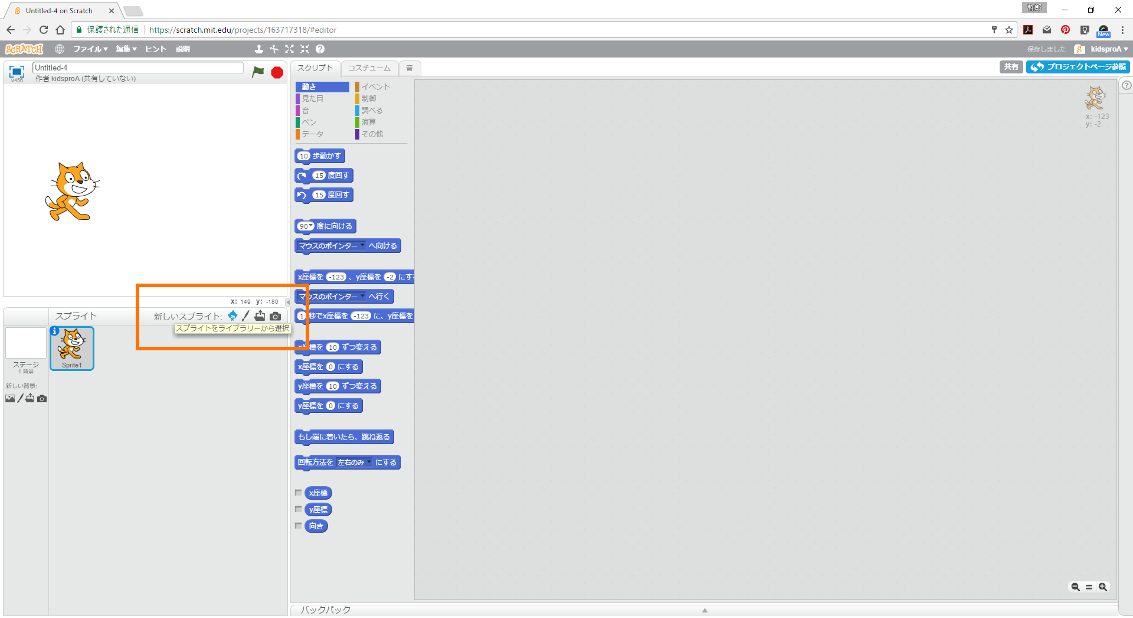
(2) エルフ風アイコンをクリックすると、スプライトライブラリーが表示されます。今回の説明例では、Beetleという名前のスプライトを選択します。アイコンをダブルクリックするか、右下のOKボタンをクリックして下さい。
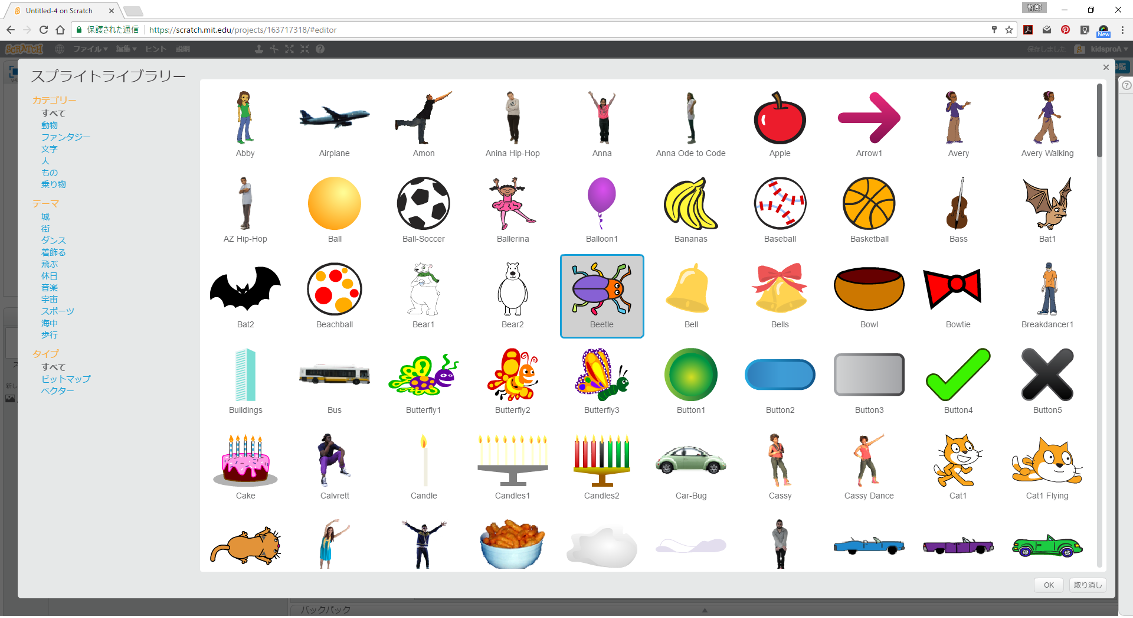
(3) 下記画面のように新しいスプライトが追加されます。
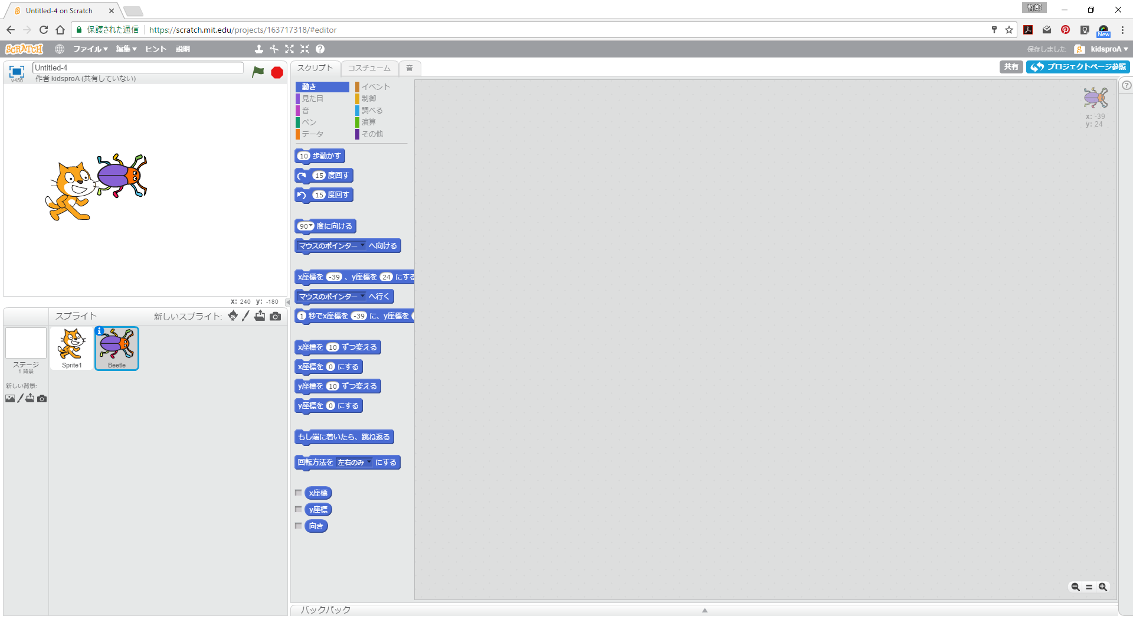
2) 背景を追加・変更する方法
(1) 新しい背景を追加したい場合は、ステージ左下にある「新しい背景:」下のアイコンをクリックしてください。
背景風アイコンをクリックするとScratchのスプライトライブラリーからスプライトを選ぶことが出来ます。ペン風アイコンは自分でスプライトを描く事が出来ます。フォルダー風アイコンは画像データをアップロードする事が出来ます。カメラ風アイコンは、パソコン搭載のカメラで撮った写真を使うことが出来ます。
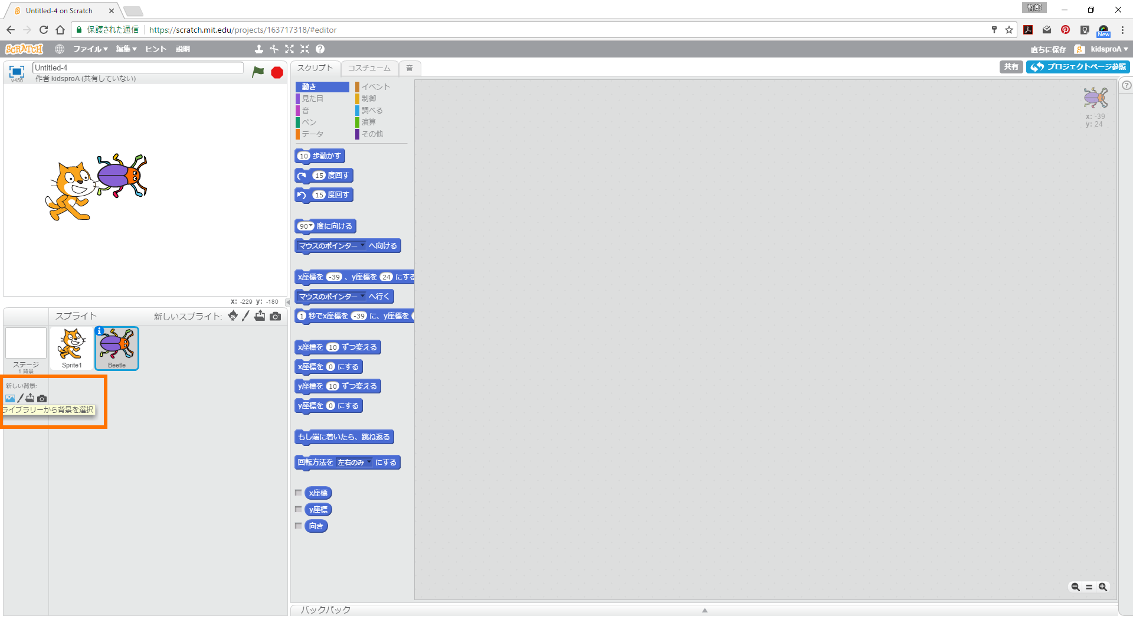
(2) 背景風アイコンをクリックすると、背景ライブラリーが表示されます。今回の説明例では、gravel desertという名前の背景を選択します。アイコンをダブルクリックするか、右下のOKボタンをクリックして下さい。
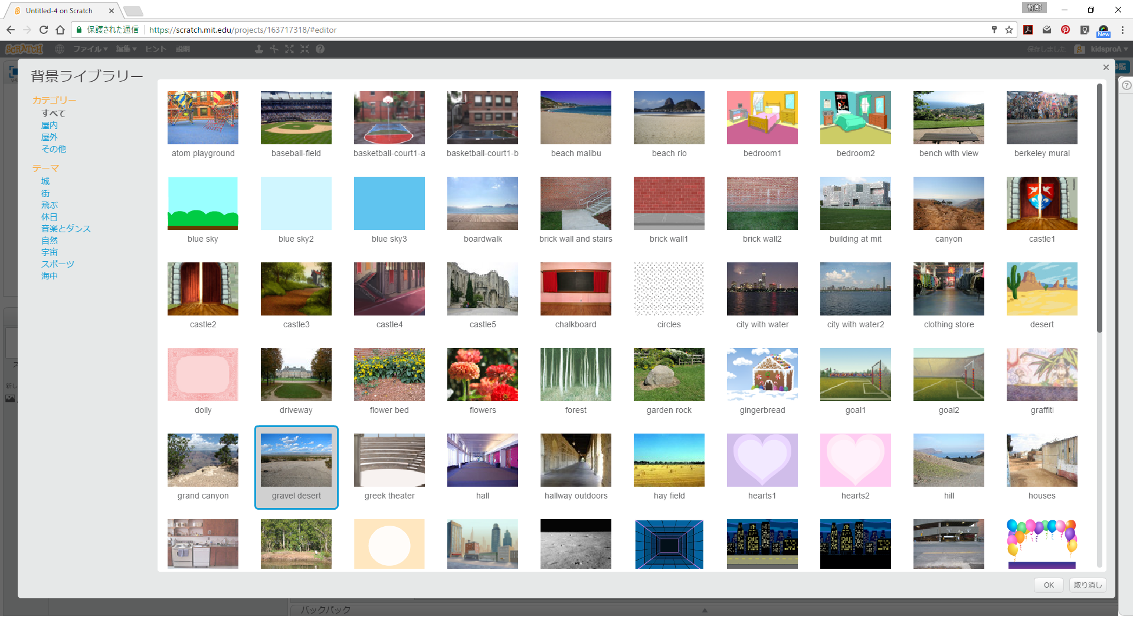
(3) 下記画面のように新しい背景が追加されます。
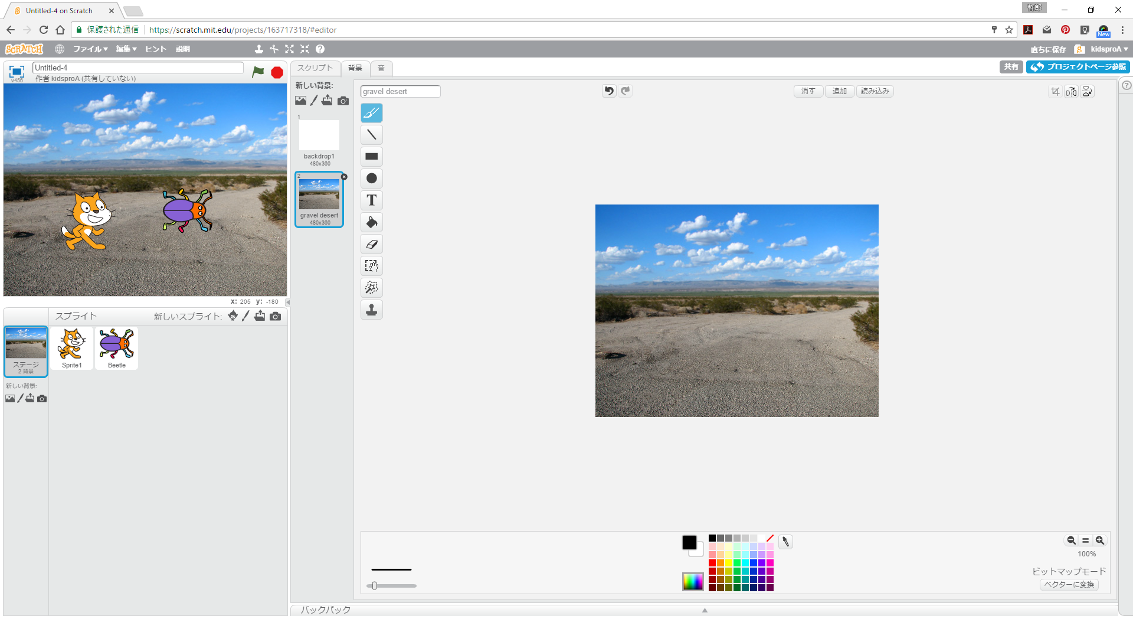
3) スクリプトのコピー方法-ドラッグ&ドロップによる方法
(1) 下記のようなネコのスクリプトブロックを他のスプライトでも使いたい場合、コピーする方法がいくつかあります。3)ではドラッグ&ドロップによる方法を説明します。
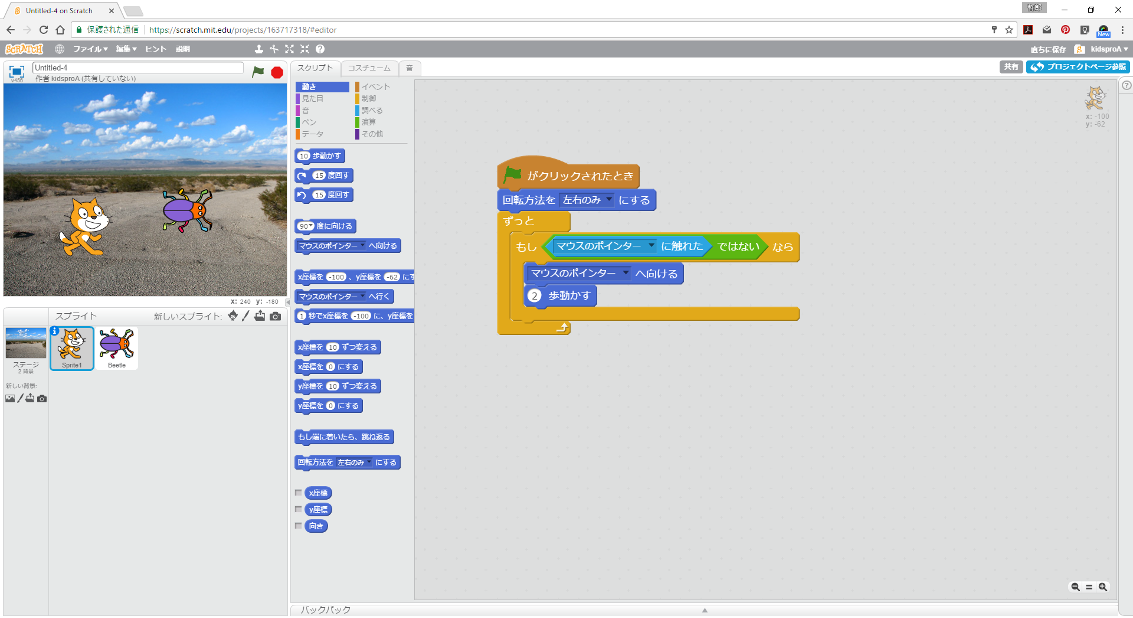
(2) 下記画面のように、コピーしたいスクリプトブロックをコピー先のスプライトまでドラッグしていきます。ドロップする場所は、マウスポインターがスプライトアイコンの上にある状態でドロップして下さい。
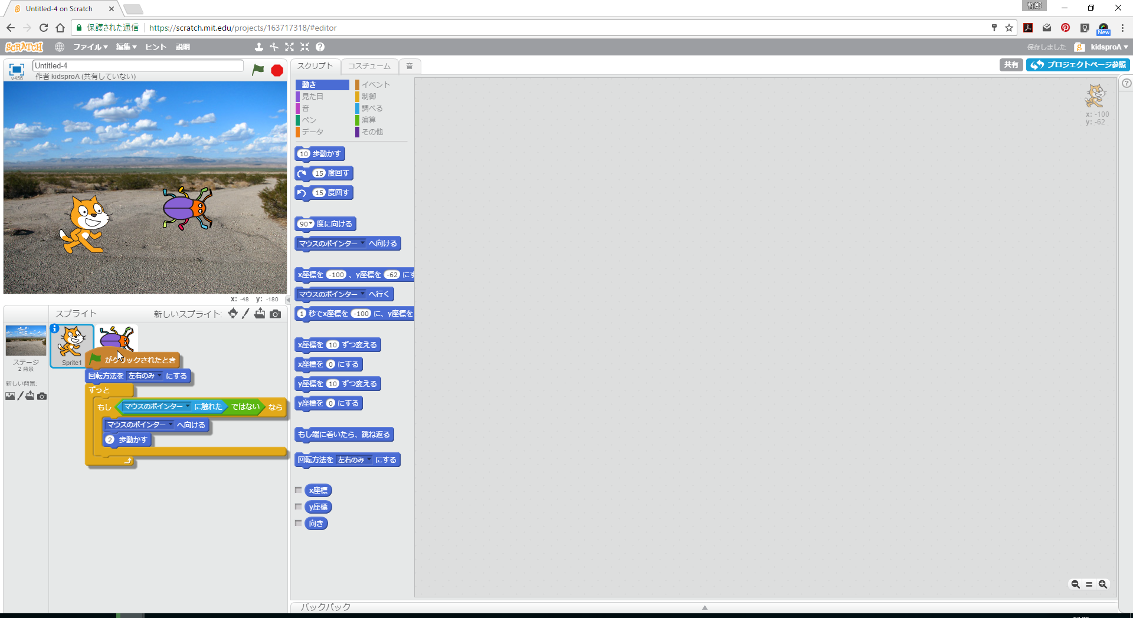
(3) 下記画面のように、Beetleスプライトのスクリプトエリアにネコのスクリプトブロックがコピーされました。
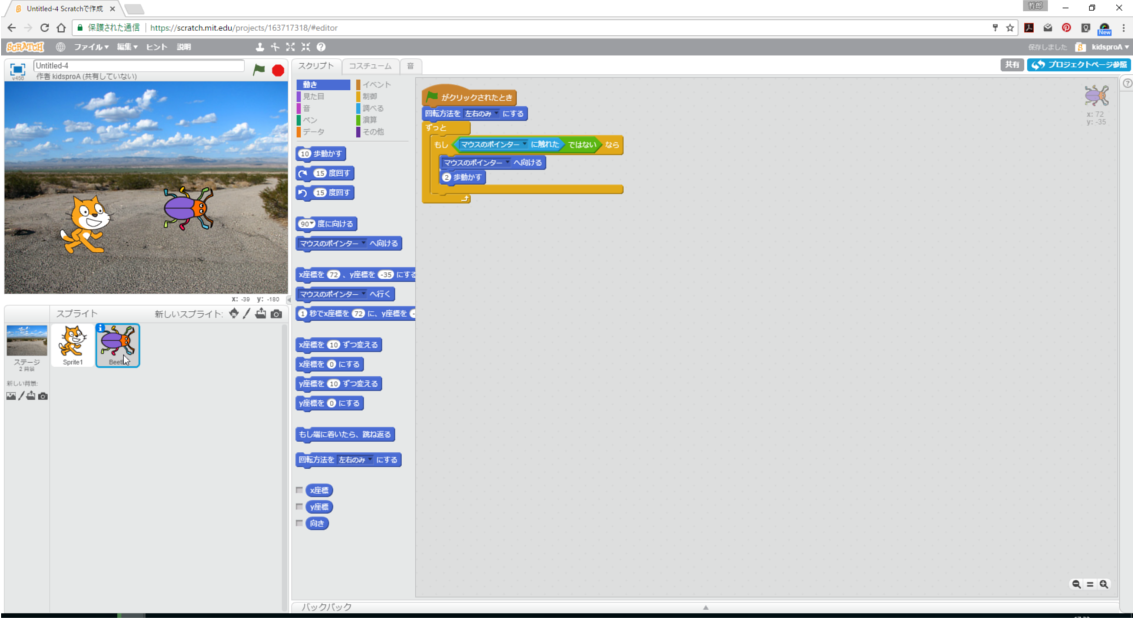
3) スクリプトのコピー方法-バックパックによる方法
(1) スクリプトエリア下の▼をクリックすると、バックパックという入れ物のようなスペースが現れます。
このバックパックを使って、スクリプトブロックやコスチュームや音などをコピーすることが出来ます。また、このバックパックは、他のスプライトだけでなく他のプロジェクトにもコピーする事が出来るとても便利な機能です。
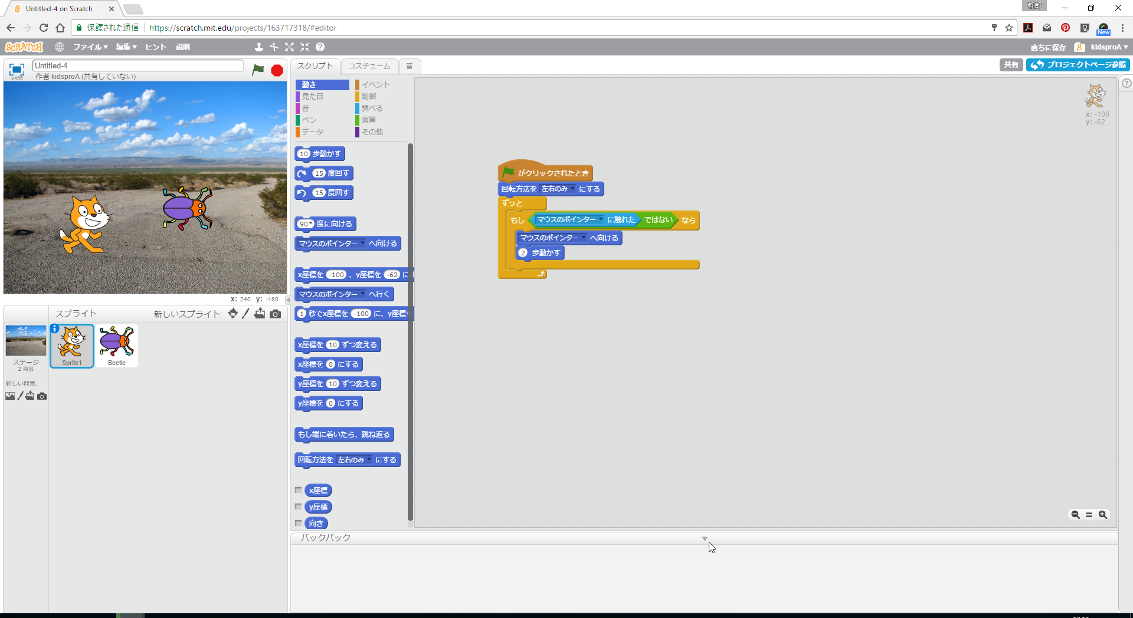
(2) スクリプトブロックをドラッグして、バックパック内でドロップすると、下記画面のようにバックパック内にスクリプトブロックが保存されました。
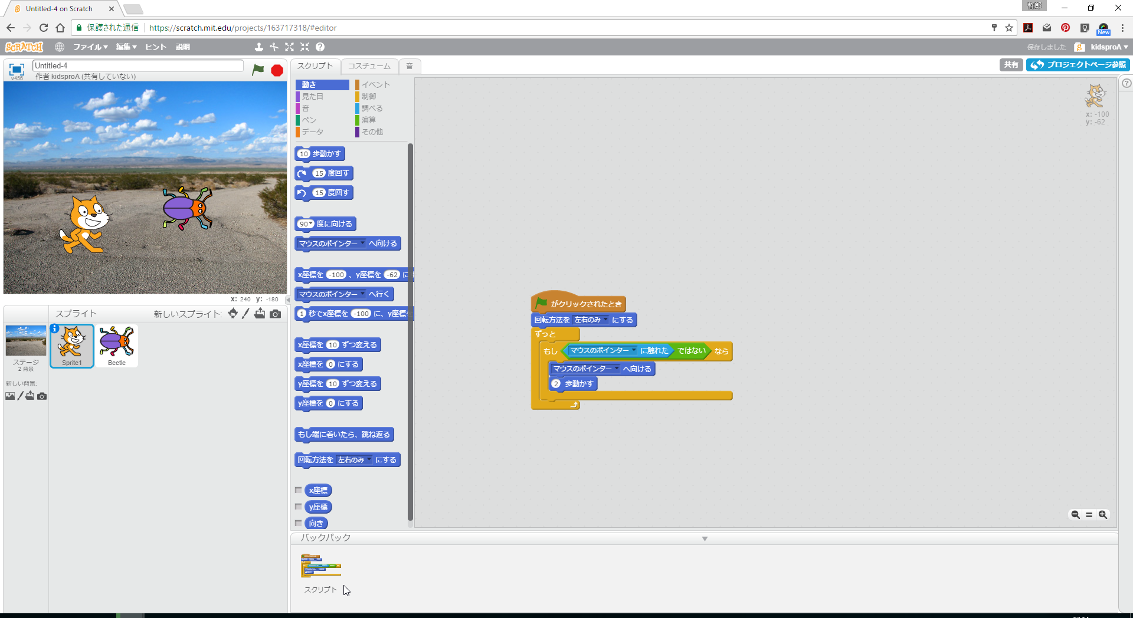
(3) Beetleスプライトのスクリプトエリアに、バックパック内に保存されたスクリプトブロックをドラッグ&ドロップします。
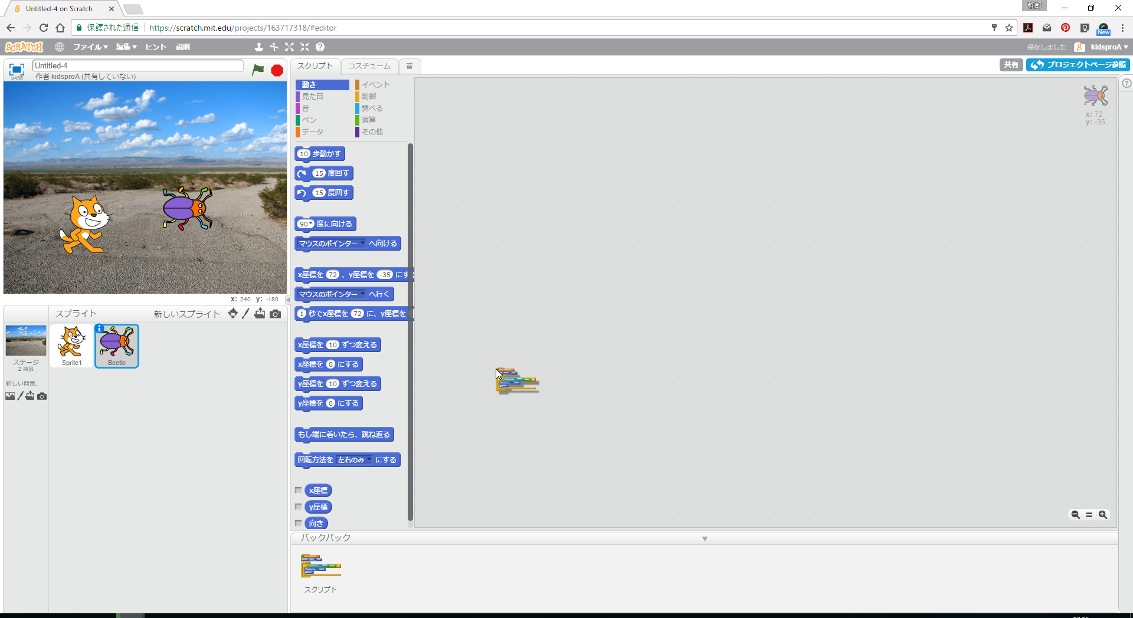
(4) Beetleスプライトのスクリプトエリアにネコのスクリプトブロックがコピーされました。