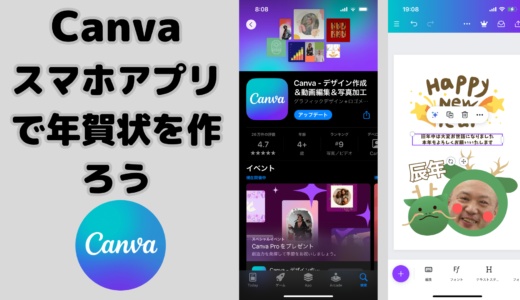PC版Canvaで年賀状を作ろう!
オンライン「グラフィックデザインツール」Canva(PC版)の基本的な使い方を解説し、一緒に年賀状を作ります。
日時: 2023/12/16(土) & 2023/12/17(日) 17:30 ~ 18:30
場所: オンライン講座
対象: KIDSPROスクール生、KIDSPRO eラーニングをご利用の方
必要なもの: パソコン(Canvaに登録しておいてください)
費用: 無料
Canvaの始め方
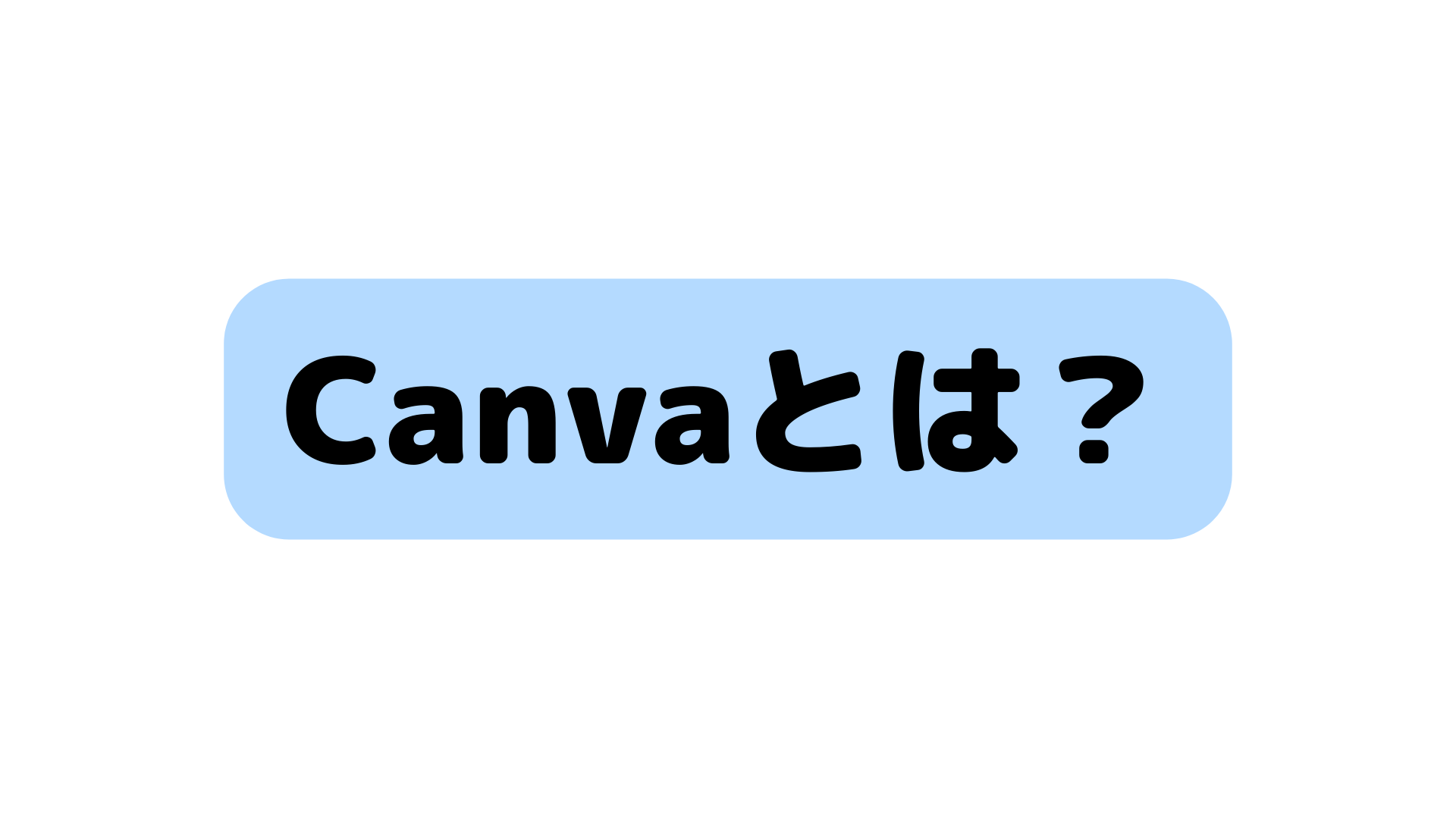
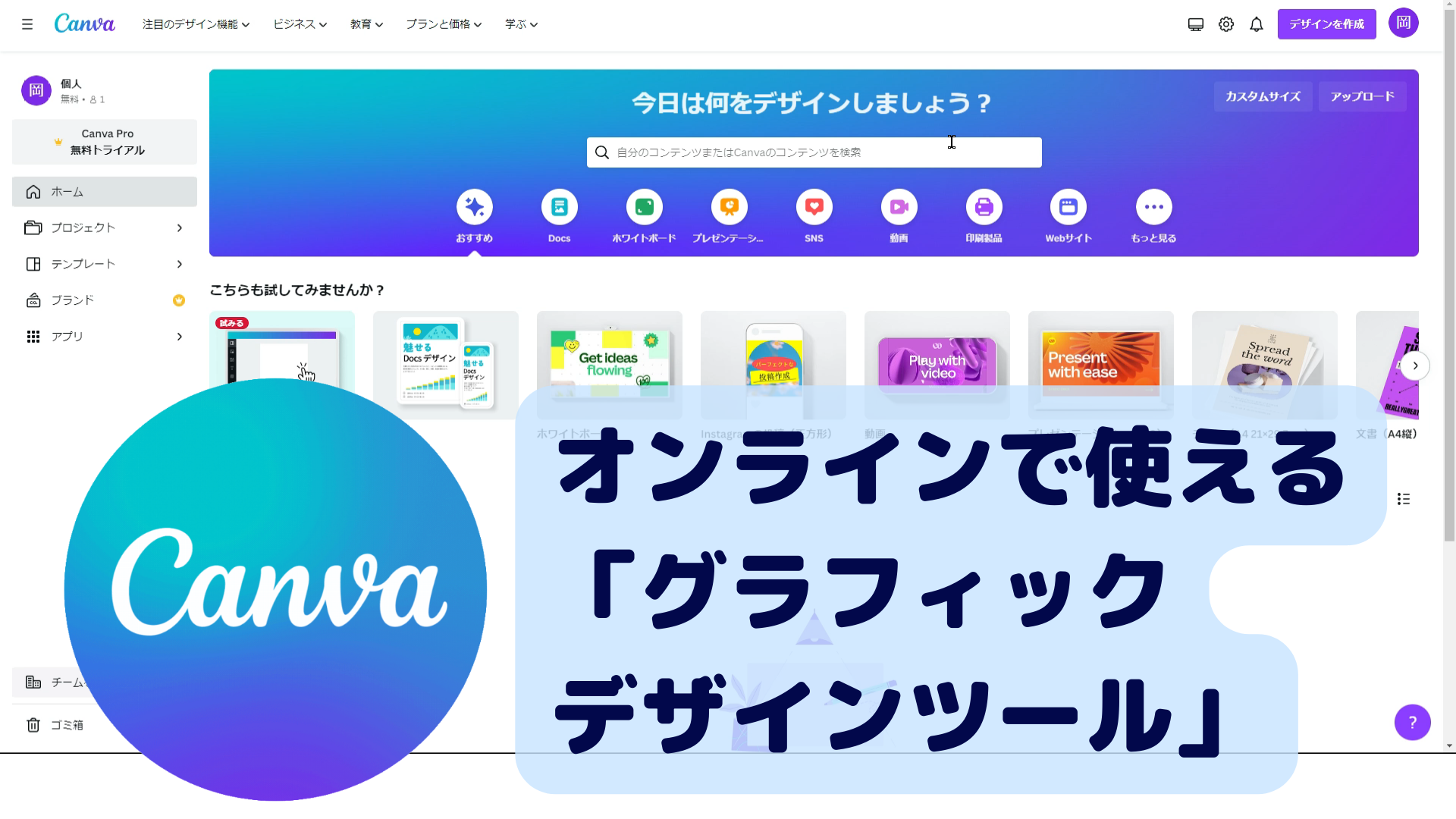
Canvaとは、Webブラウザでプレゼン資料、ポスター、サムネ画像、動画などが簡単に作れるオンライン「グラフィックデザインツール」です。
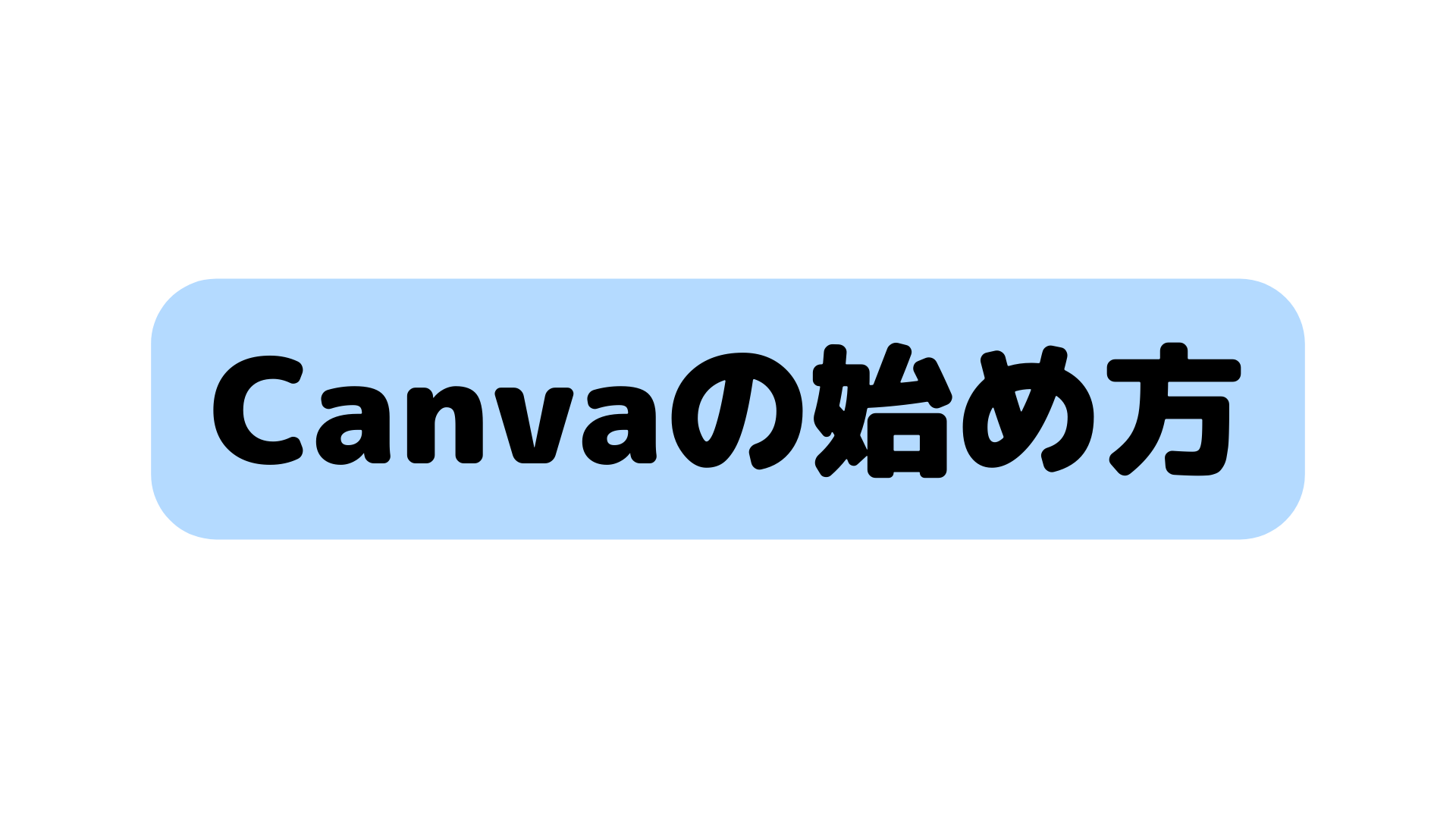
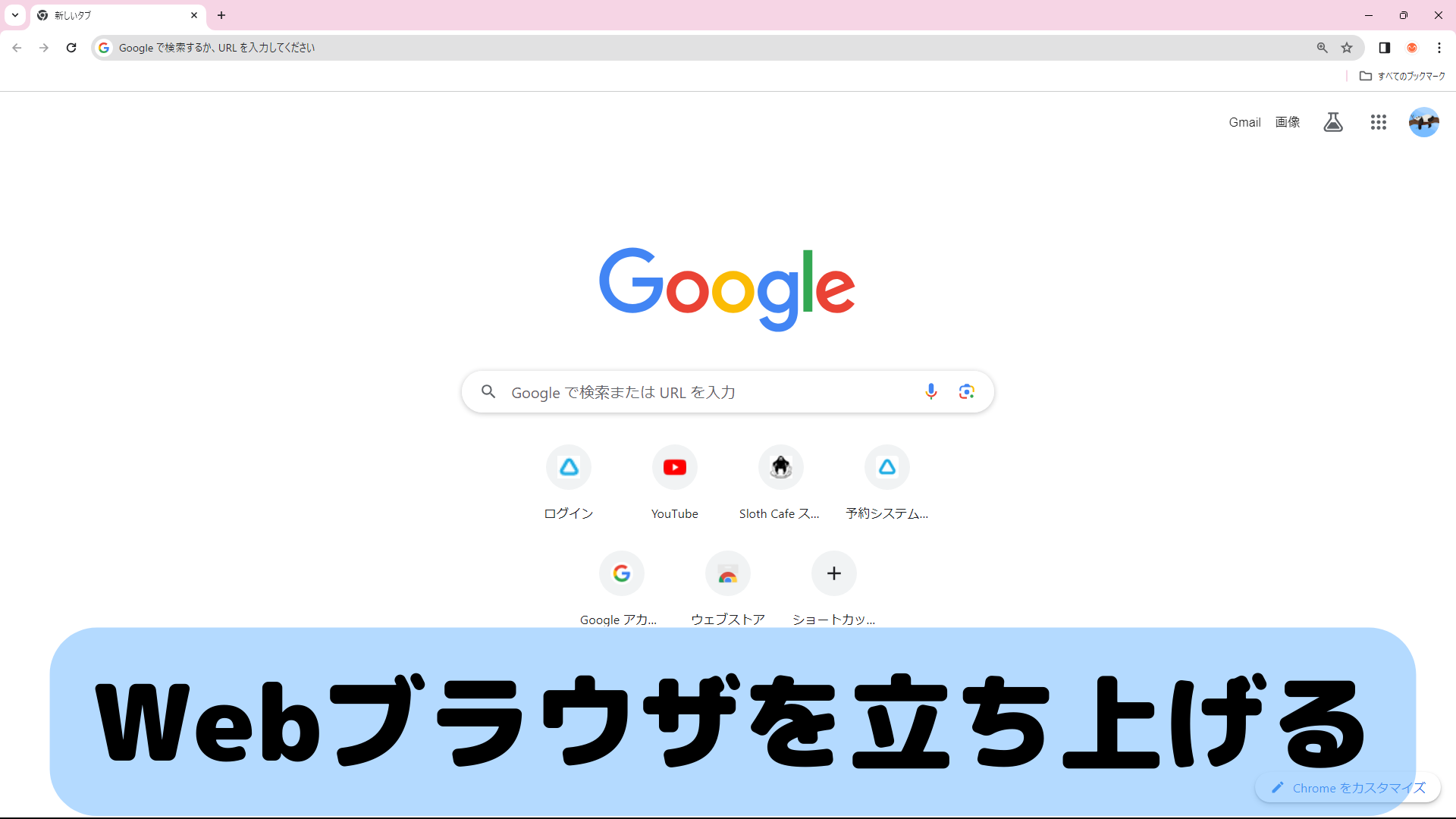
ChromeやEdgeなどのWebブラウザを立ち上げる。
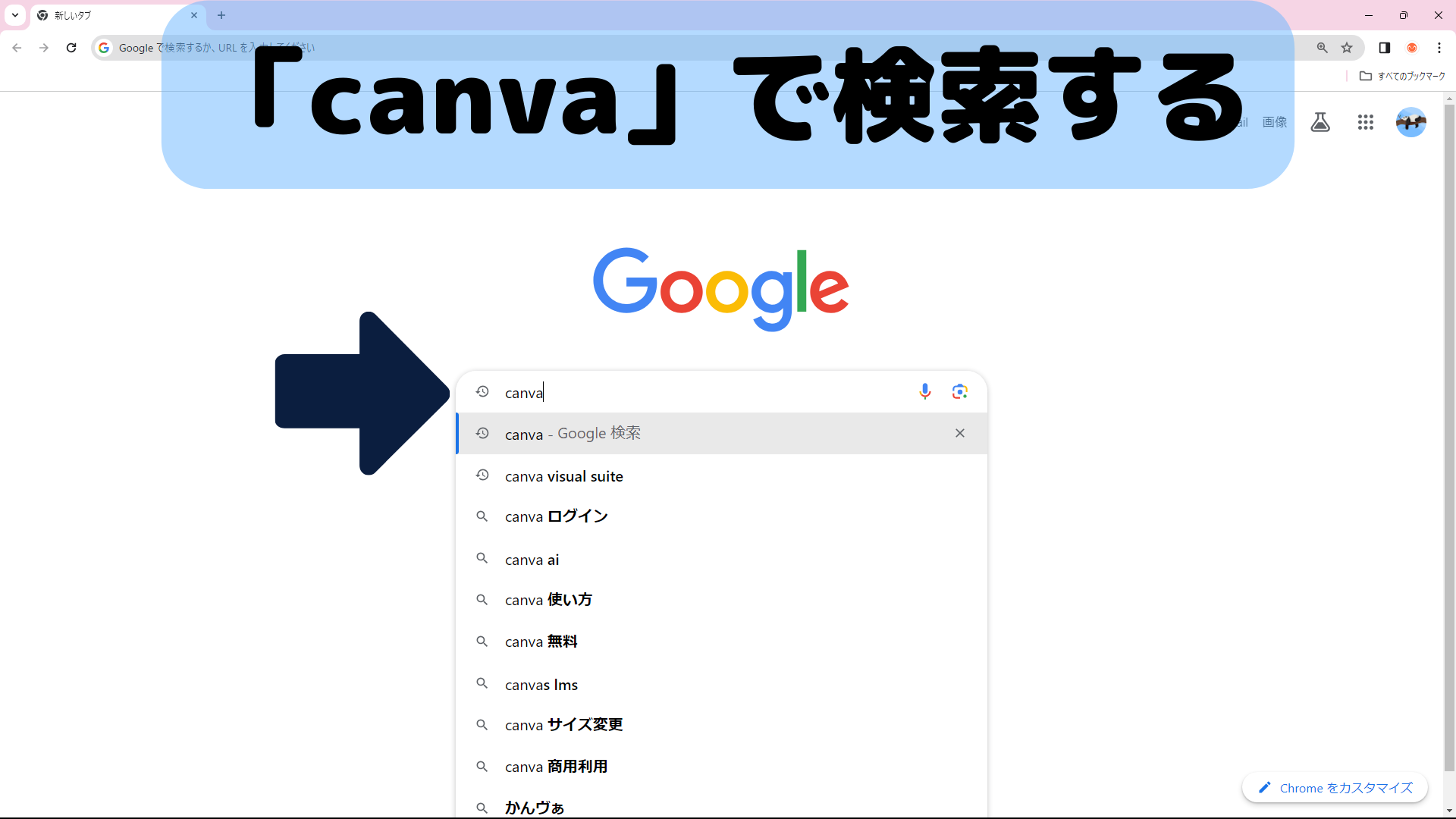
キーワード「canva」で検索する。
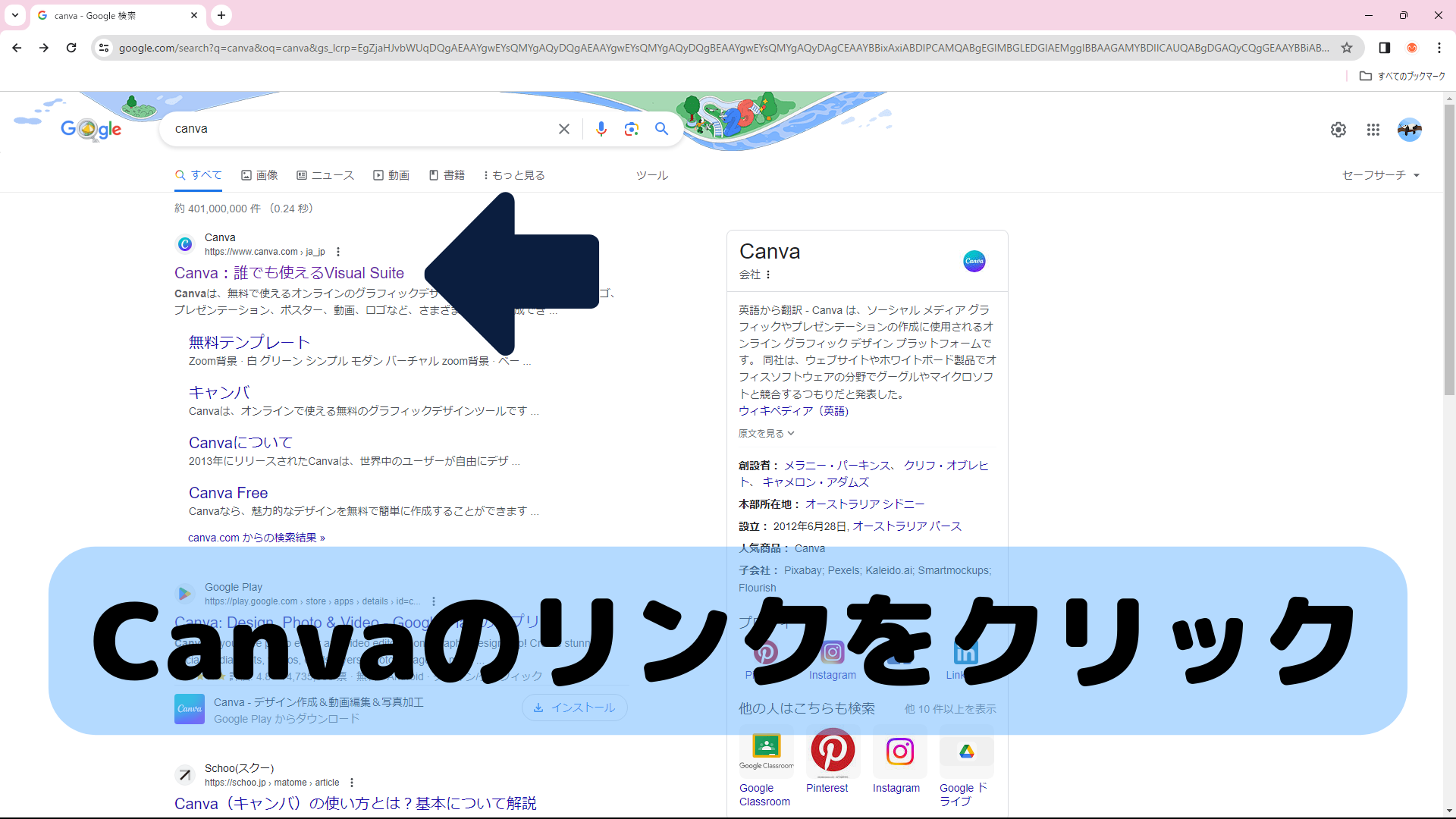
検索結果に表示されたCanvaのリンクをクリックする。
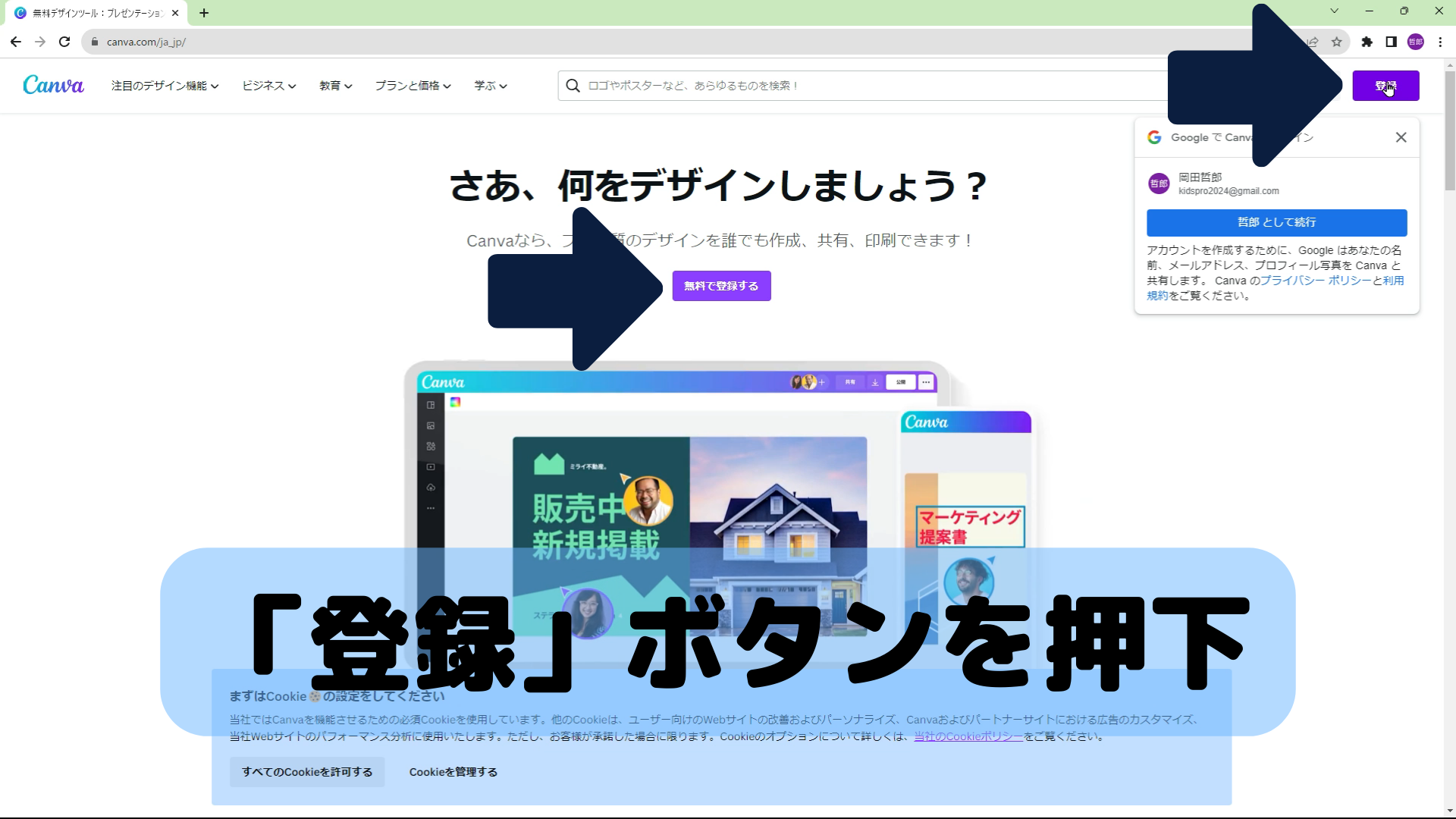
画面中央の「無料で登録する」ボタンか、画面右上の「登録」ボタンをクリックする。
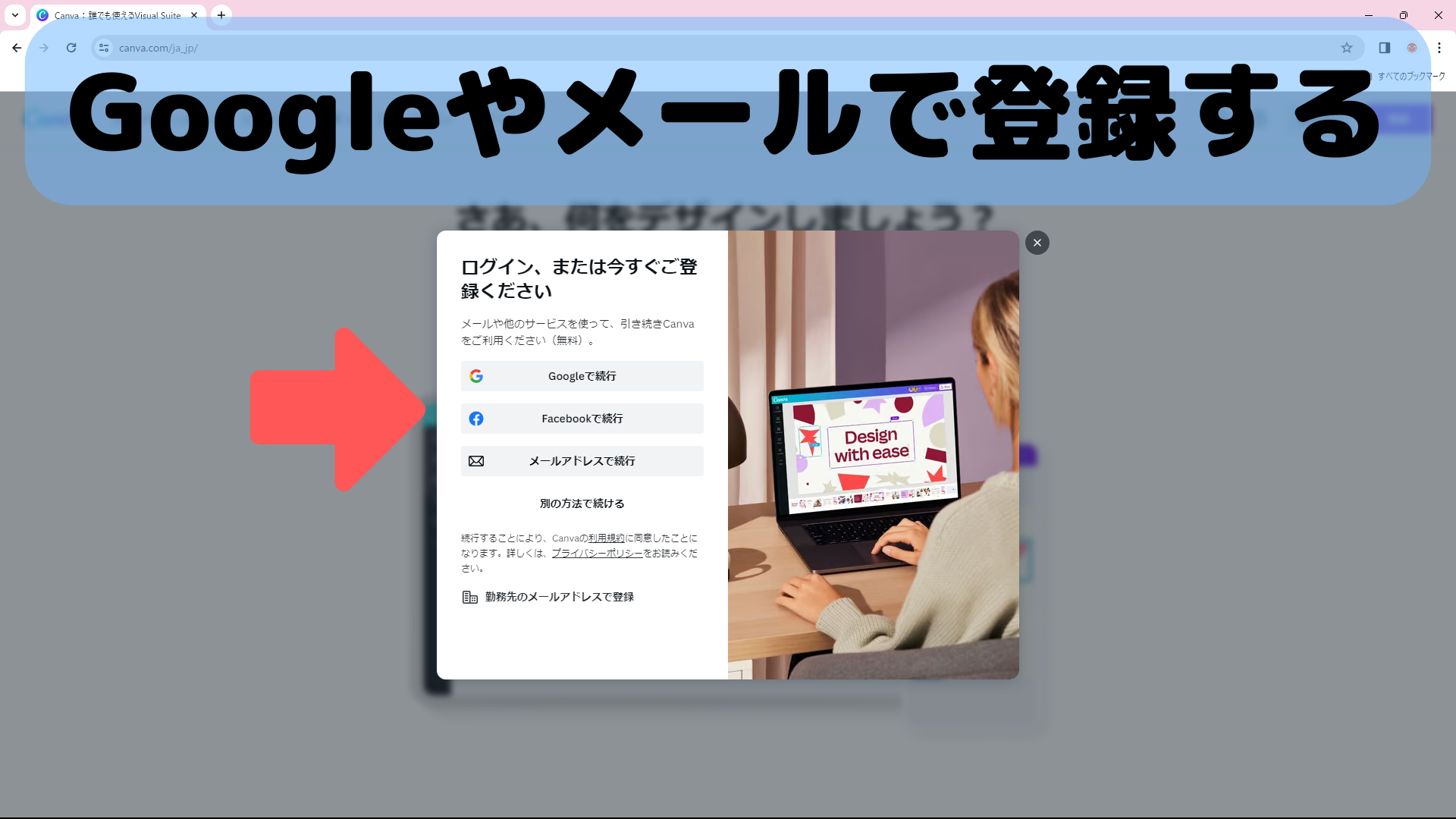
Google、Facebook、メールアドレスのいずれかで登録する。
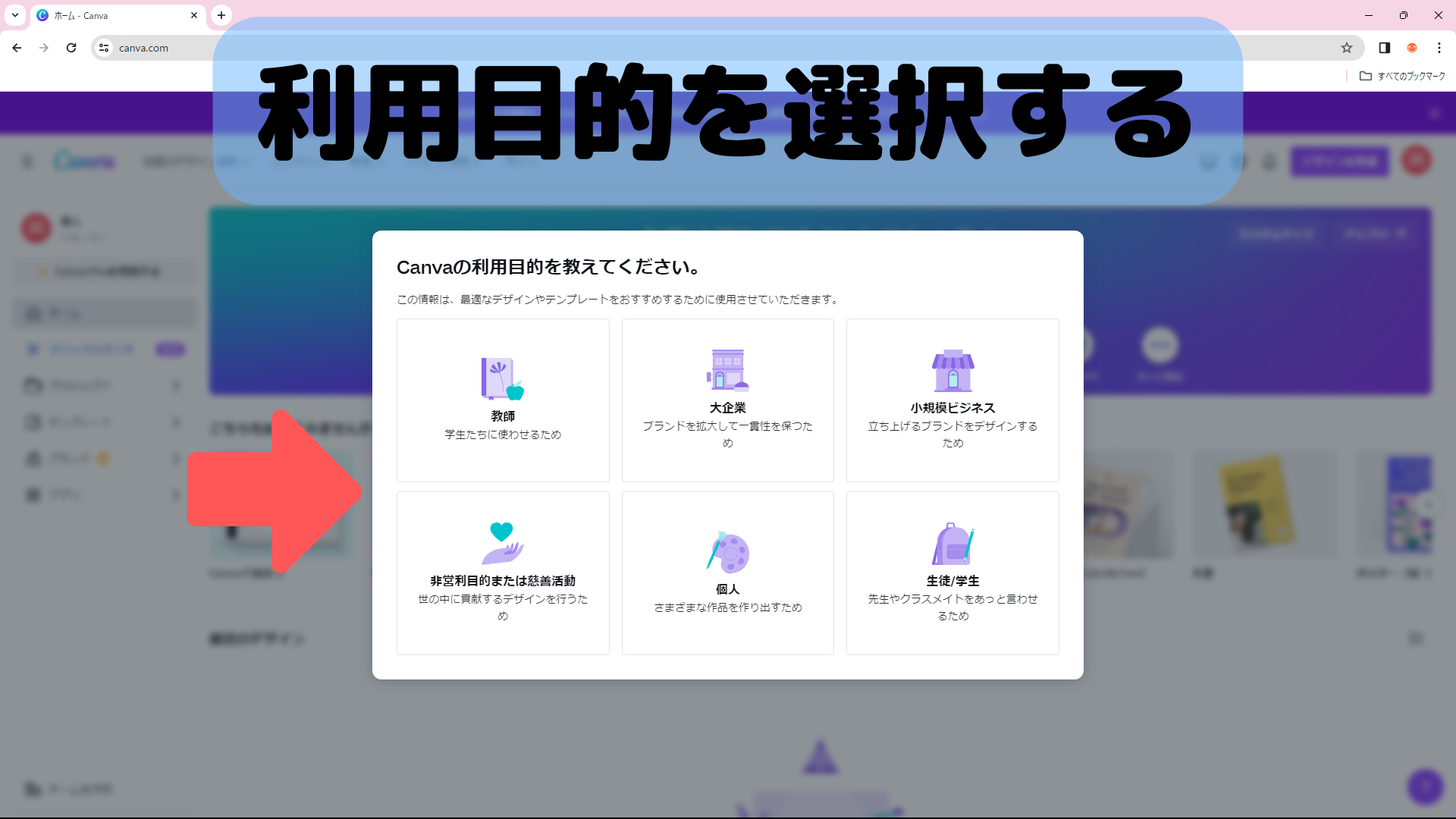
学生であれば画面右下の「生徒/学生」ボタンをクリックする。
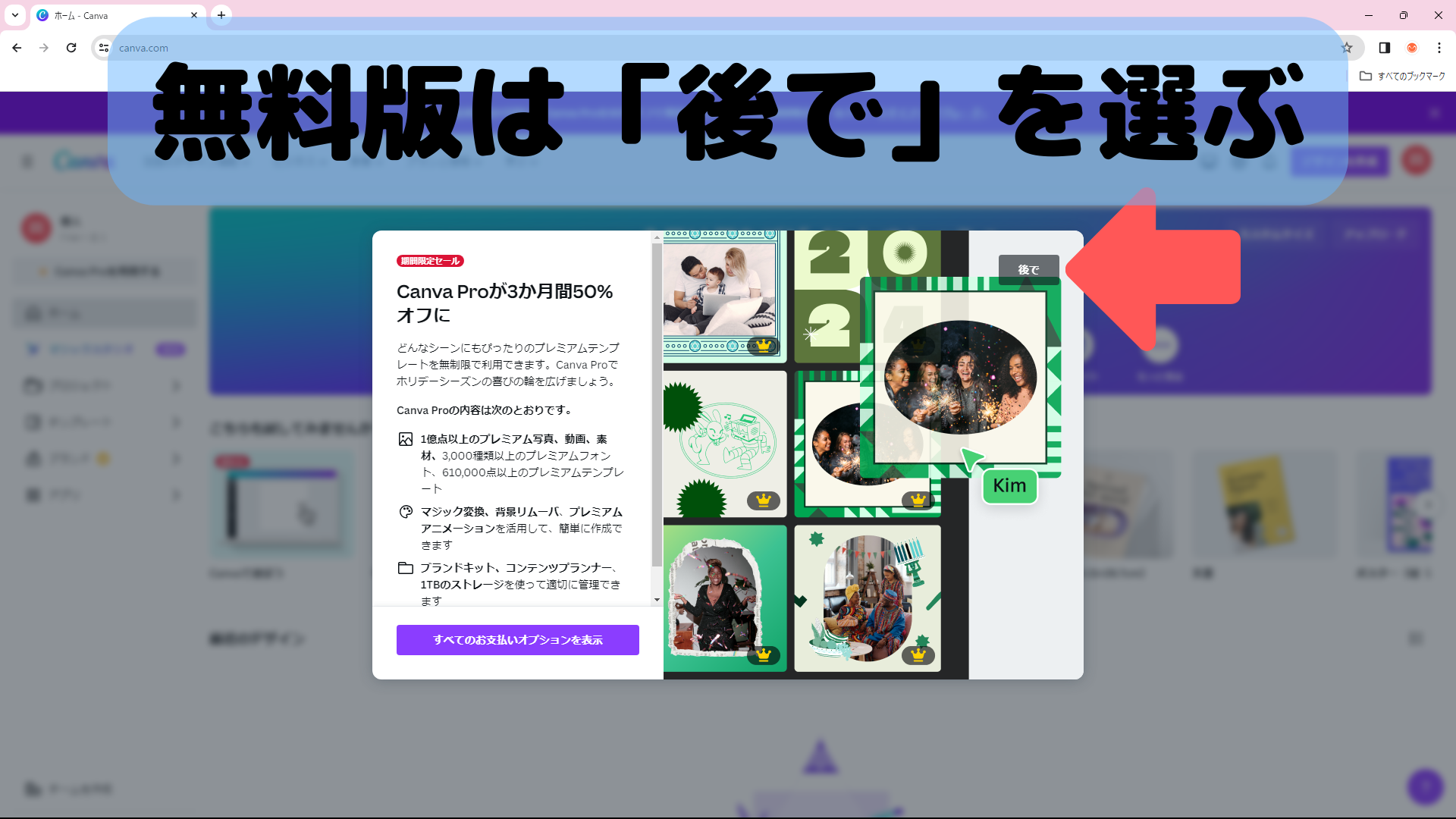
無料版としてCanvaを使用する場合は、画面右上の「後で」ボタンをクリックする。
※有料版への切り替えは、無料版を使った後でもできますが、登録時に有料版を申し込むことも可能です。
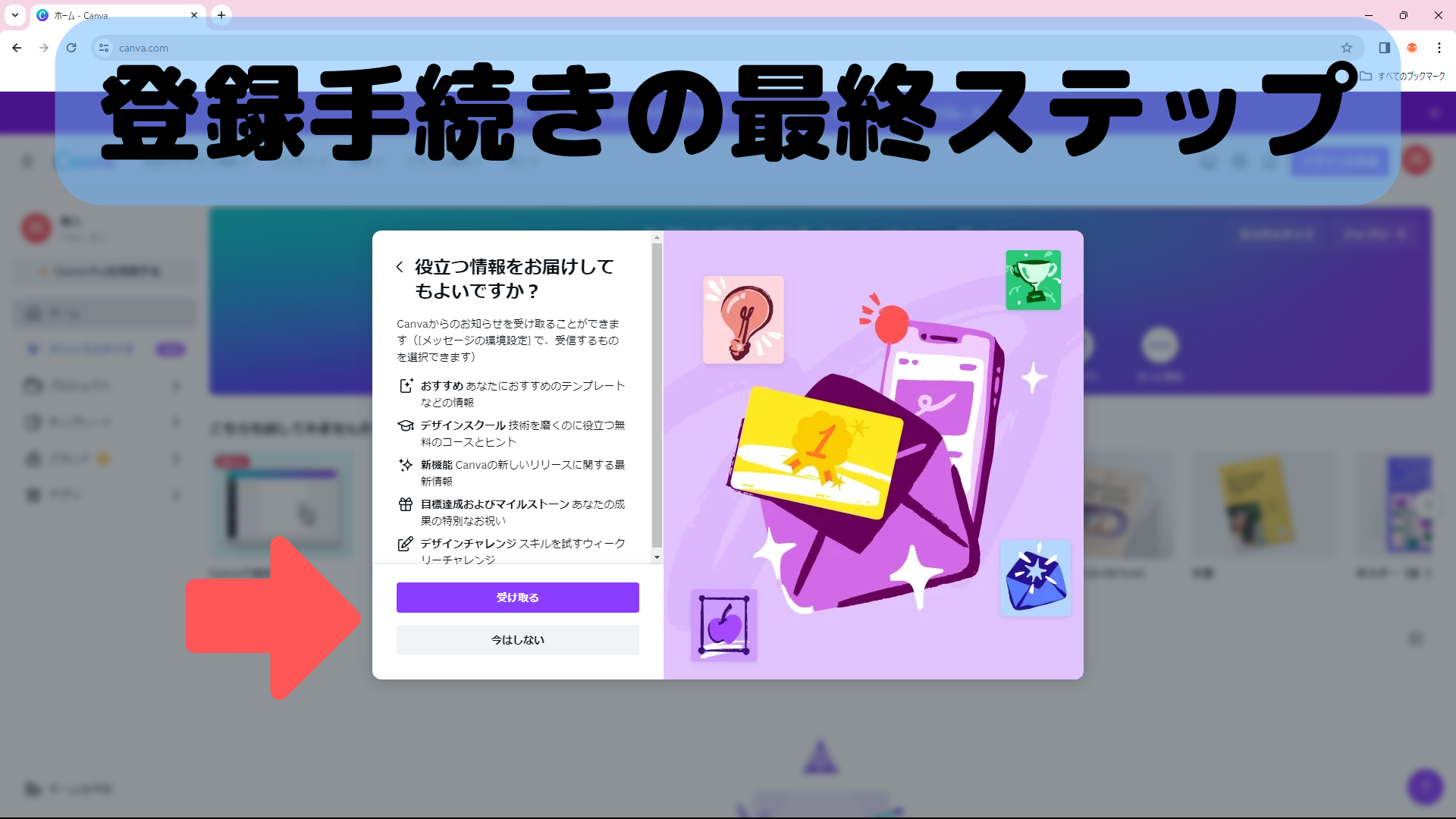
最後にCanvaからのお知らせメールを受け取るか、受け取らないかを選択して登録手続きは完了。
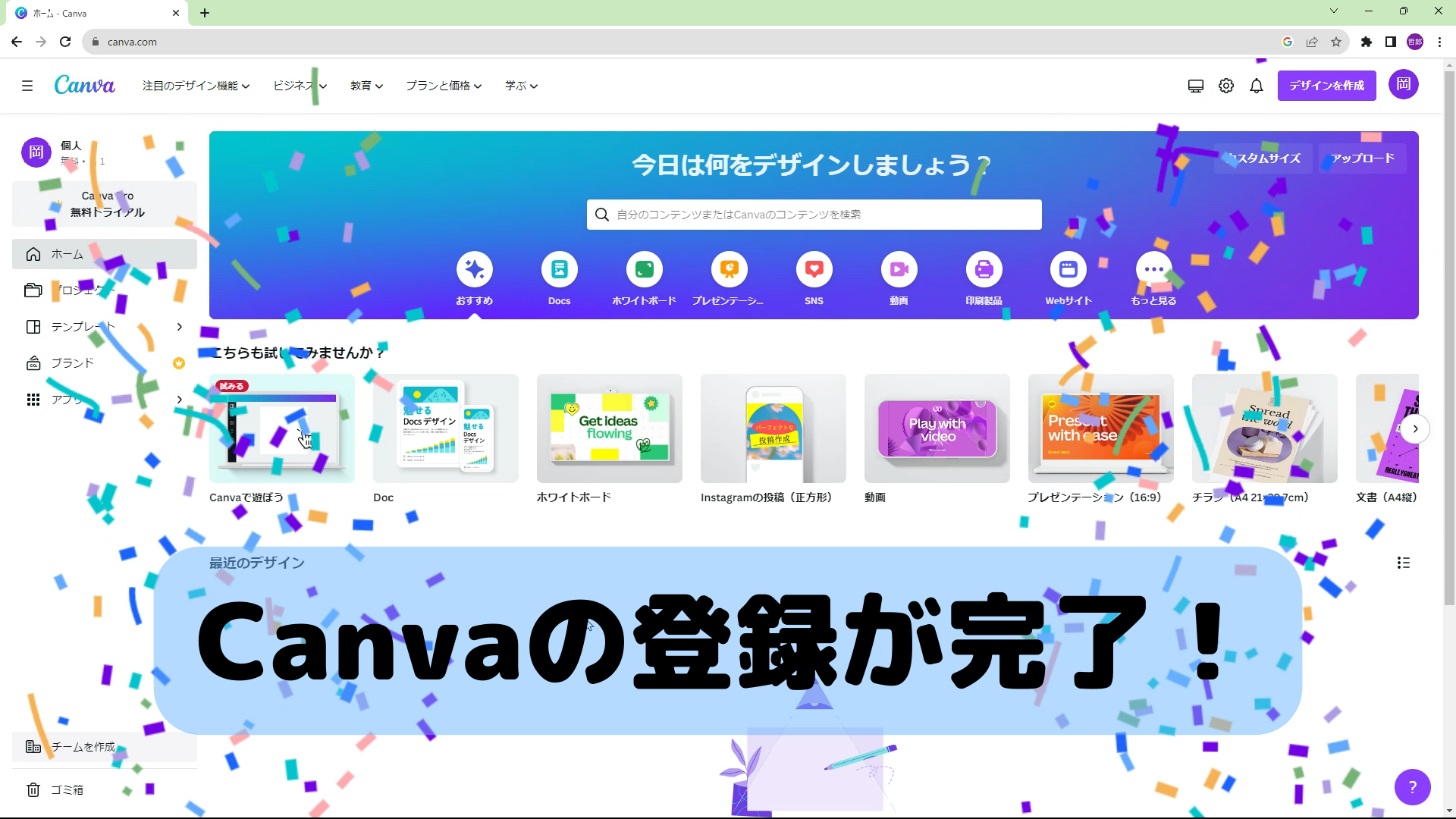
Canvaで年賀状を作ろう

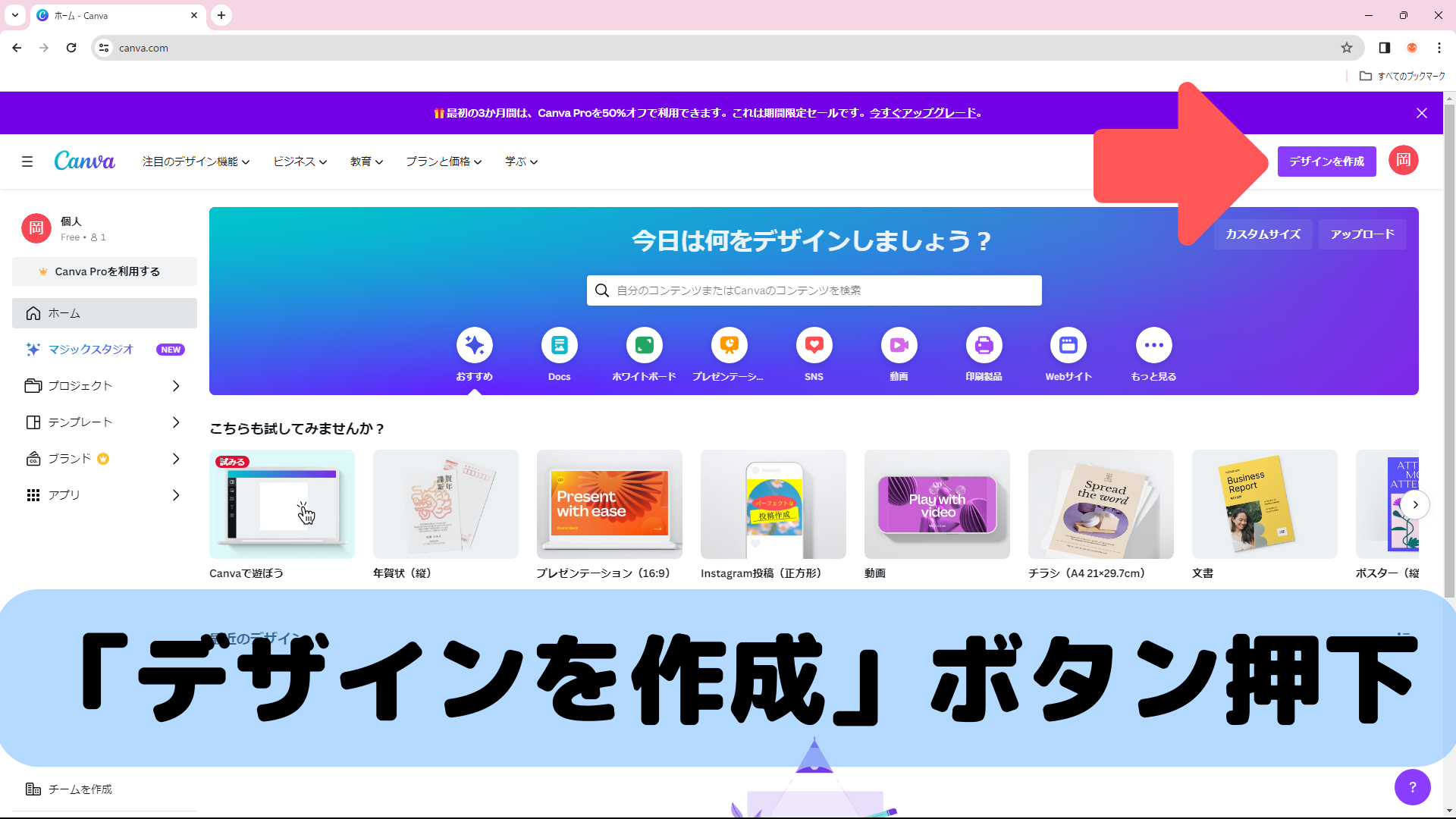
画面右上の「デザインを作成」ボタンをクリックする。
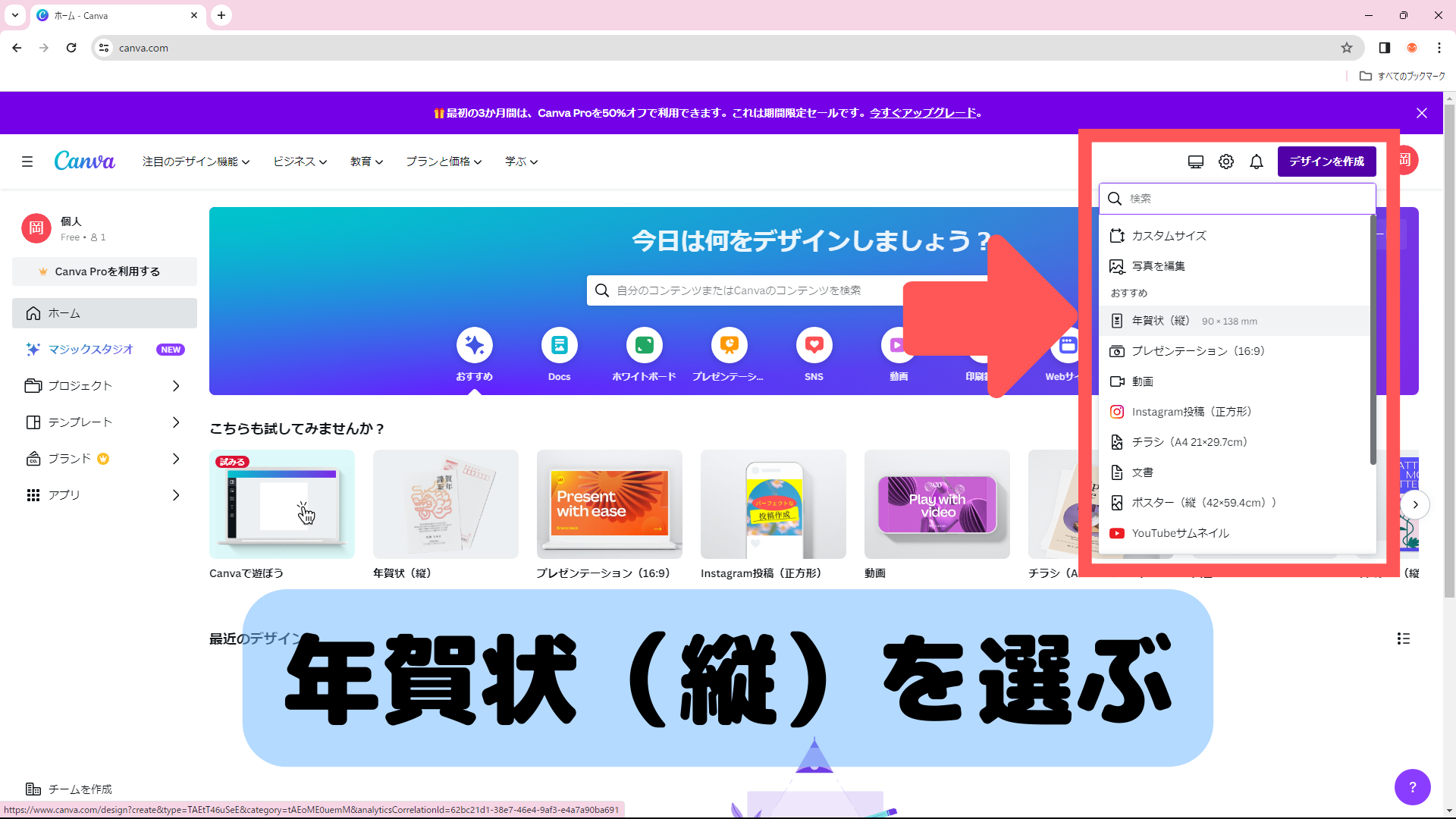
年賀状(縦)を選ぶ。
※年賀状(縦型)というメニューが表示されていない場合、検索窓に「年賀状」と入力して検索してください。
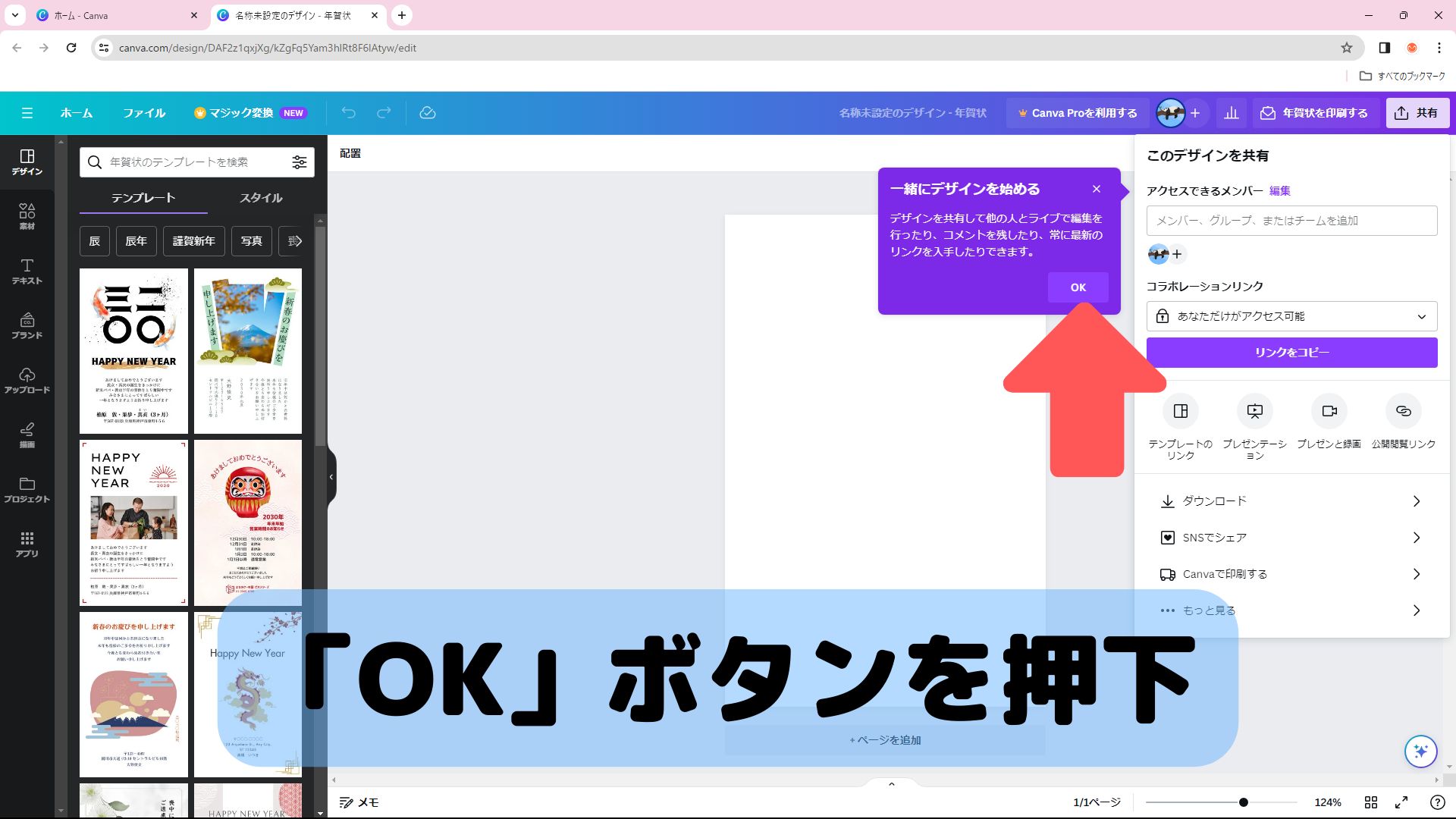
初めてデザインを作成するときに表示されるツアーガイドの「OK」ボタンをクリックする。
※Canvaでは、一つのデザインを複数名で共有して作ることも出来る。複数名で協力して一つのデザインを作成したい場合には、「メンバー、グループ、またはチームを追加」と記載されている入力フィールドに共有者のメールアドレスを入力してください。
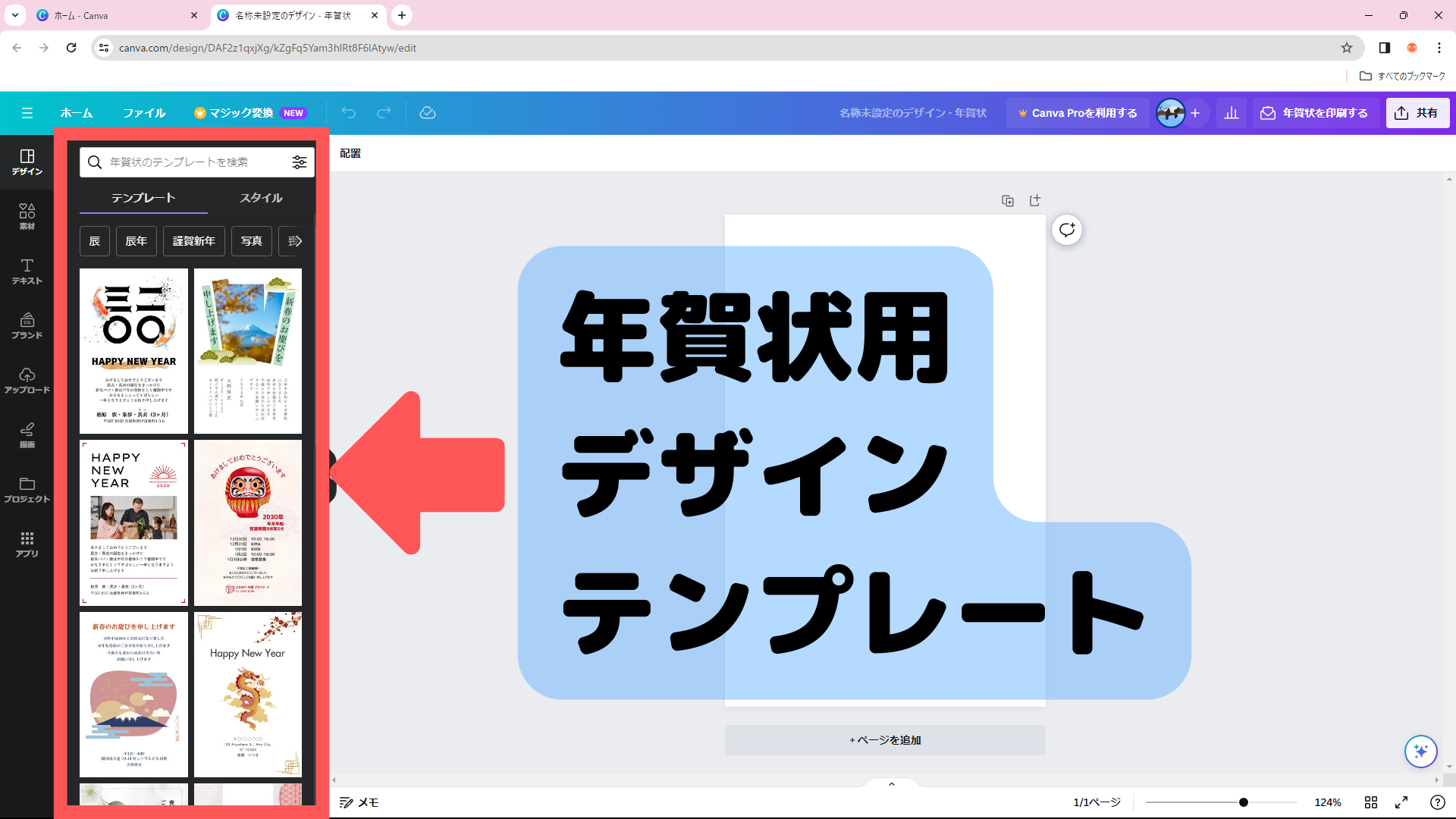
画面のサイドパネルに年賀状用のデザインテンプレートが表示される。
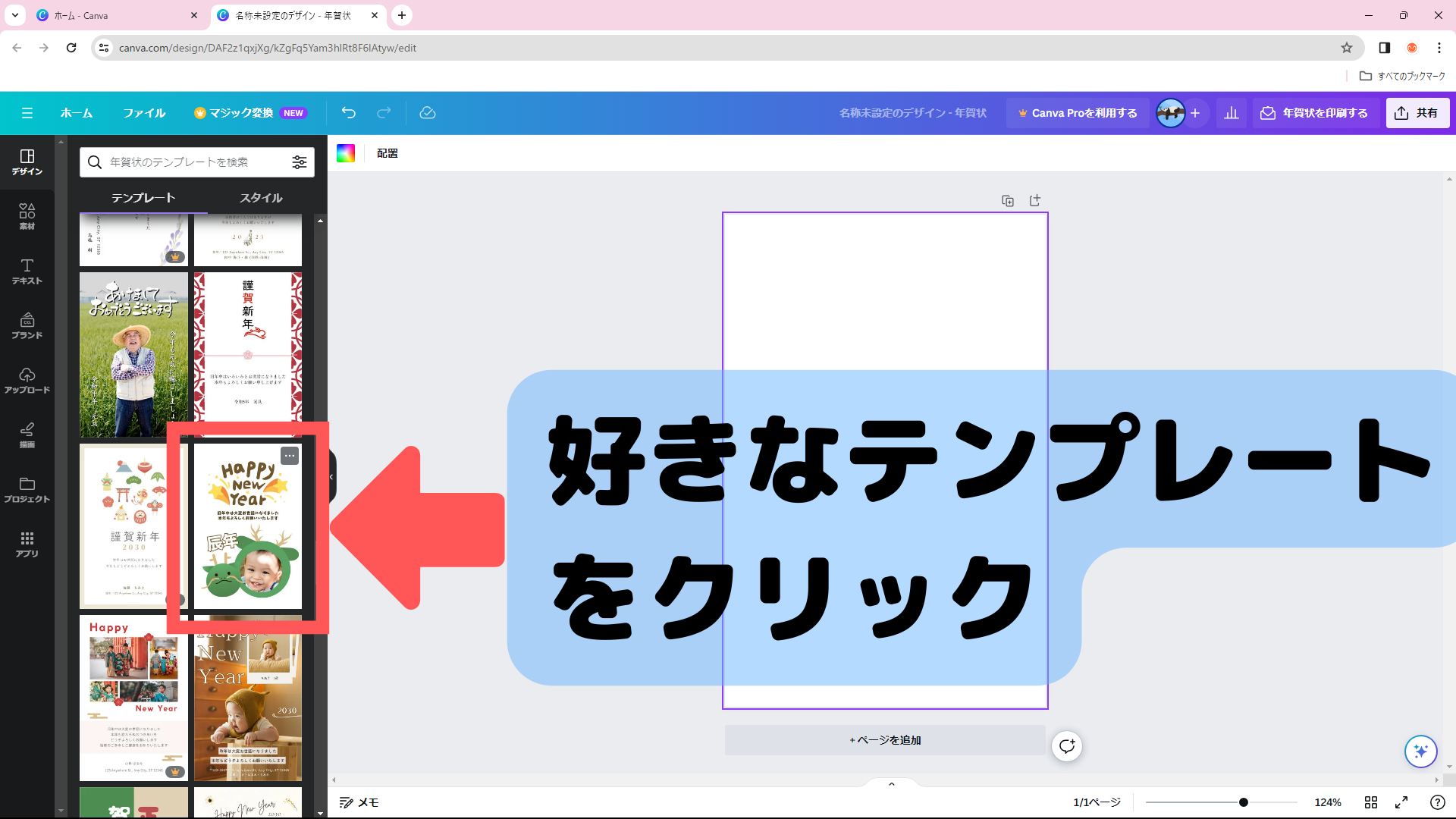
好きなデザインテンプレートをクリックする。
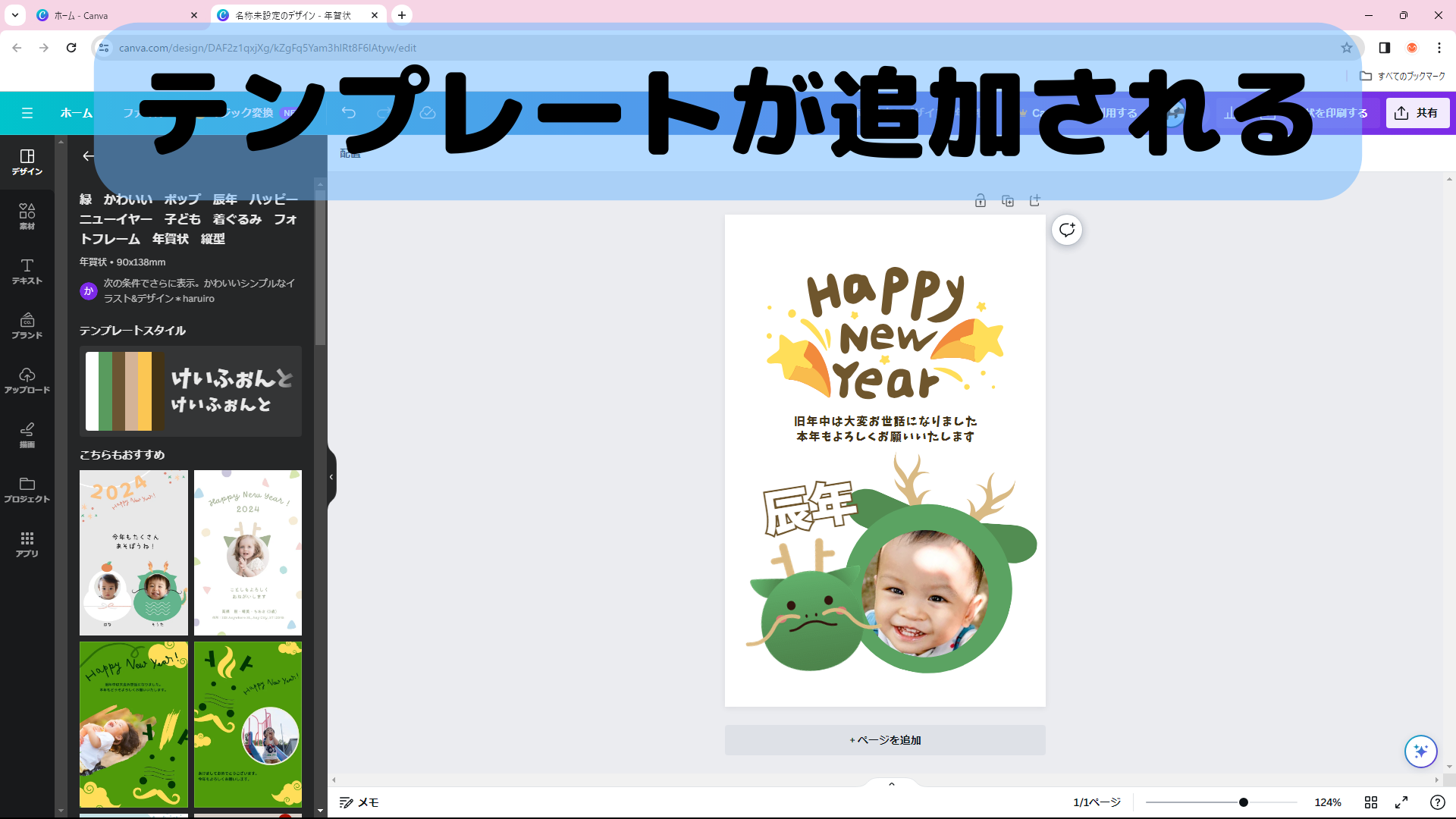
デザインエディターに選んだデザインテンプレートが追加される。


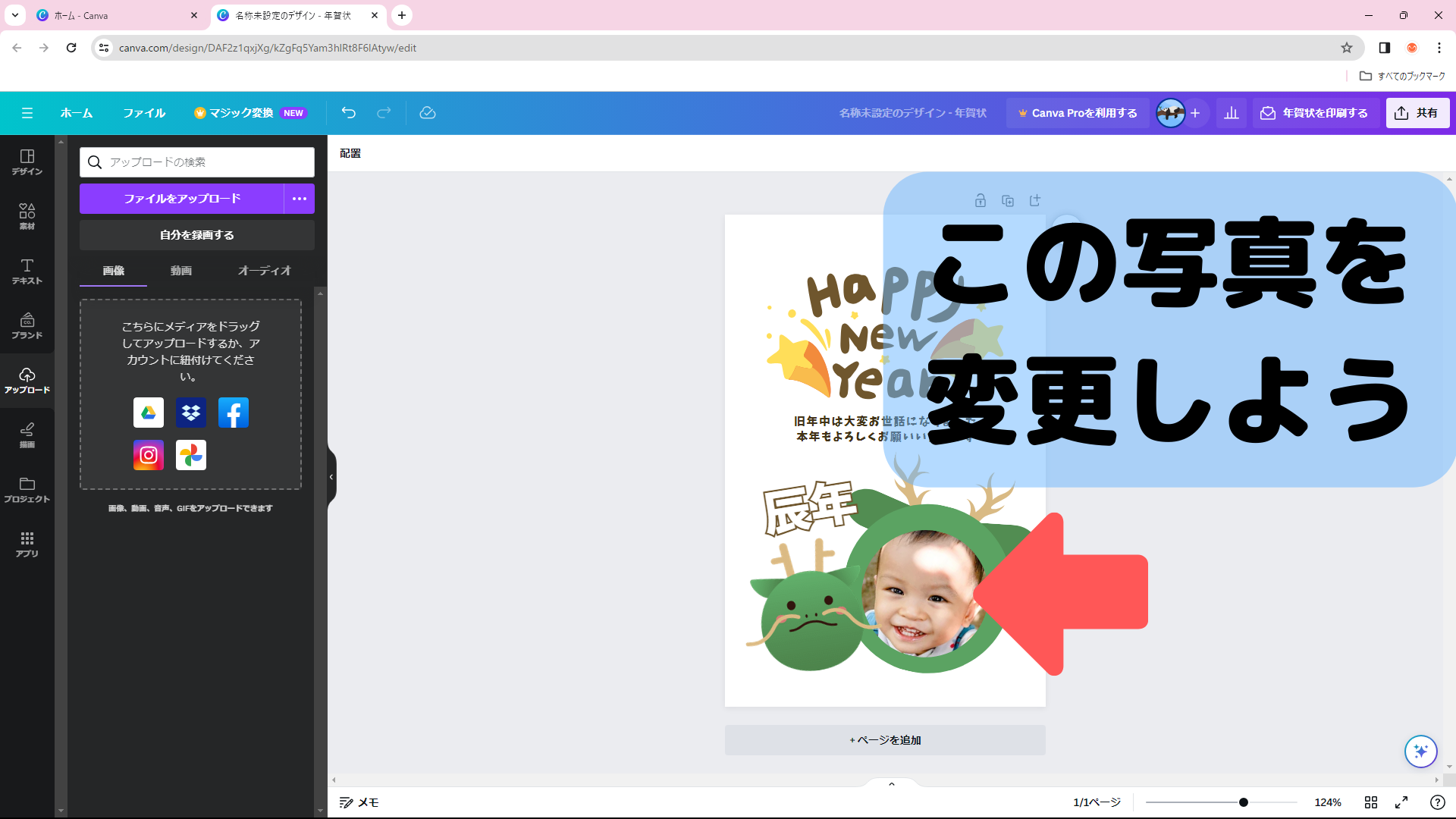
テンプレートで使われている写真を、オリジナルの写真に変更しよう。
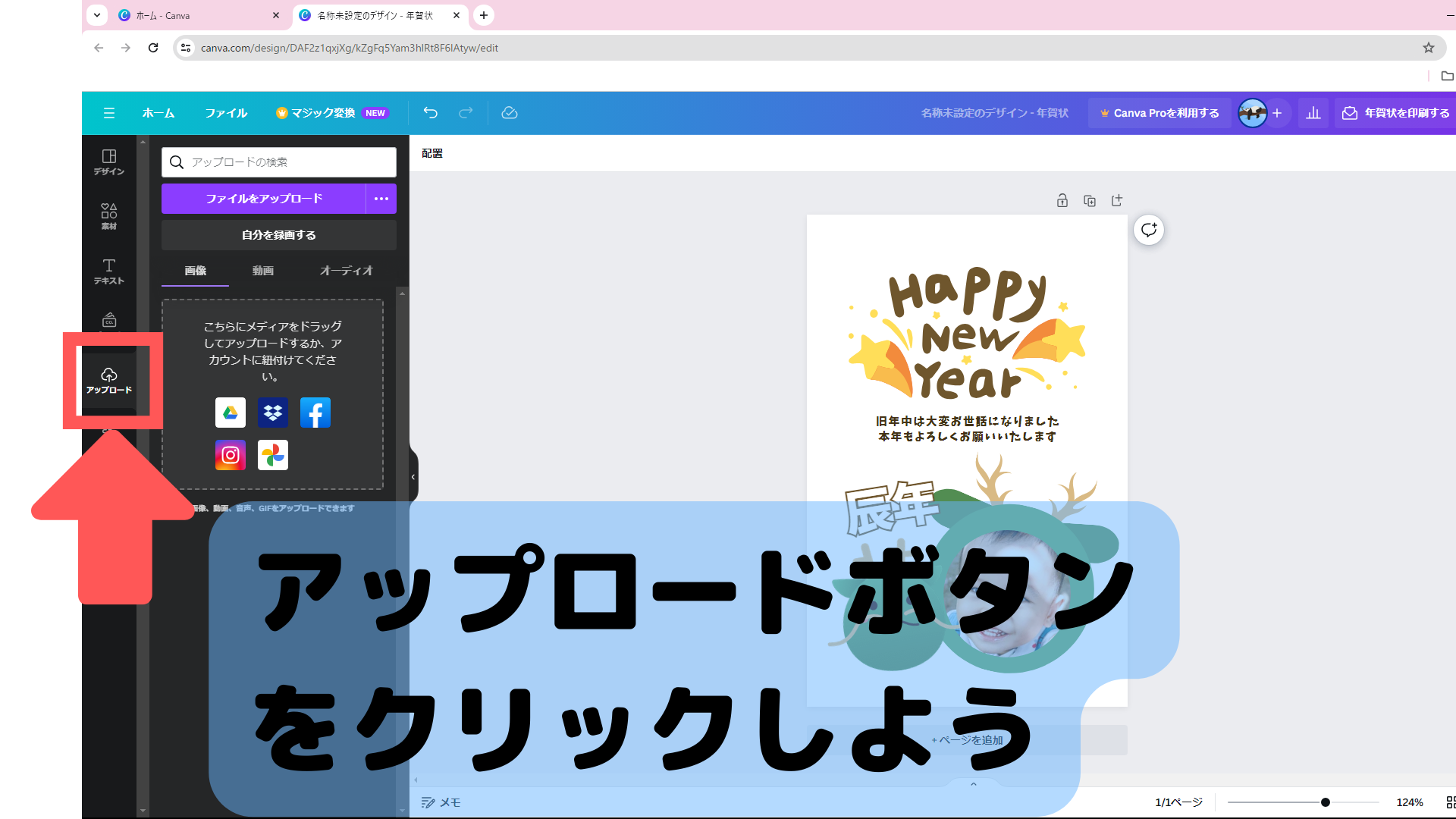
サイドバーの「アップロード」ボタンをクリックして、オリジナルの画像をCanvaにアップロードしよう。
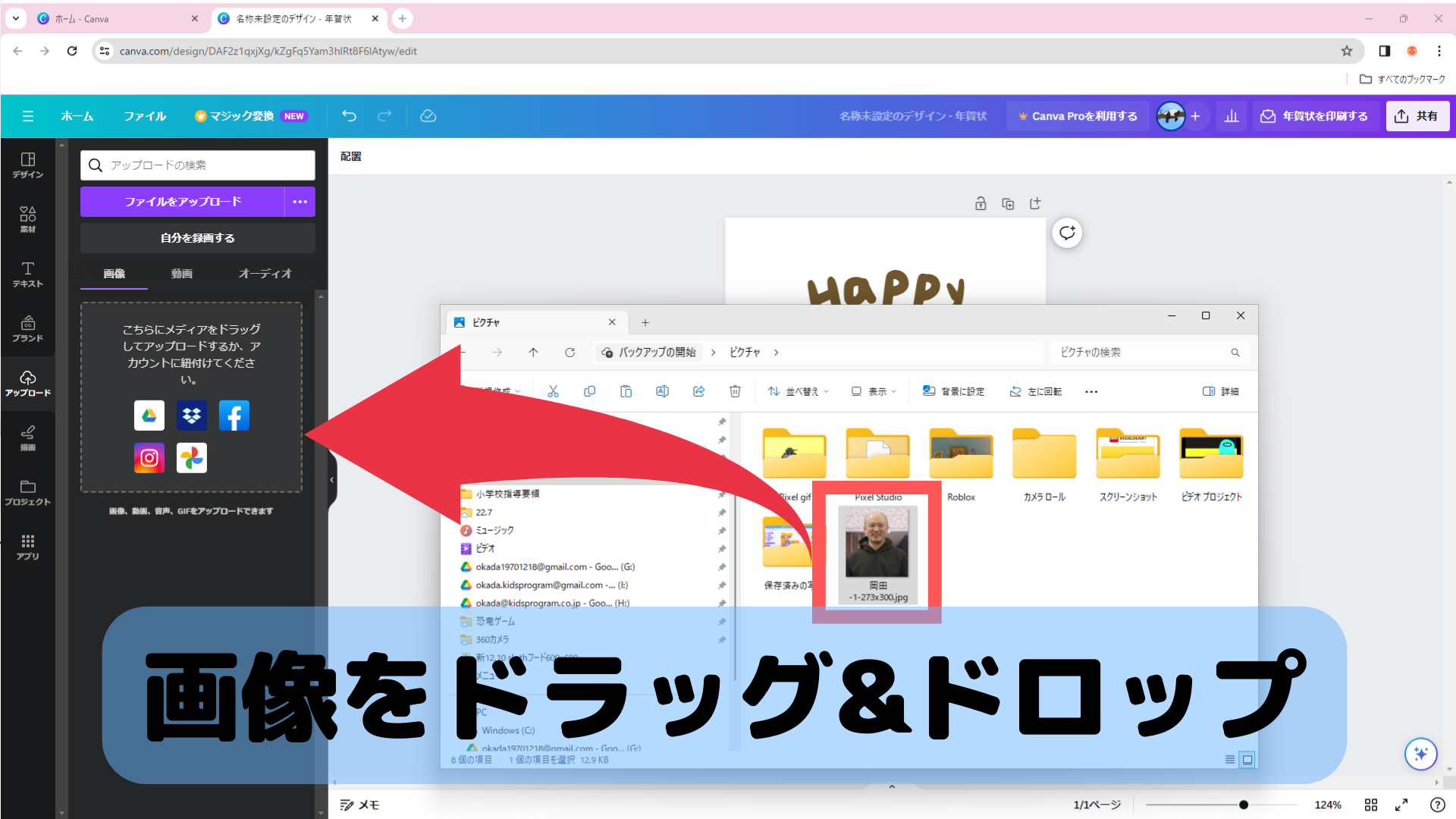
- WindowsならExplorer、MacならFinderを立ち上げ、Canvaにアップロードしたい画像が保存してあるフォルダーを開く。
- その後、その画像をサイドバーにドラッグ&ドロップする。
※サイドバーの上部にある「ファイルをアップロード」ボタンをクリックしてから、アップロードしたい画像を選択するやり方もあります。
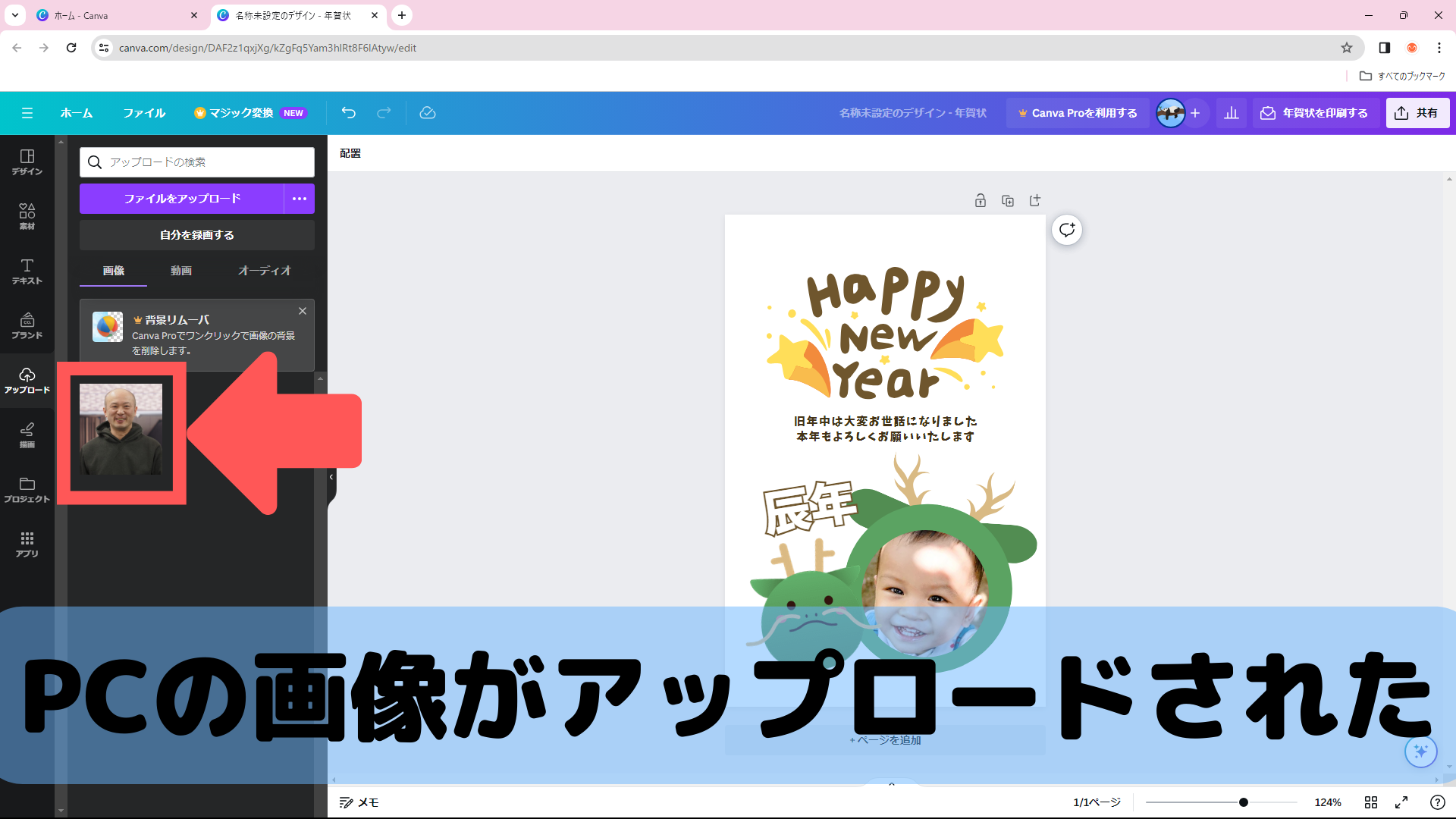
アップロードが完了するとサイドバーにオリジナルの画像が表示される。
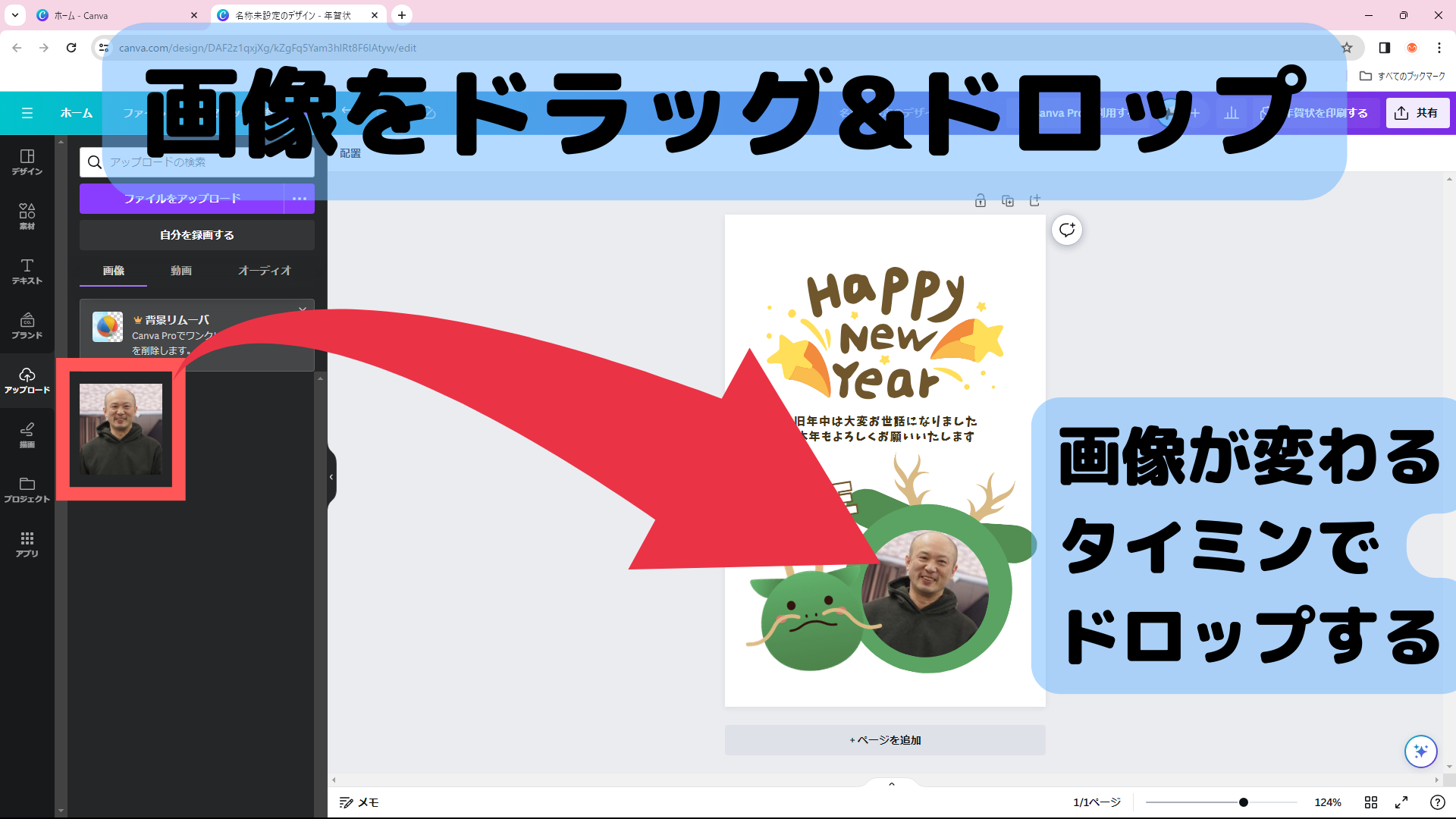 サイドバーに表示されたオリジナル画像をテンプレートの画像部分までドラッグして、テンプレートの画像がオリジナル画像に変わったタイミングでドロップする。
サイドバーに表示されたオリジナル画像をテンプレートの画像部分までドラッグして、テンプレートの画像がオリジナル画像に変わったタイミングでドロップする。
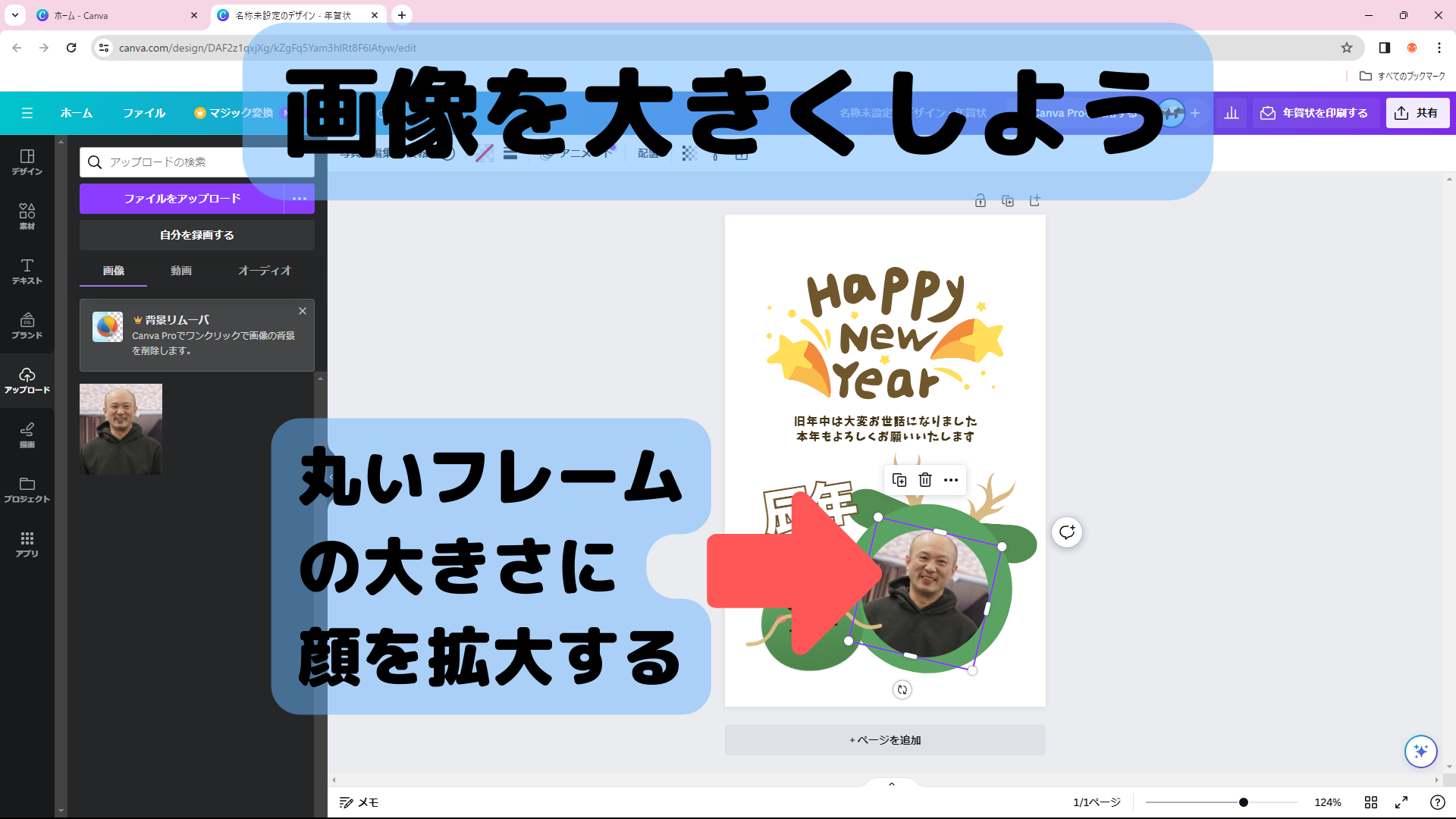
オリジナル画像のサイズにより異なるが、上図の例ではオリジナル画像のサイズが丸いフレームに対して小さいので、オリジナル画像のサイズを大きくしよう。
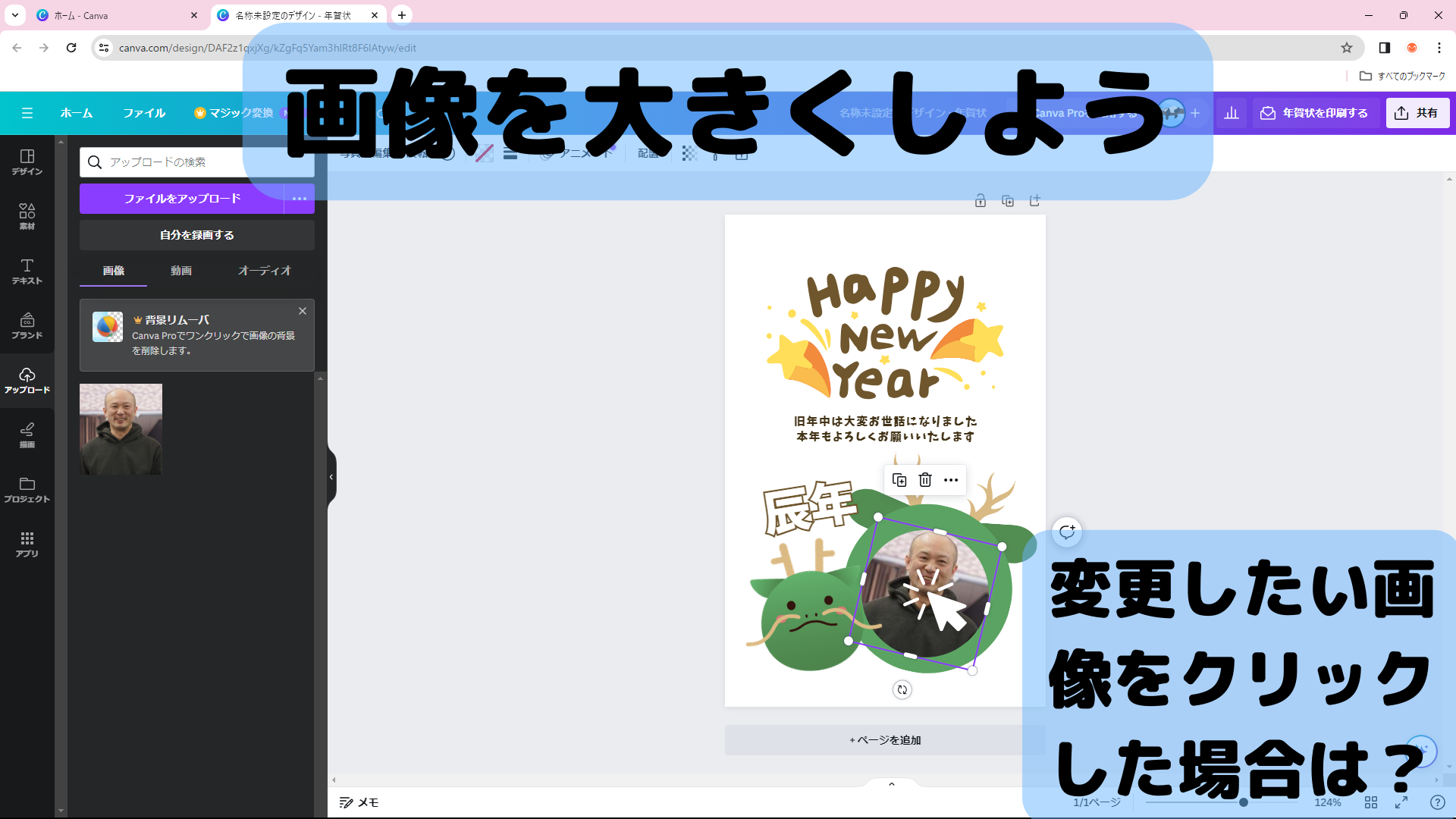
1. 変更したいオリジナル画像をクリックして、画像を選択する。
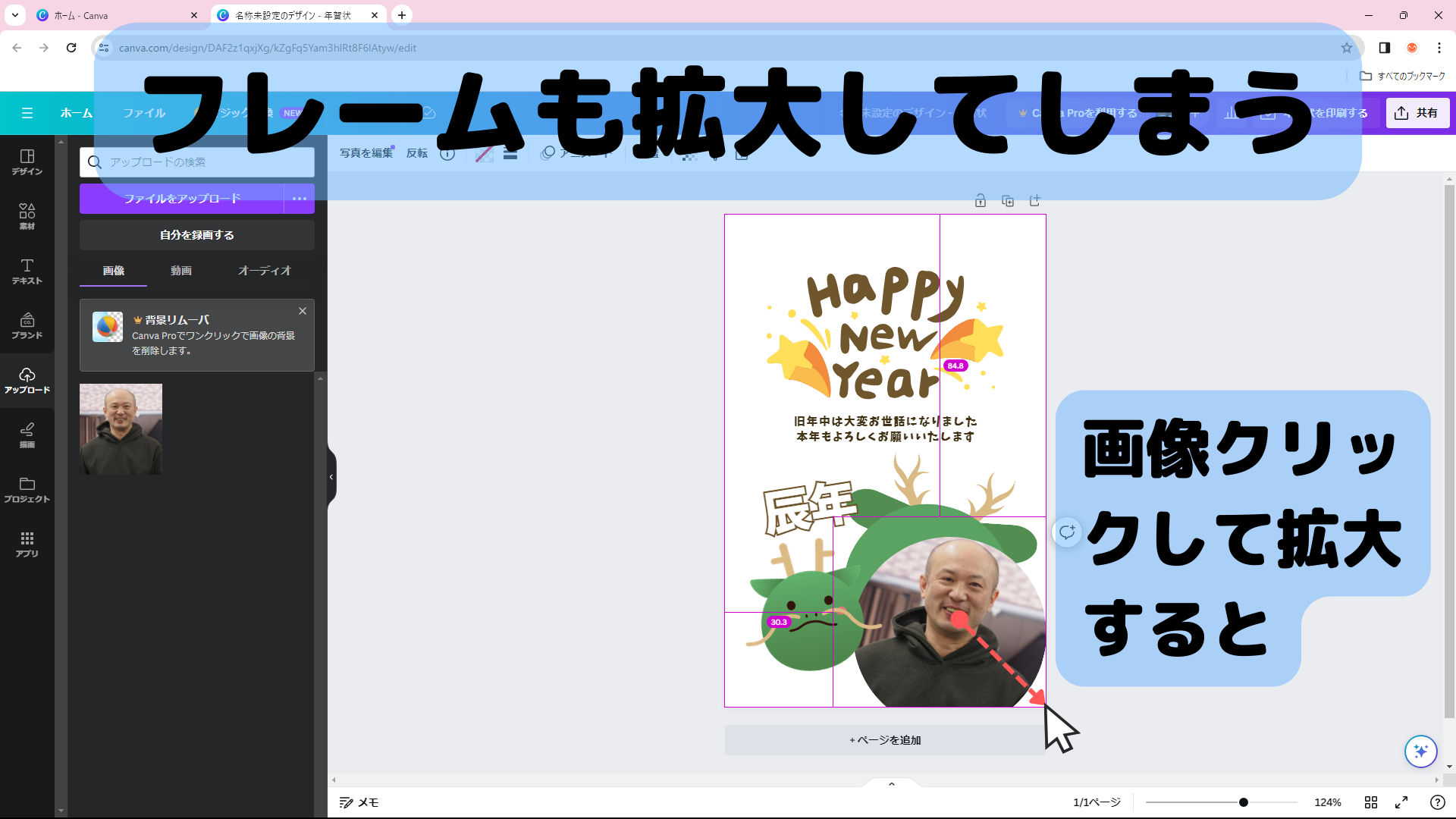
オリジナル画像を選択すると表示される丸いハンドル(四隅に表示される)をドラッグすると、オリジナル画像は大きくなるが丸いフレームも大きくなってしまう。
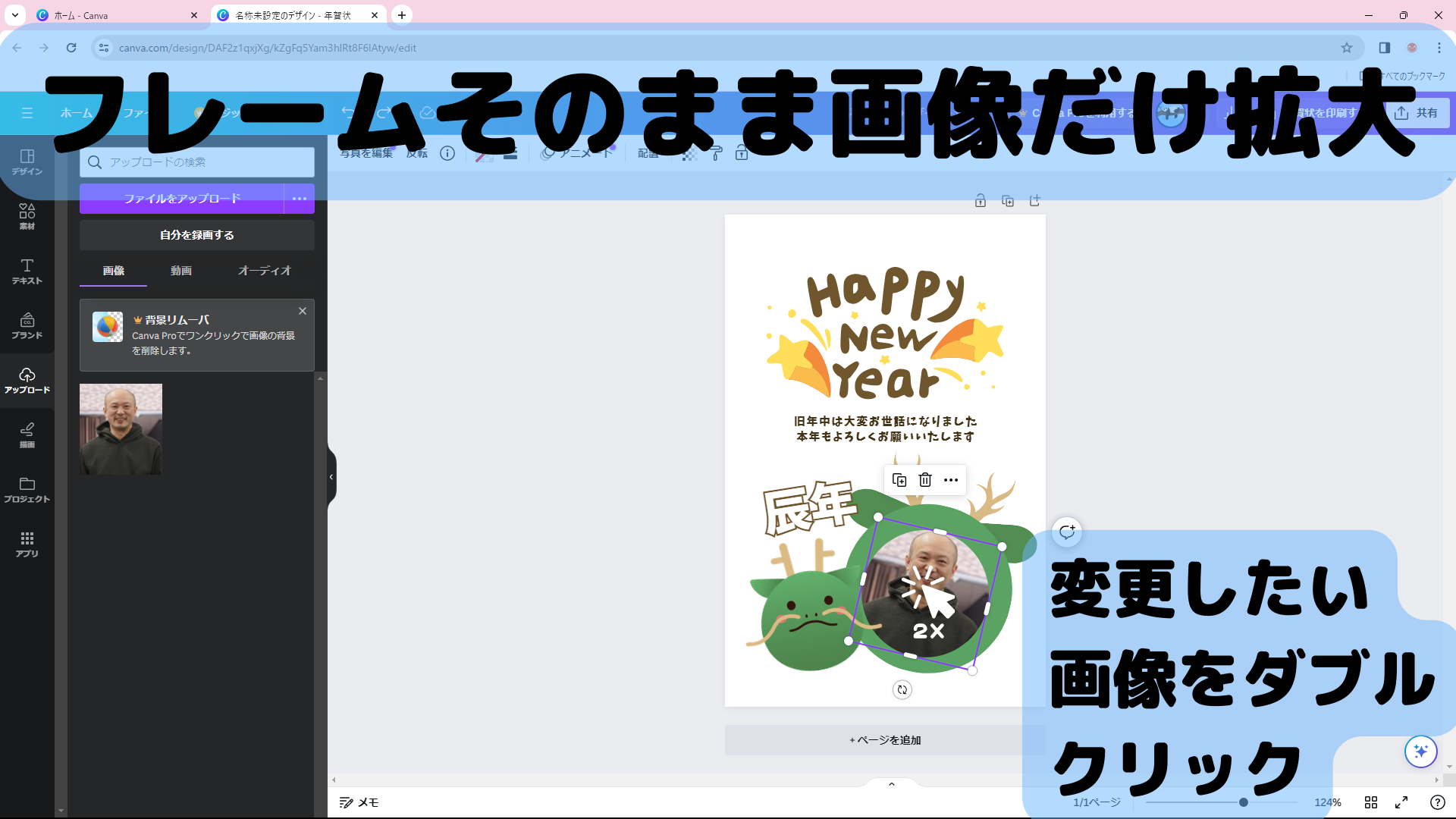
フレームの大きさはそのままで、フレーム内にある画像だけを拡大(縮小)したい場合には、変更したい画像をダブルクリックする。

画像を「切り抜き」出来る写真編集モードに変わる。
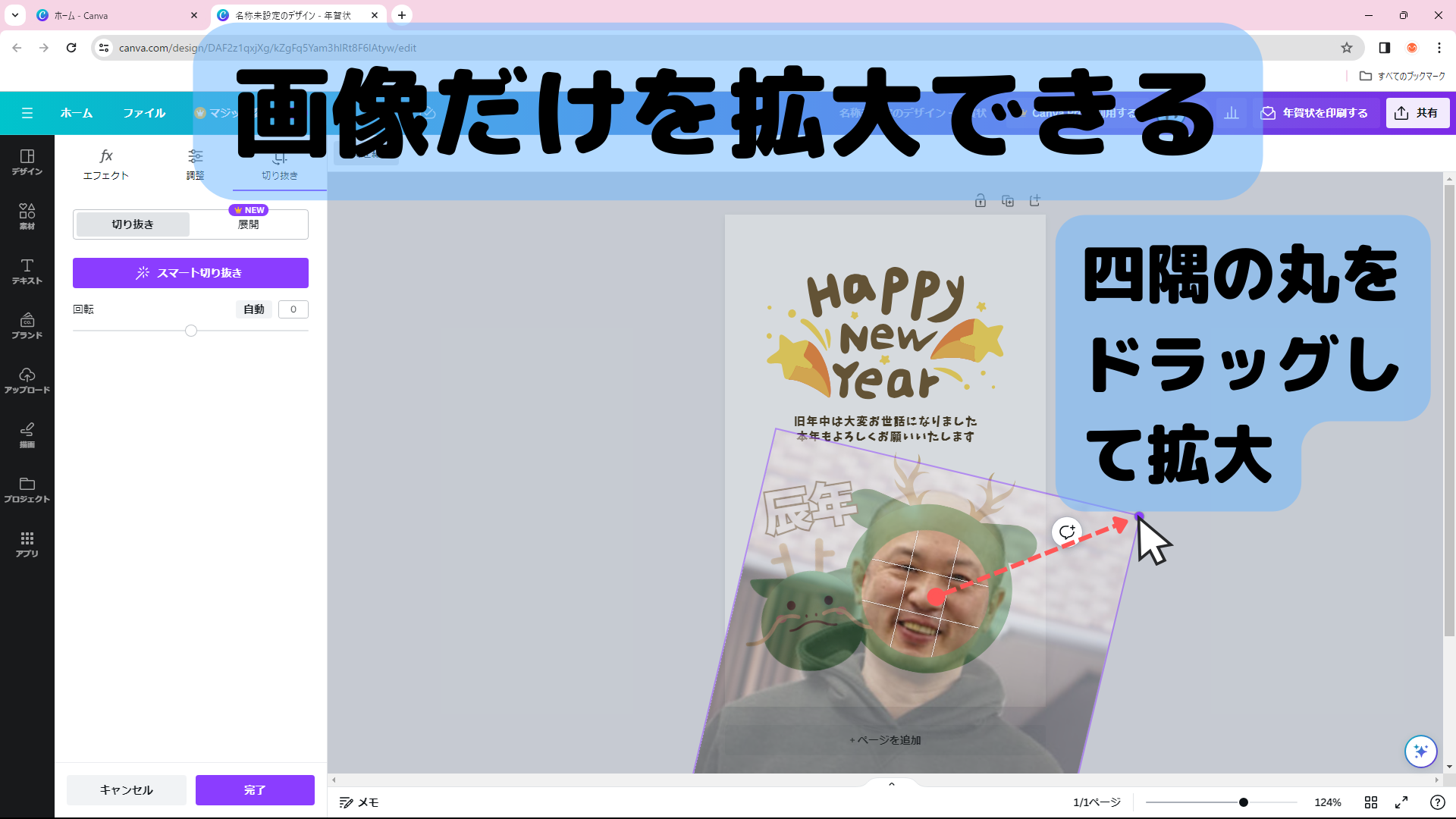
オリジナル画像の四隅に表示される丸いハンドルをドラッグすると、丸いフレームはそのままの大きさで、オリジナル画像だけの大きさを変えることが出来る。
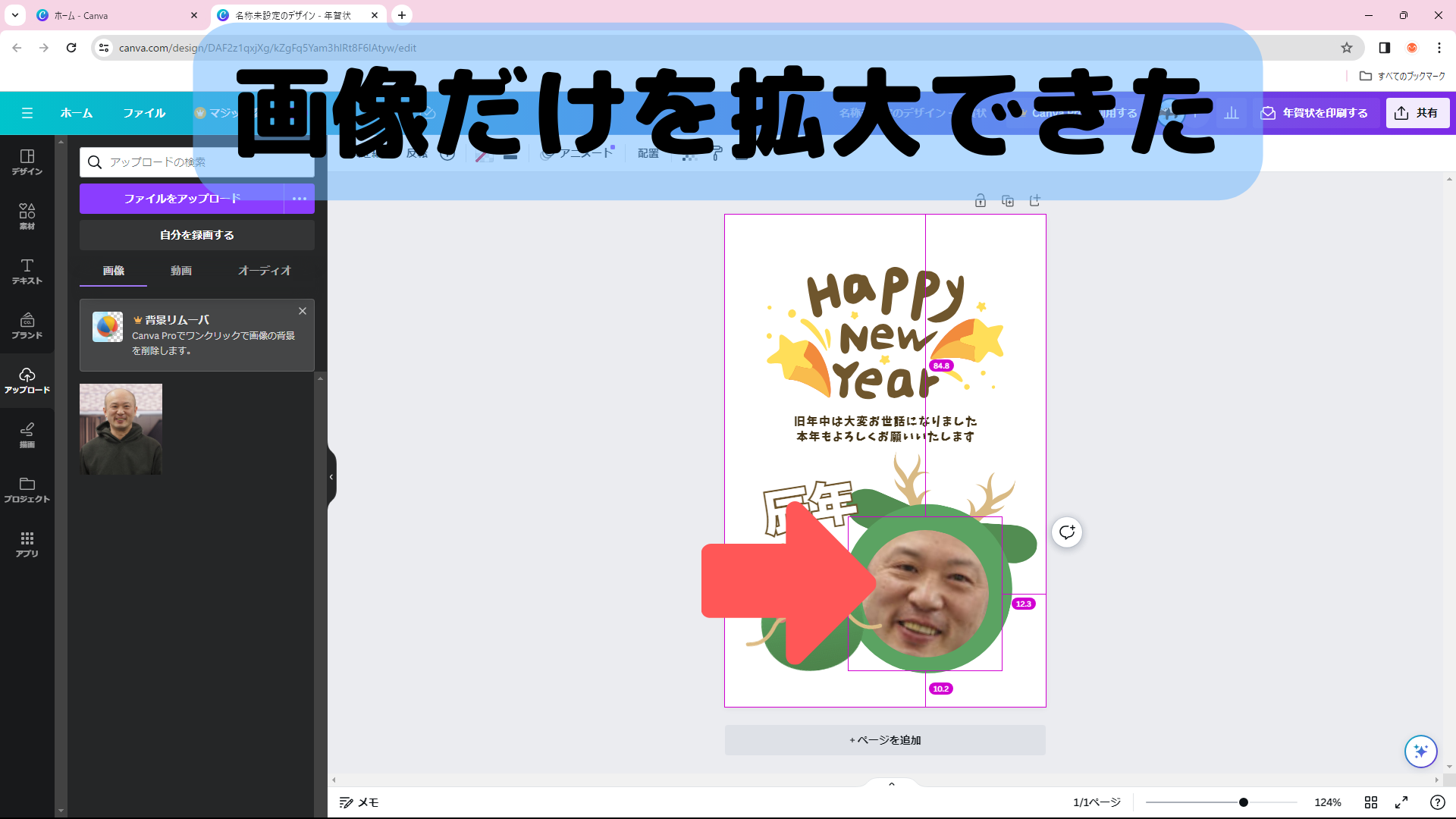
オリジナル画像だけを大きくすることが出来た。

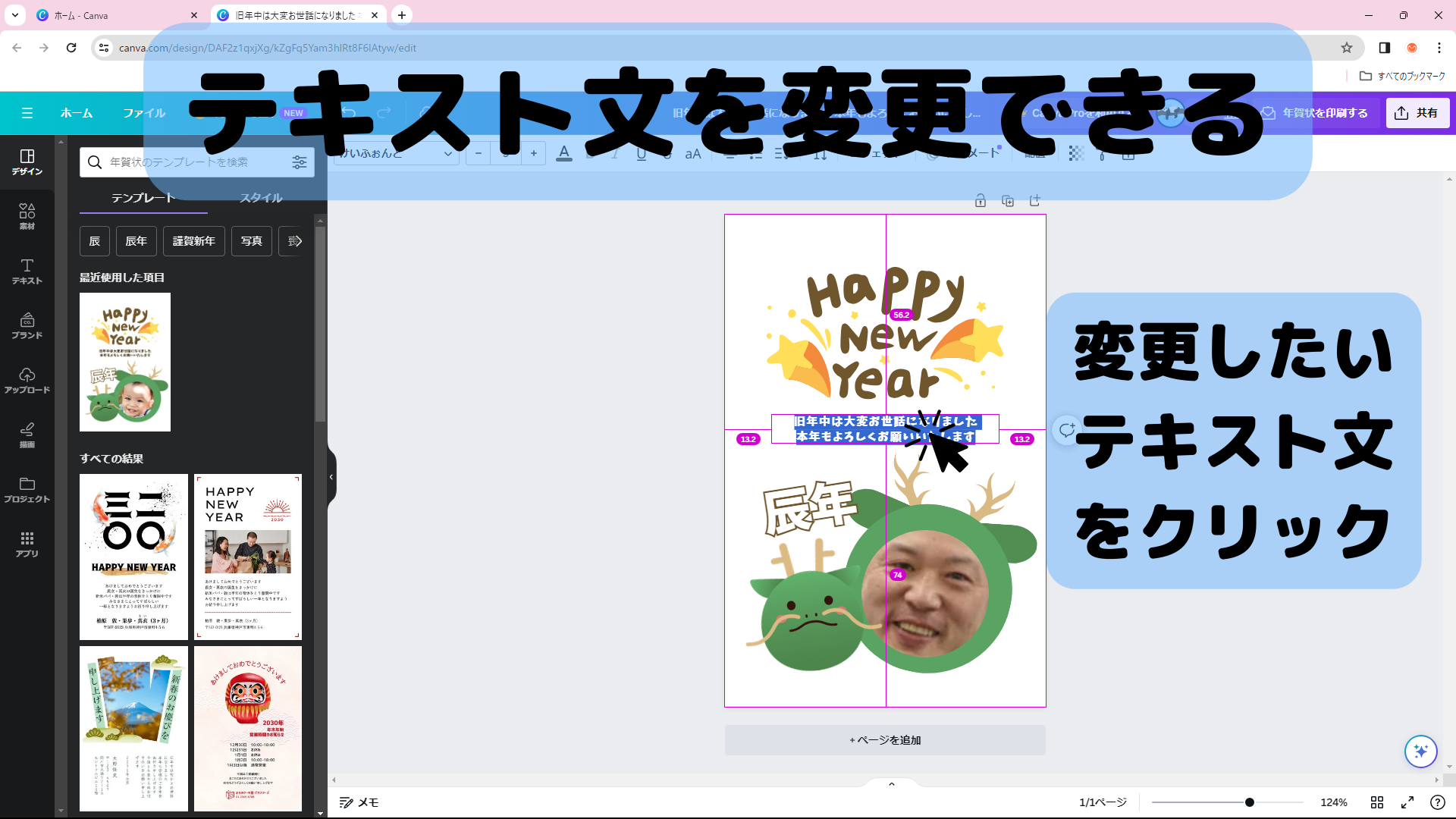
変更したいテキスト文をクリックすれば、テキスト文を変更できる。
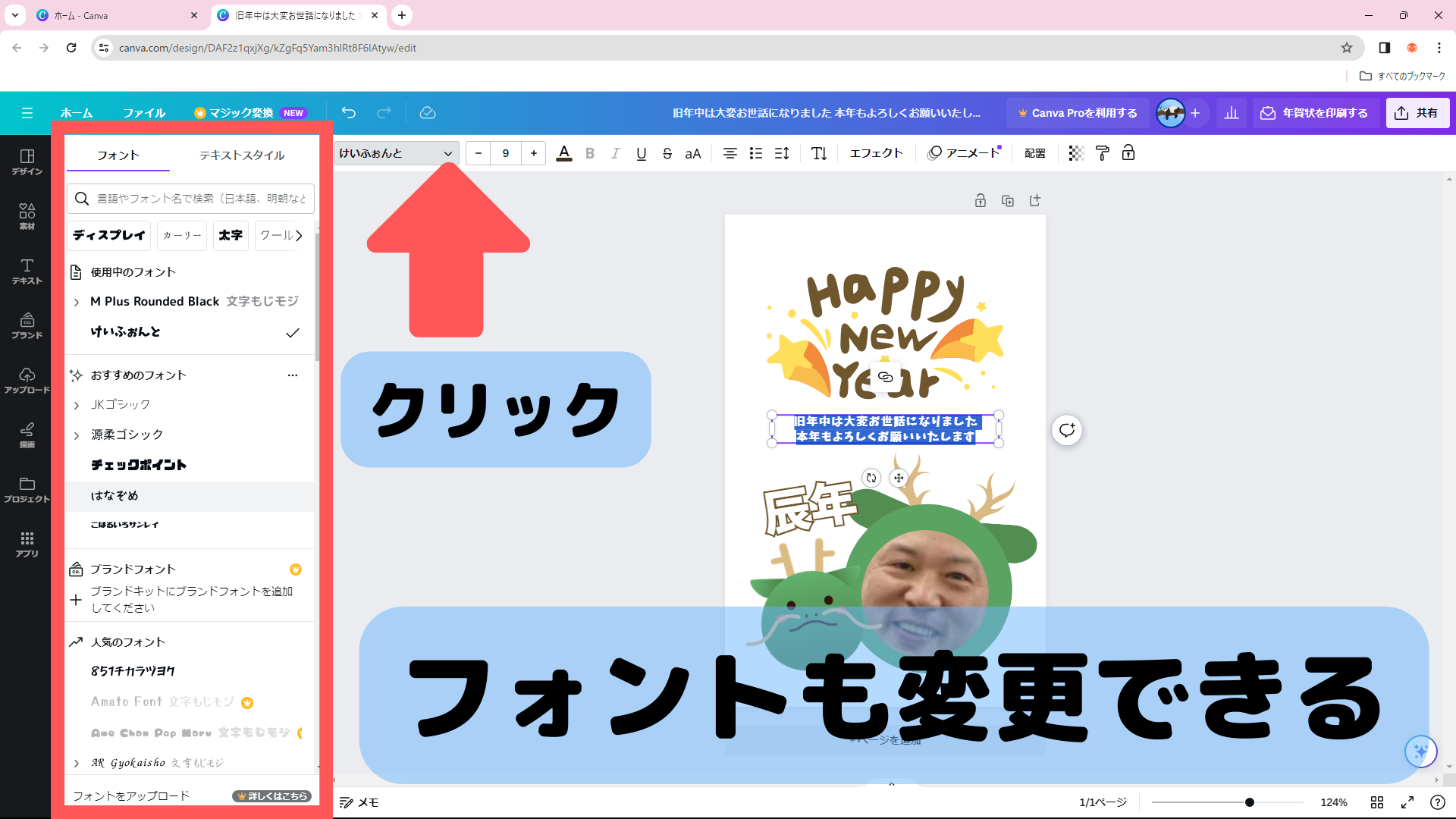
変更したいテキスト文をクリックして選択した後に、画面左上のフォントセレクタをクリックすればフォントを変更できる。

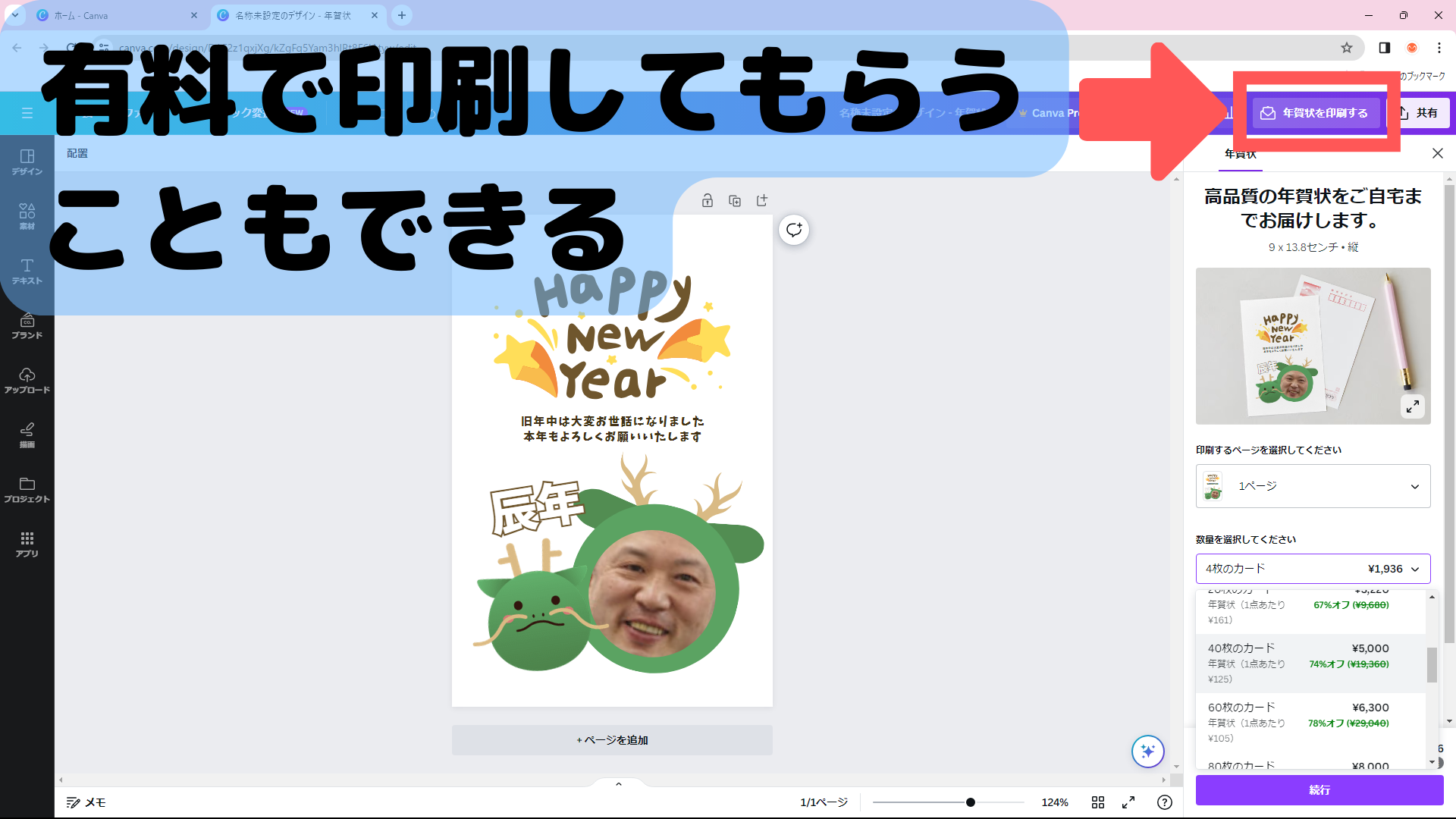
画面右上の「年賀状を印刷する」ボタンをクリックすると、有料で年賀状の印刷を依頼することも出来る。
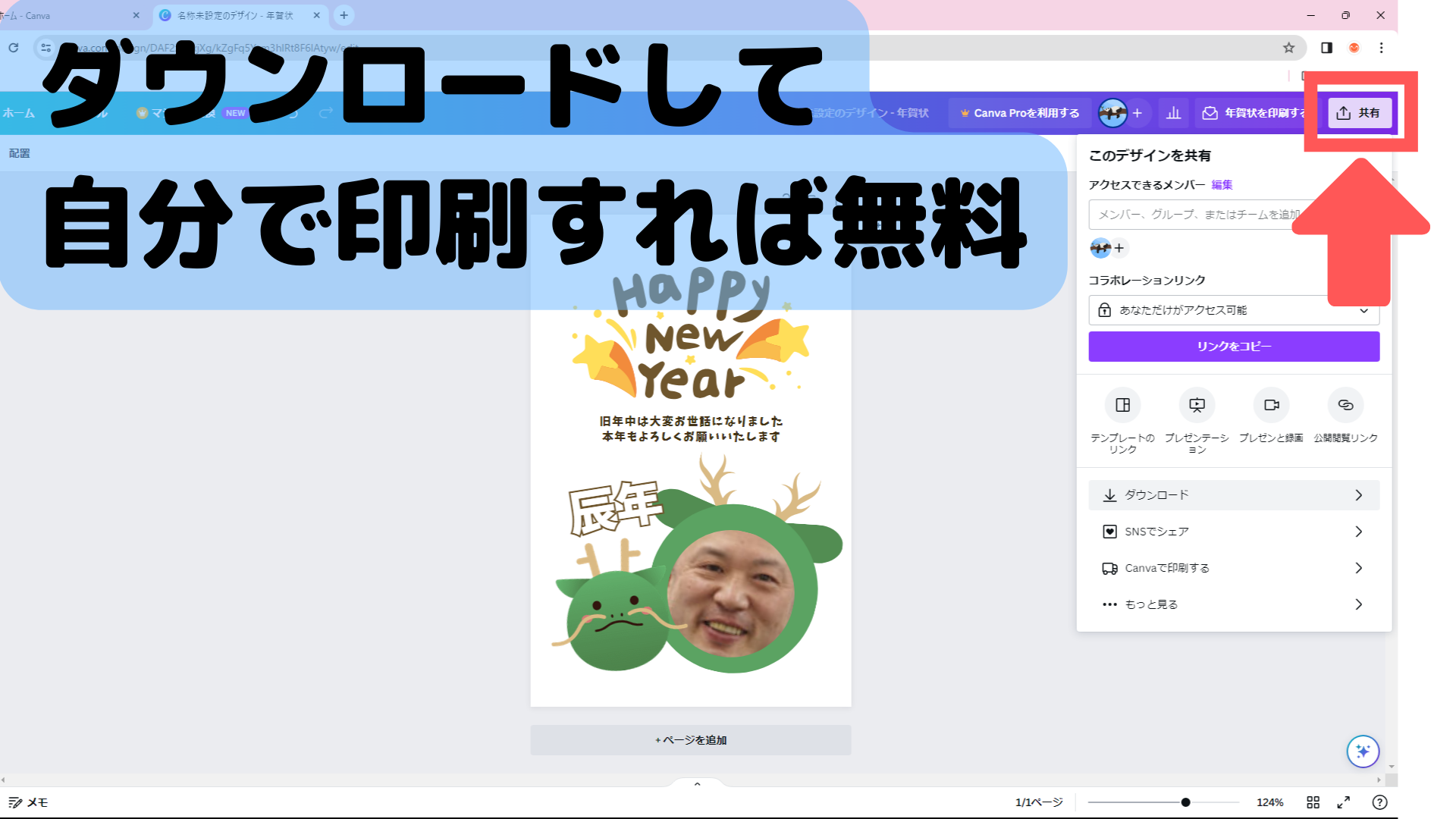
画面右上の「共有」ボタンをクリックして、デザインをダウンロードすることが出来る。
- 画面右上の「共有」ボタンをクリックする。
- プルダウンメニューが表示されたら「ダウンロード」を選択する。
※ダウンロードしたファイルを自分で印刷すれば、無料です。
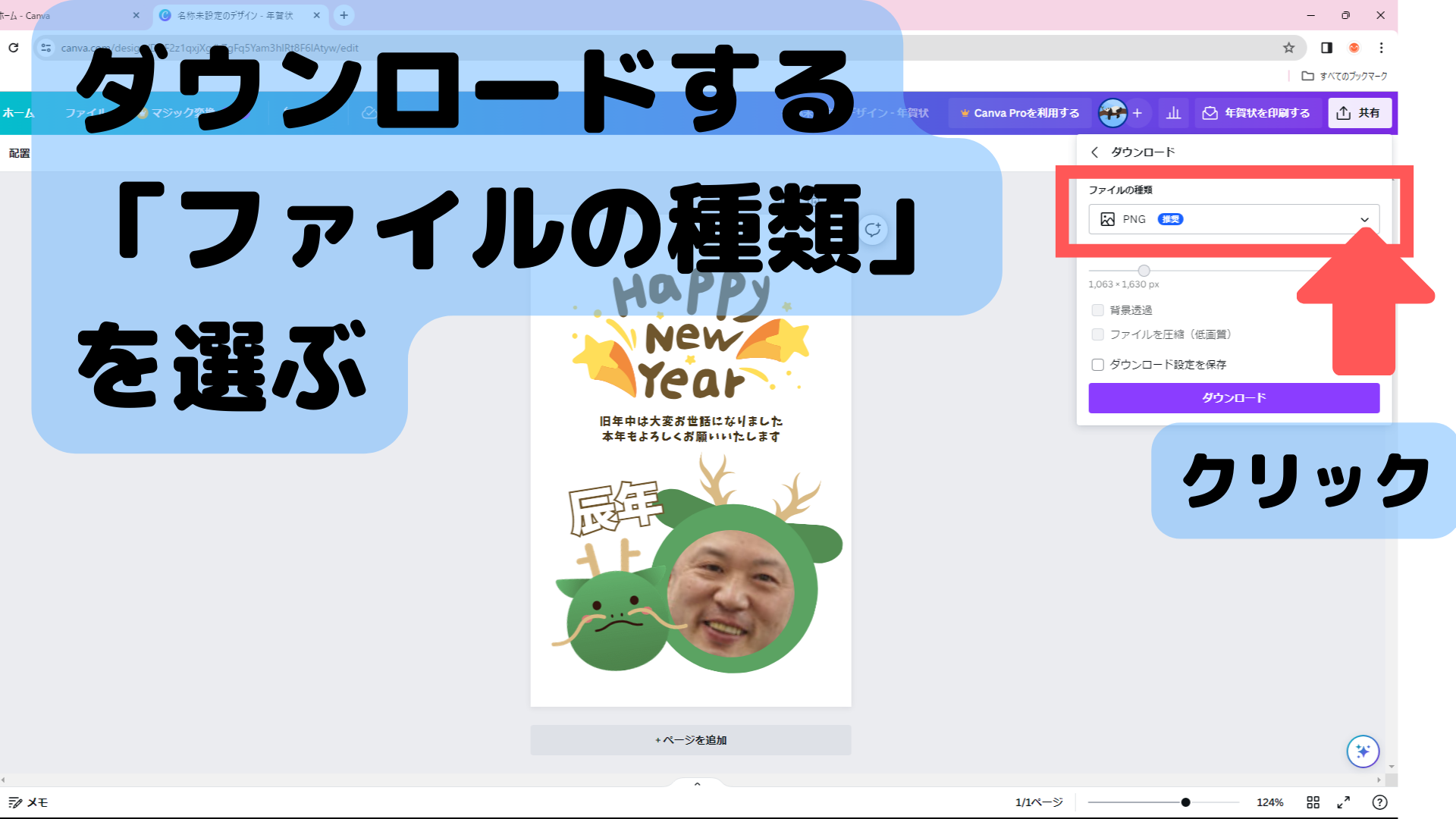
- 「ファイルの種類」セレクタをクリックする。
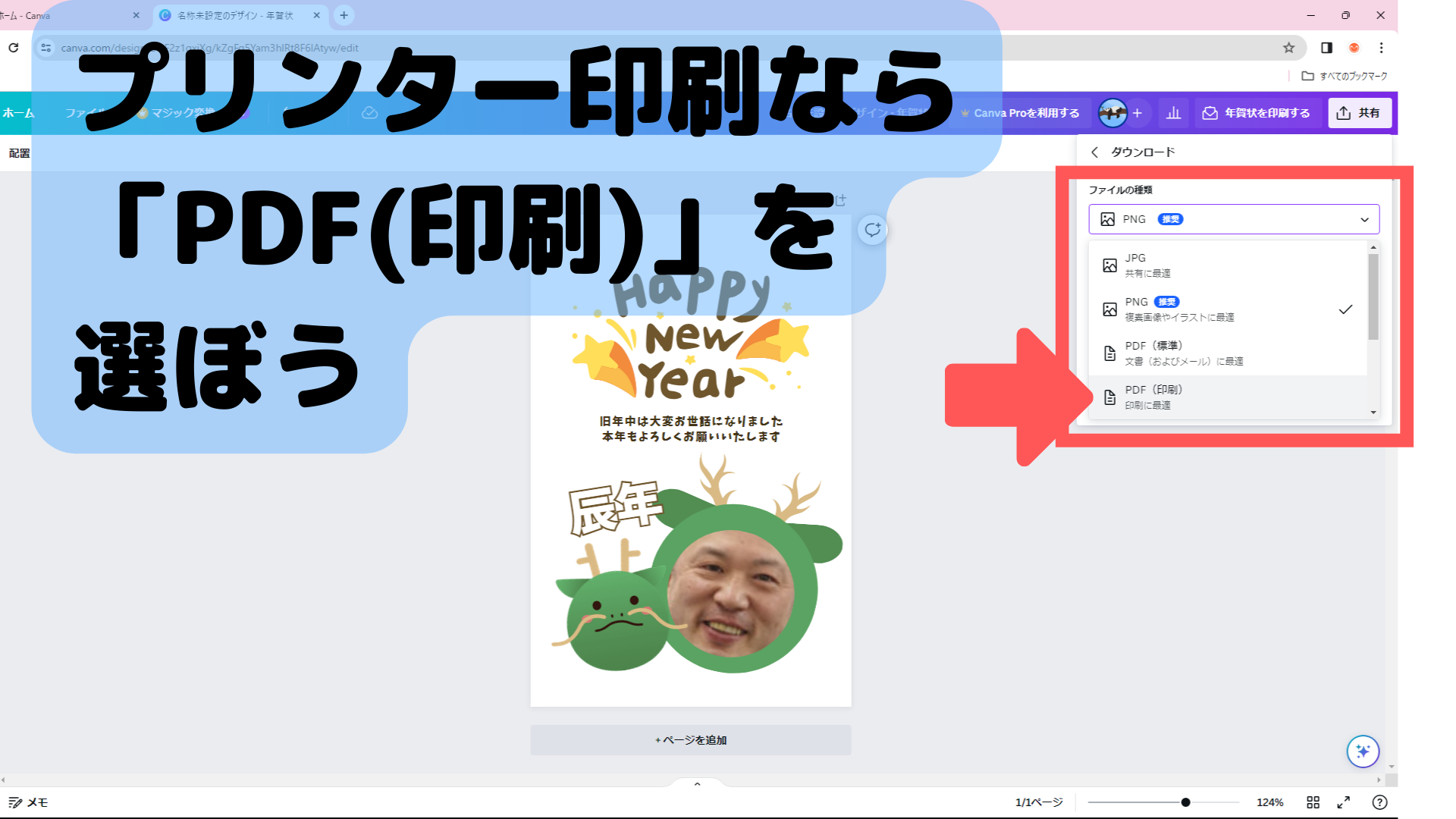
- 「ファイルの種類」のプルダウンメニューからファイルの種類を選択する。
※印刷するのであれば、PDF(印刷)というファイルの種類を選びましょう。印刷せずにSNSにアップしたり、メールする場合にはPNG形式かJPG形式を選ぶのが一般的です。
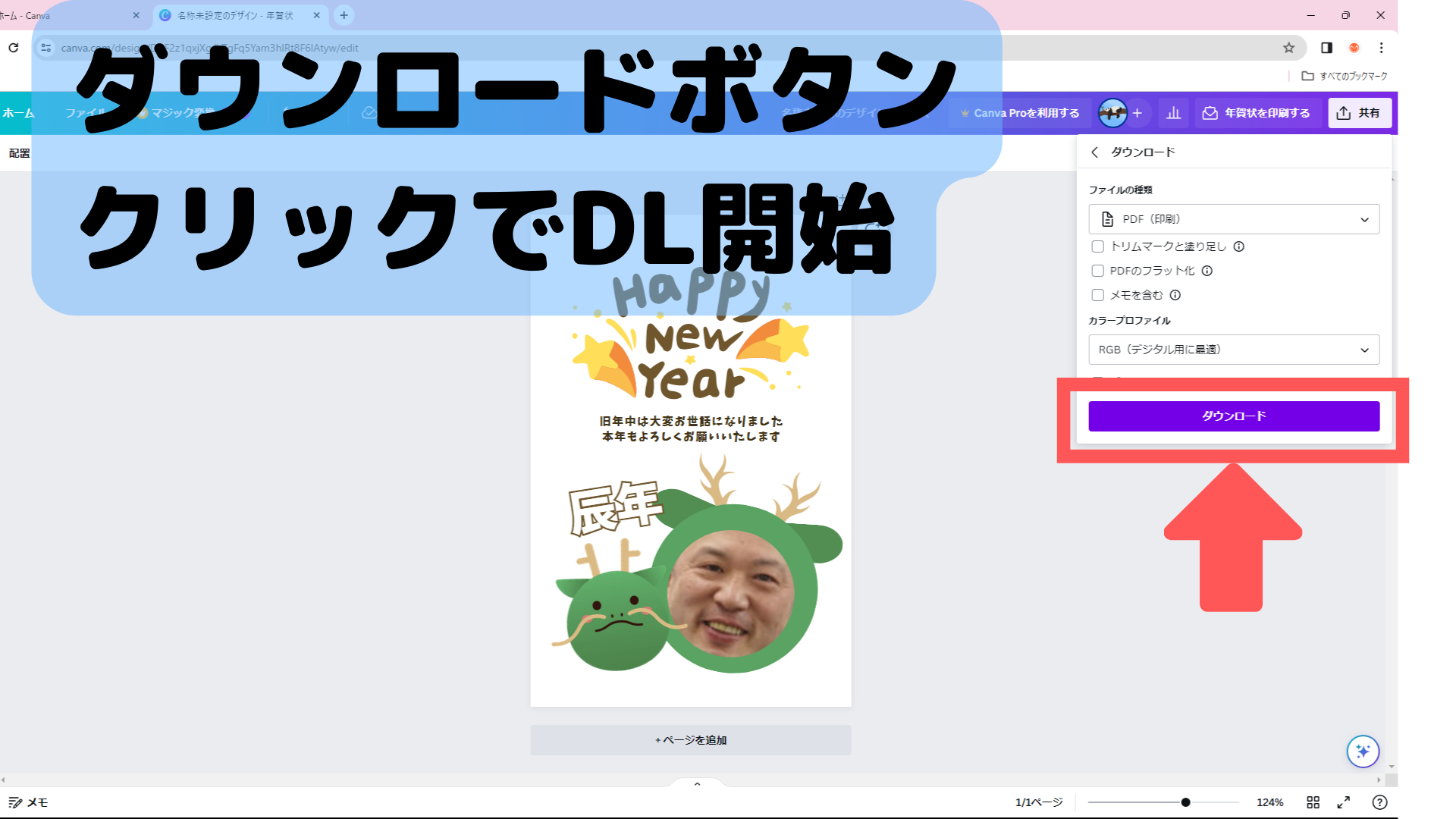
- 「ダウンロード」ボタンをクリックして、パソコンへのダウンロードを開始する。
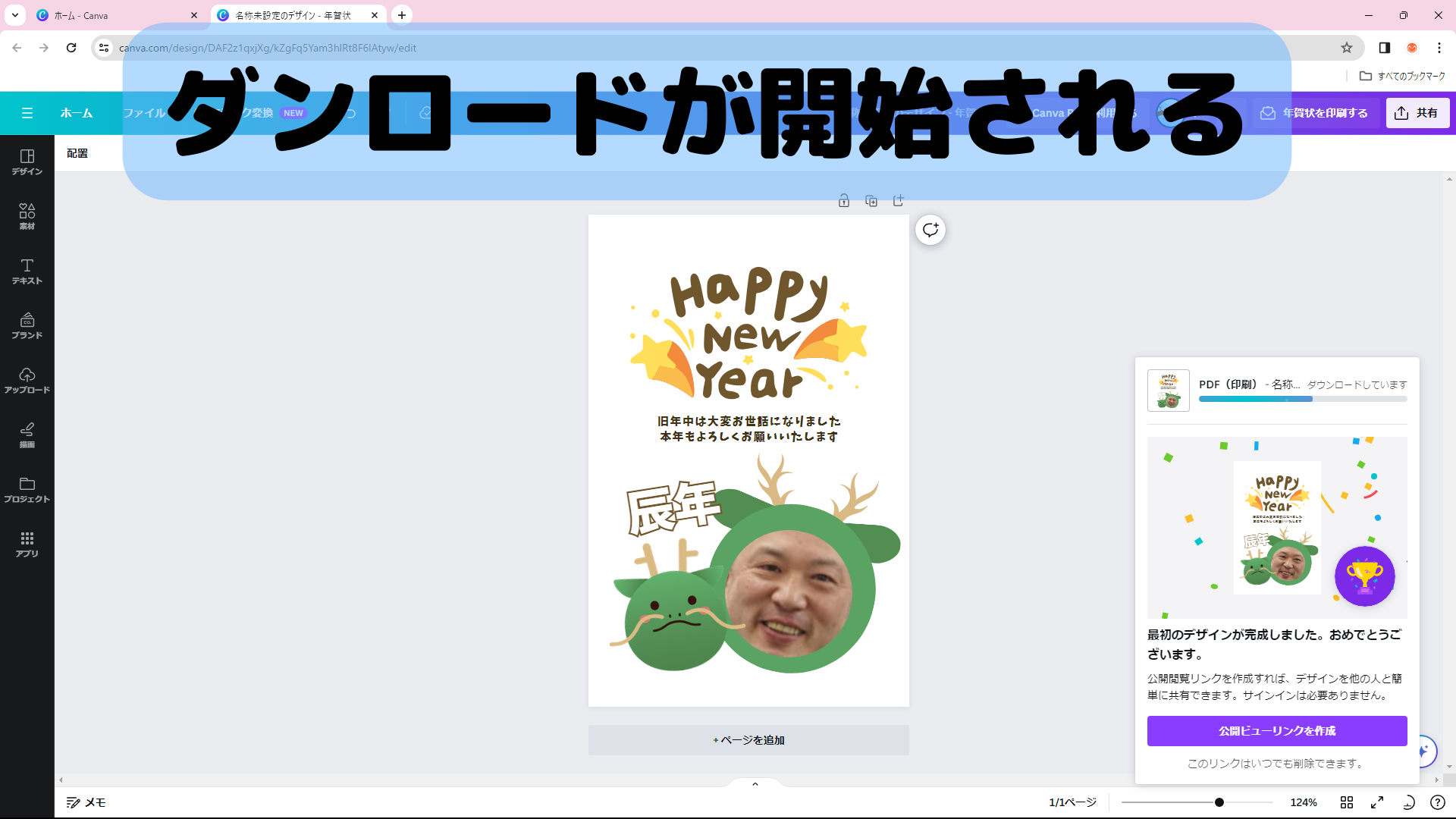
- ダウンロードが開始されると、画面左下にダウンロードの進捗状況がわかる「ダウンロードプレビュー」ウィンドウが表示される。

- パソコン側で設定を変更していなければ、ウェブブラウザからダウンロードした場合はパソコンの「ダウンロード」フォルダーに保存される。
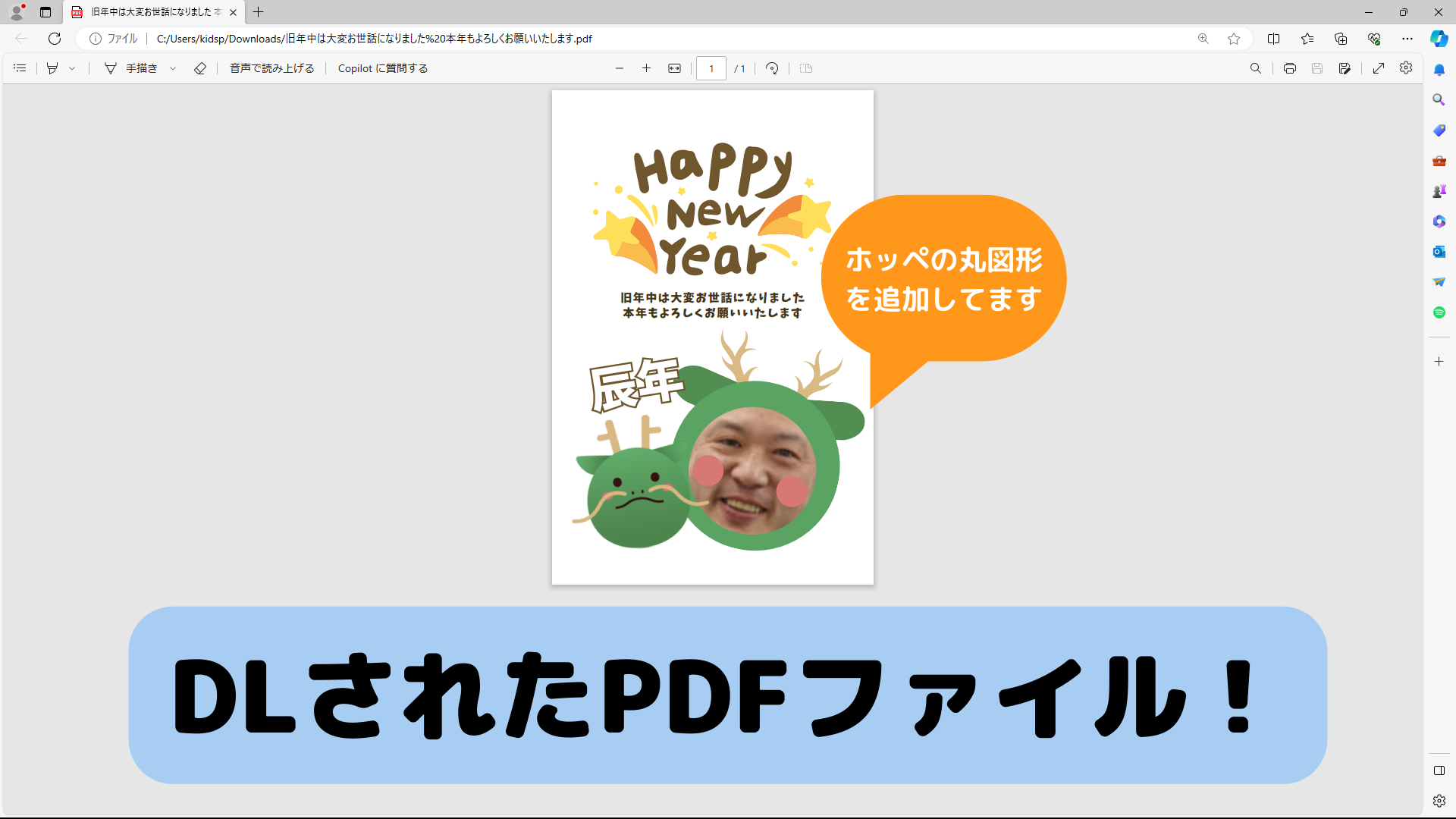
年賀状(PDF)が完成した!
CanvaはWebブラウザでプレゼン資料、ポスター、サムネ画像、動画などが簡単に作れるグラフィックデザインツールです。パソコン、スマートフォンやタブレットでも使えます。また、Canvaで作成したデザインをそのまま印刷注文できる「Canvaプリント」と呼ばれる印刷サービスも提供しています。