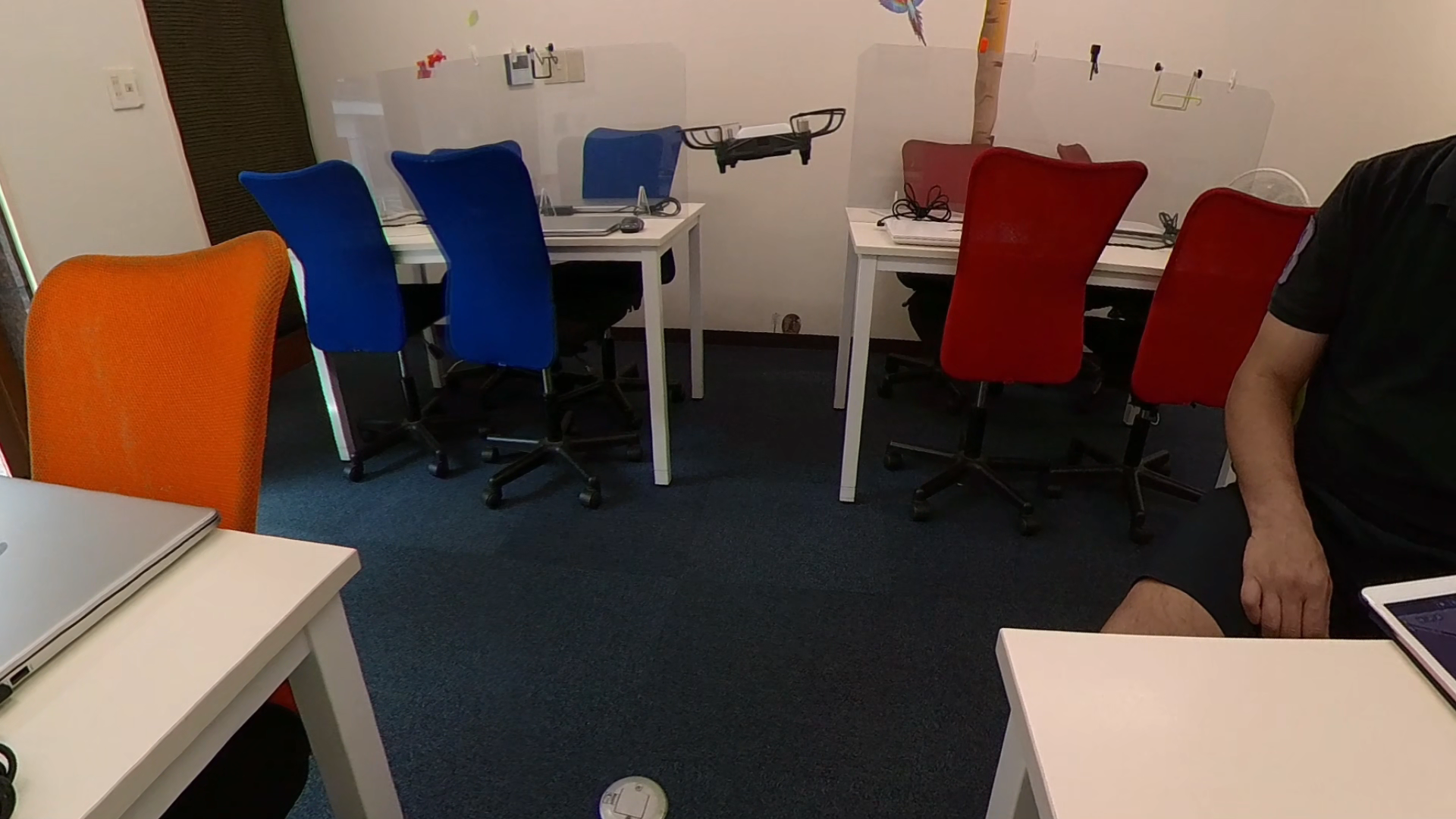HuLa EDUアプリでドローンをプログラミングで飛行や制御できます。
ドローンとタブレット/PCをダイレクトモードで接続するやり方、プログラミングでHulaドローンを飛行させるやり方ついて詳しく解説します。

ドローンプログラミングでHulaドローンを飛行させるやり方
ドローンとタブレット/PCを接続(ダイレクトモード)
STEP.1
Hulaドローンの電源ボタンを押す

ドローンの電源ボタンを2秒間押し続けて、ドローンの電源をオンにします。
STEP.2
ドローンが立ち上がるまで待つ

ランプカバーが緑色に点滅し、フロントカメラのジンバルヘッドが上下に動き終わると、ドローンがWi-Fiネットワークを発信します。
※ランプカバーが白色に点滅している場合は、ルーターモードになっていますので、電源ボタンを素早く3回押して、ダイレクトモードに切り替えてください。
STEP.3
タブレット/PCのWi-Fi設定画面を開く

STEP.4
Hula-xxxxxxxxというWi-Fiネットワークを選択

具体的なWiFiネットワーク名(SSID)は、ドローンの背面に記載されています。
STEP.5
パスワード:12345678を入力

※Hula Appで設定したパスワードとは違います。
STEP.6
ドローンとタブレット/PCの接続が完了

Scratchベースのプログラミングでドローンを飛行
STEP.2
Program Lab(プログラミングラボ)をタップして開く

STEP.3
Single(単機飛行)を選ぶ

STEP.4
Scratchベースのブロックプログラミングができる!

STEP.5
Events(イベント)ブロック
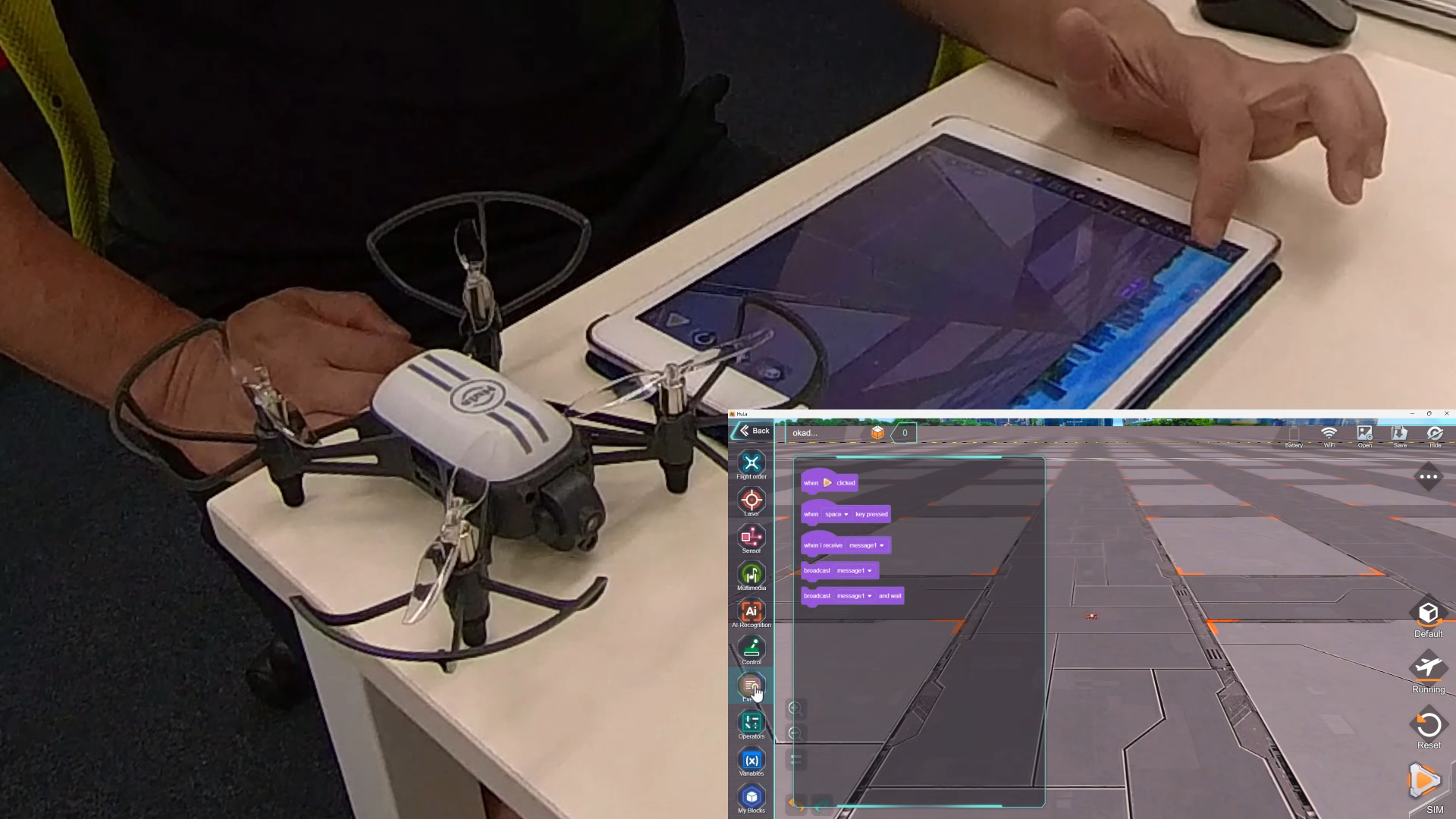
プログラムの先頭(一番上)に必ず必要となります。プログラムを実行するトリガーとなるブロックです。
STEP.6
Flight order(フライト)ブロック
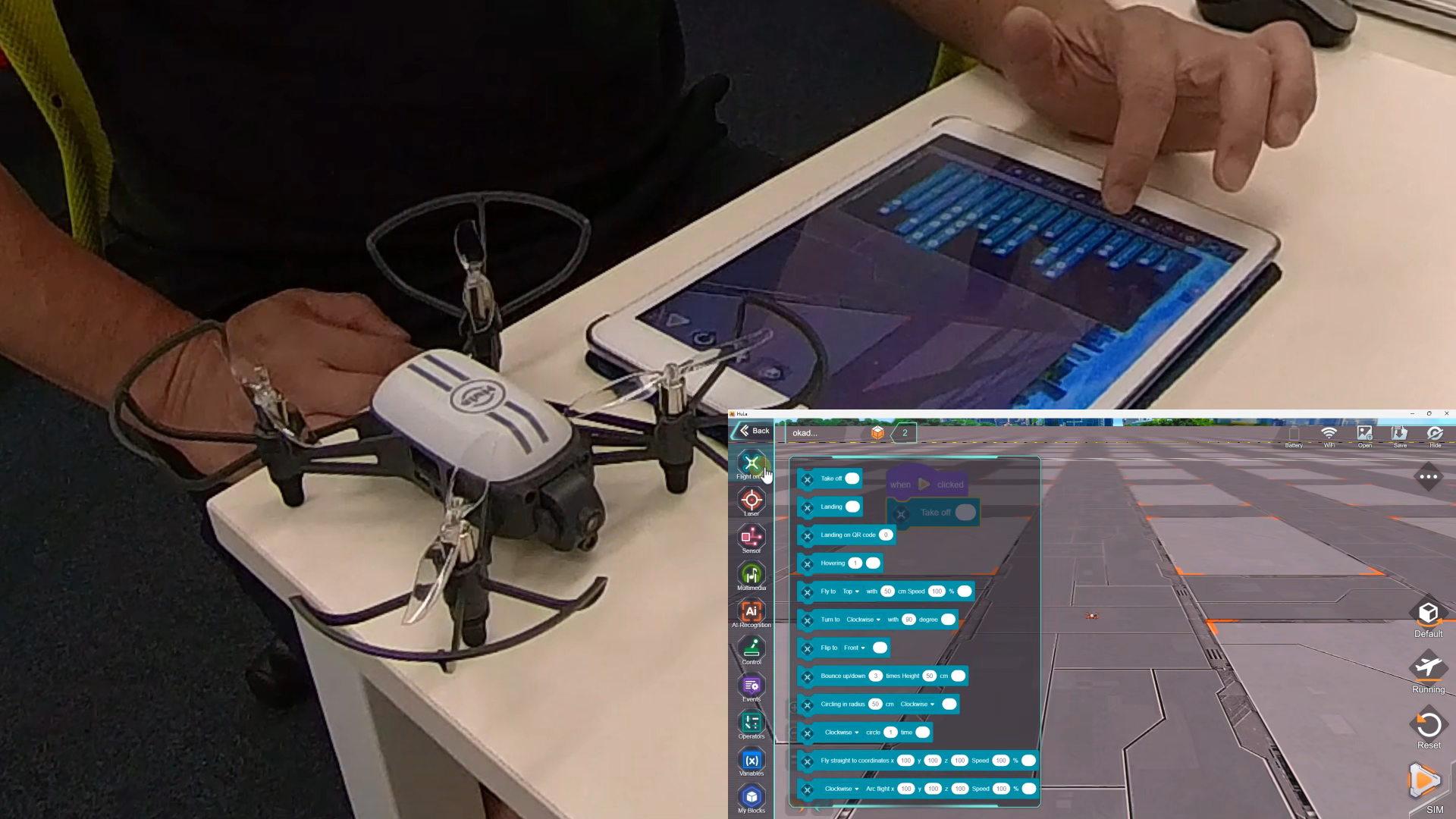
ドローンを操作するブロックです。
STEP.7
プログラムで実際にドローンを飛行させてみよう!
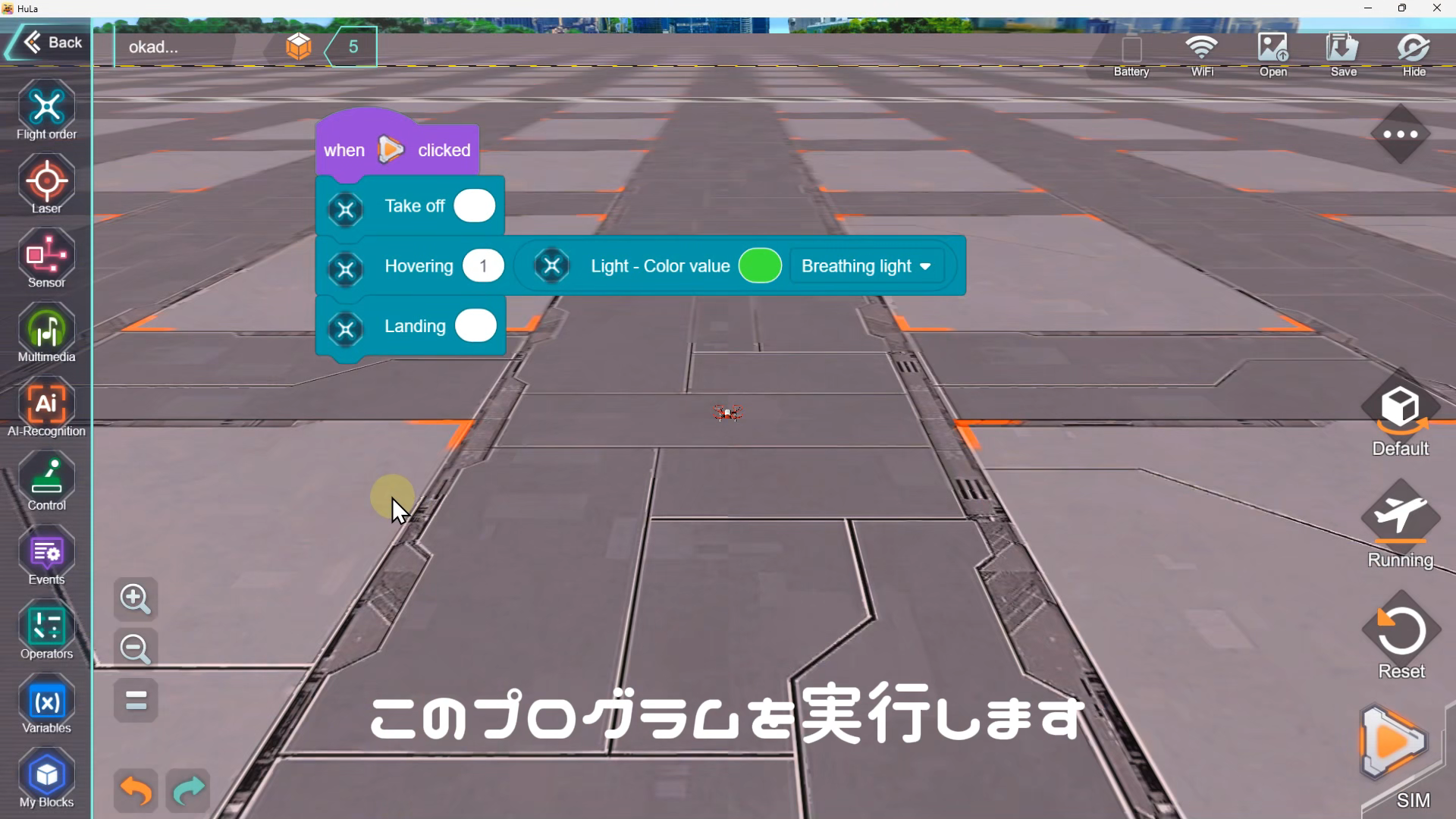
STEP.8
まずはプログラムが問題なく動くかシミュレーターで確認

画面右下に三角形マーク、SIM(シミュレーション)ボタンをタップして、プログラムの動作をシミュレーション上で確認しましょう。
※プログラムが完成したら、すぐにドローンを飛行させるのではなく、シミュレーター上で動作確認することをおすすめします。
STEP.9
作ったプログラムでドローンを飛行させるには

画面右下に飛行機マーク、Running(実行)ボタンを1秒間押し続けると、ドローンがプログラムに従って飛行します。
STEP.10
プログラムに従ってドローンが飛行した!