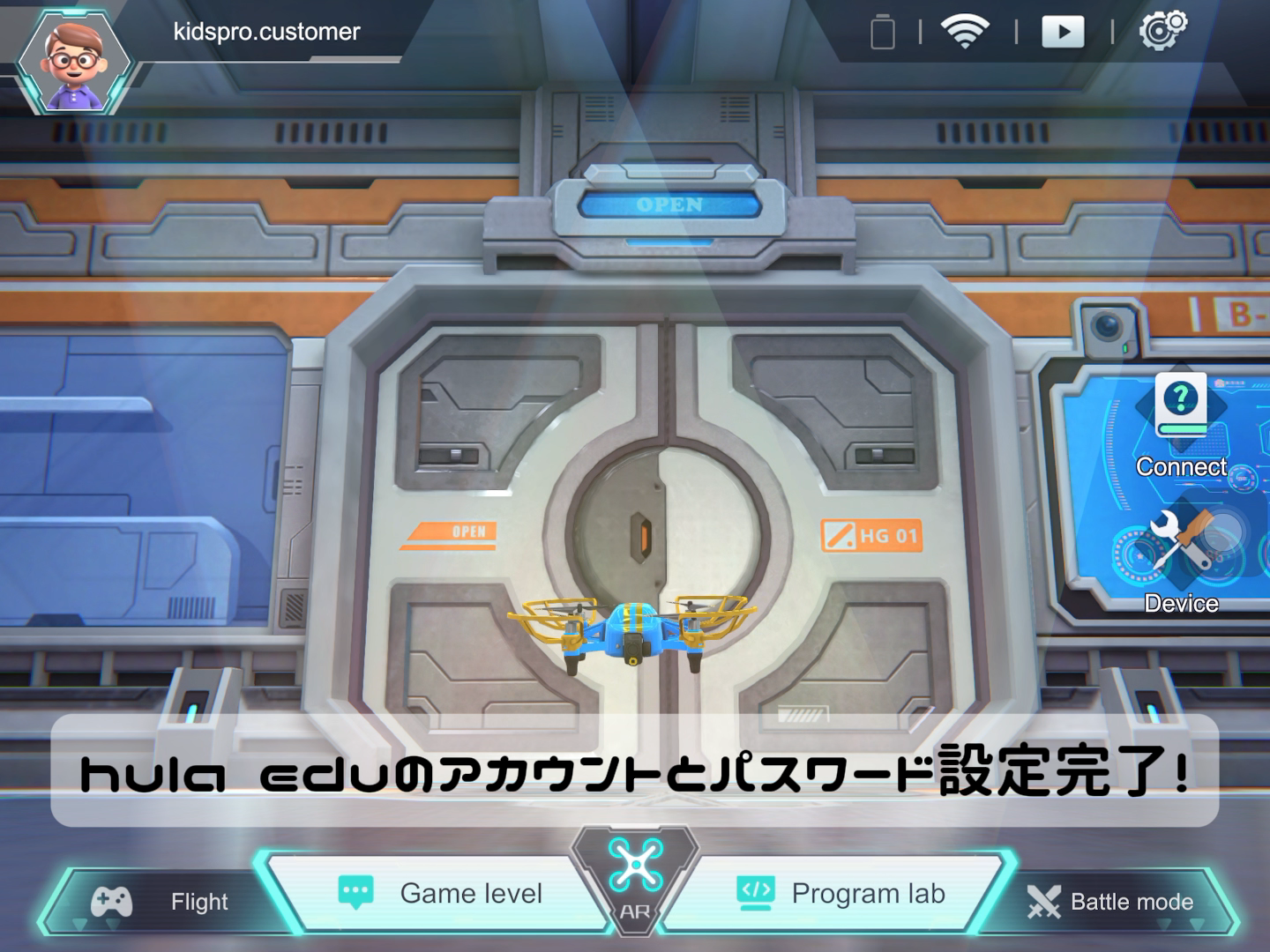HuLa EDUアプリでドローンをプログラミングで操作できます。
HuLa EDUアプリのアカウント作成、パスワード設定方法について詳しく動画で解説します。

HuLa EDUアカウント作成、パスワード設定方法
HuLa EDUアプリのインストール方法(iPadの場合)
STEP.1
App Storeを開く
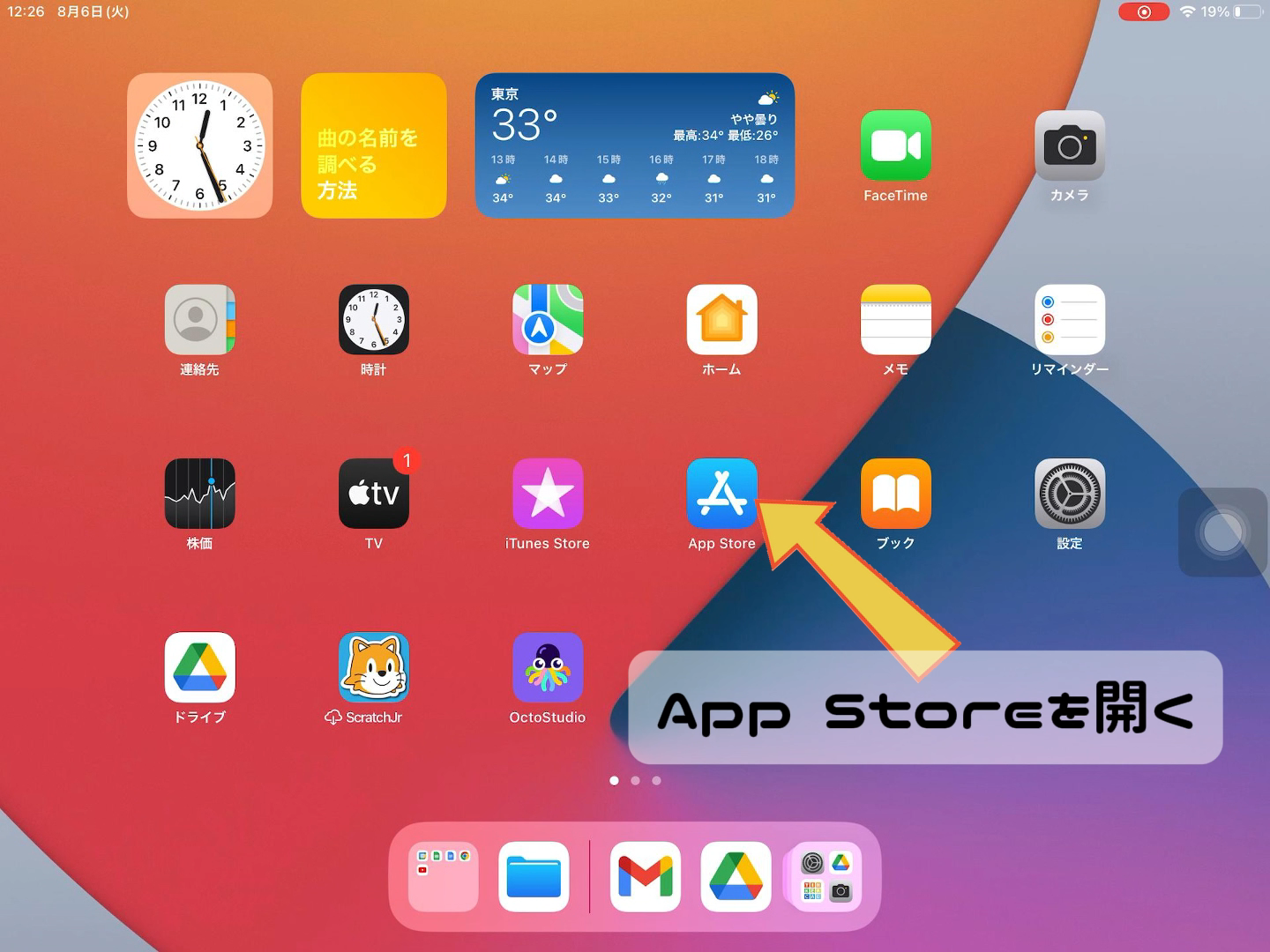
STEP.2
App Storeが立ち上がる
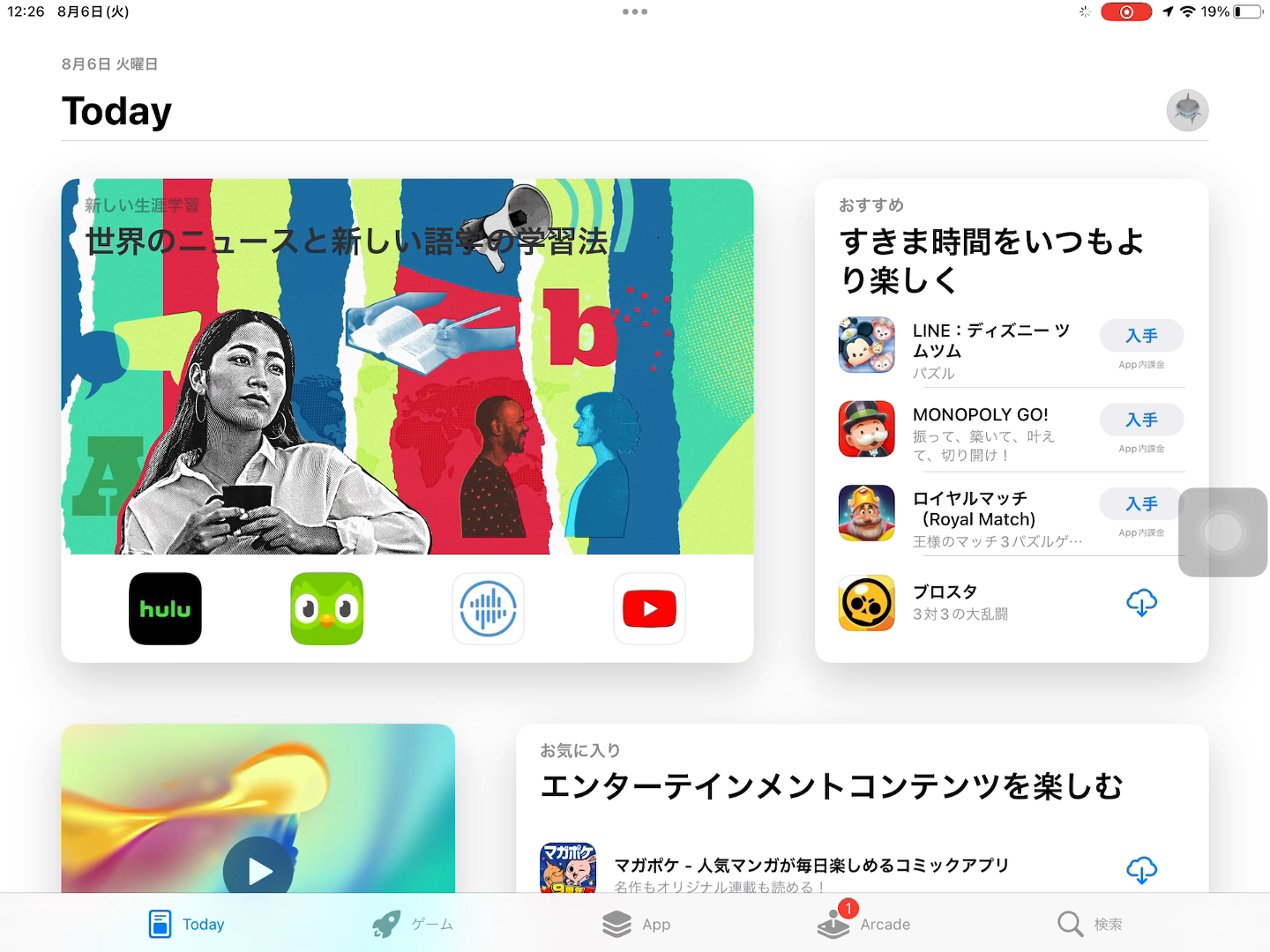
STEP.3
画面右下の検索アイコンをタップする
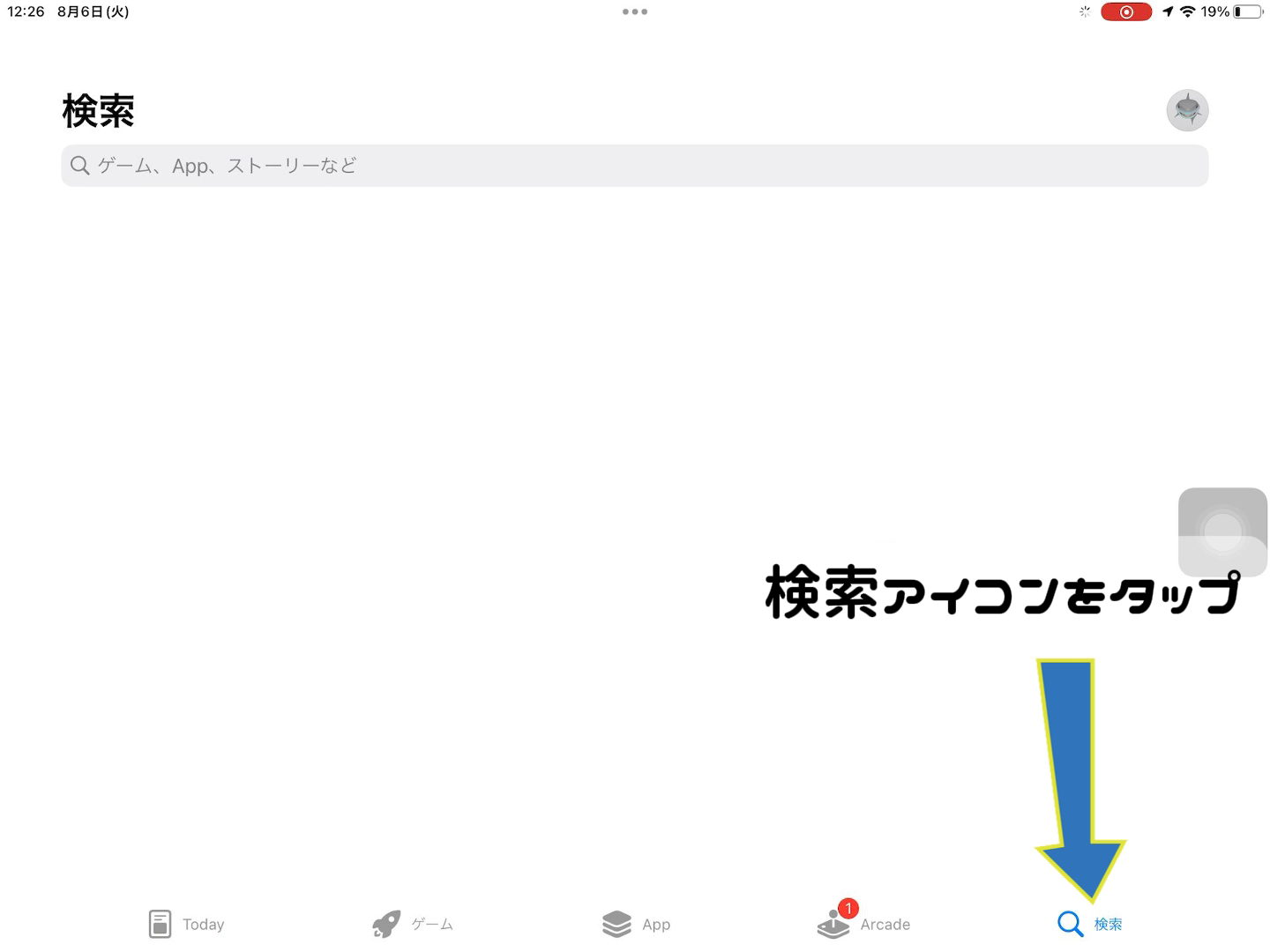
STEP.4
「hula edu」で検索する
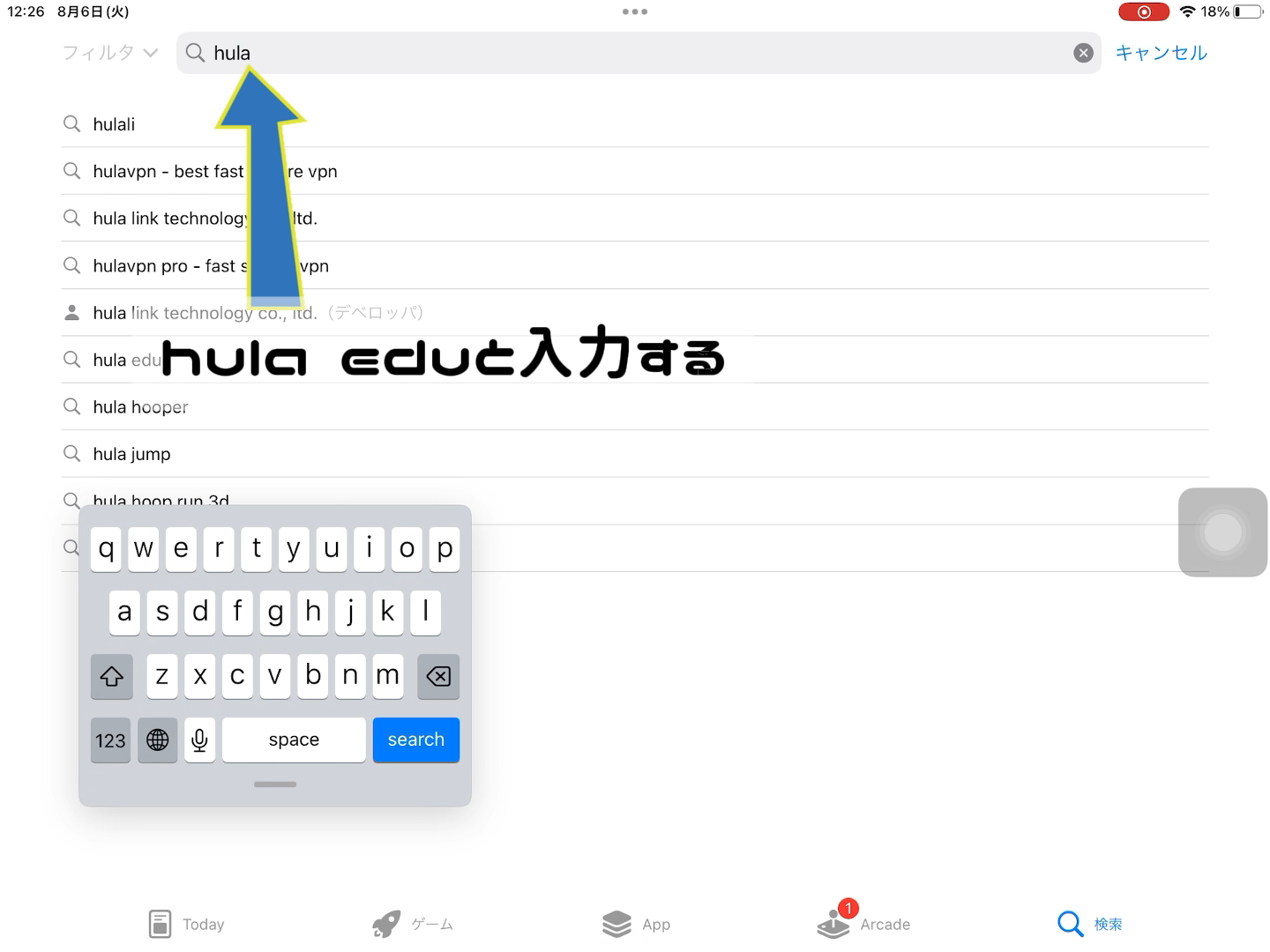
STEP.5
HuLa EDUアプリの「入手」ボタンをタップする
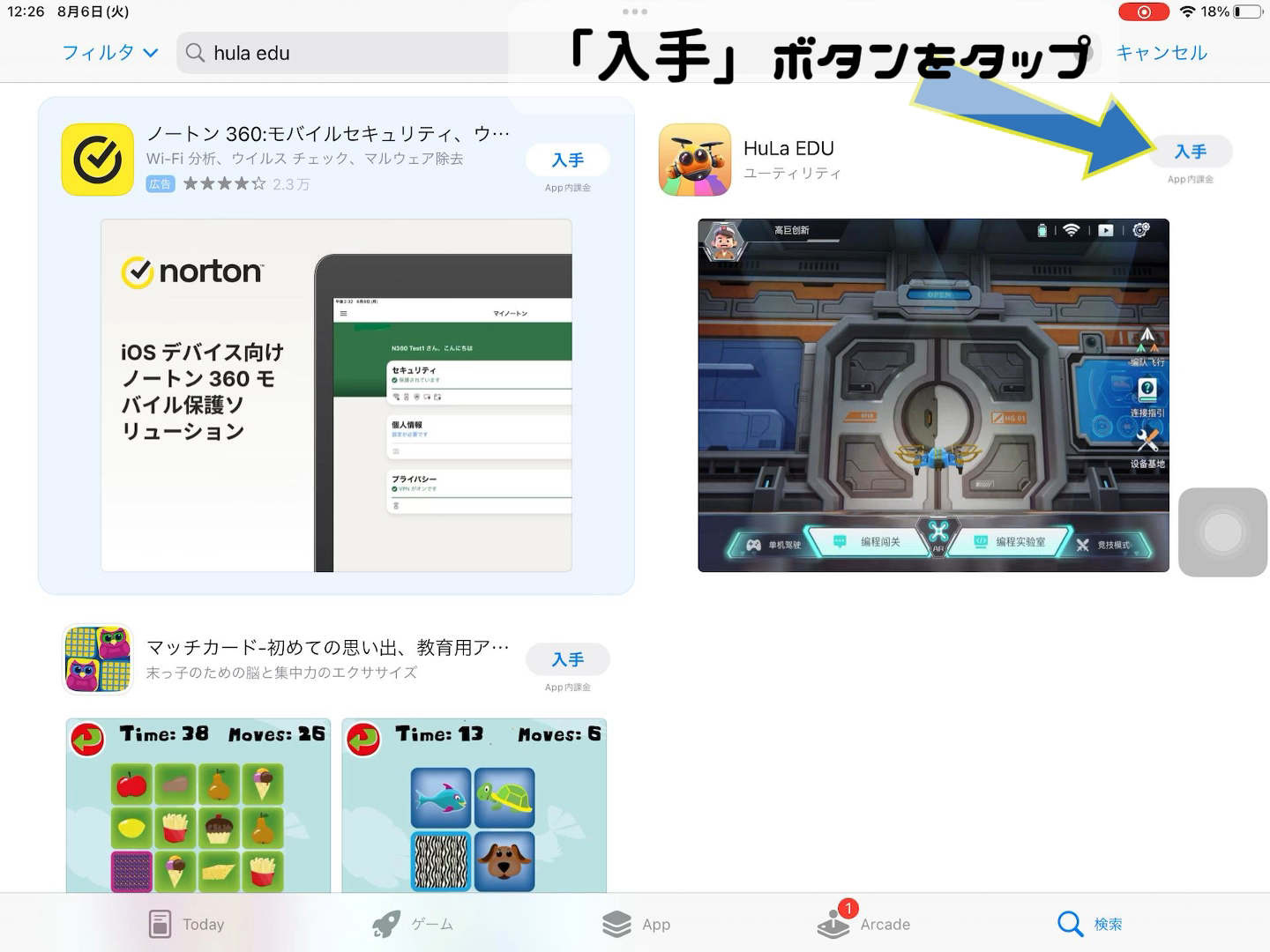
STEP.6
アプリの新ストールが開始される
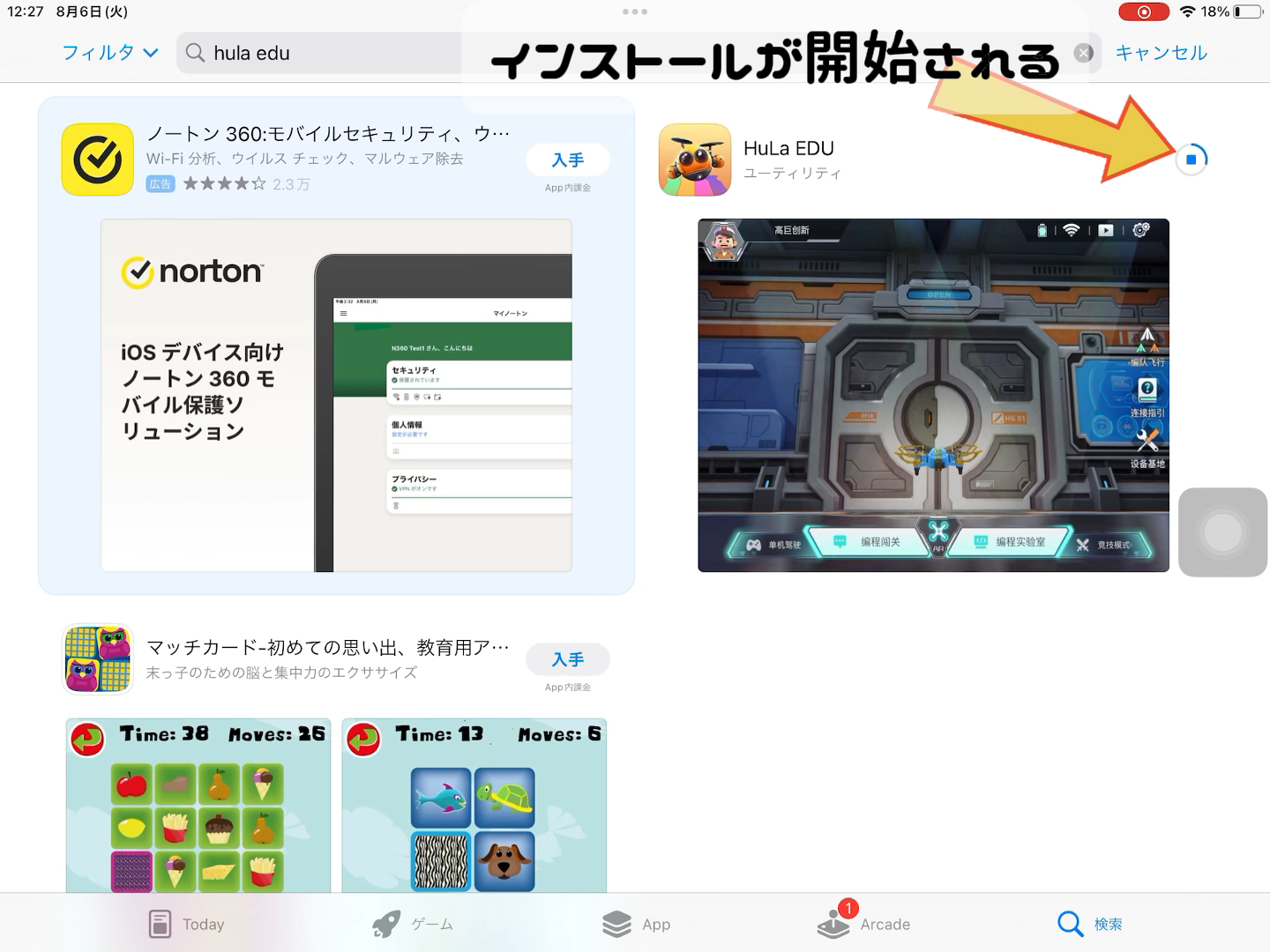
STEP.7
インストールが完了したら「開く」ボタンをタップする
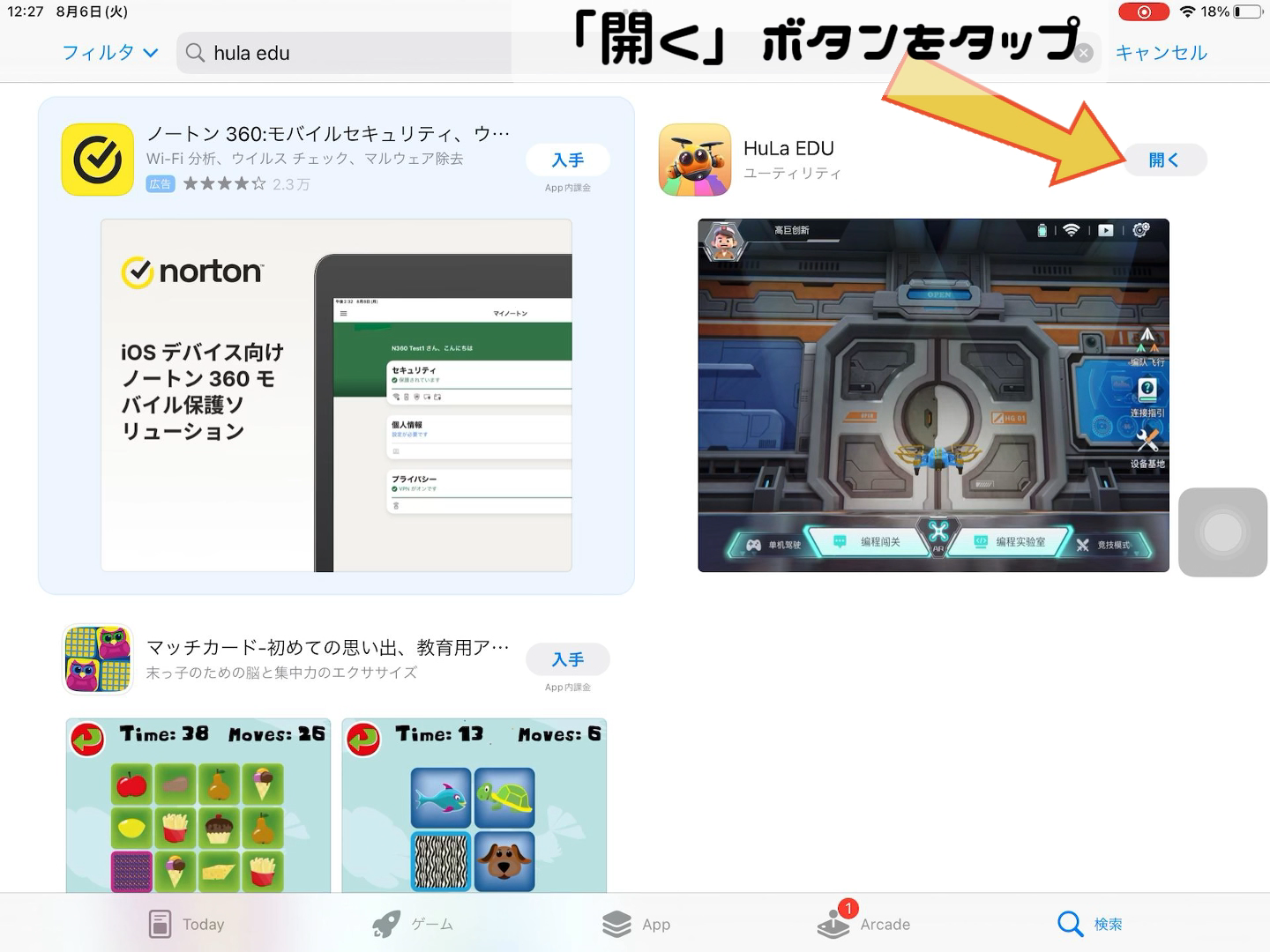
STEP.8
HuLa EDUアプリが立ち上がる!
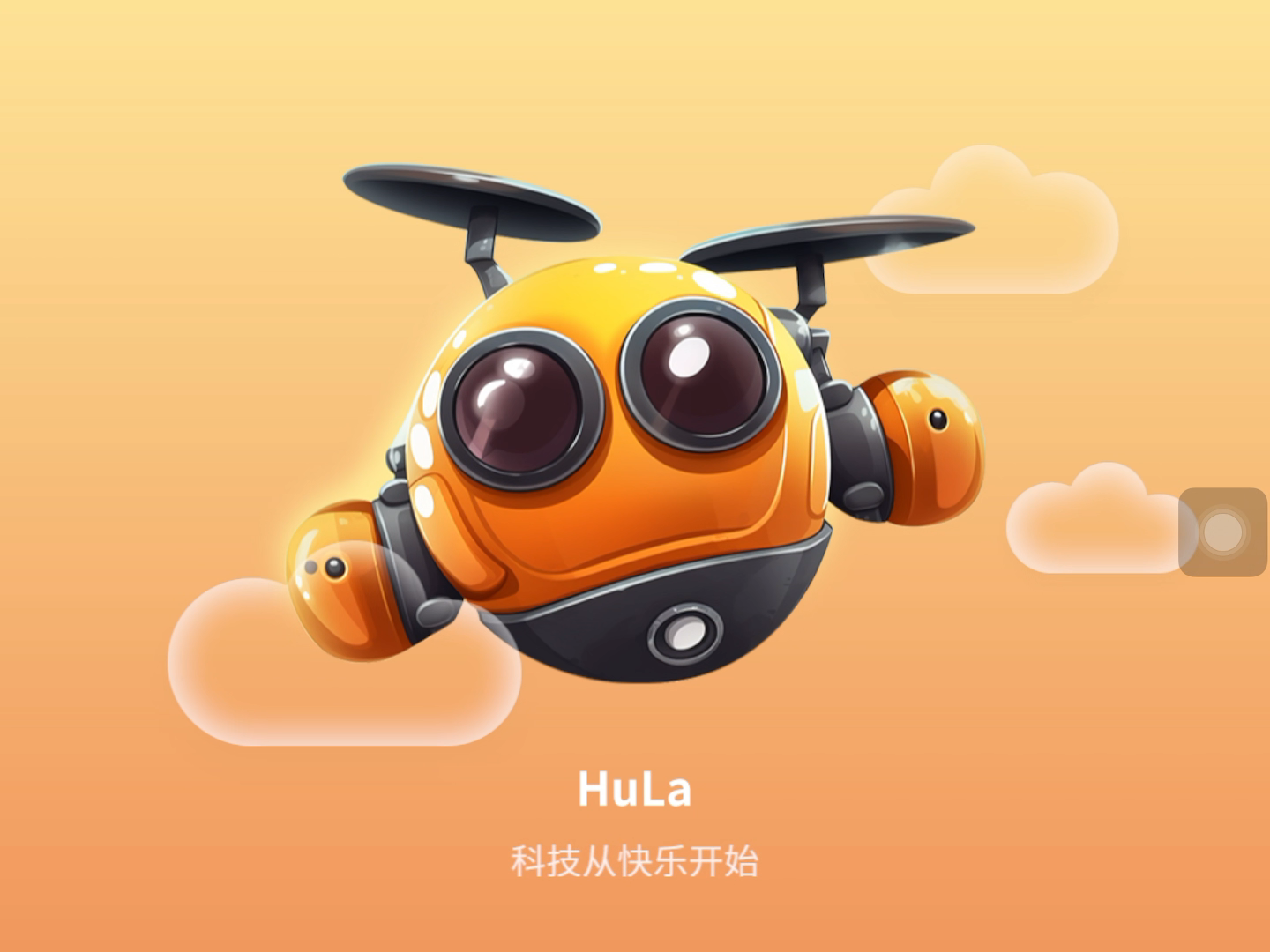
HuLa EDUのアカウント作成方法(登録方法)
STEP.1
HuLa EDUが立ち上がったら、画面右上の▼ドロップダウンマークタップする

STEP.2
ドロップダウンメニューから「英語」または「日本語」を選ぶ
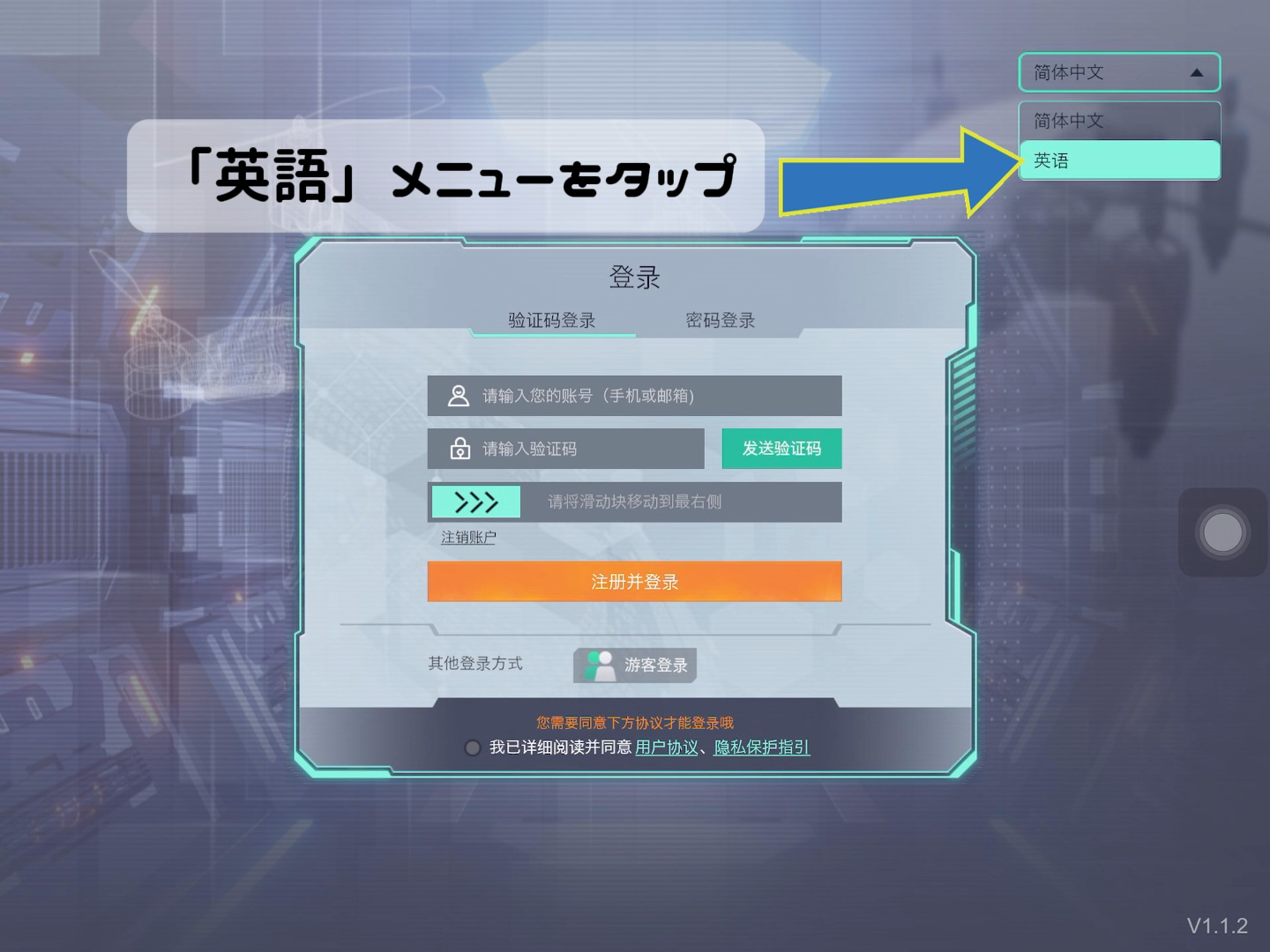
※本解説を作成時、日本語が非対応だったため、ここでは英語を選択しています。
STEP.3
英語表記に変わる
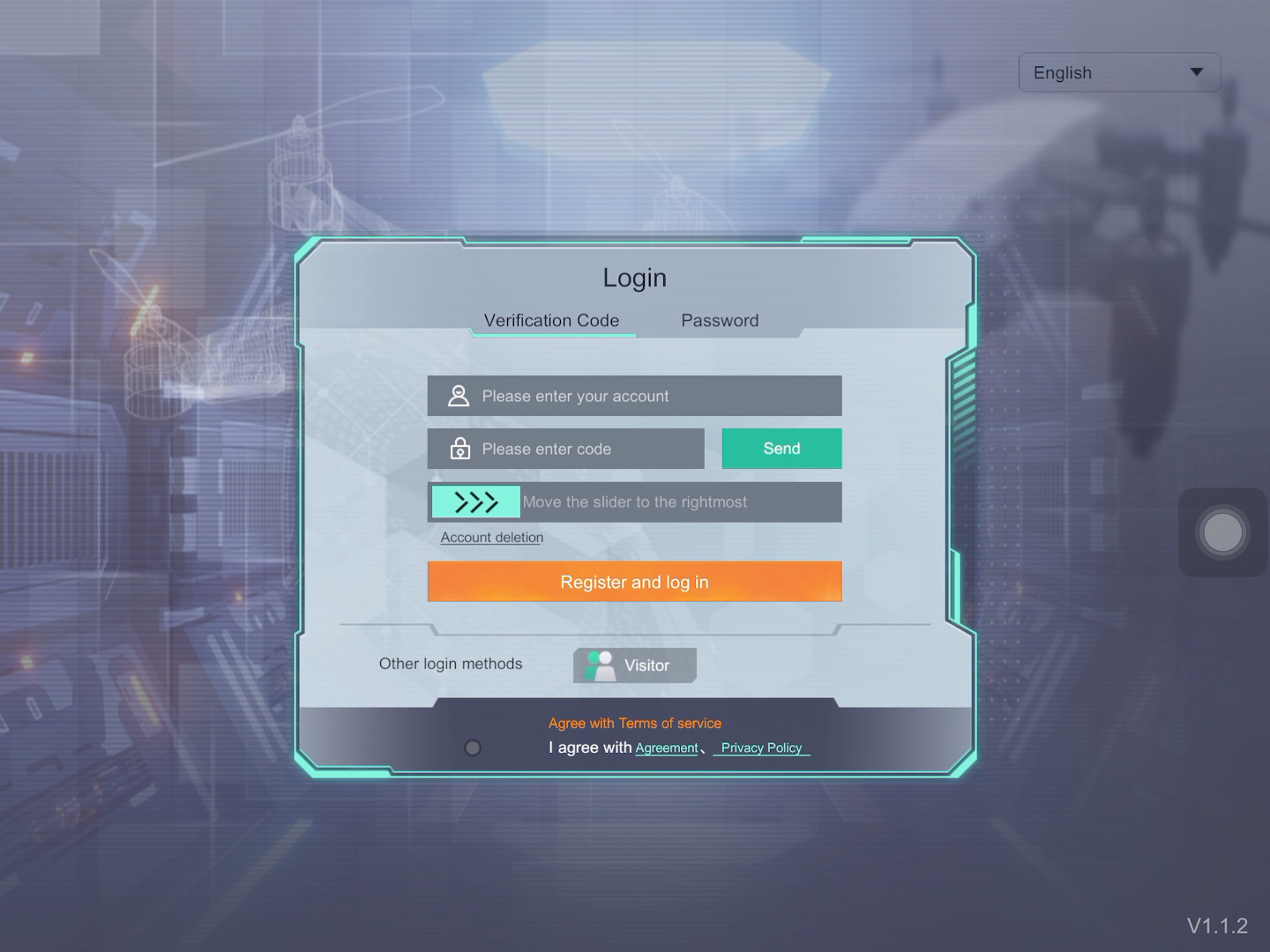
STEP.4
アカウントとして自分のメールアドレスを入力する
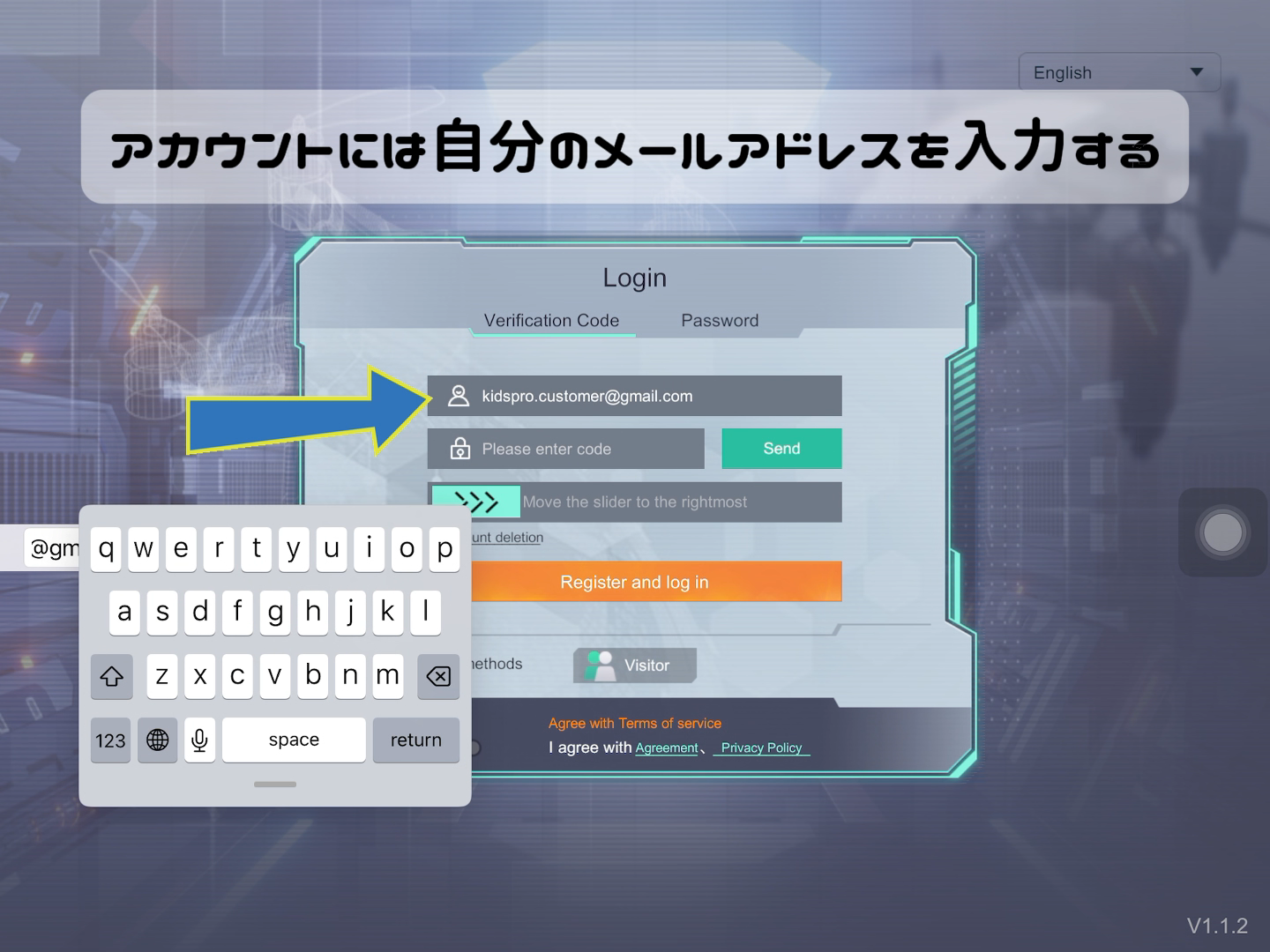
STEP.5
「Send(送信)」ボタンをタップする
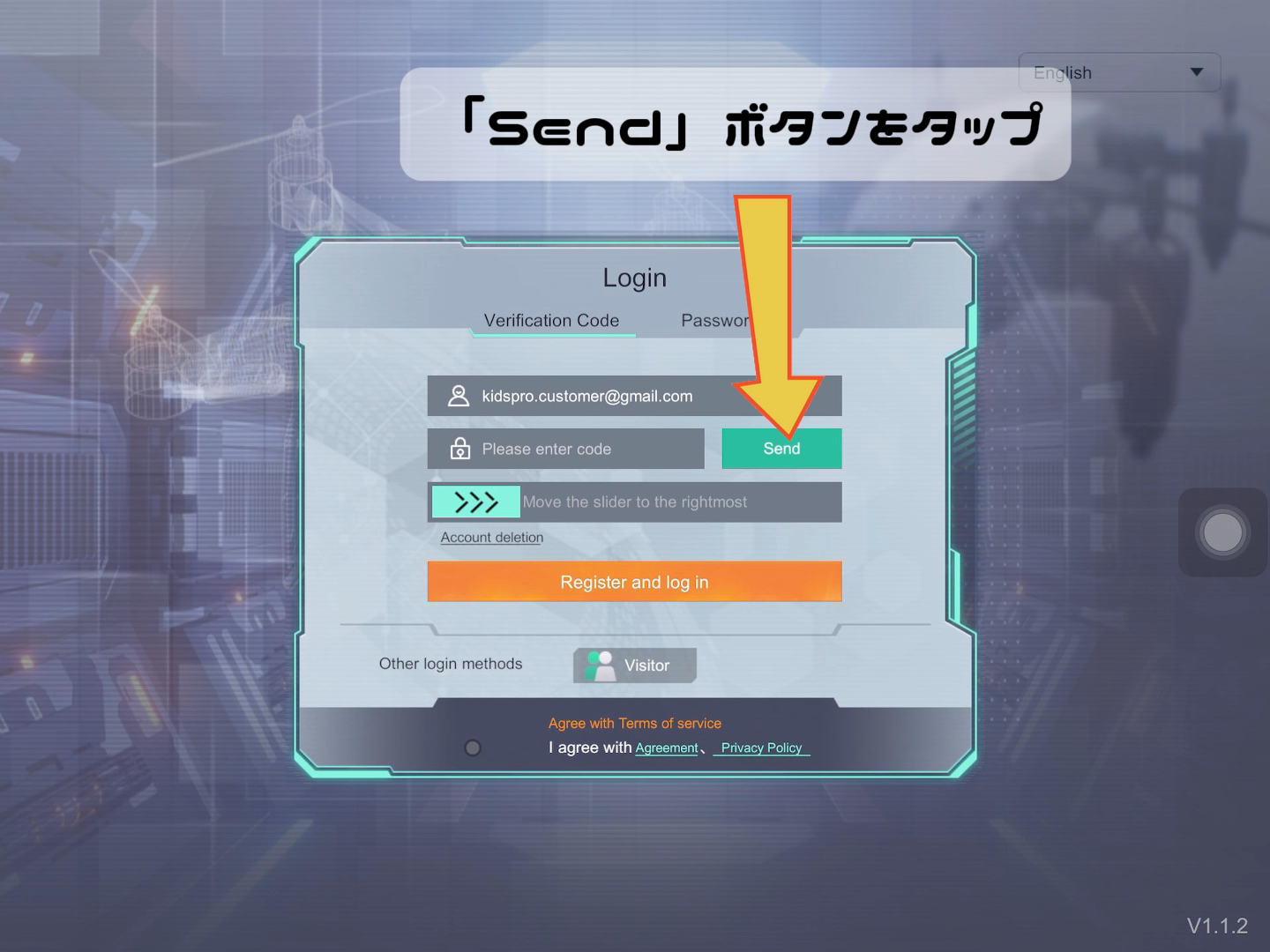
STEP.6
60秒のカウントダウンが始まったらメールを確認する
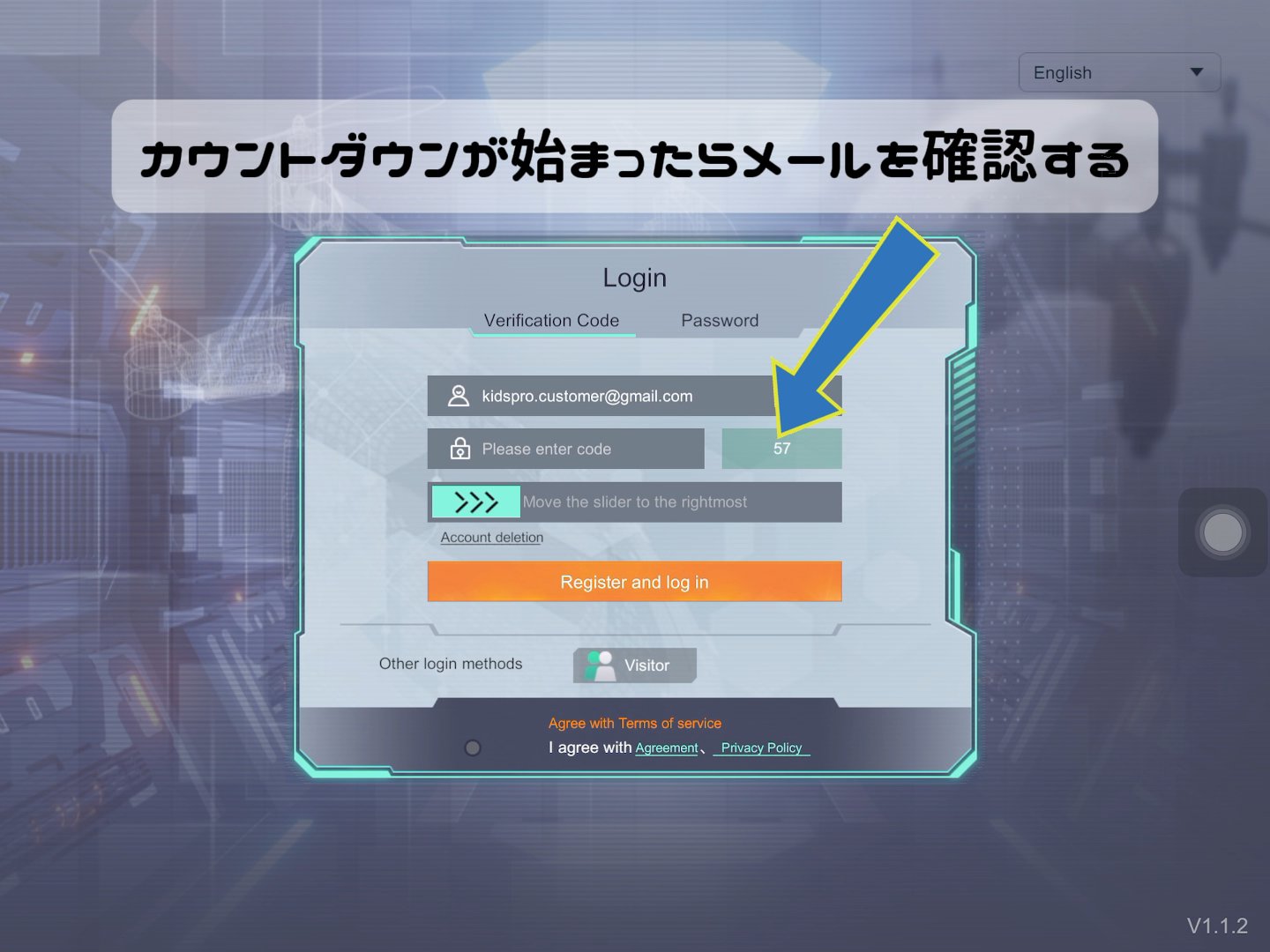
STEP.7
メールアプリ(例ではGmail)を開く
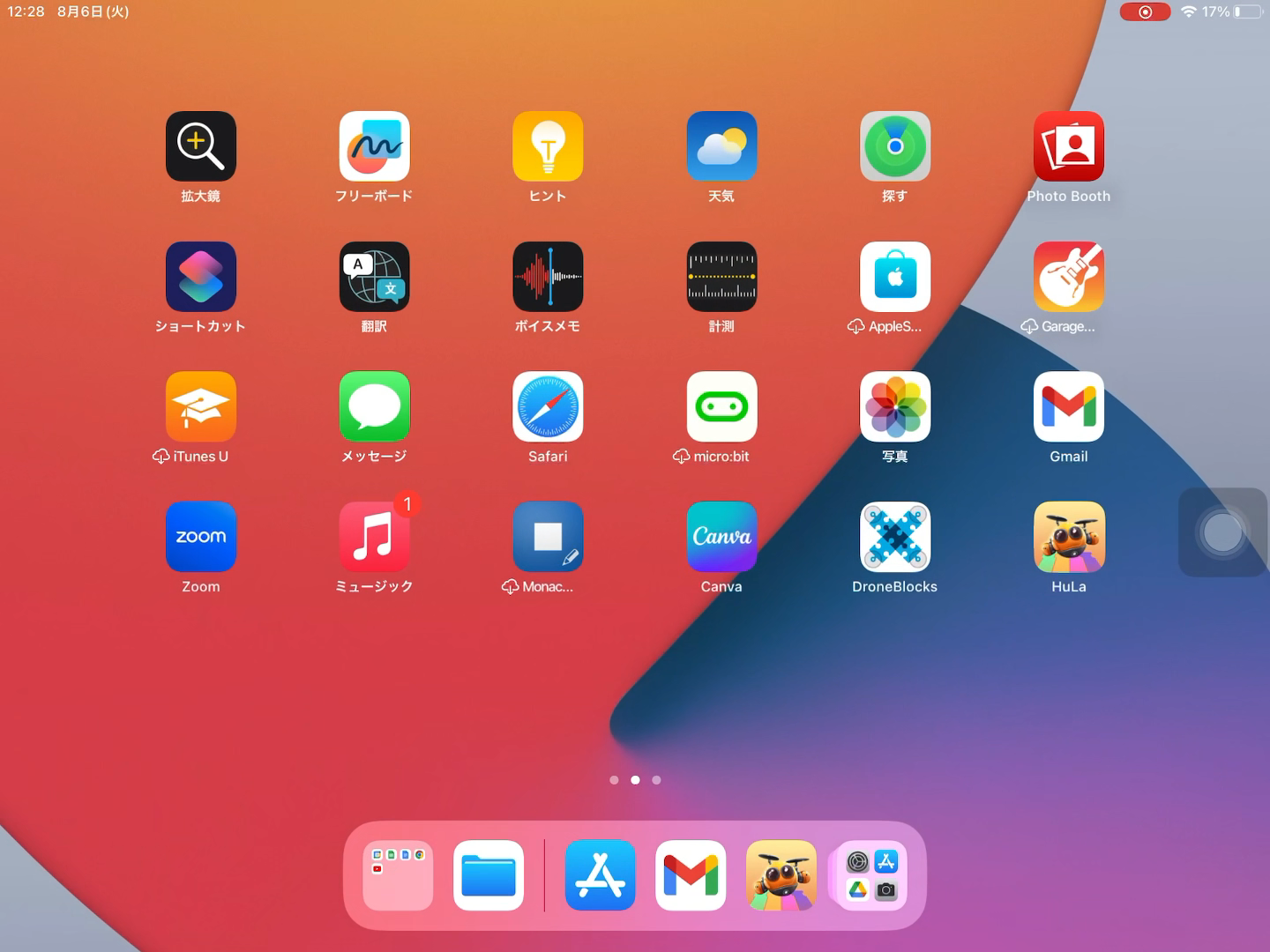
STEP.8
「HighGreat」からのメールを開く
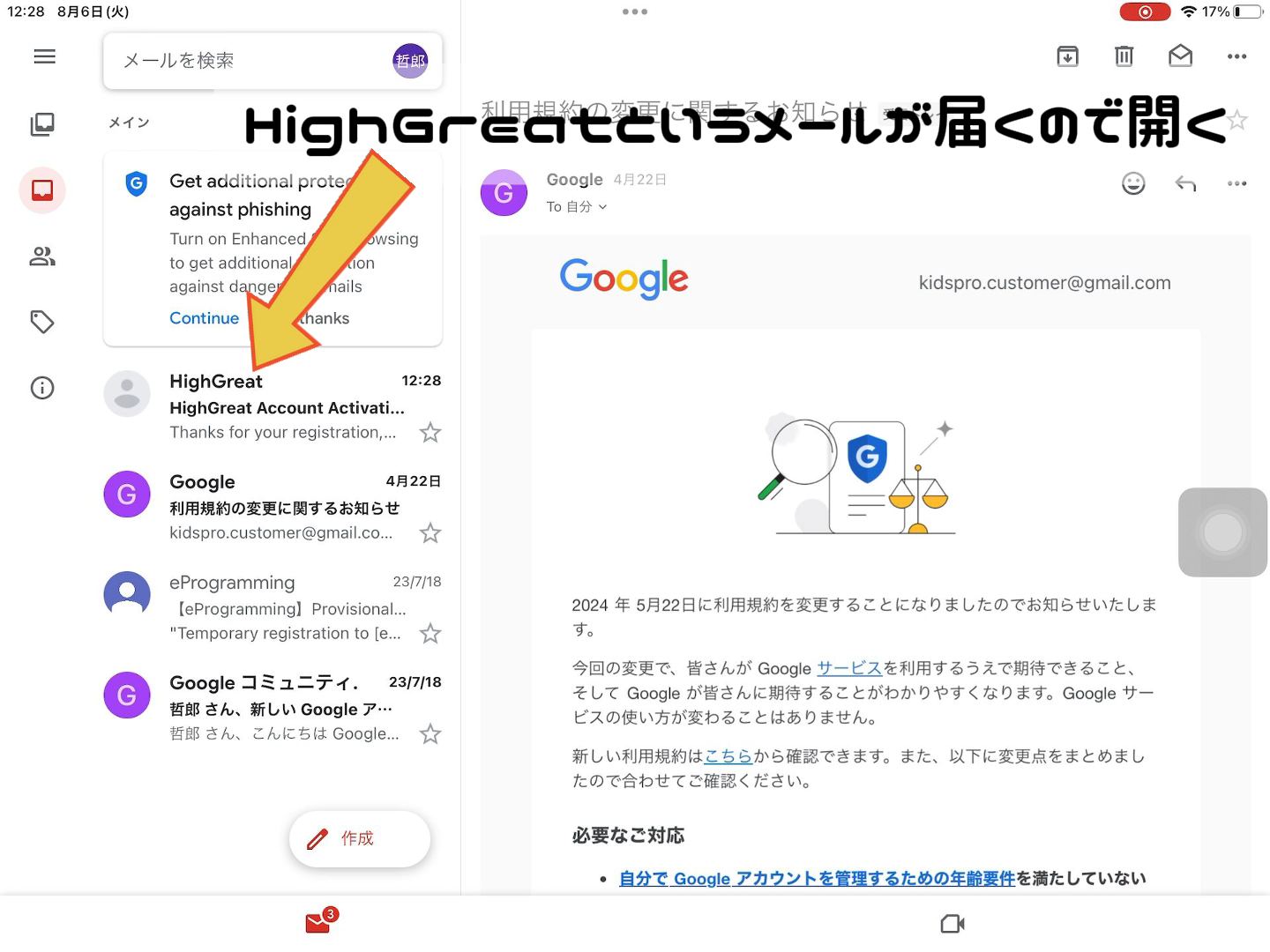
STEP.9
メール本文にある4桁のコードを記憶する
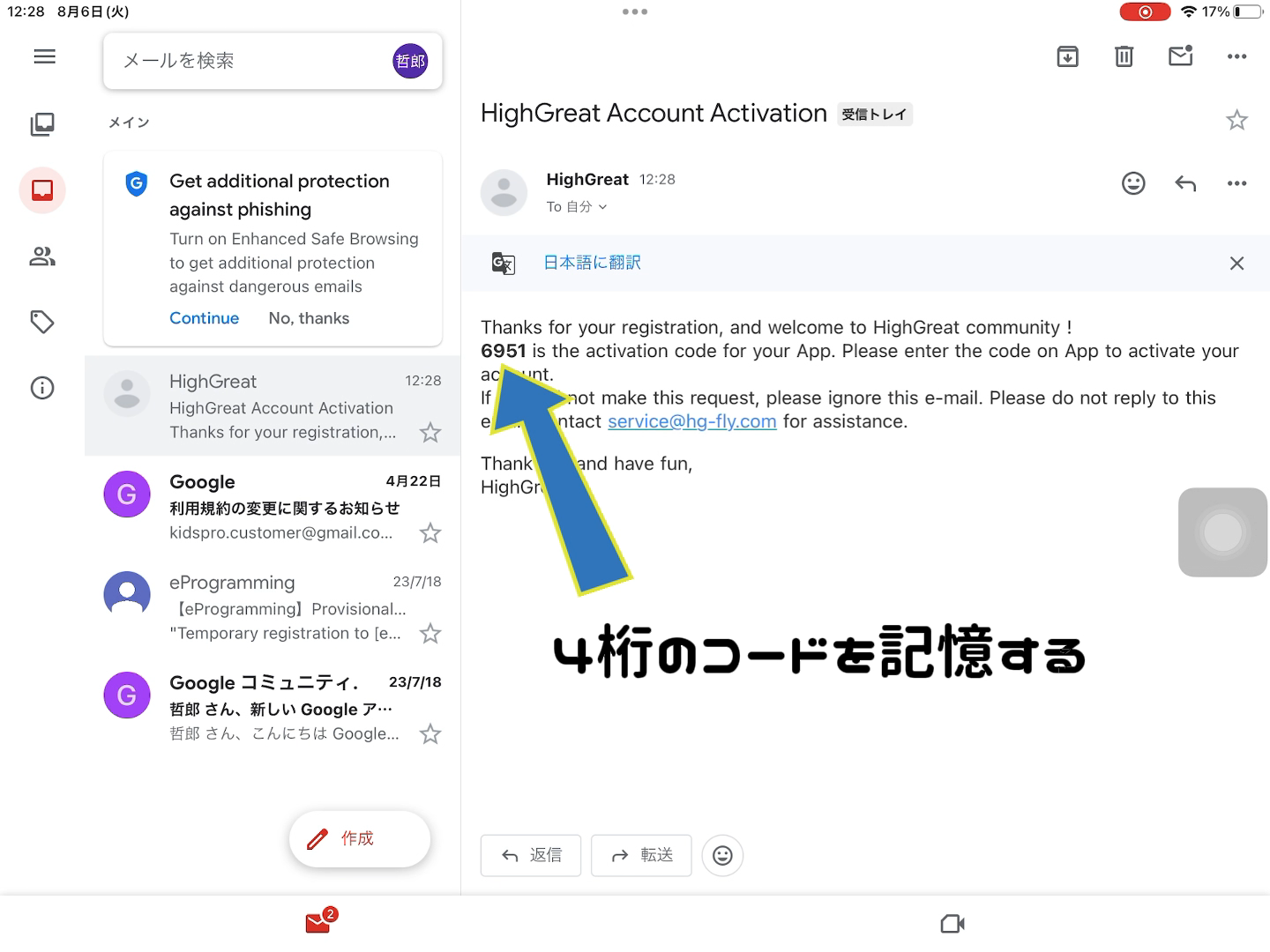
STEP.10
HuLa EDUアプリを開く
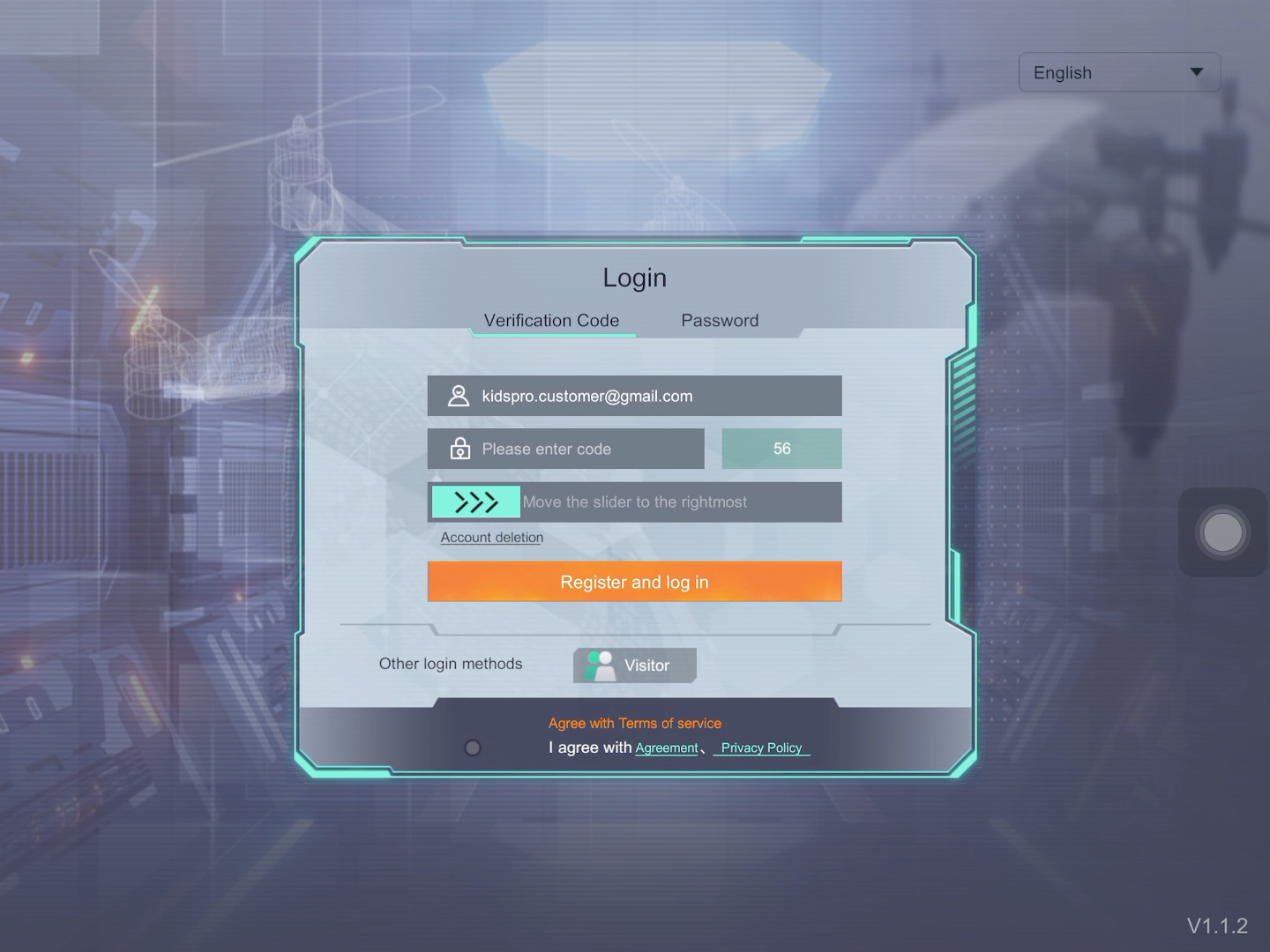
STEP.11
STEP.9で覚えた4桁のコードを入力する
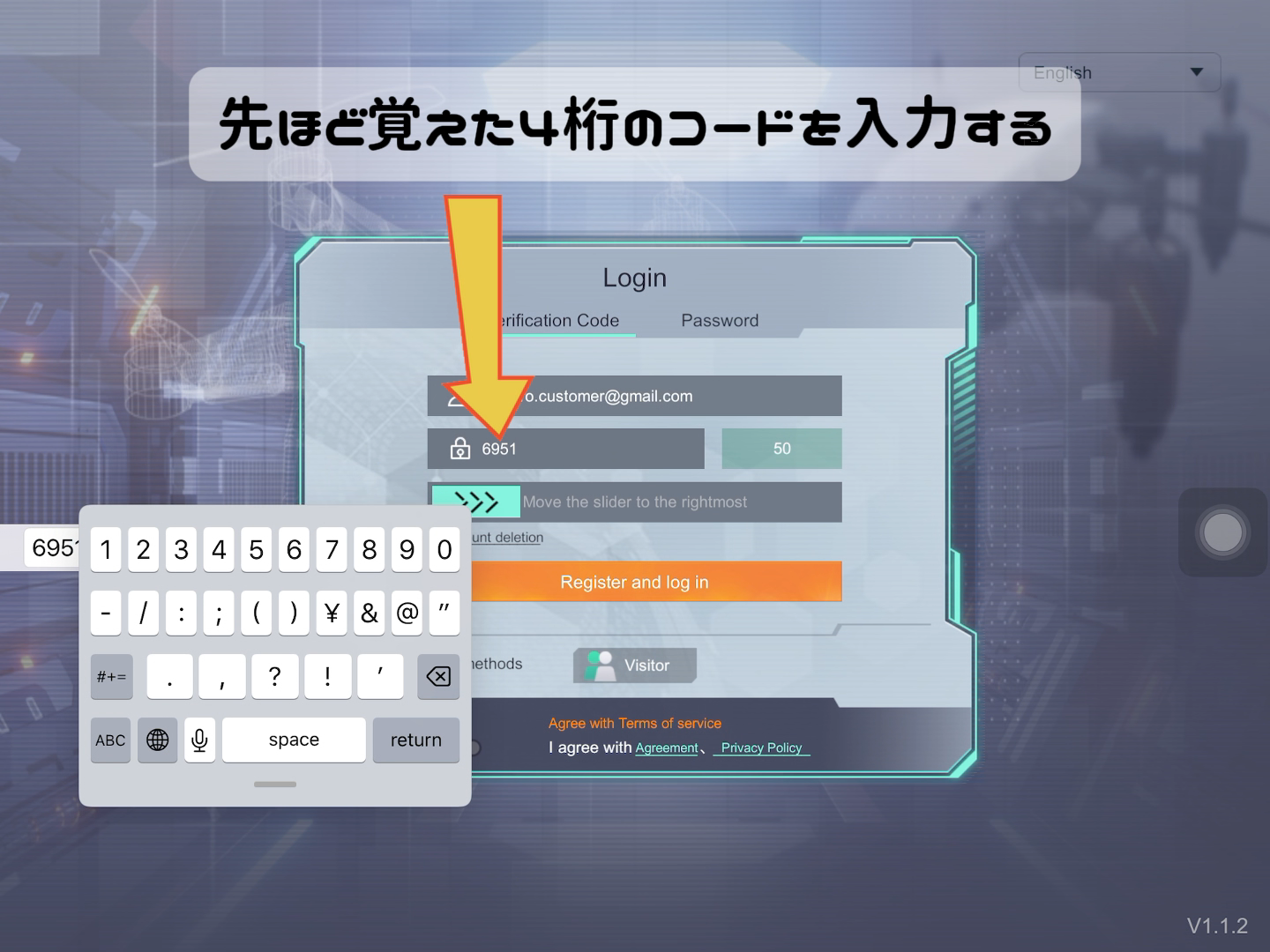
STEP.12
スライダーを一番右まで動かす
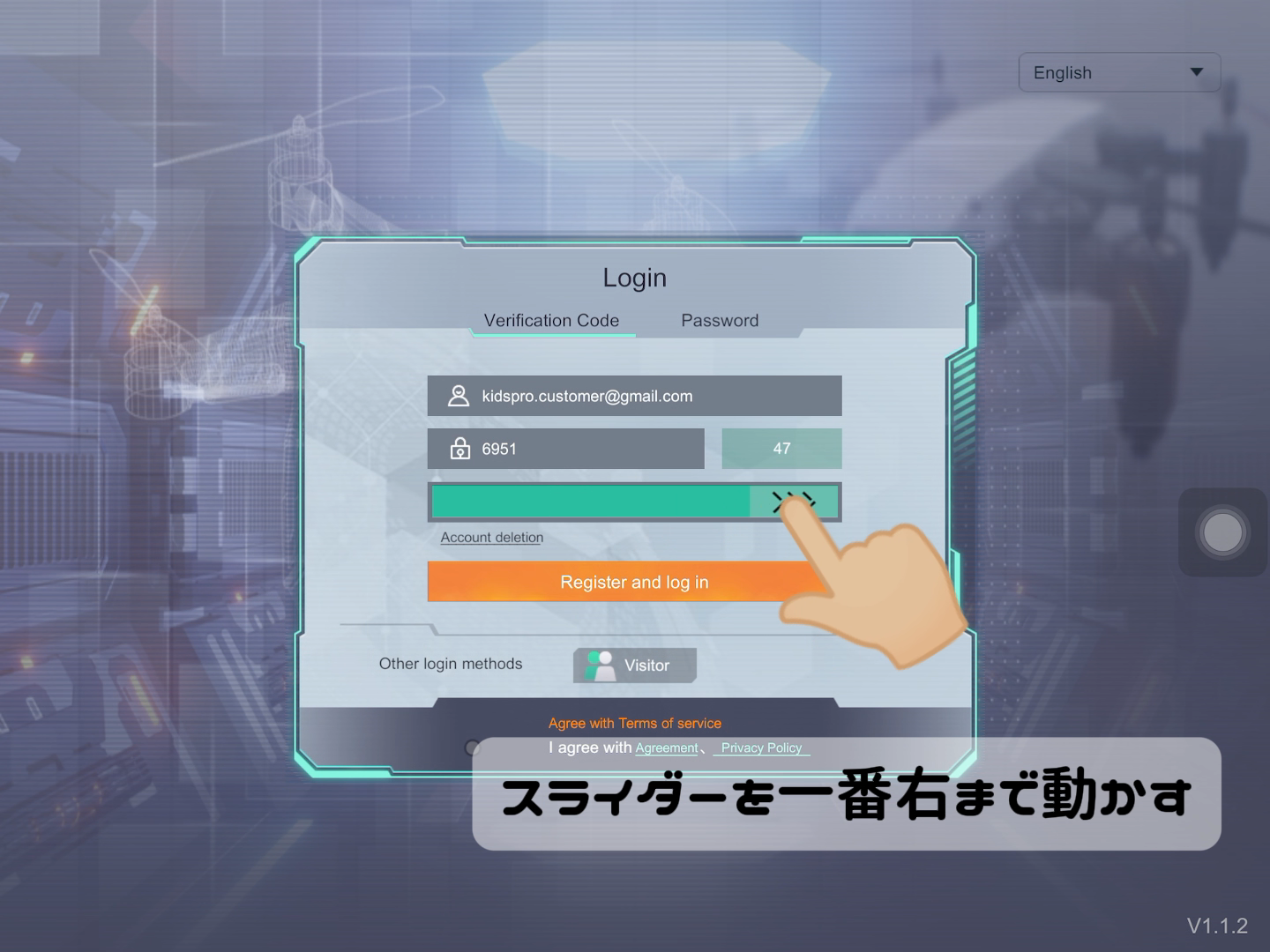
STEP.13
同意チェックブックスをタップしてチェックを入れる
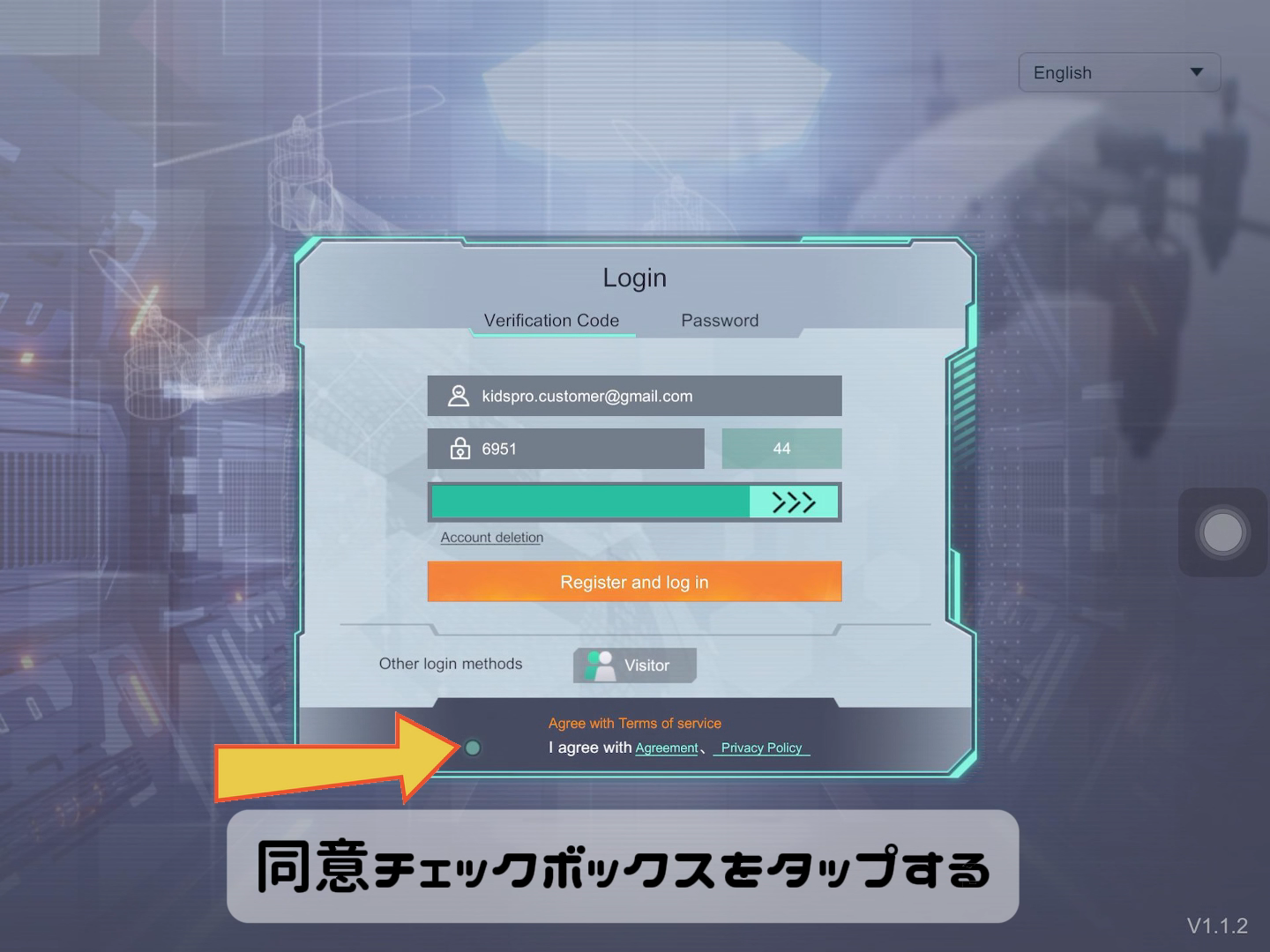
STEP.14
「Register and log in(登録・ログイン)」ボタンをタップする
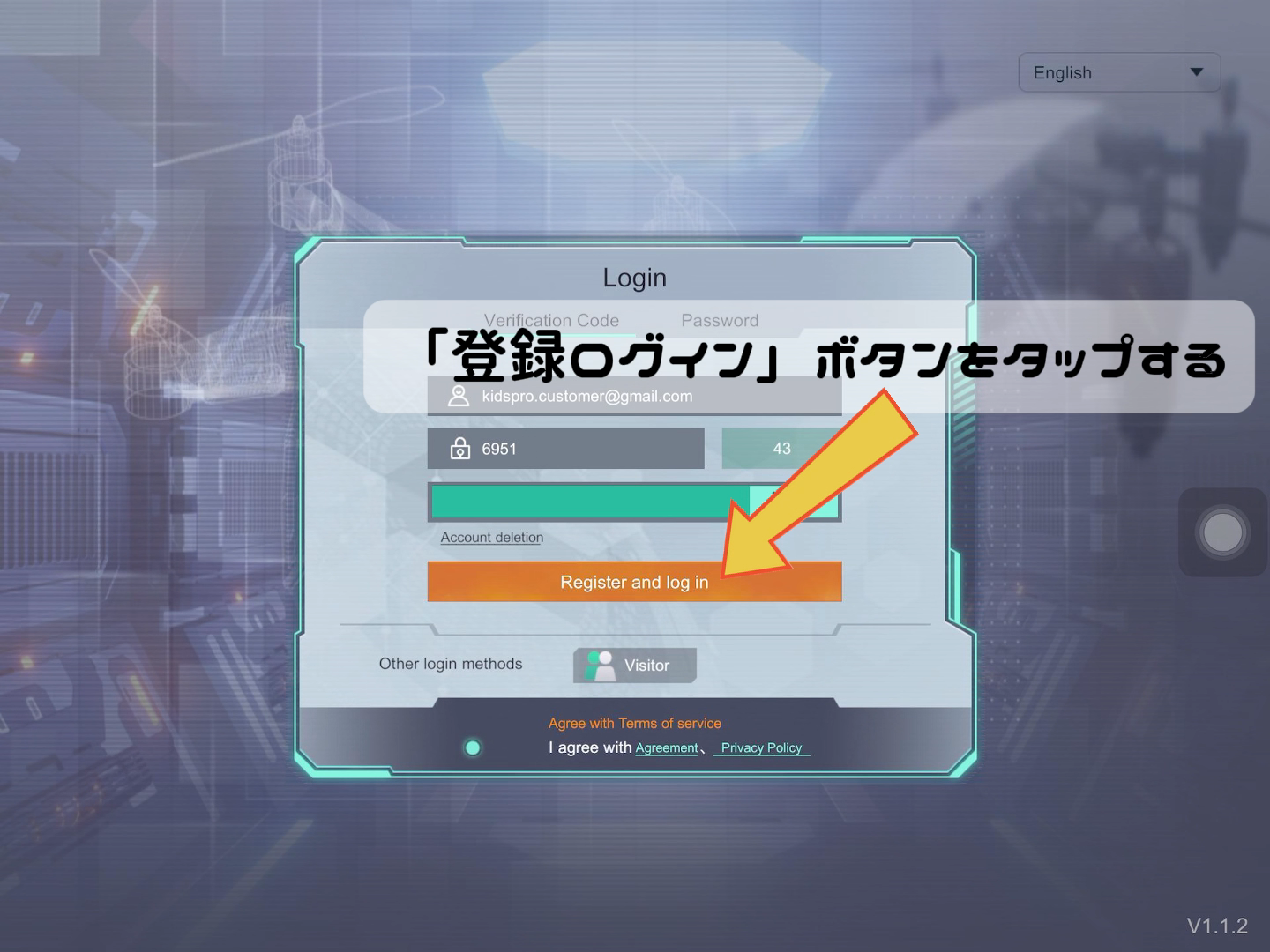
STEP.15
アカウント登録が完了
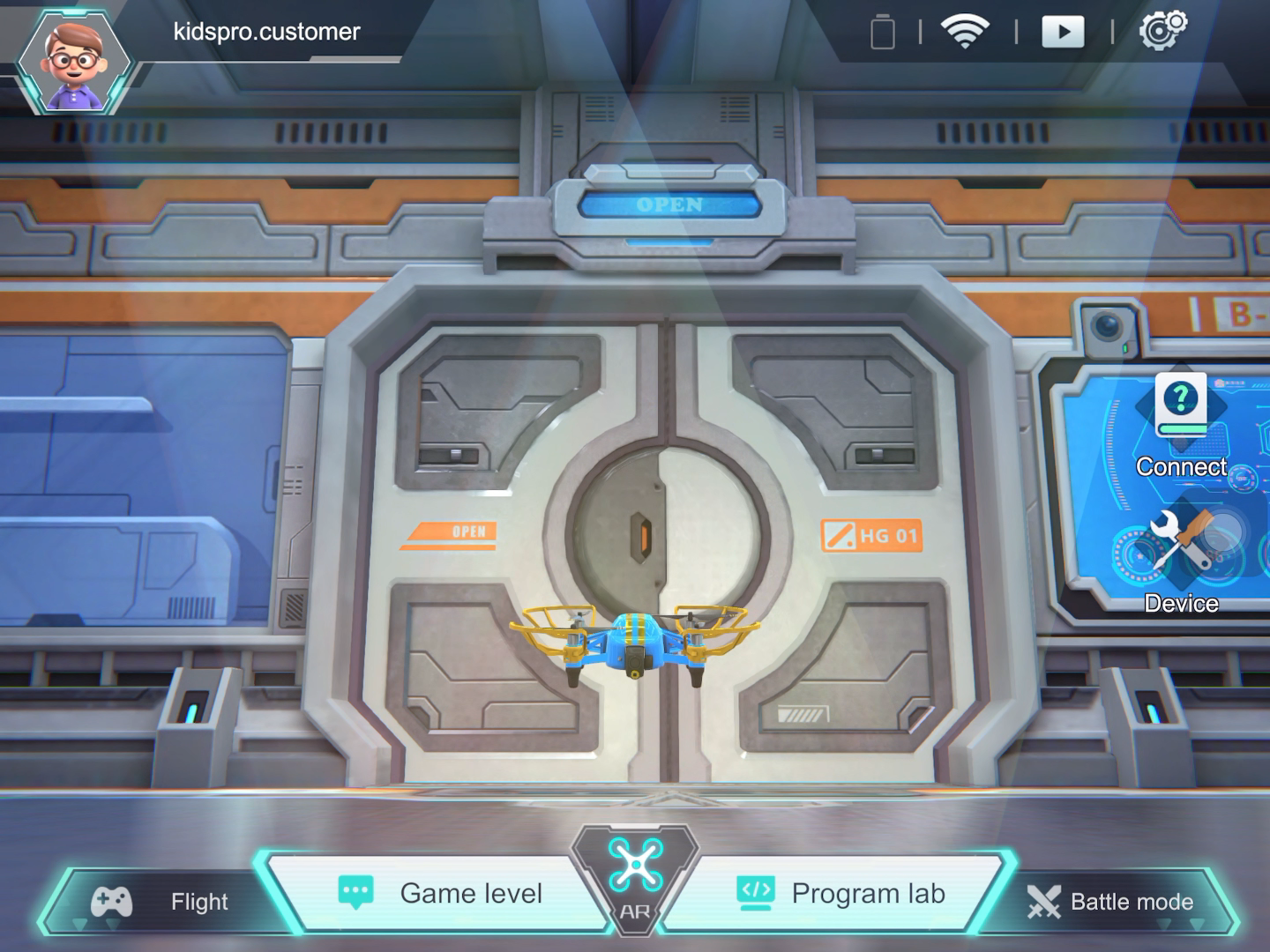
HuLa EDUのパスワード設定方法
STEP.1
「プロフィール」アイコンをタップする
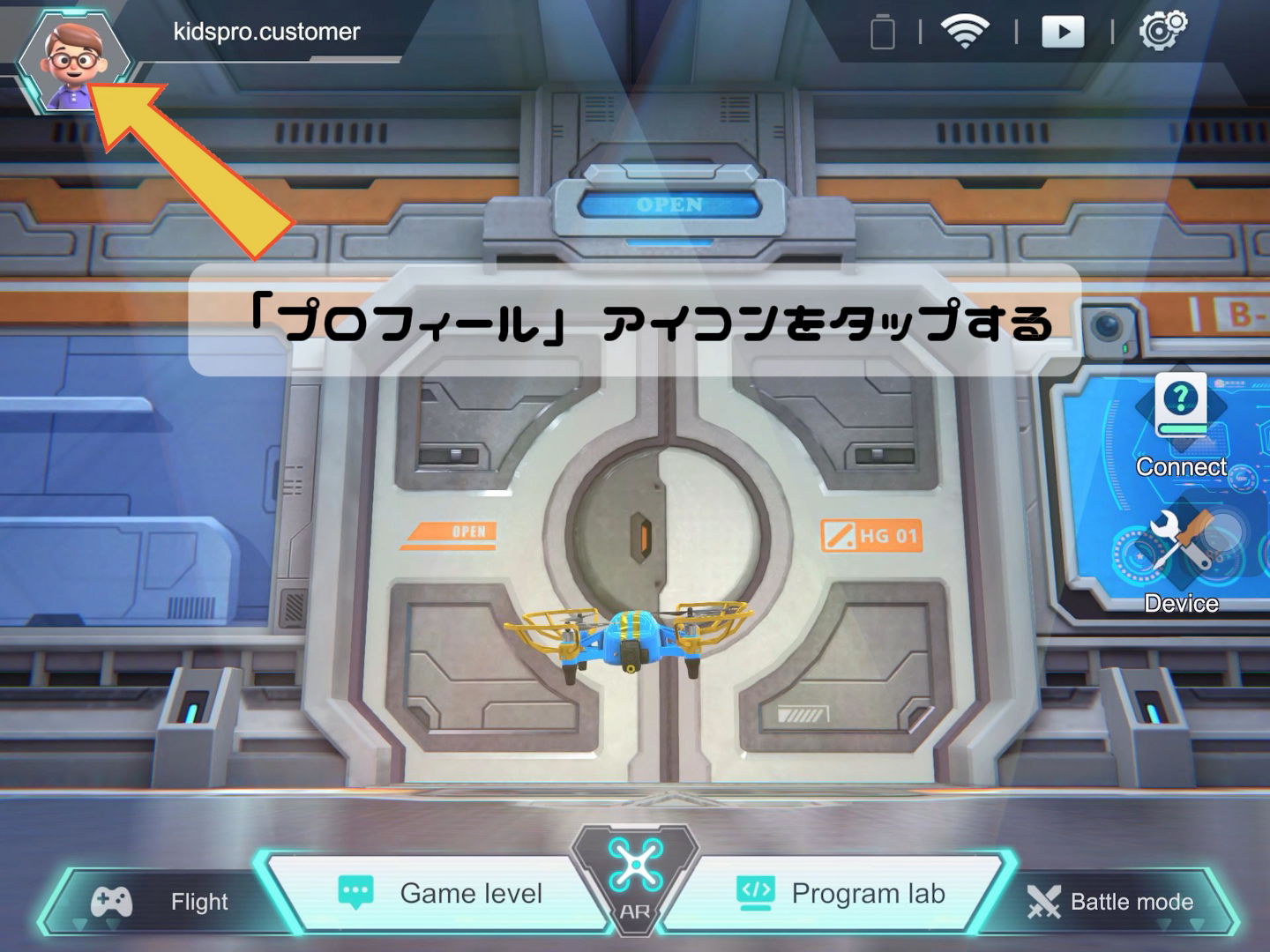
STEP.2
「Password(パスワード管理)」ボタンをタップ
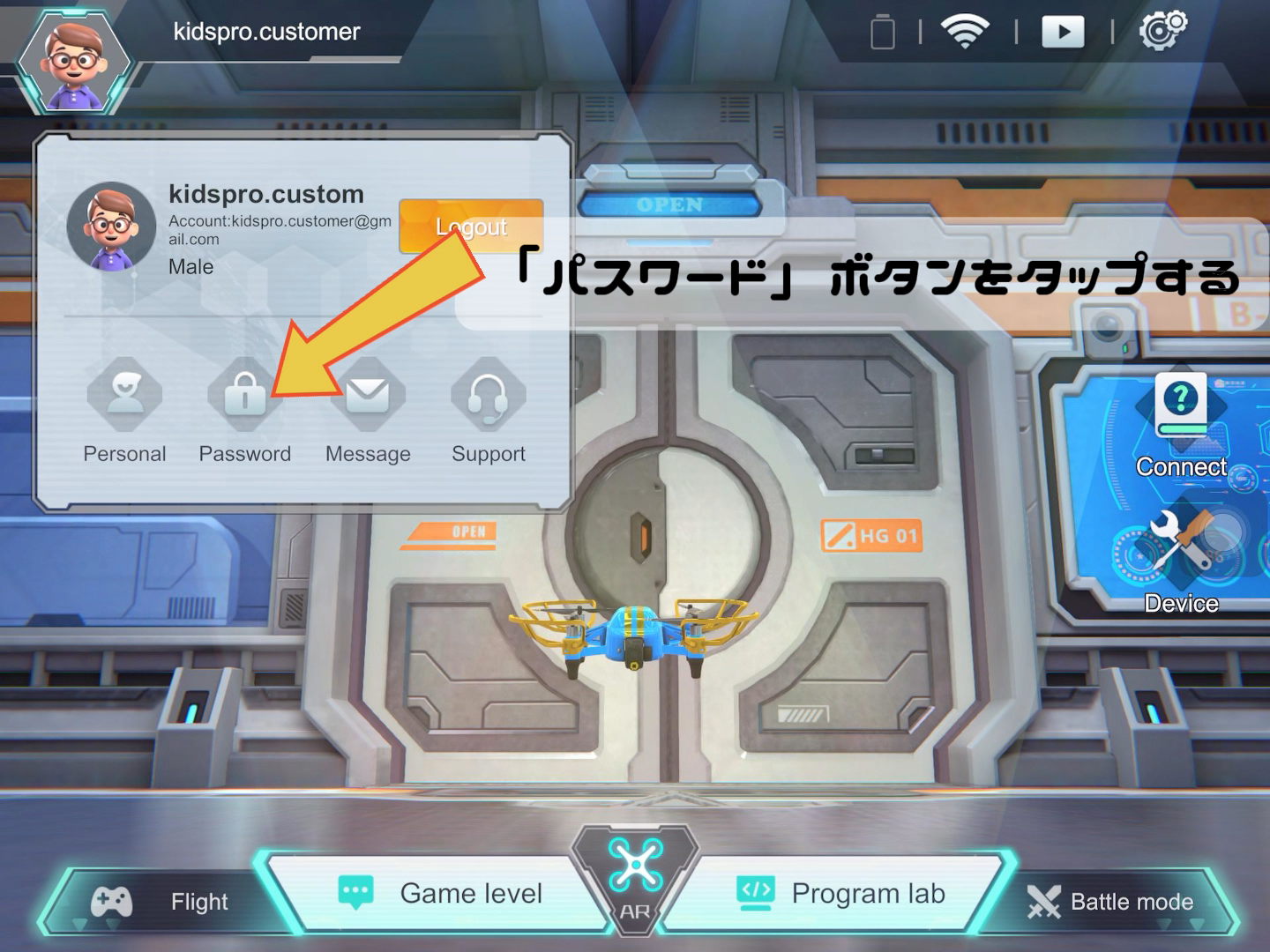
STEP.3
アカウント名で設定したメールアドレスを入力する
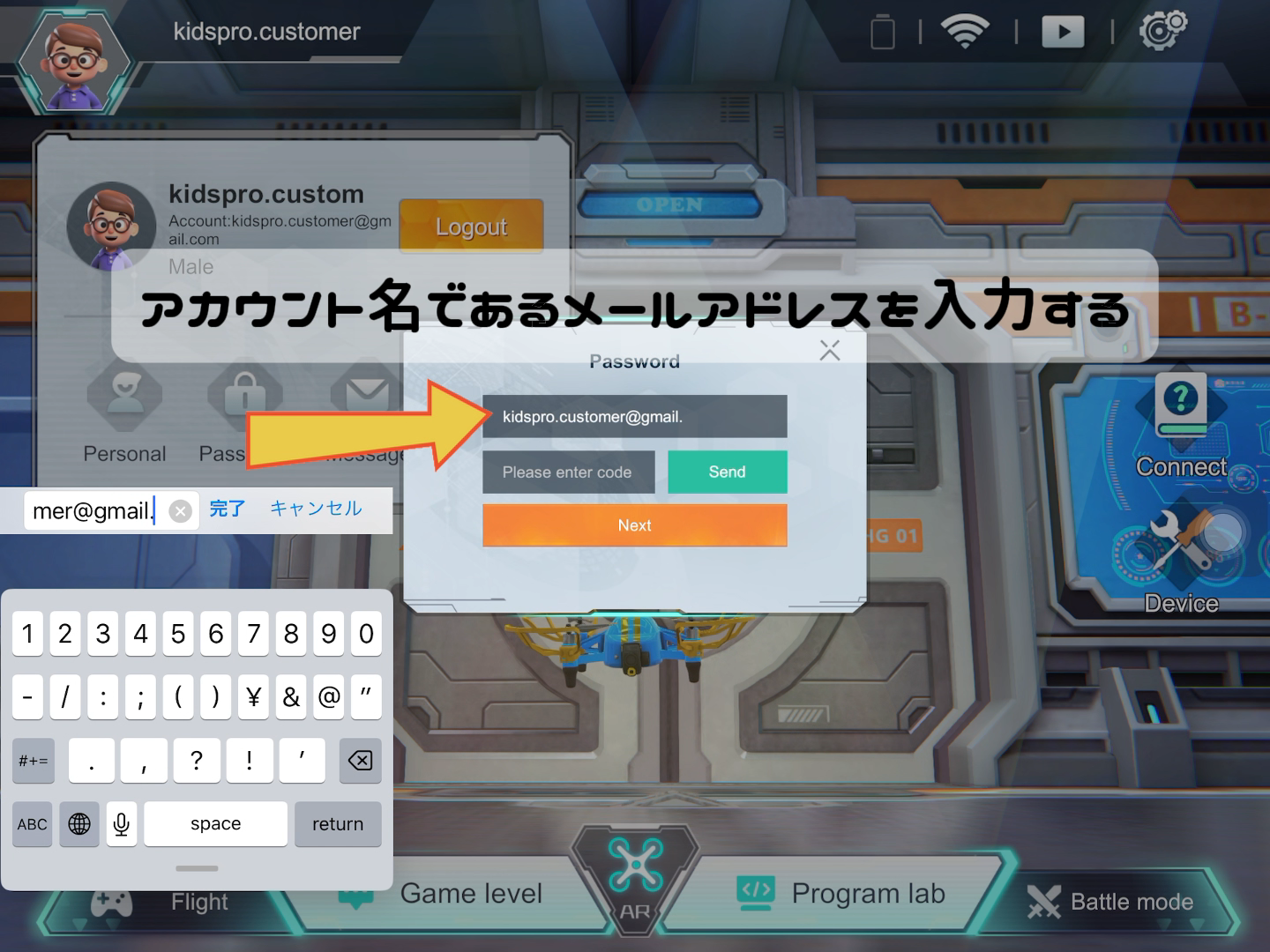
STEP.4
「Send(送信)ボタンをタップする
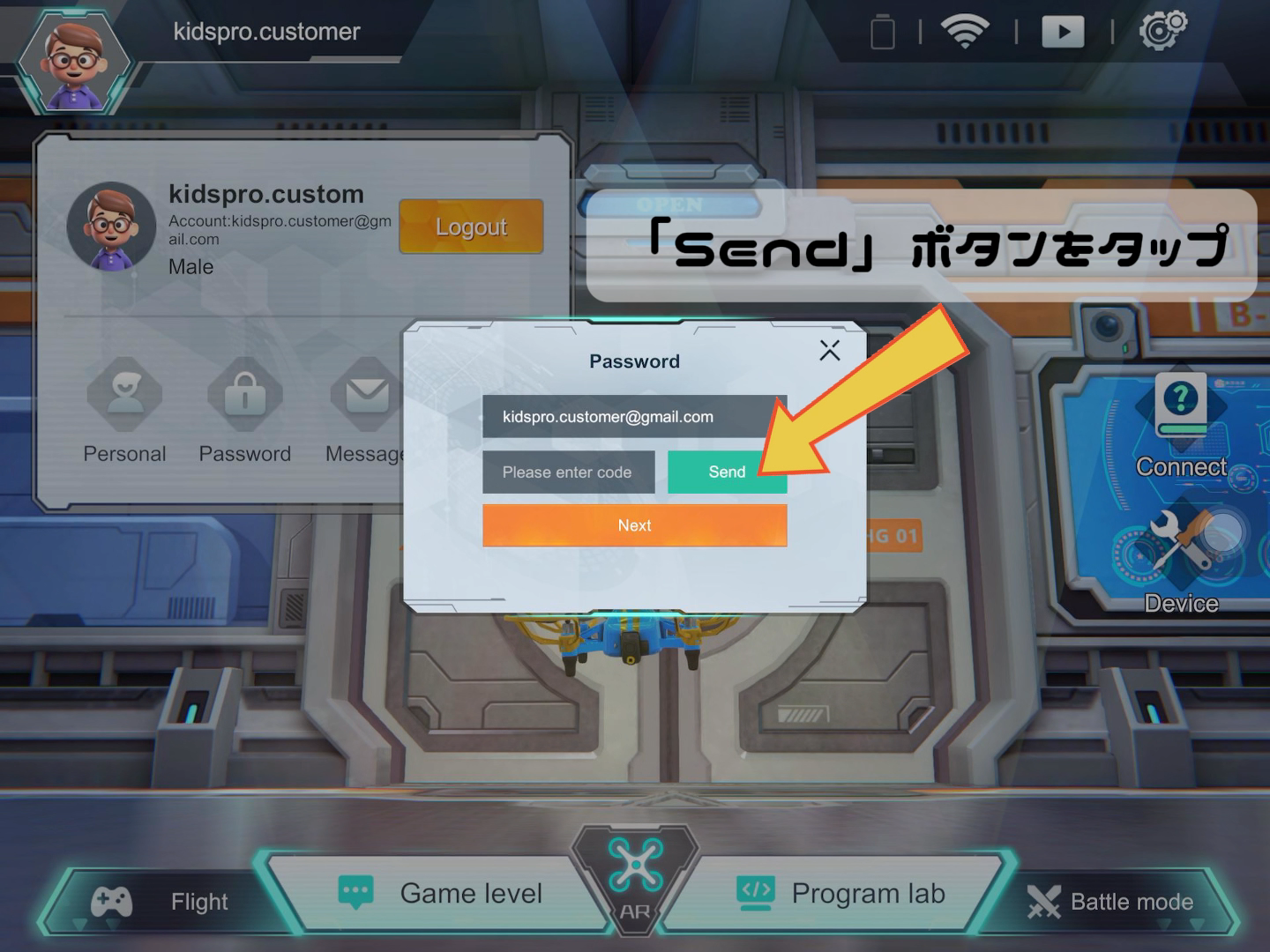
STEP.5
60秒のカウントダウンが始まったらメールを確認する
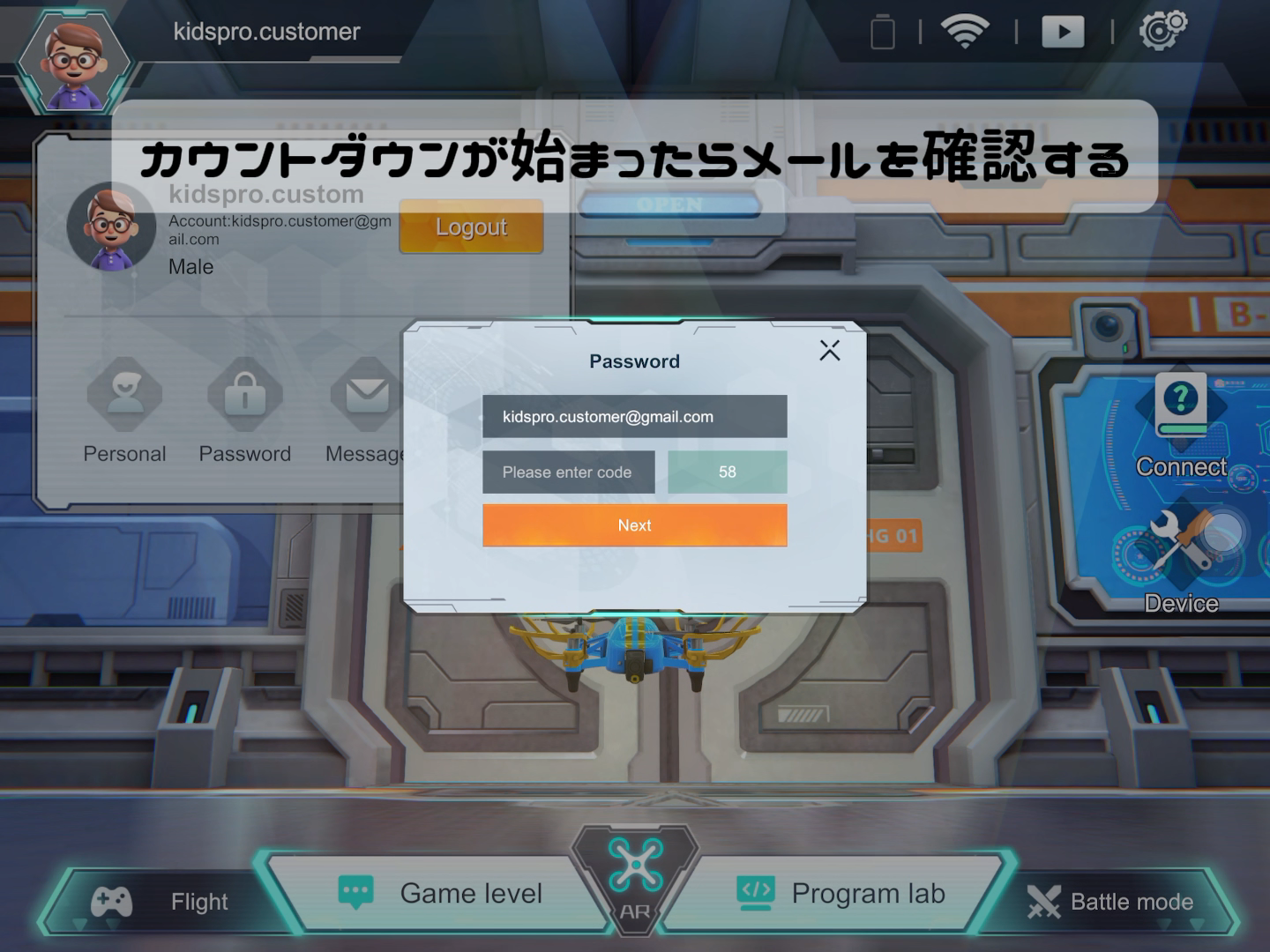
STEP.6
「HighGreat」からのメールを開く
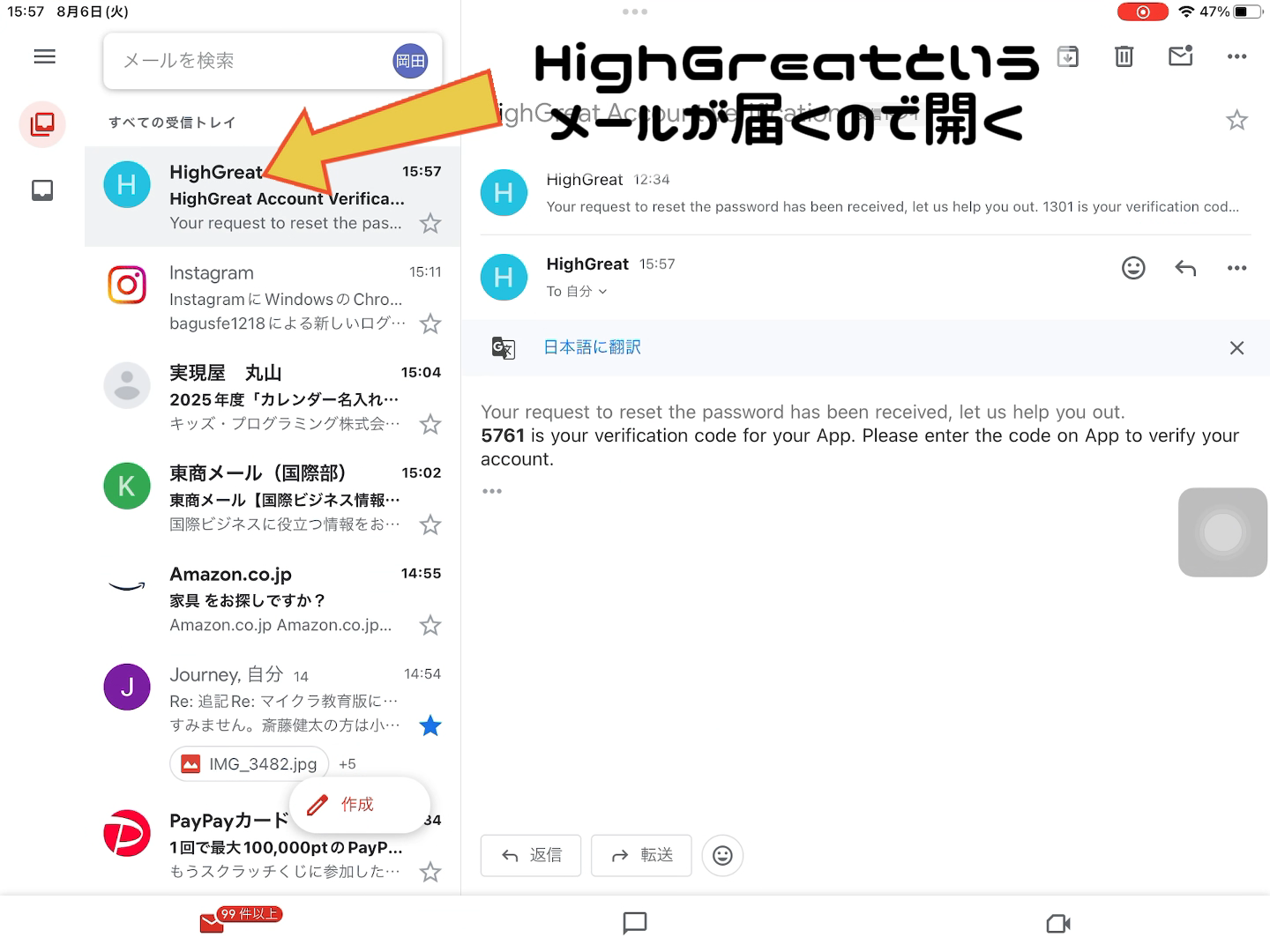
STEP.7
メール本文にある4桁のコードを記憶する
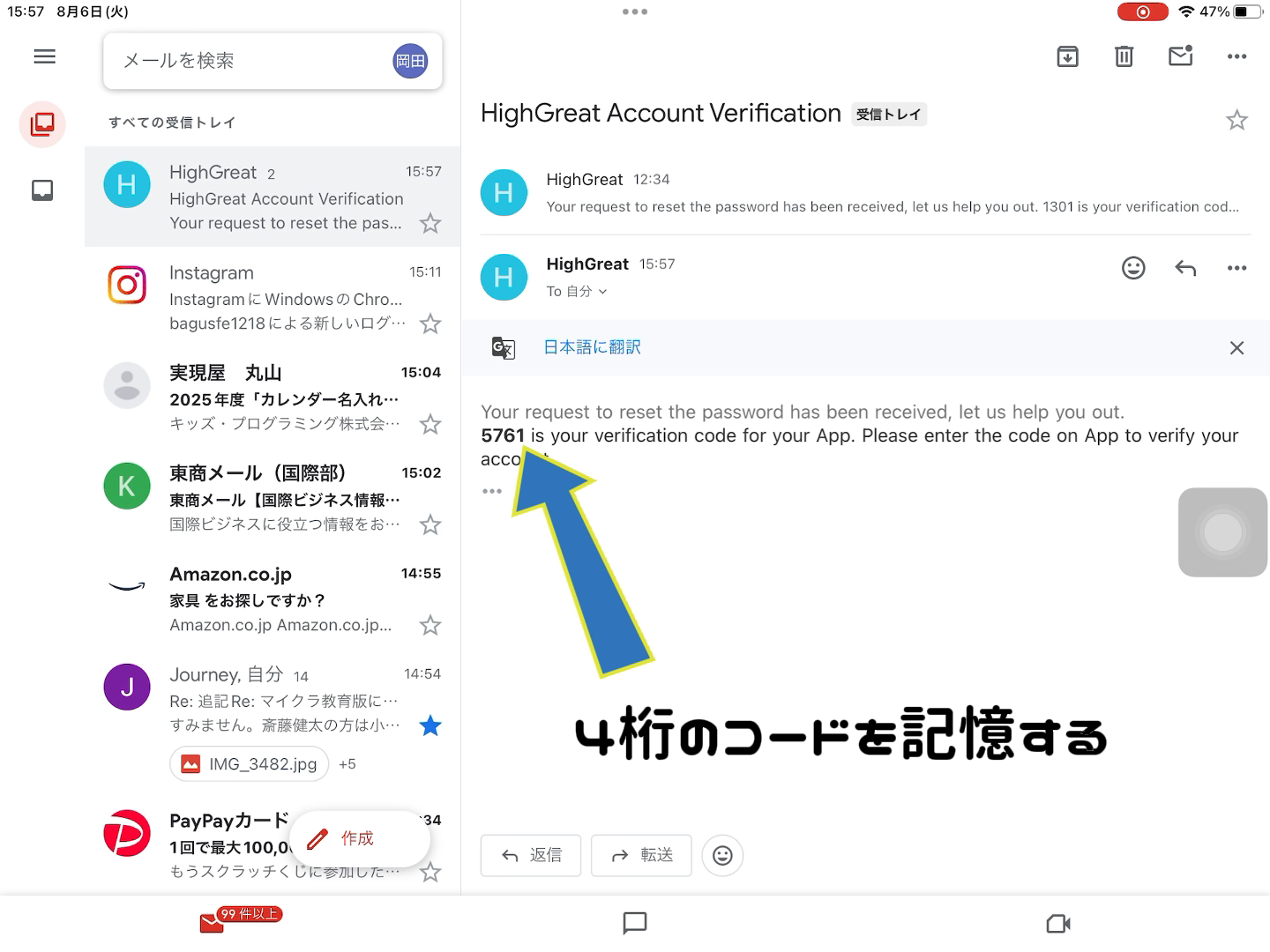
STEP.8
HuLa EDUを開き、STEP.7で覚えた4桁のコードを入力する
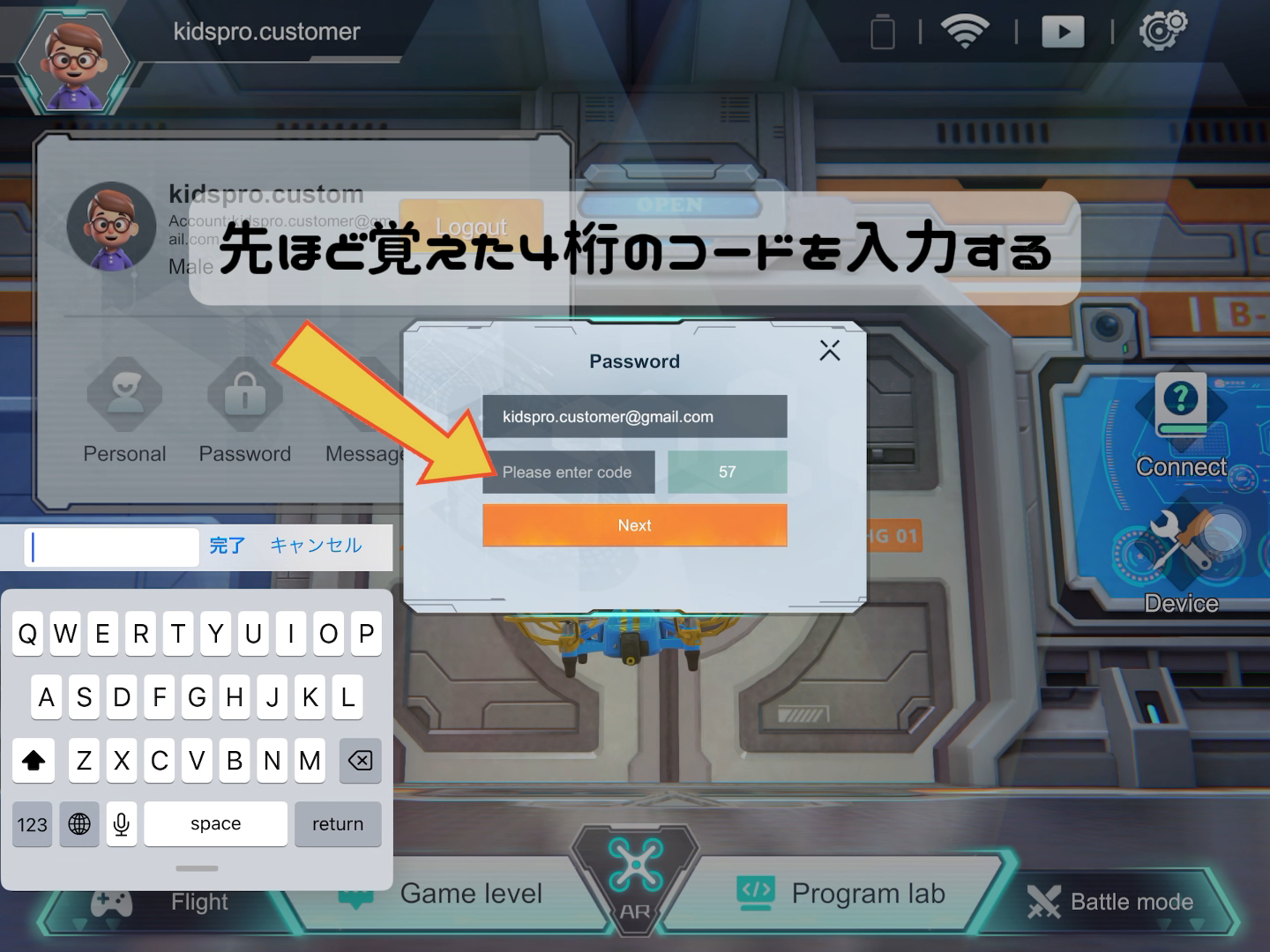
STEP.9
「Next(次へ)ボタンをタップする
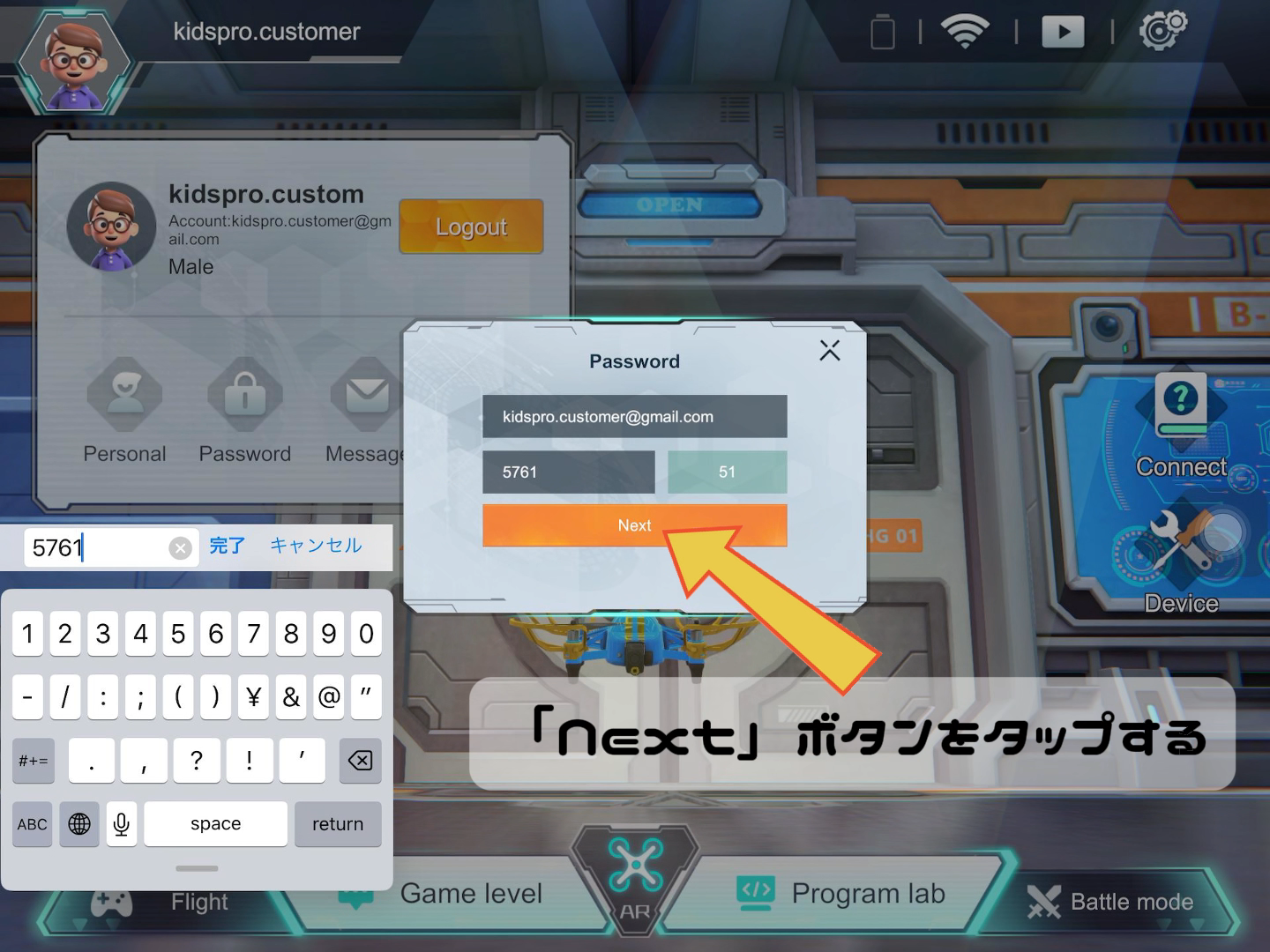
STEP.10
自分の設定したいパスワードを2回入力する
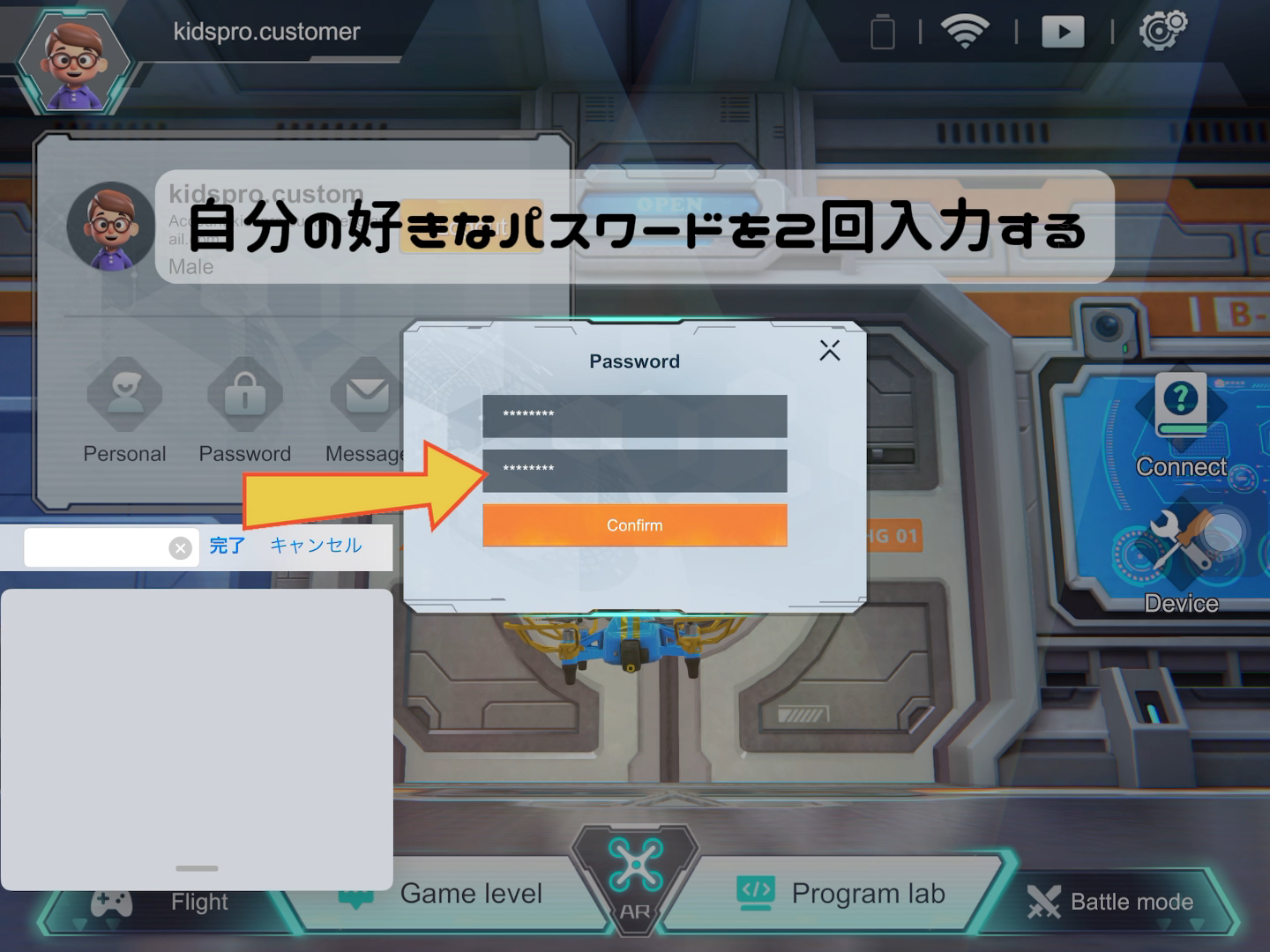
STEP.11
「Confirm(確認)ボタンをタップする
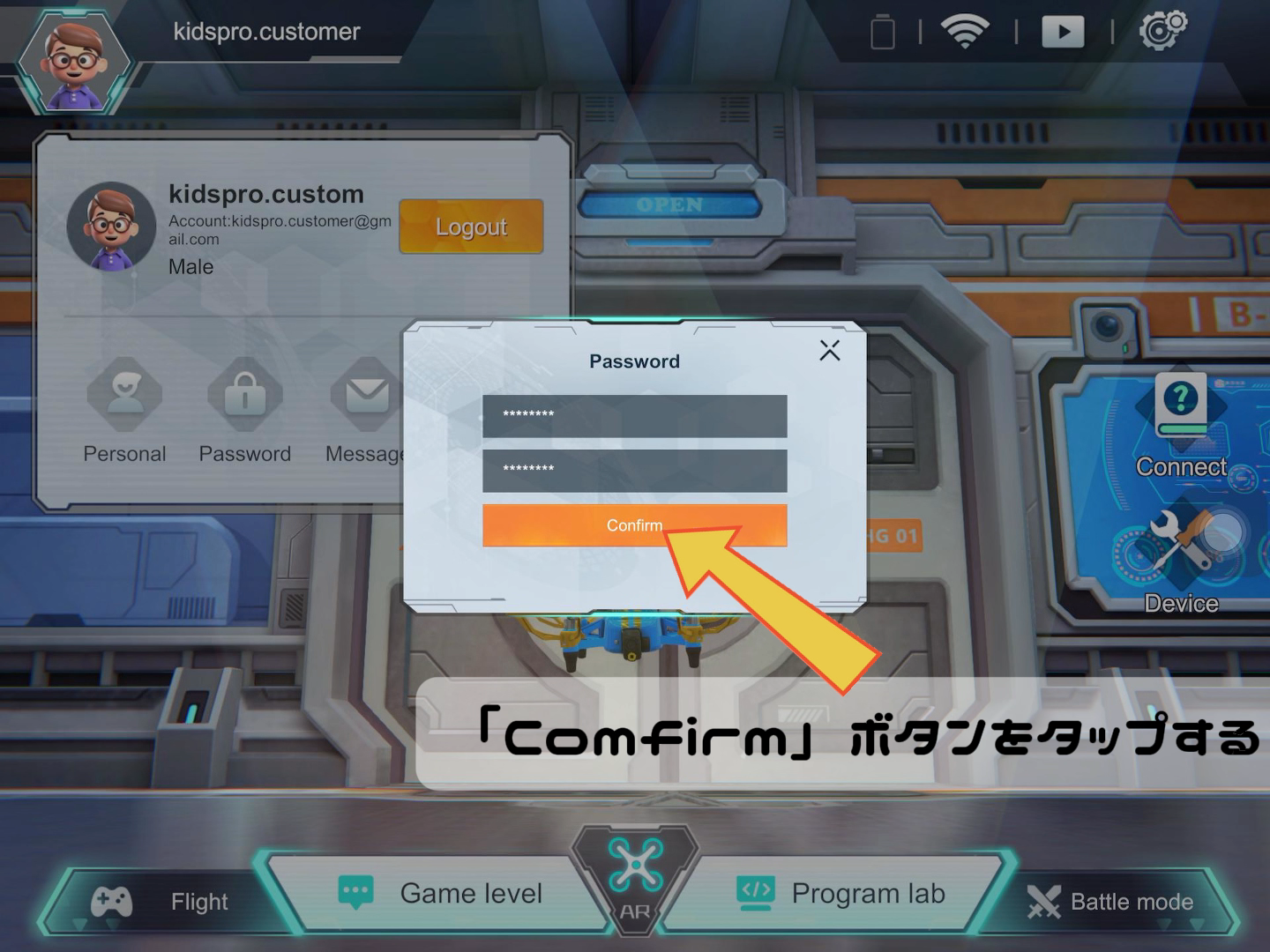
STEP.12
パスワードの設定完了