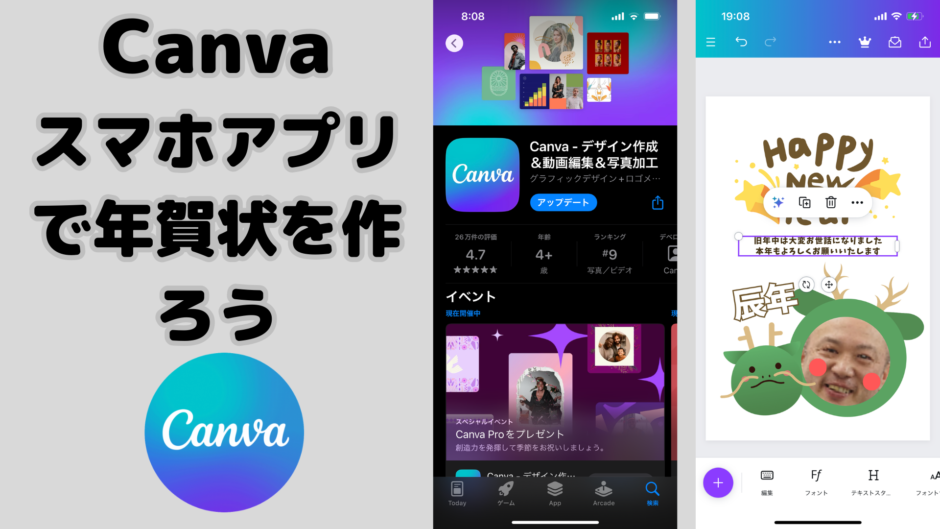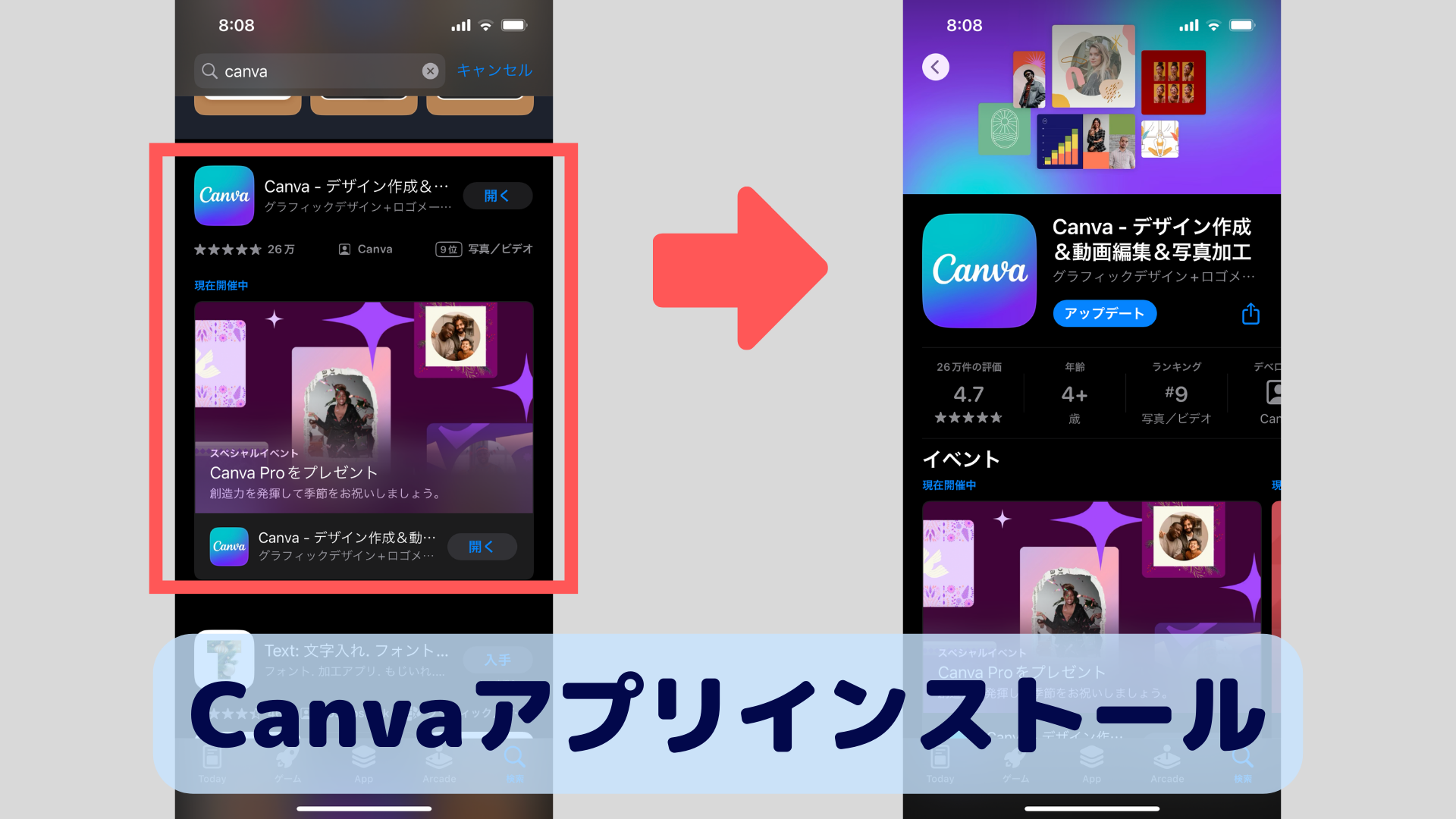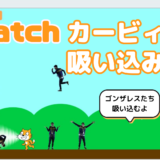KIDSPROは、オンライン講座を12/23(土)、12/24(日)に実施します。Canvaはプレゼン資料、ポスター、サムネ画像、動画などが簡単に作れる「グラフィックデザインツール」、PCだけでなくスマホやタブレットでも使えます。
今回はスマホ版Canvaによる年賀状の作り方を解説します。前週はPC版Canvaによる年賀状の作り方を解説しました。

スマホ版Canvaで年賀状を作ろう!
「グラフィックデザインツール」Canva(スマホ版)の基本的な使い方を解説し、一緒に年賀状を作ります。
日時: 2023/12/23(土) & 2023/12/24(日) 17:30 ~ 18:30
場所: オンライン講座
対象: KIDSPROスクール生、KIDSPRO eラーニングをご利用の方
必要なもの:Canvaアプリをインストールしたスマホまたはタブレット
費用: 無料
Canvaの始め方
STEP.1
Canvaとは?
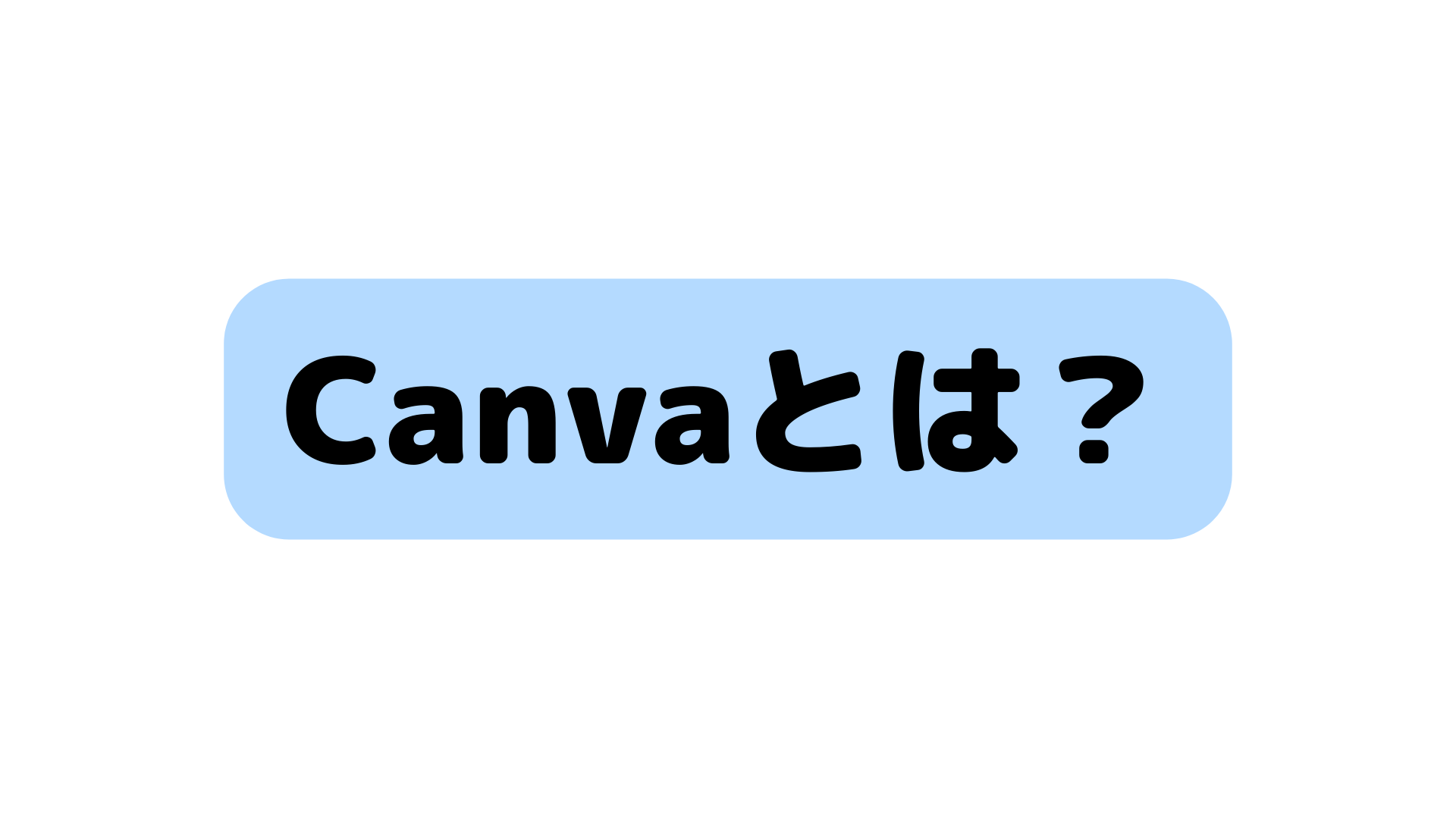
STEP.2
「canva」はグラフィックデザインツール
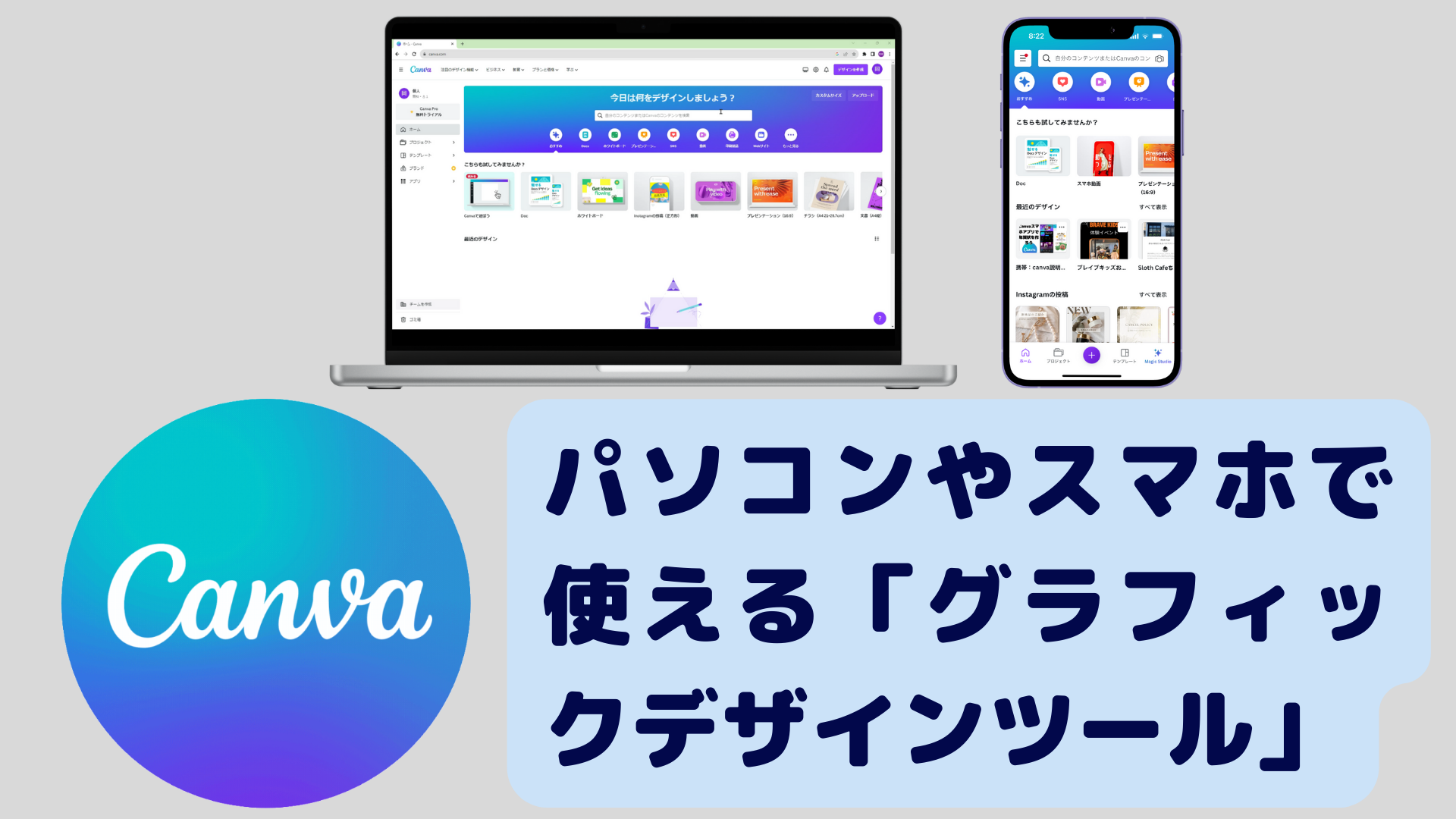
Canvaとは、Webブラウザでプレゼン資料、ポスター、サムネ画像、動画などが簡単に作れる「グラフィックデザインツール」です。パソコンやスマホ、タブレットでも使える。
STEP.3
スマホ、タブレット版のCanvaアプリ
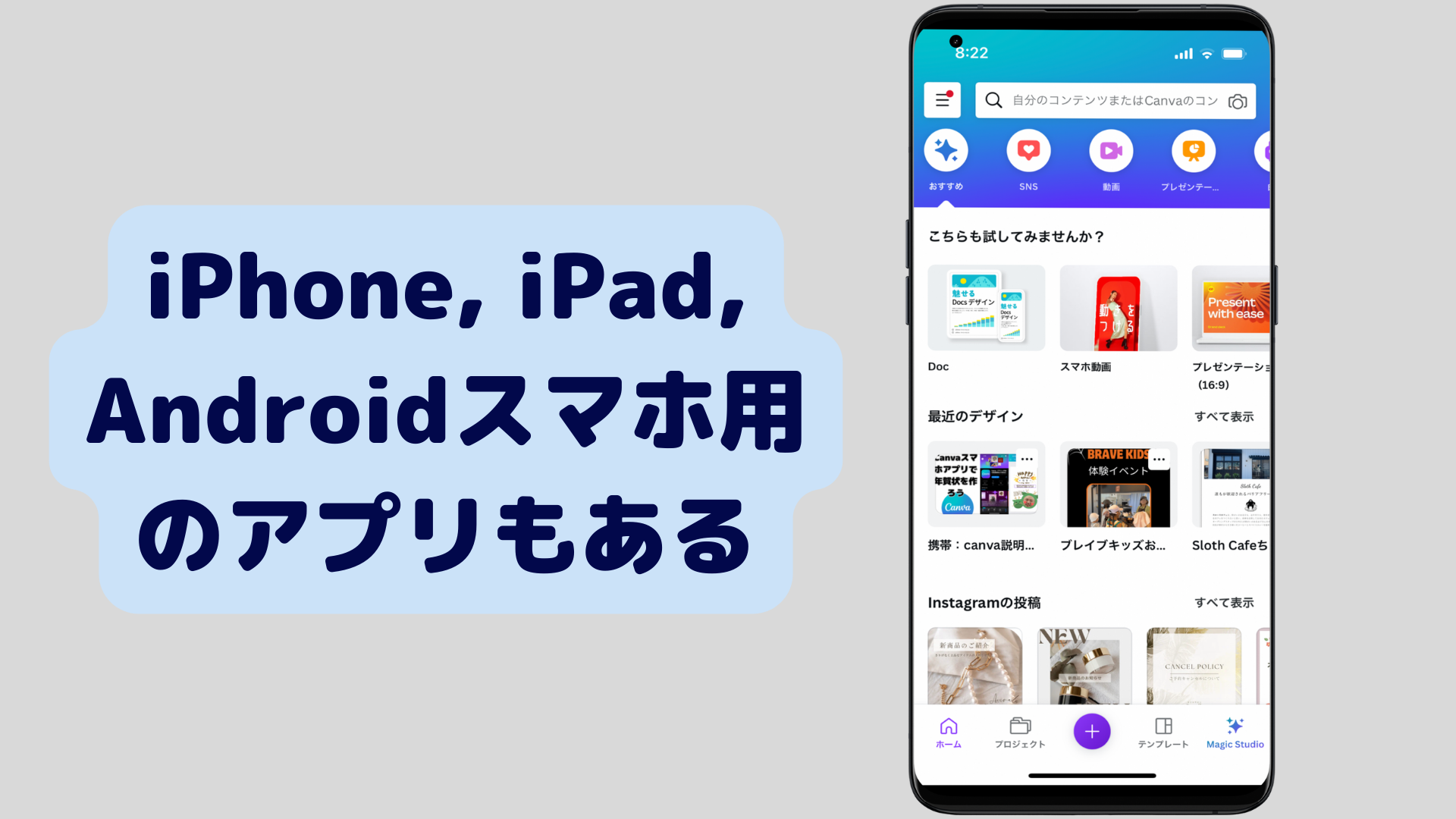
CanvaはiPhone、iPad、Androidスマホ用のアプリがある。一方、PC版ではオンラインツールとしてWebブラウザ上で利用できる。
STEP.4
Canvaの始め方

STEP.6
Canvaアプリをタップして登録設定

Canvaアプリをインストールしたら、Canvaアイコンをタップして以下の設定を行う。
- アカウント作成(Google、Facebook、Apple ID、メールアドレスの何れかで登録)
- 利用目的(生徒、教師、ビジネス、個人、慈善活動など)
- 有料版か無料版か選ぶ(STEP.7参照)
STEP.7
有料版か無料版か選ぶ
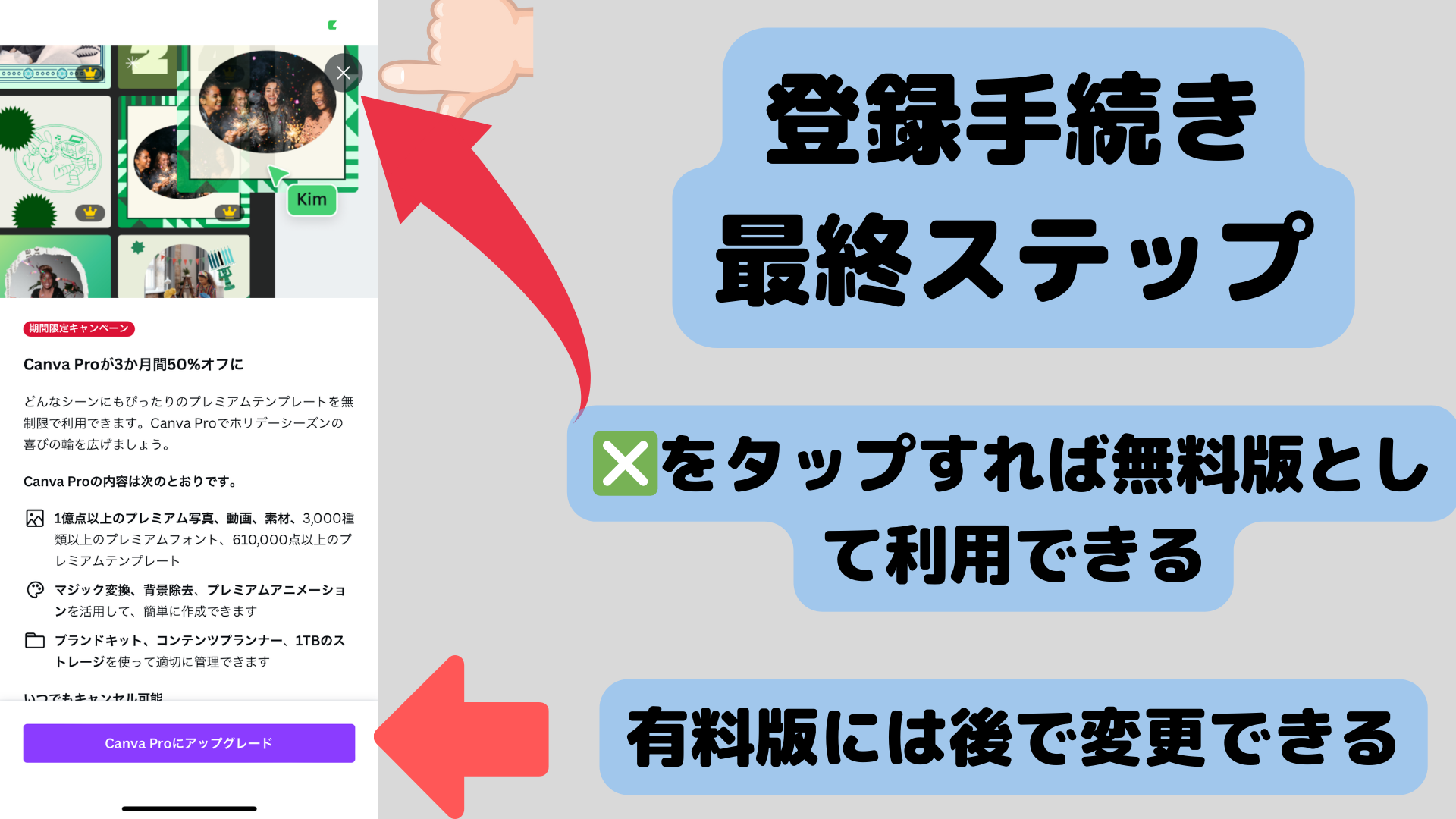
Canva登録手続きの最終ステップで、有料版(canva Proにアップグレードボタン)を選ぶか、画面右上の❎マークをタップして無料版として利用するかを選択する。有料版は月1500円、1年12,000円。無料版を使用してみて、後で有料版に変更することは可能。
STEP.7
Canvaアプリの登録完了

Canvaアプリで年賀状を作ろう
STEP.1
Canvaアプリで年賀状を作ろう
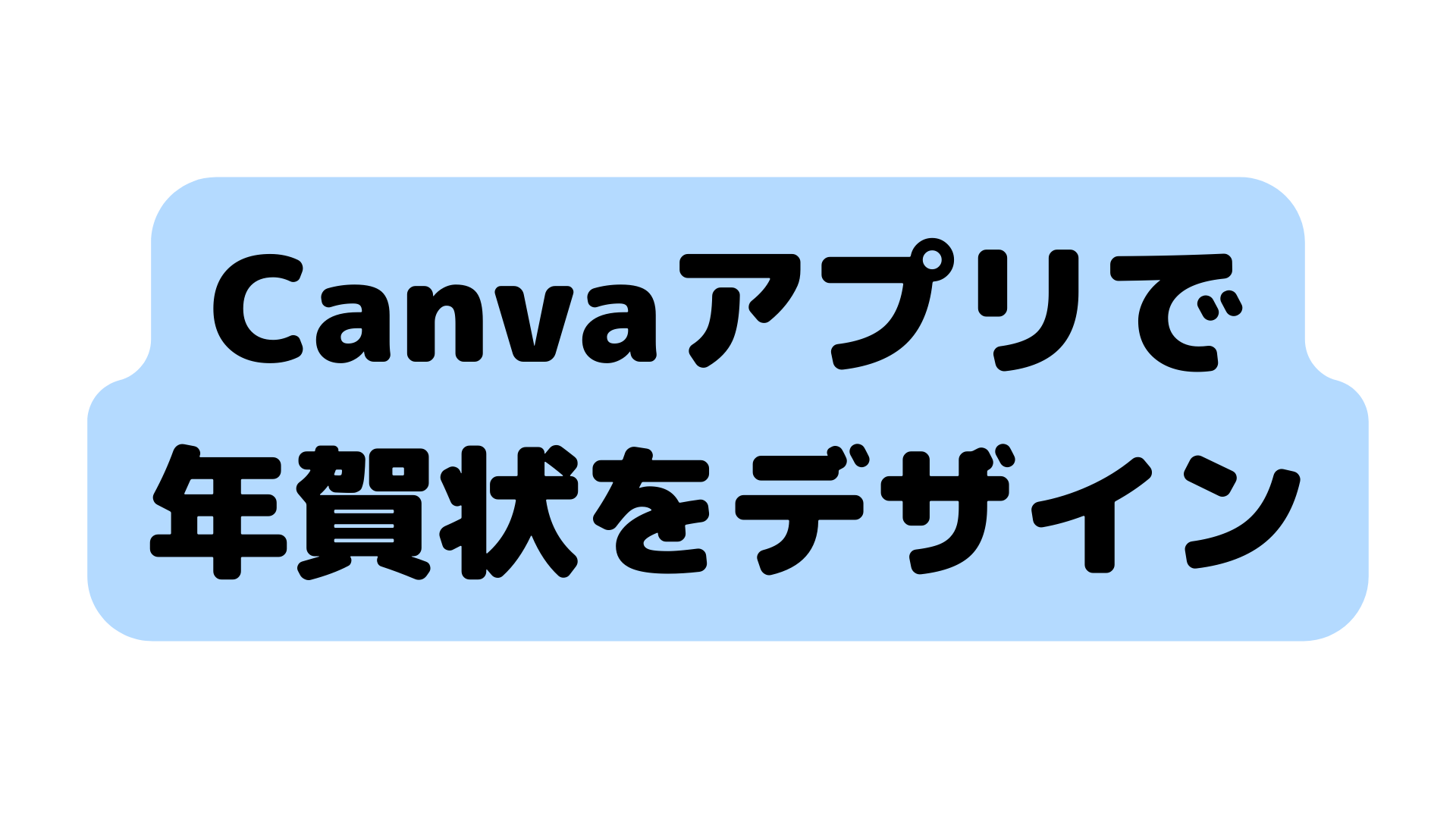
STEP.2
(+)マークをタップして作成
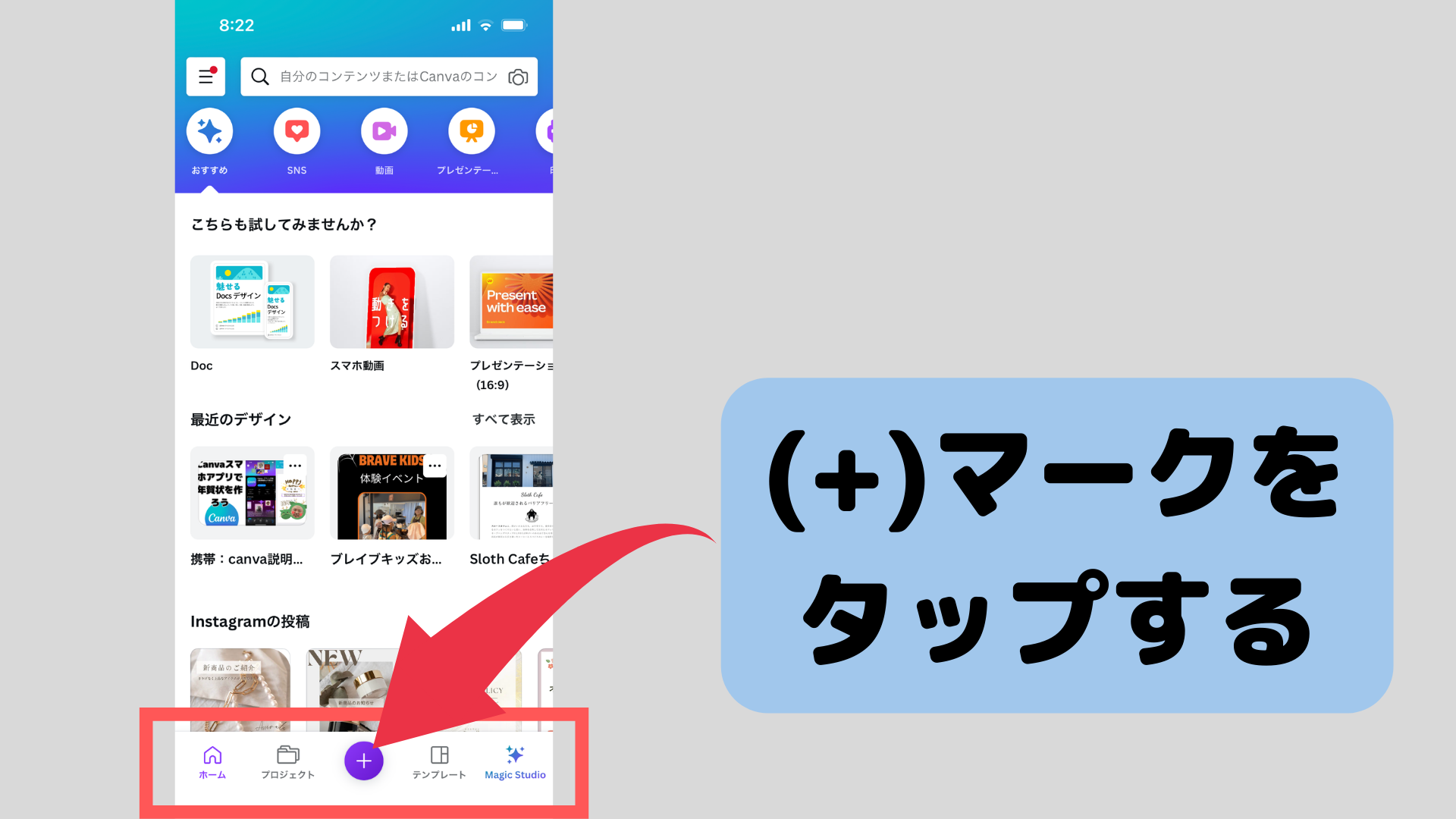
(+)マークをタップして、デザインを作成する。
STEP.3
テンプレートを「年賀状」で検索する
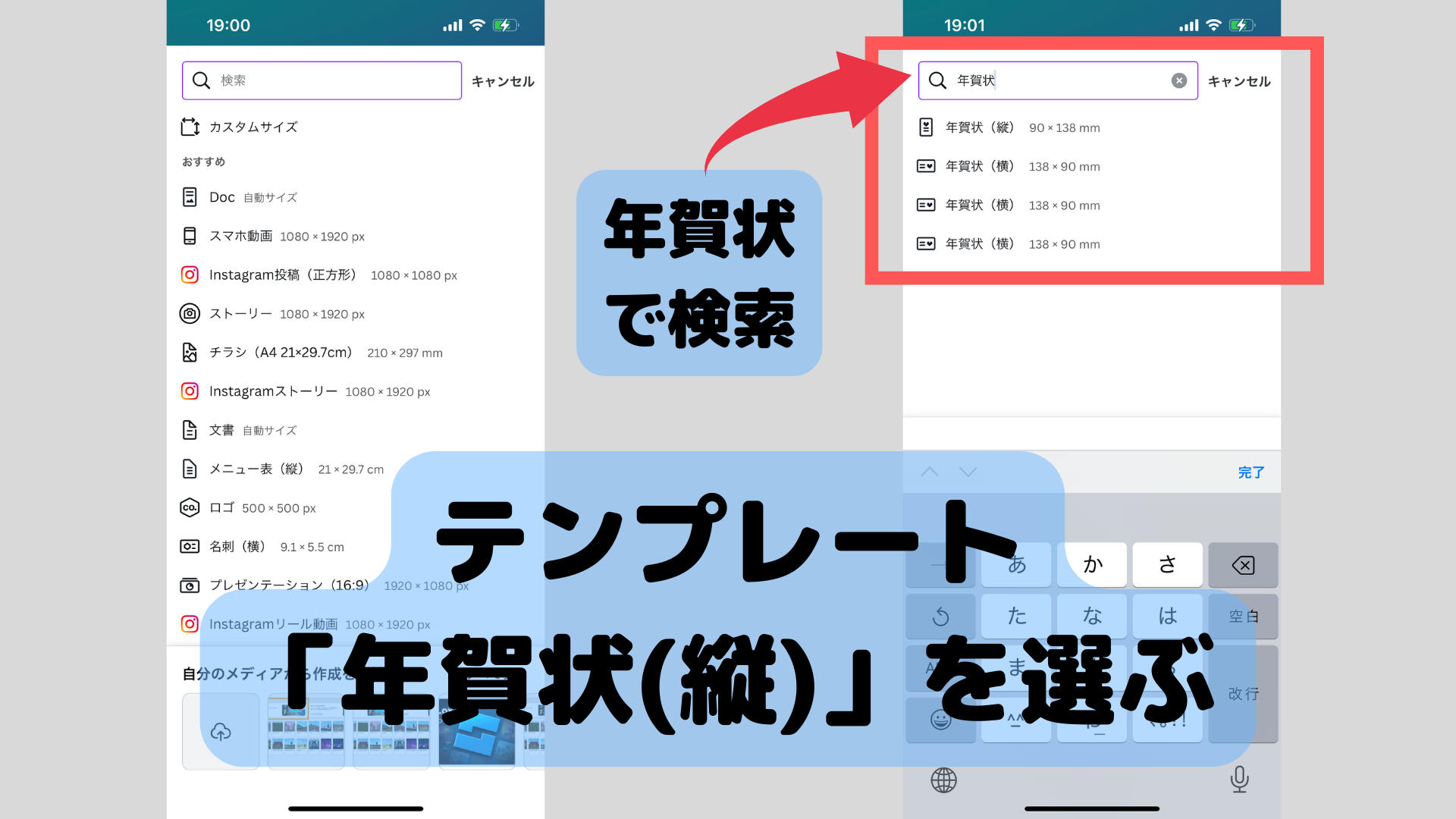
テンプレートを選ぶ。
※今回は「年賀状」で検索して、「年賀状(縦)」というテンプレートを選びます。Instagramストーリー、プレゼンテーション、チラシなどの多くのテンプレートを選ぶことが出来ます。
STEP.4
年賀状のデザインテンプレートが表示
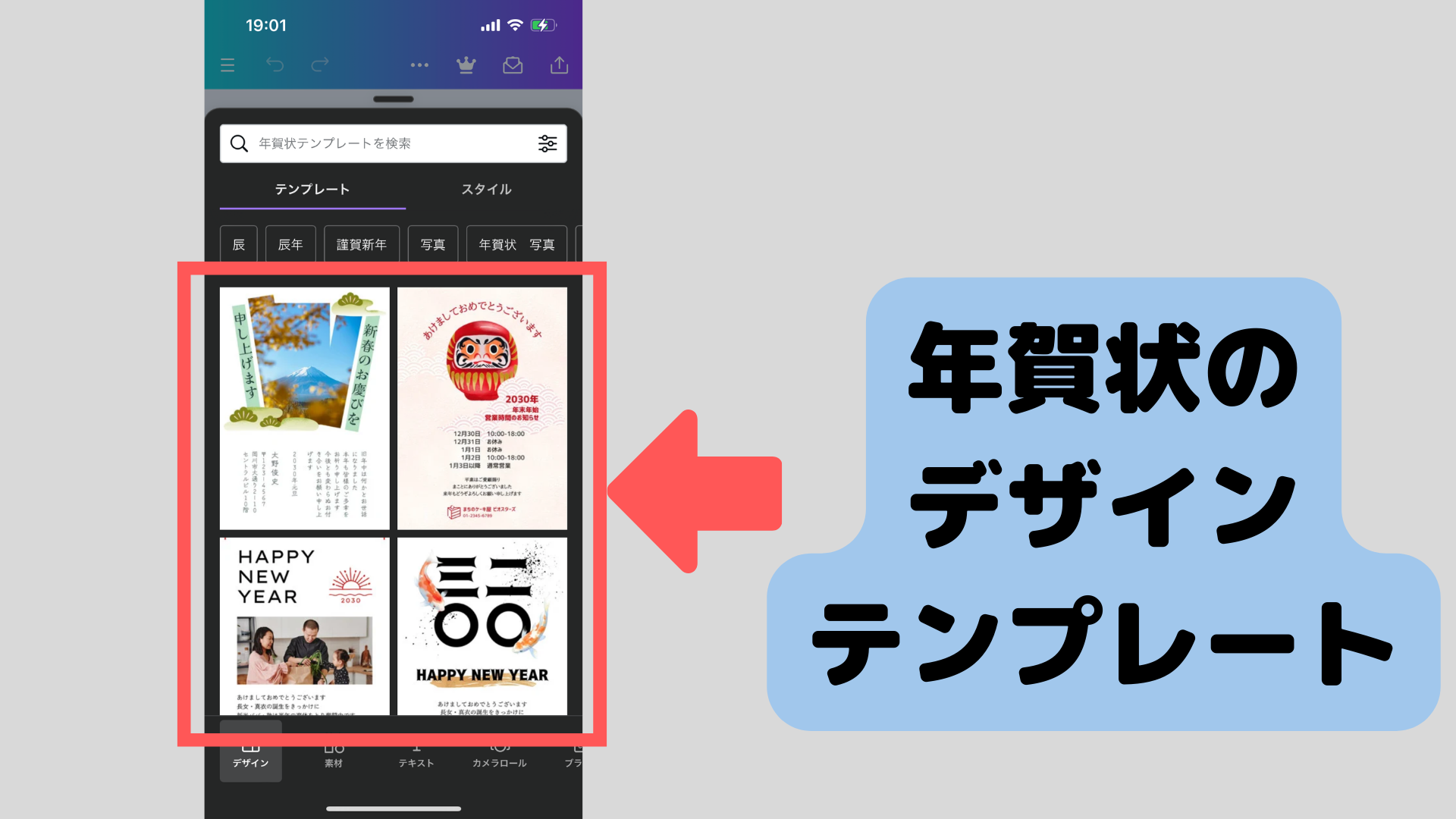
年賀状のデザインテンプレートが表示される。
STEP.5
好きなテンプレートを選ぶ
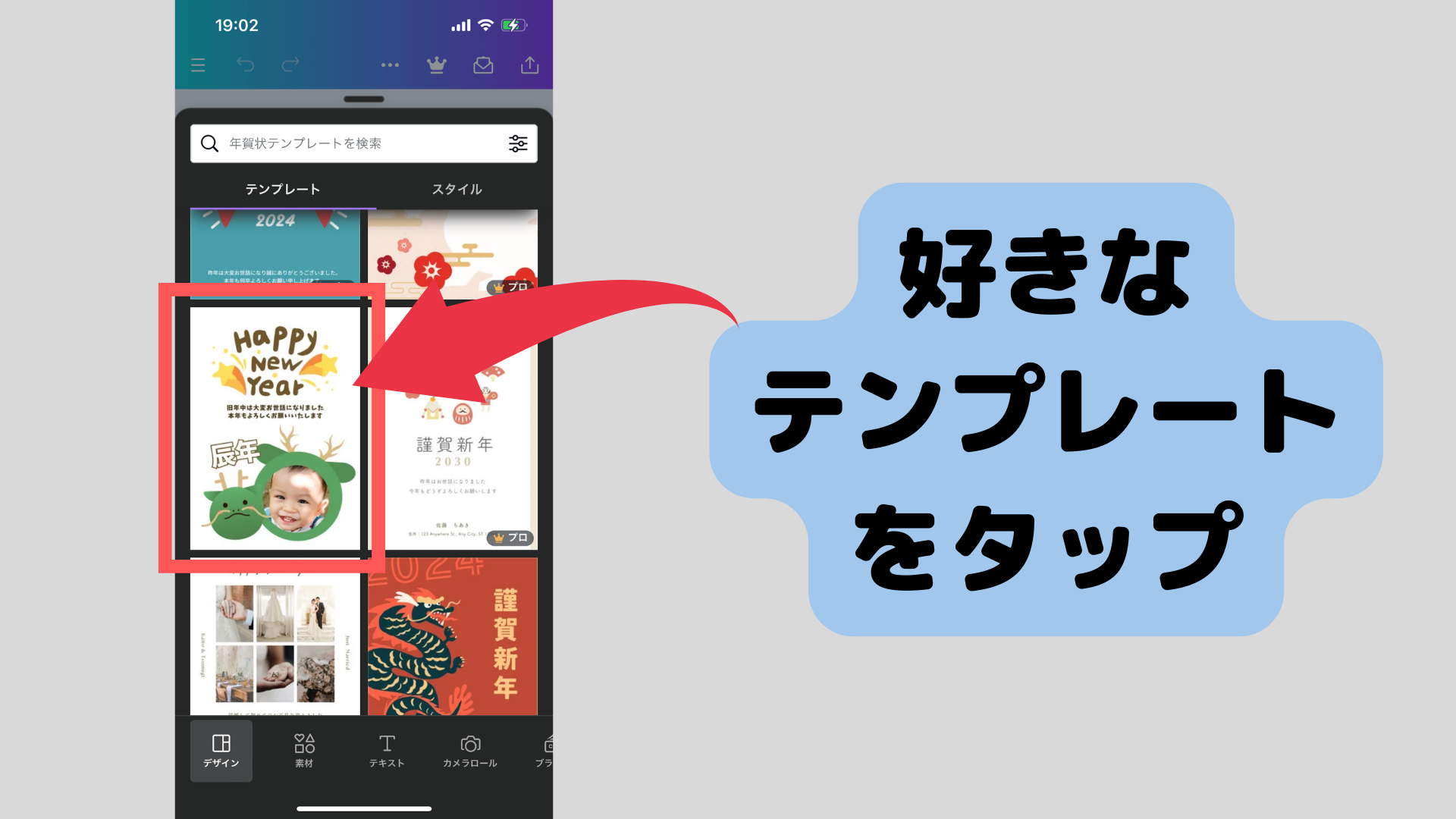
上方向にスワイプすると他のテンプレートが表示されるので、好きなテンプレートをタップする。
※右下に「👑プロ」マークが表示されているテンプレートは、有料版(Canva Pro)の方のみが利用できるテンプレートです。
STEP.6
テンプレートが編集可能
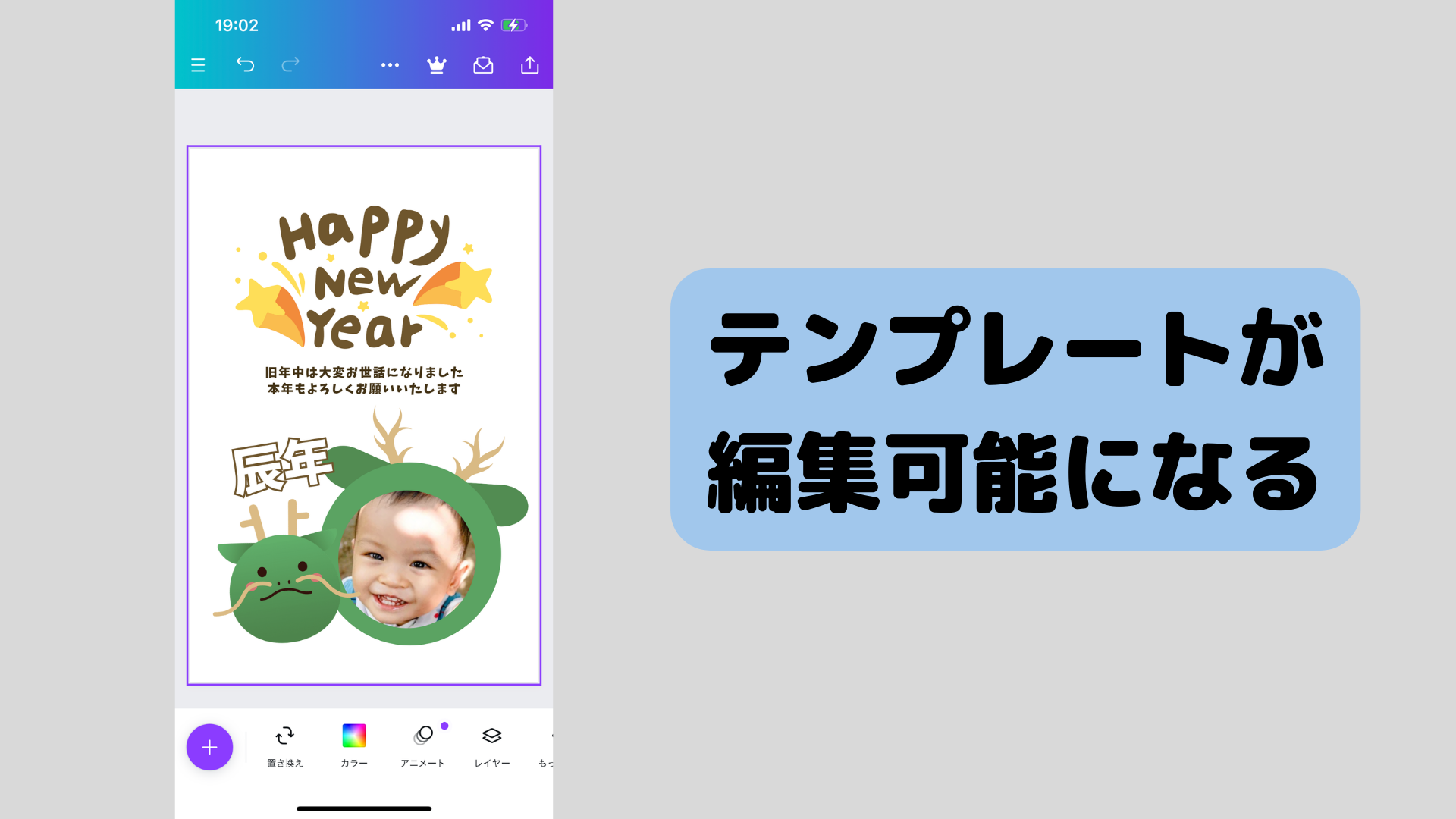
STEP.7
テンプレートをカスタマイズしよう

STEP.8
オリジナル画像に変更しよう

STEP.9
テンプレートの写真を変更しよう
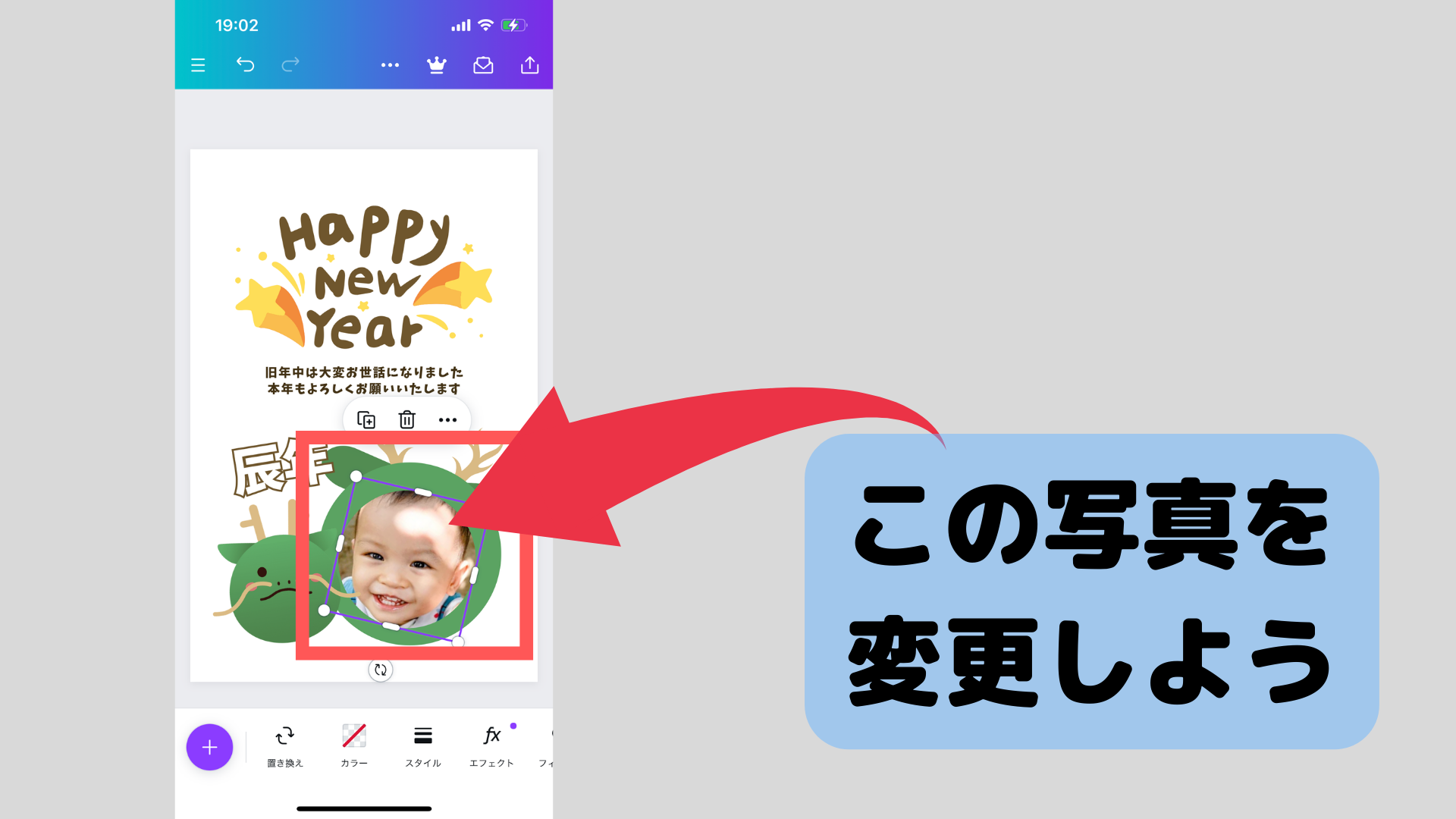
テンプレートで使われている写真を、オリジナルの写真に変更しよう。
STEP.10
オリジナル写真への変更手順
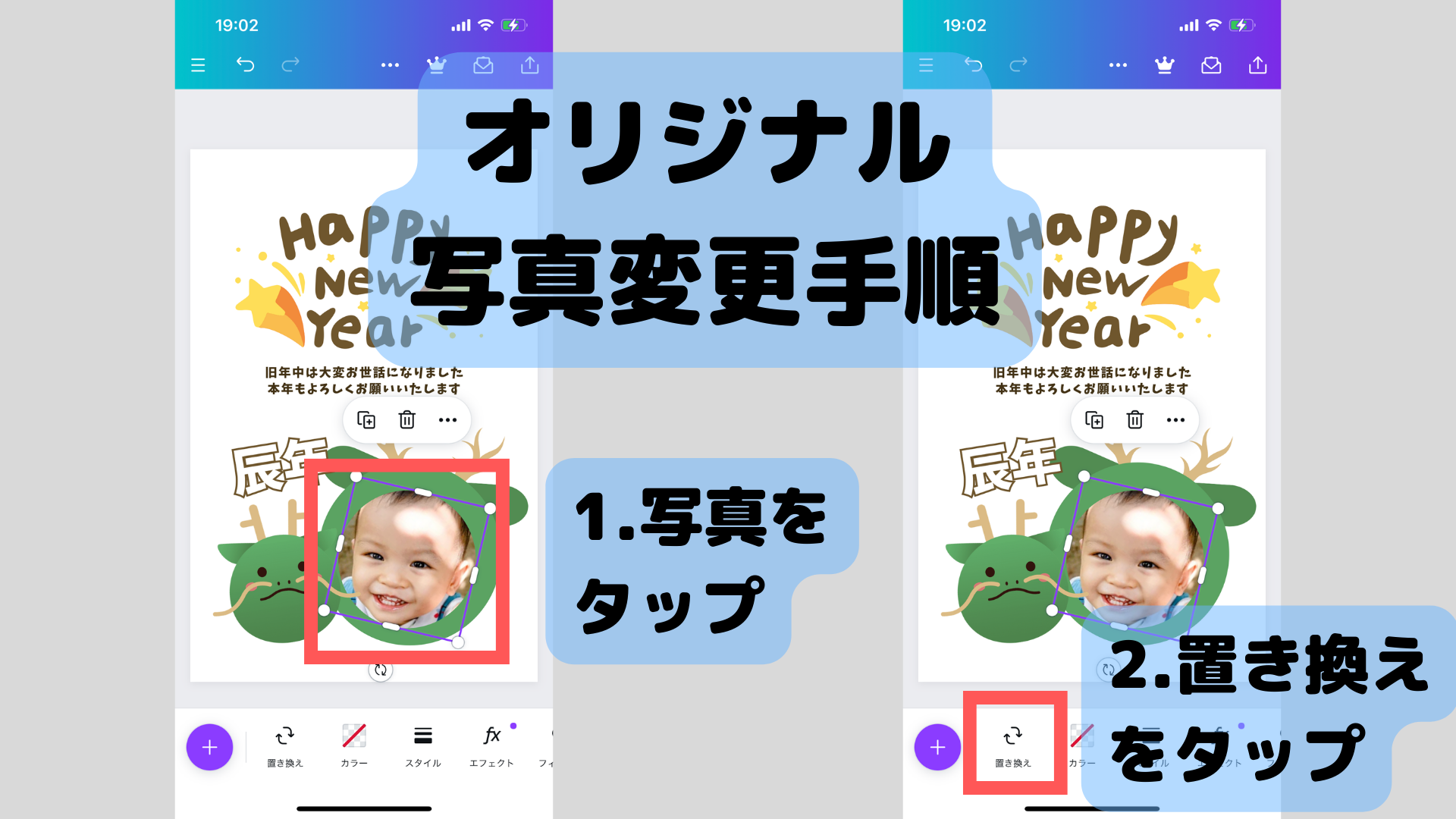
- テンプレートの写真をタップ
- 画面下のメニューから「置き換え」ボタンをタップ
STEP.11
オリジナル写真への変更手順
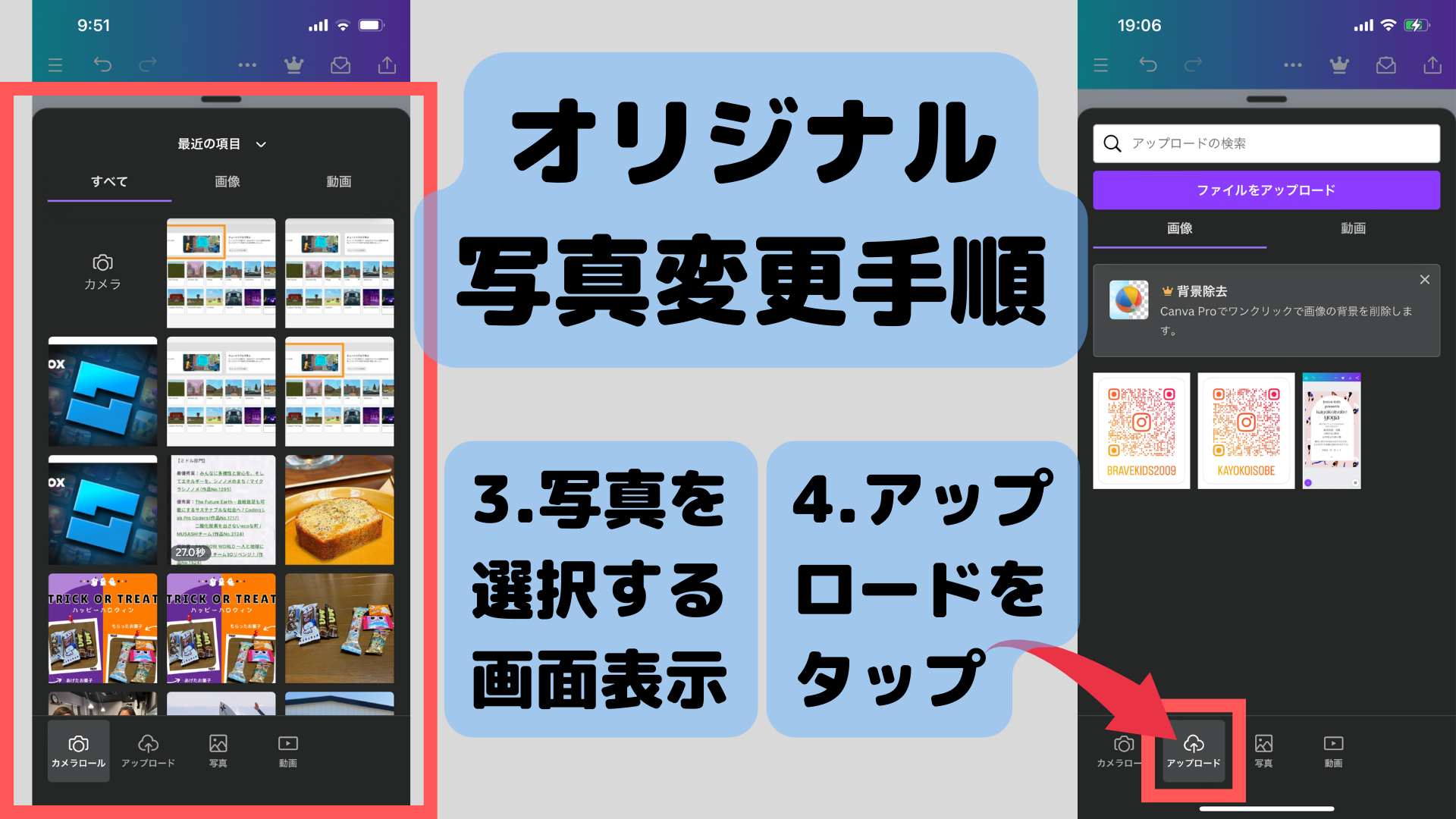
- 画像(写真)を選択できる画面が表示される。
- 画面下のメニューから「アップロード」ボタンをタップ
STEP.12
オリジナル写真への変更手順
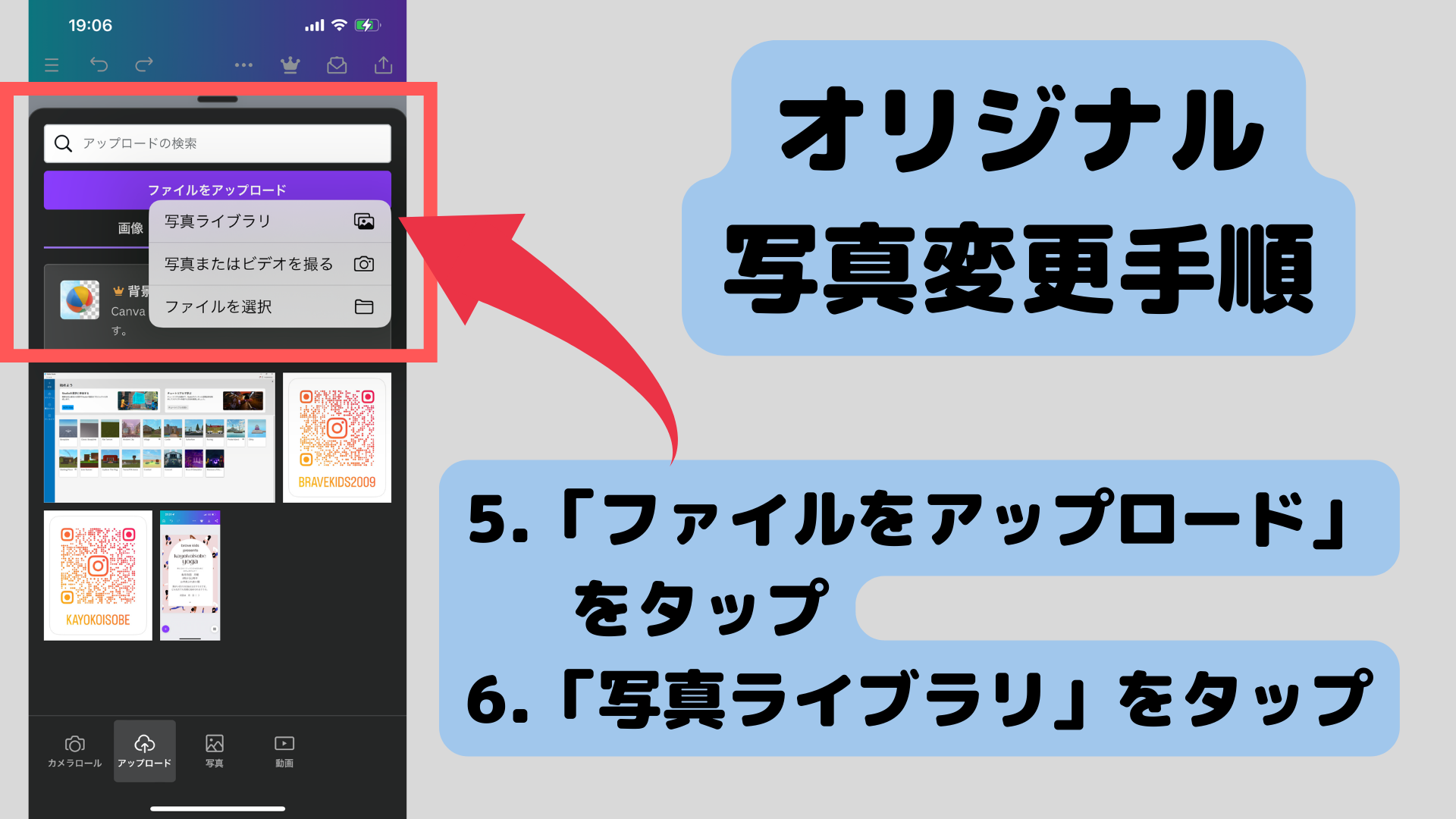
- 画面上の「ファイルをアップロード」ボタンをタップ
- 「ファイルをアップロード」ボタンをタップすると表示されるプルダウンメニューから、「写真ライブラリ」をタップ
STEP.13
オリジナル写真への変更手順
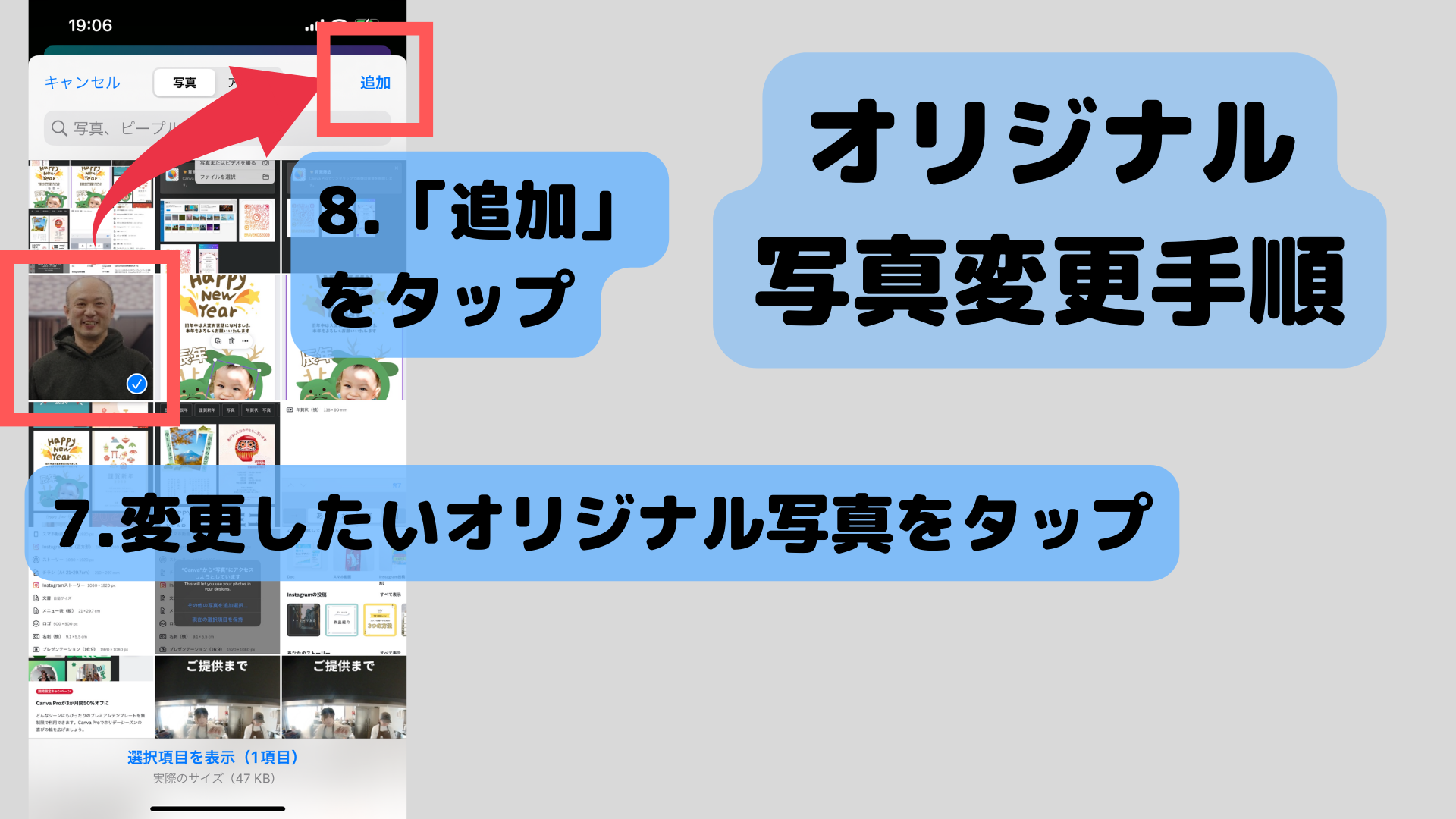
- 変更したいオリジナル画像(写真)をタップ
- 画面右上の「追加」ボタンをタップ
STEP.14
オリジナル写真への変更手順
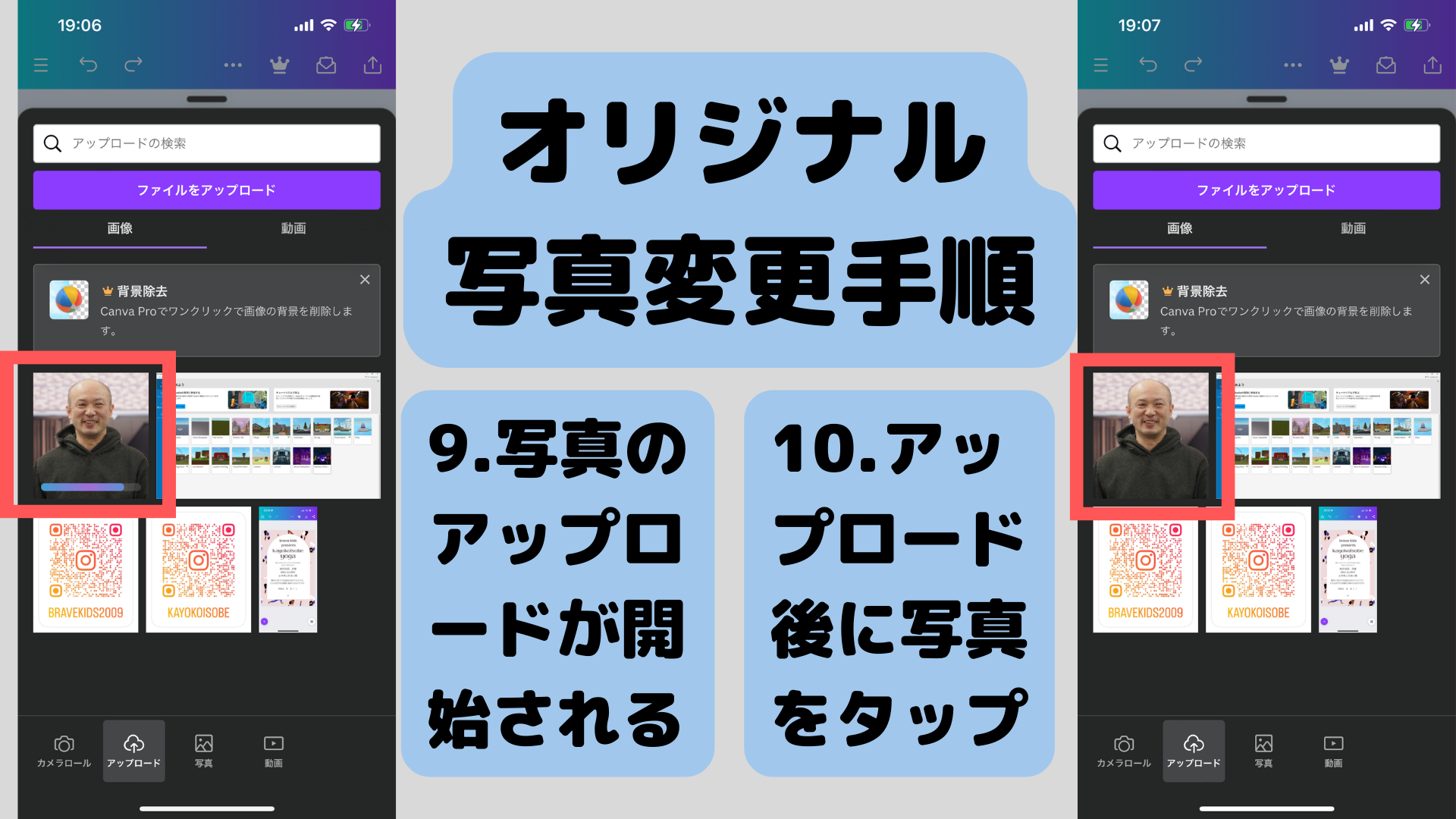
- 画像(写真)のアップロードが開始される
※画像下の青いプログレスバーが右端まで伸びるとアップロードは完了です。 - アップロードが完了したら、アップロードした画像(写真)をタップ
STEP.15
オリジナル写真への変更手順
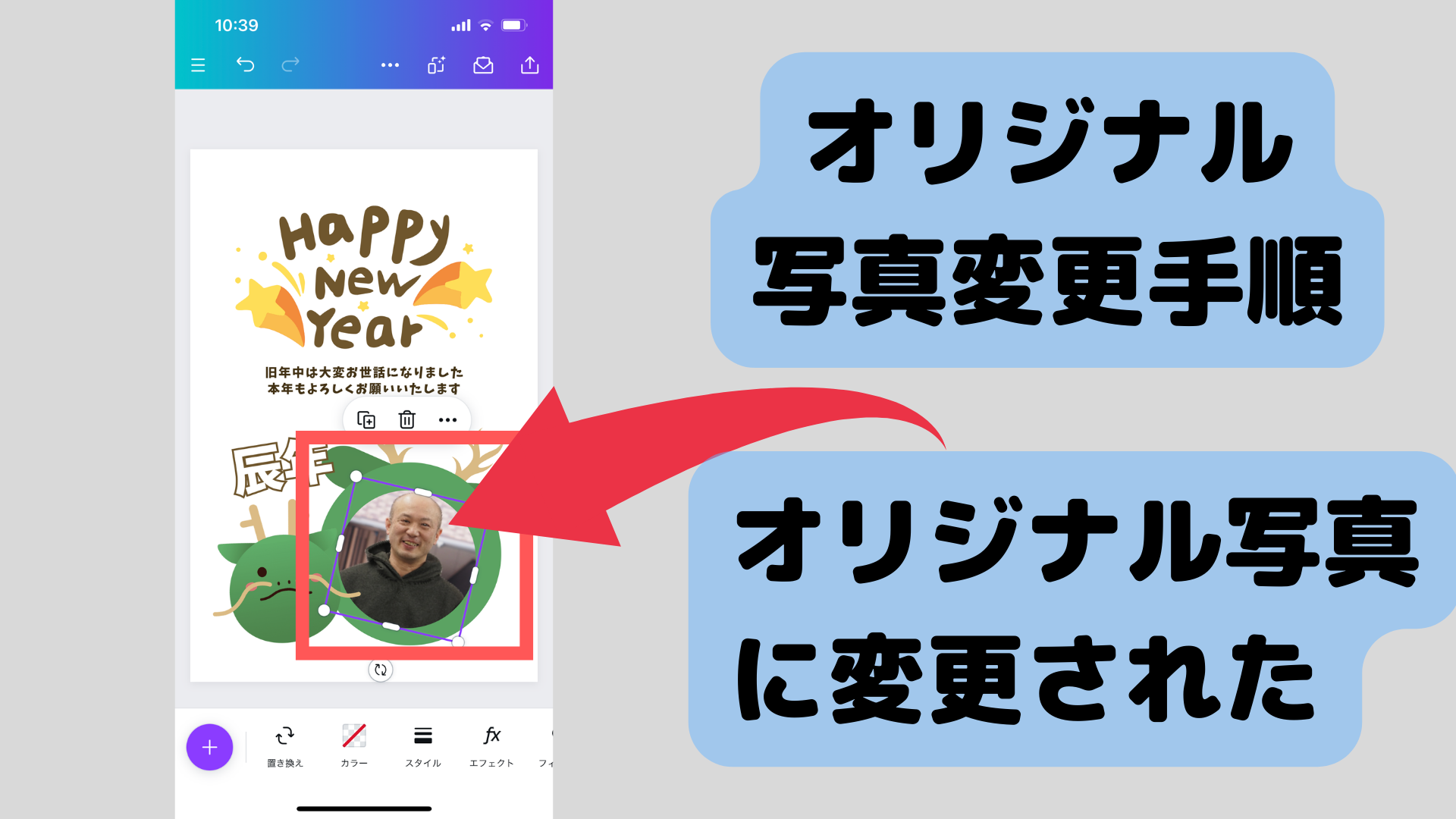
テンプレートの画像(写真)がオリジナル画像(写真)に変更された。
STEP.16
画像(写真)の大きさを変更しよう

STEP.17
オリジナル画像だけを大きくしよう
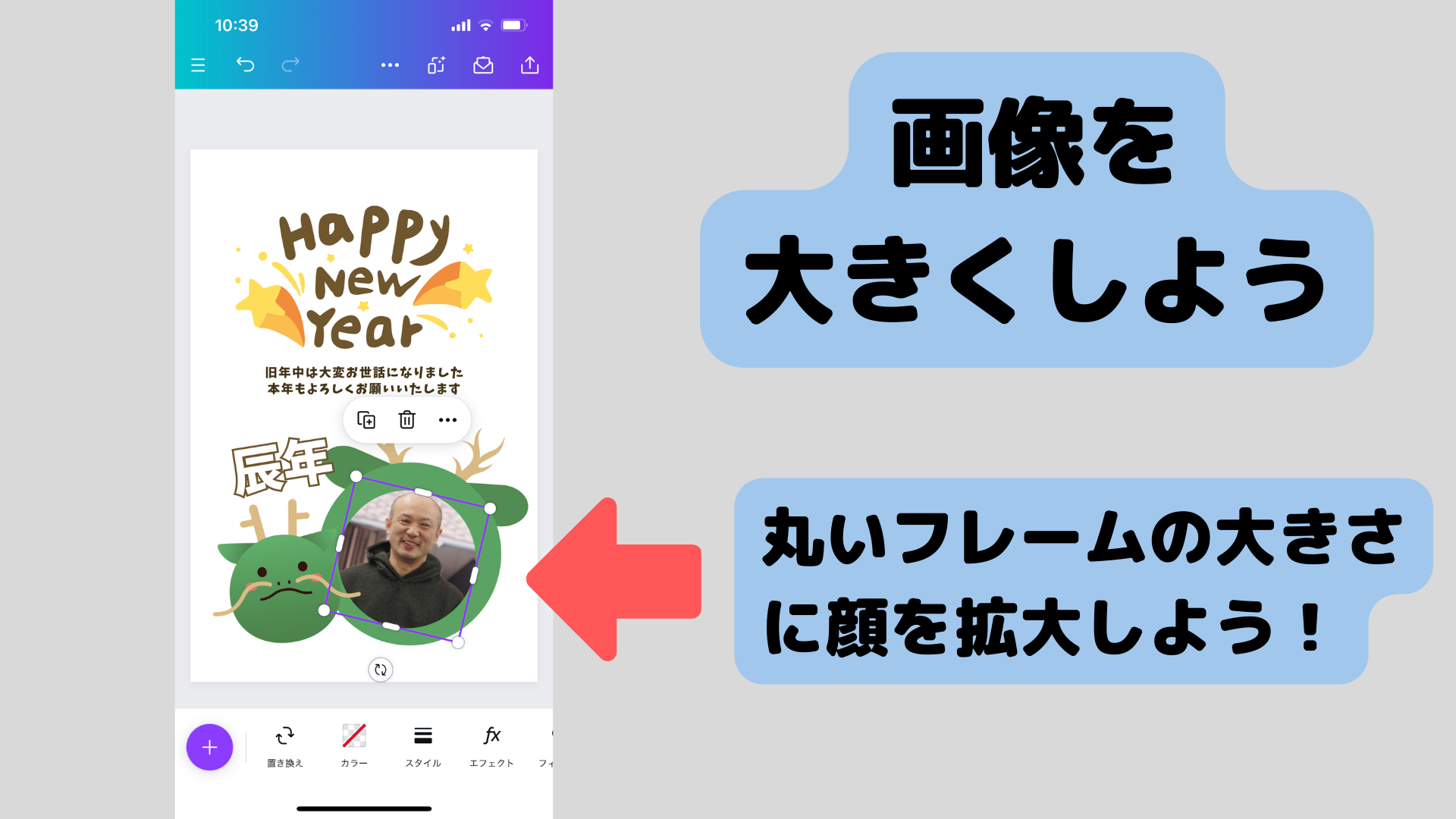
フレームの大きさはそのままで、フレーム内にある画像だけを拡大しよう。
※オリジナル画像(写真)のサイズによっては、拡大でなく縮小するべきときもあります。
STEP.18
オリジナル画像だけを拡大する(間違ったやり方)
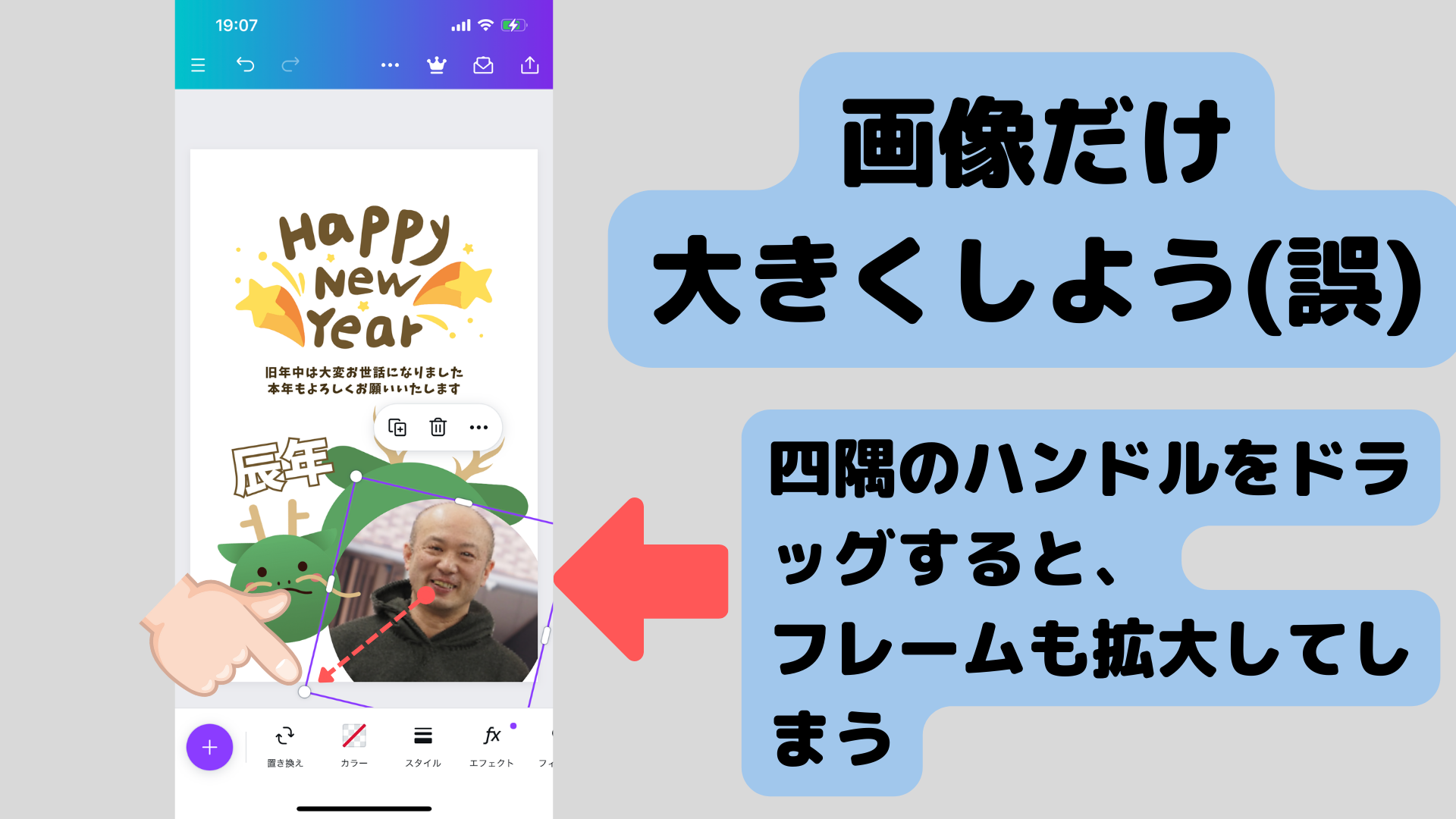
オリジナル画像(写真)をタップすると現れる四隅のハンドル(丸いマーク)をドラッグするだけだと、フレームも一緒に拡大してしまう。
STEP.19
オリジナル画像だけを拡大する(正しいやり方)
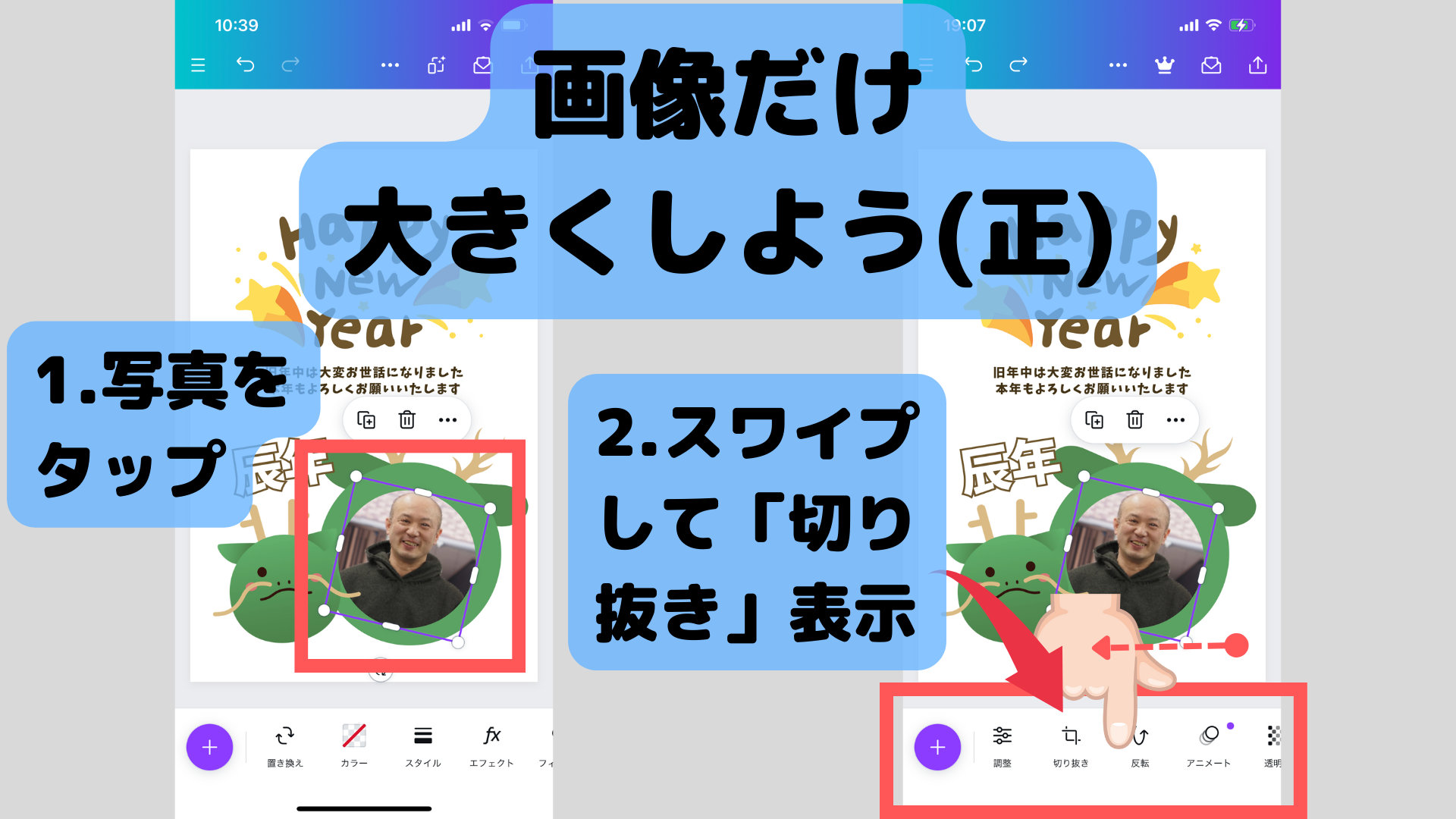
- 画像(写真)をタップ
- 画面下のメニューを左側にスワイプして、「切り抜き」ボタンを表示させる。
STEP.20
オリジナル画像だけを拡大する(正しいやり方)
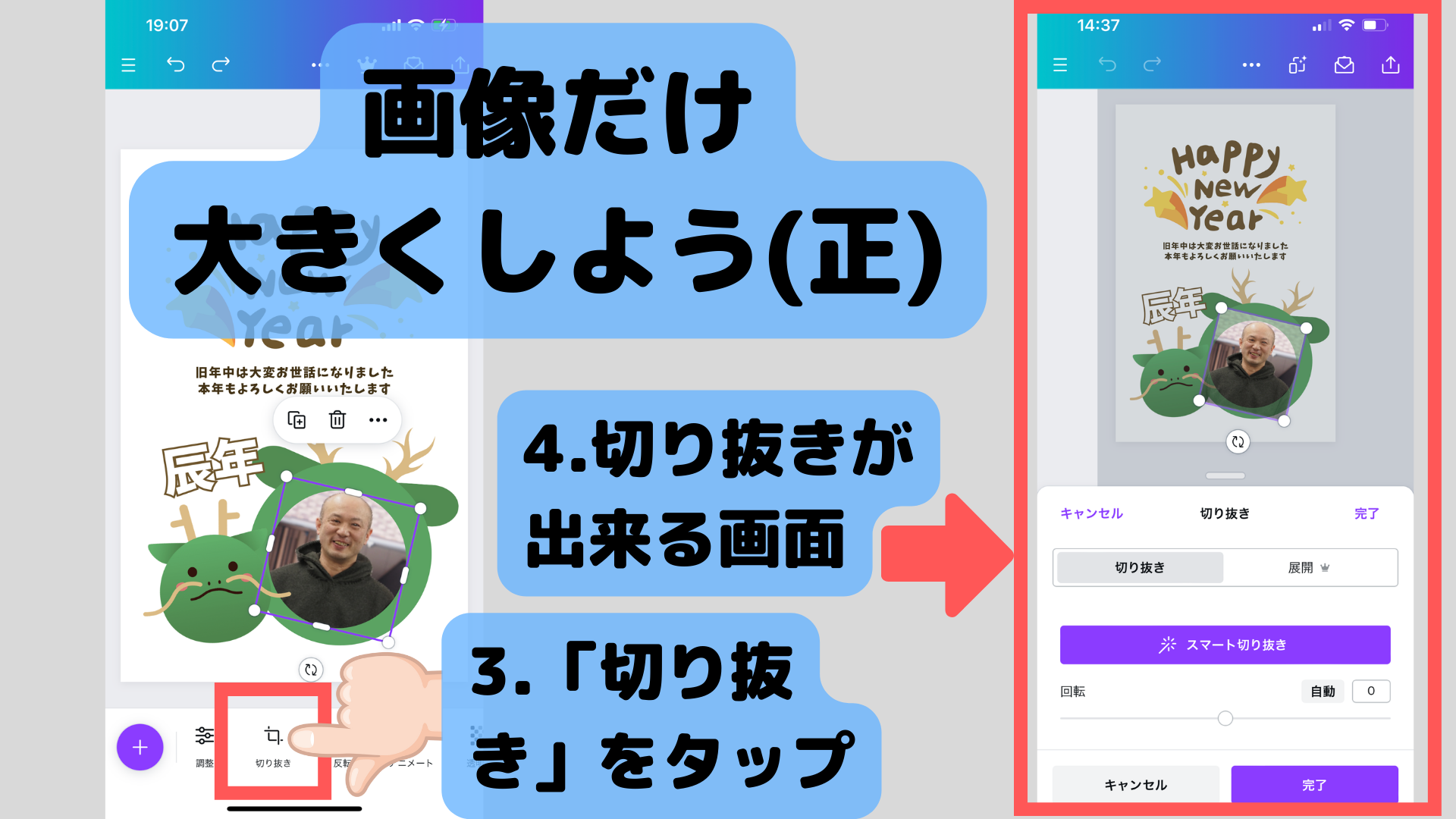
- 画面下に現れた「切り抜き」ボタンをタップ
- 画像(写真)の切り抜きができる画面が表示される。
STEP.21
オリジナル画像だけを拡大する(正しいやり方)
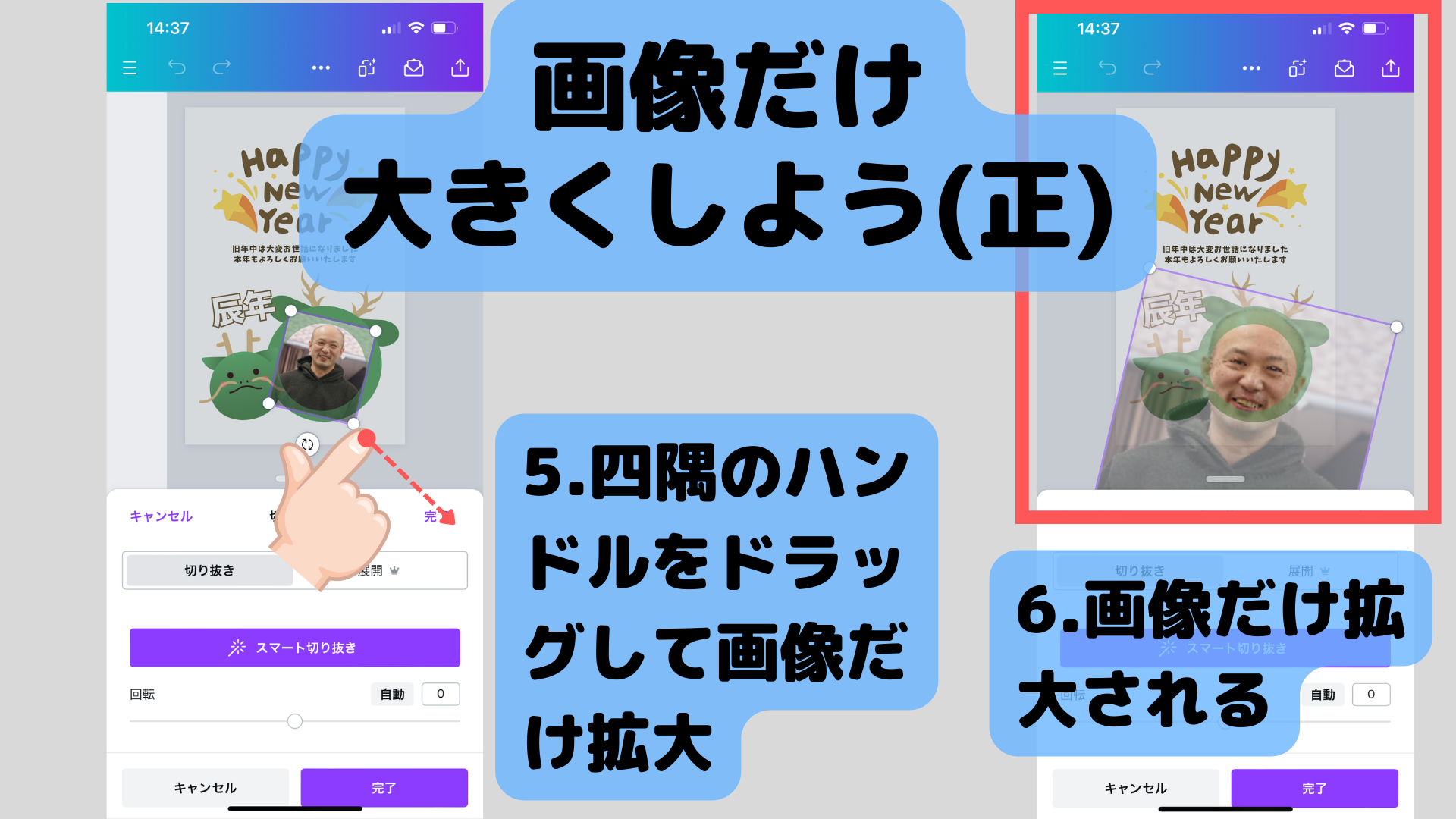
- 四隅のハンドルをドラッグして画像(写真)だけを拡大する
※切り抜き画面モードでは、フレームはそのままで画像(写真)だけを拡大縮小できます。 - 画像(写真)だけが拡大され、フレームはそのままとなる
STEP.22
オリジナル画像だけを拡大する(正しいやり方)
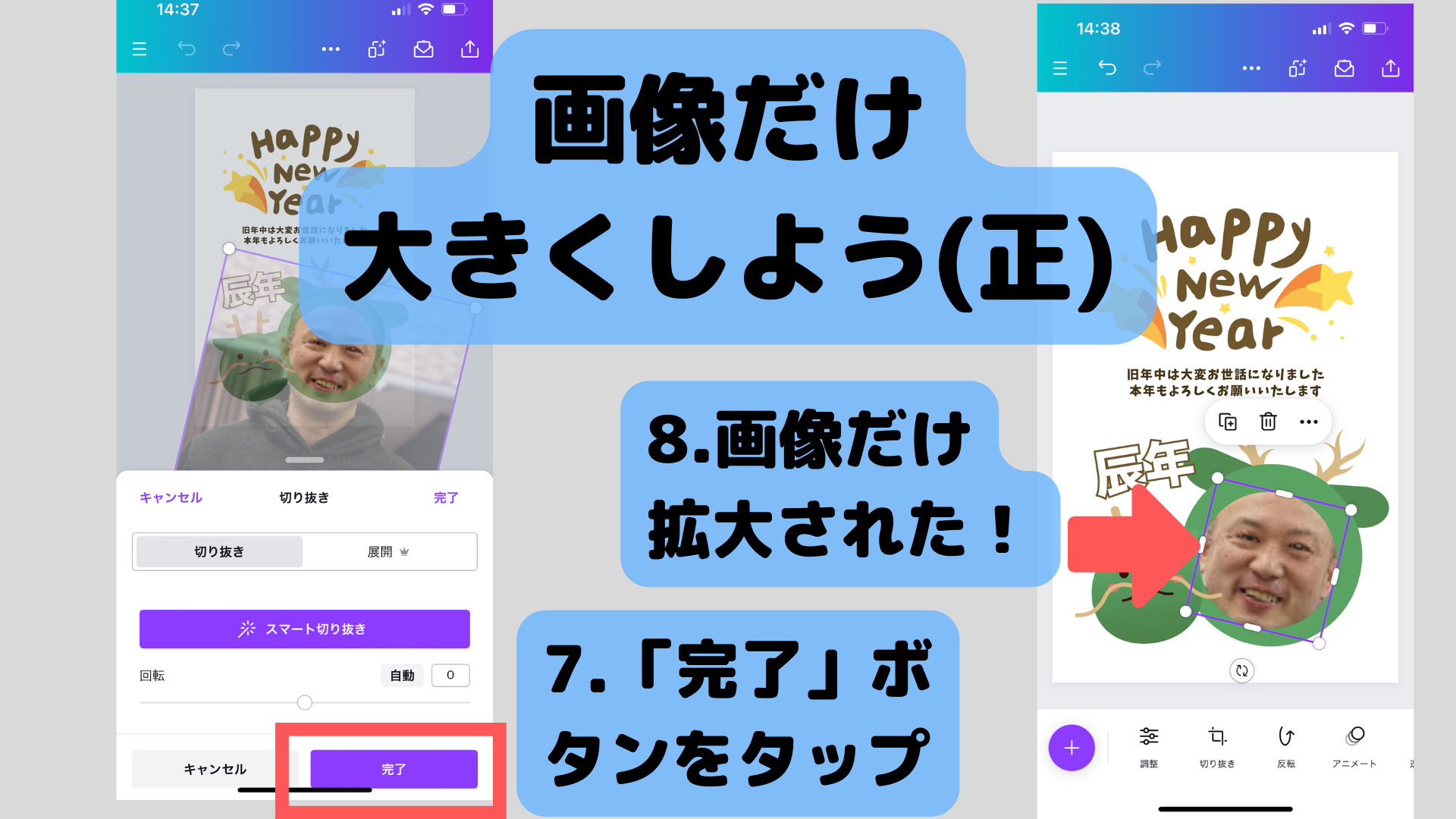
- 画面右下の「完了」ボタンをタップ
- フレームはそのままで画像だけが拡大された!
STEP.23
テキスト文も変更しよう

STEP.24
変更したいテキストをタップ
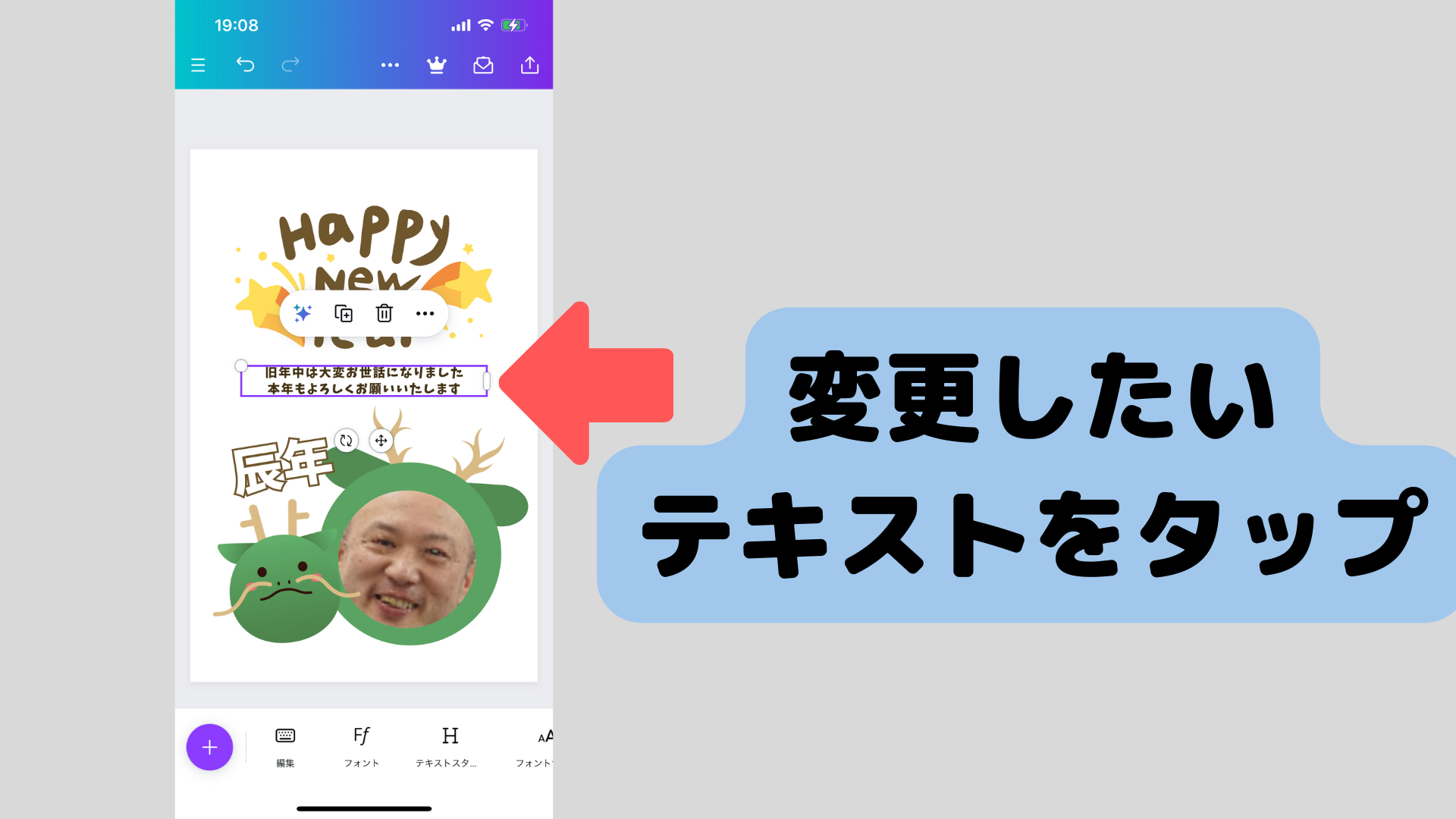
変更したいテキストをタップする。
STEP.25
テキスト文を書き換えるには?
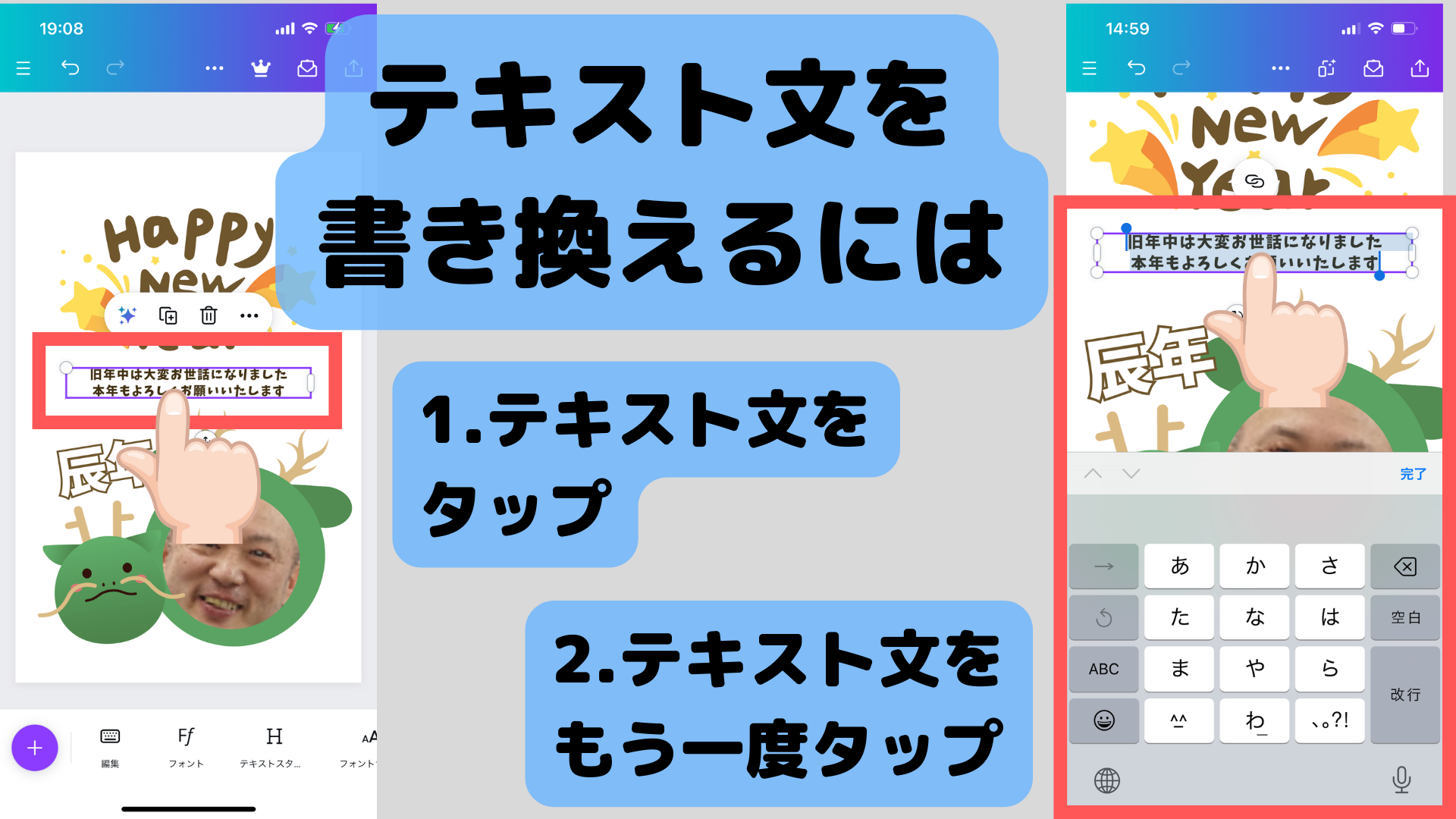
- テキスト文をタップ
- もう一度テキスト文をタップするとキーボードが表示され、文章を書き換えることができる
STEP.26
テキストのフォントを変える
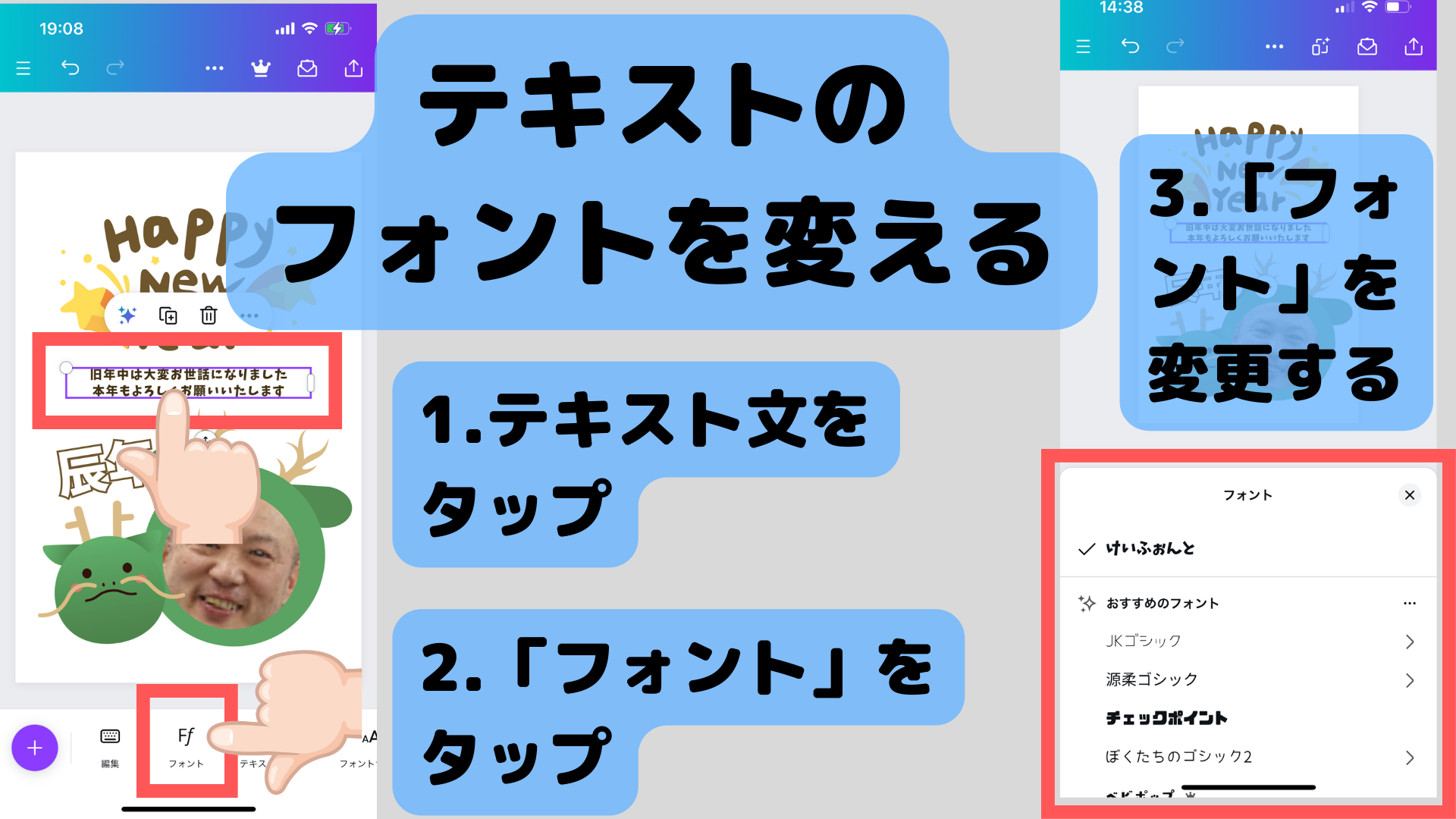
- テキスト文をタップ
- 画面下に表示されるメニューから「フォント」ボタンをタップする
- 「フォント」ボタンをタップすると表示されるプルダウンメニューから好きなフォントを選ぶ
STEP.27
テキストの色を変える
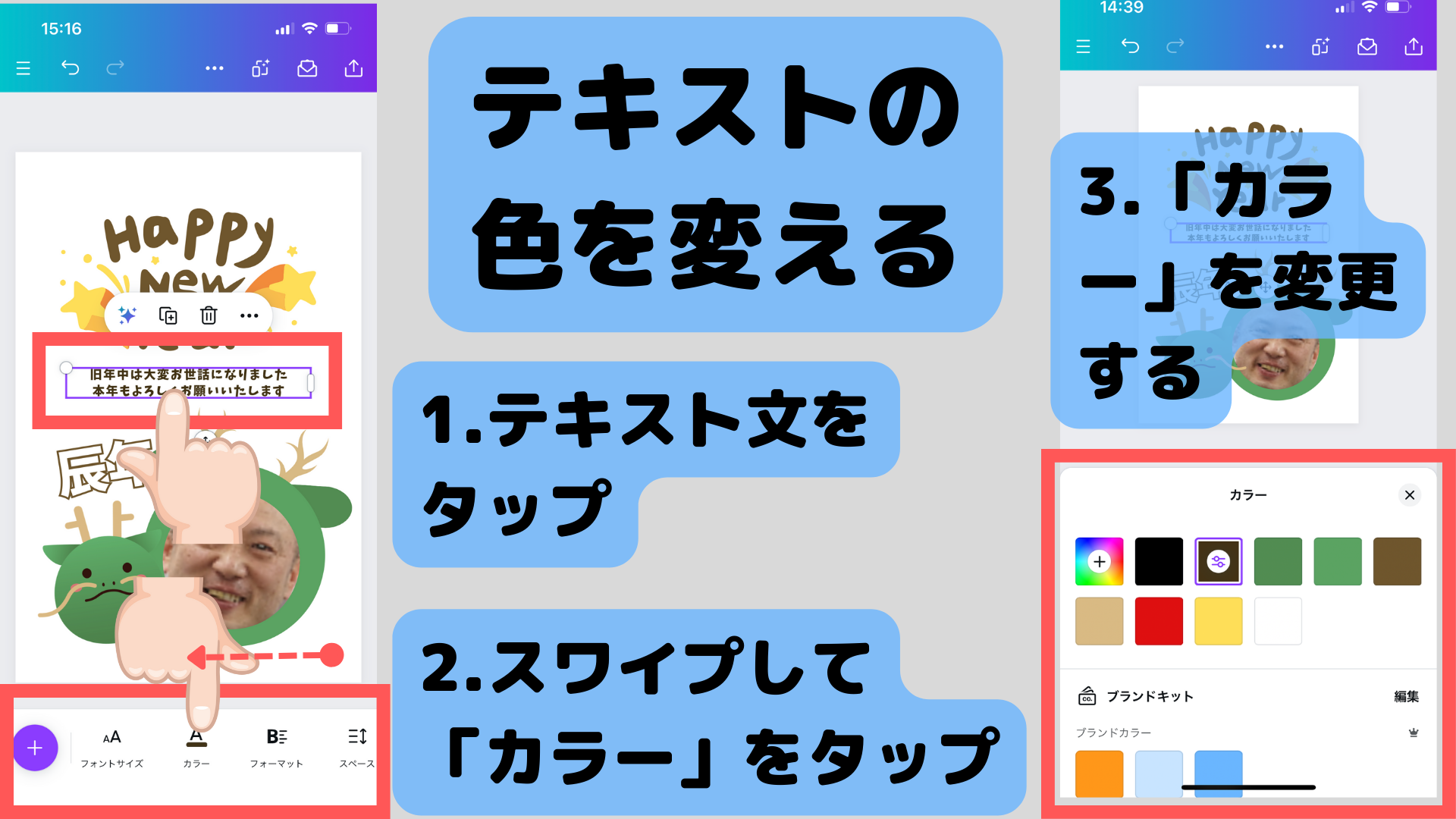
- テキスト文をタップ
- 画面下のメニューを左にスワイプして「カラー」ボタンを表示させ、「カラー」ボタンをタップ
- 好きな色を選ぶ(タップ)
STEP.28
デザインが完成した後は?

STEP.29
作成したデザインを有料で印刷してもらうやり方
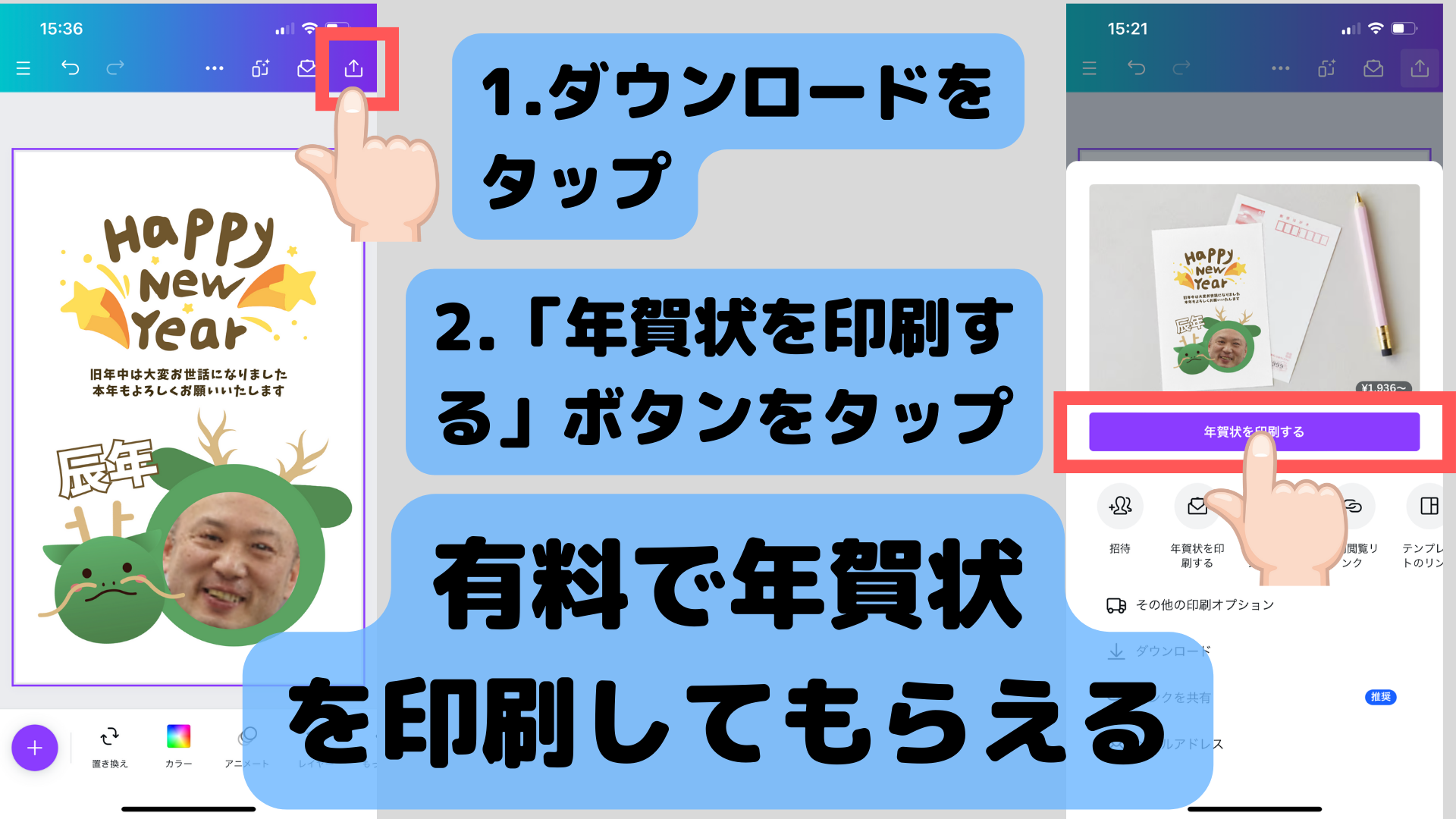
- 画面右上の「↑」ボタンをタップ
- 「年賀状を印刷する」ボタンをタップする
※お年玉年賀はがきに印刷してもらえます。
STEP.30
作成したデザインをダウンロードするやり方(無料)
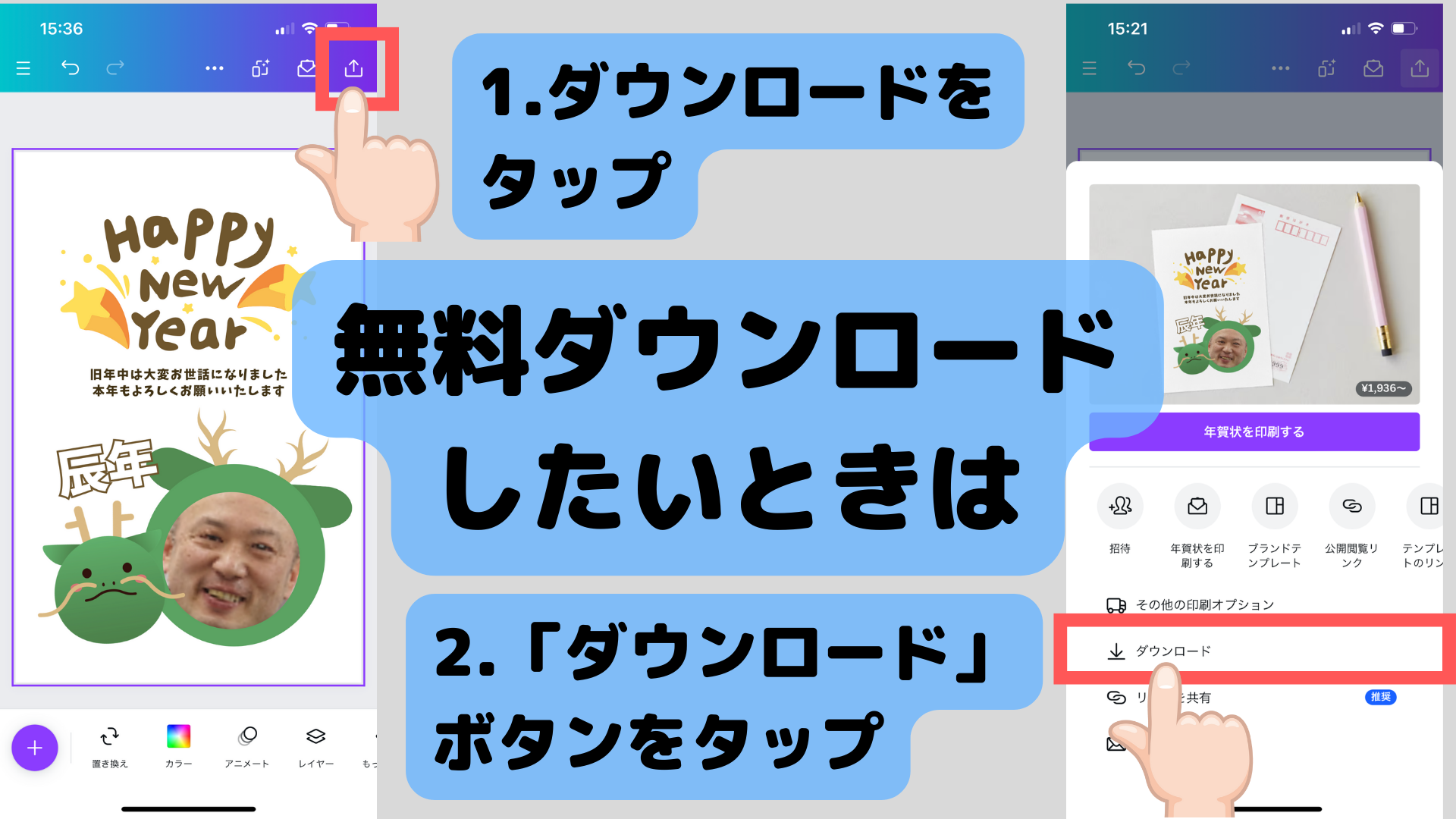
- 画面右上の「↑」ボタンをタップ
- 「↑」ボタンをタップすると表示される画面から「ダウンロード」ボタンをタップ
STEP.31
作成したデザインをダウンロードするやり方(無料)
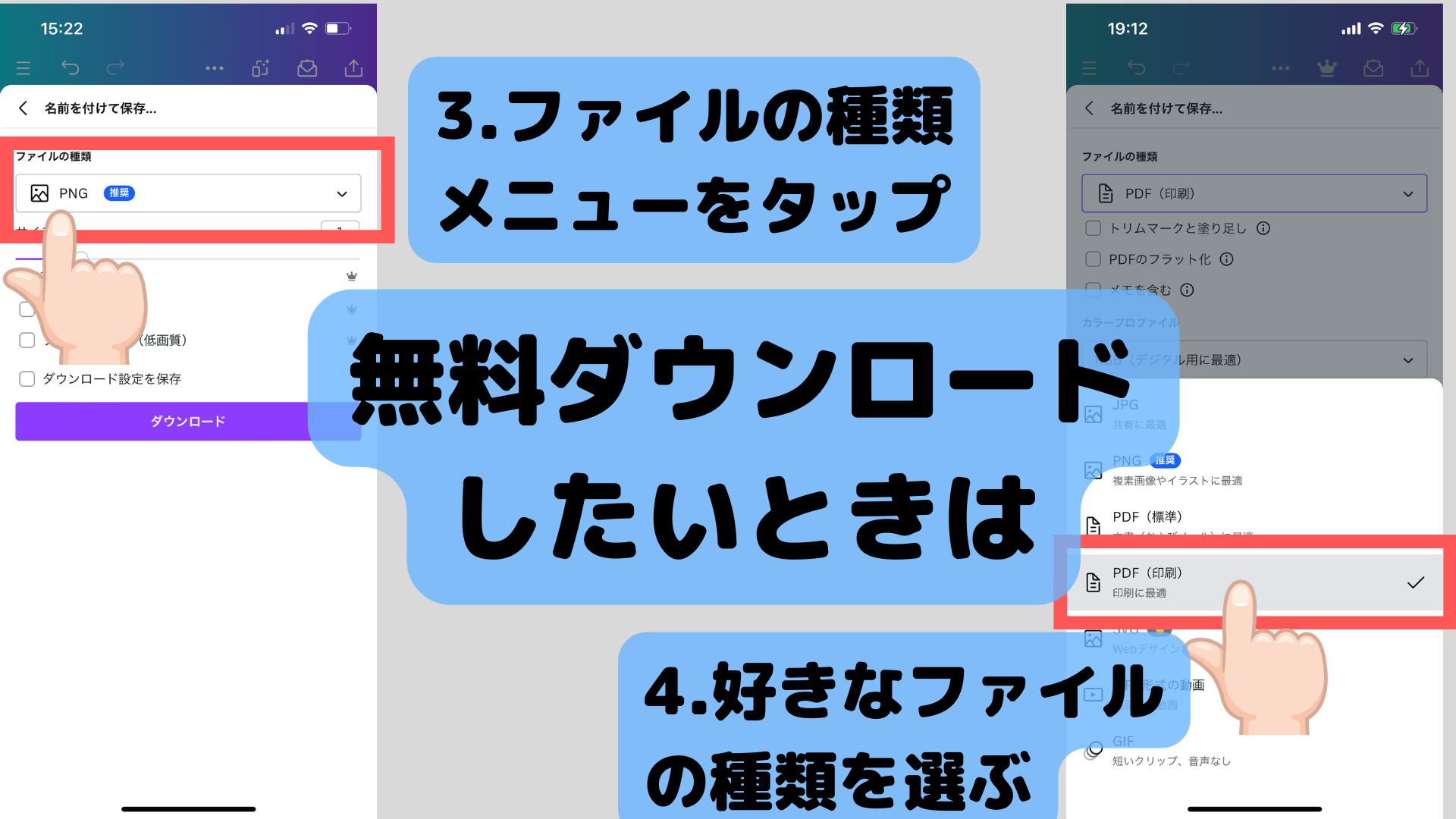
- ファイルの種類を選ぶメニューをタップ
- 好きなファイルの種類をタップ
※プリンターなどで印刷したい場合は「PDF(印刷)」、SNSに投稿したりLINEやメールなどでデザインを送信したい場合には「PNG」を選びましょう。
STEP.32
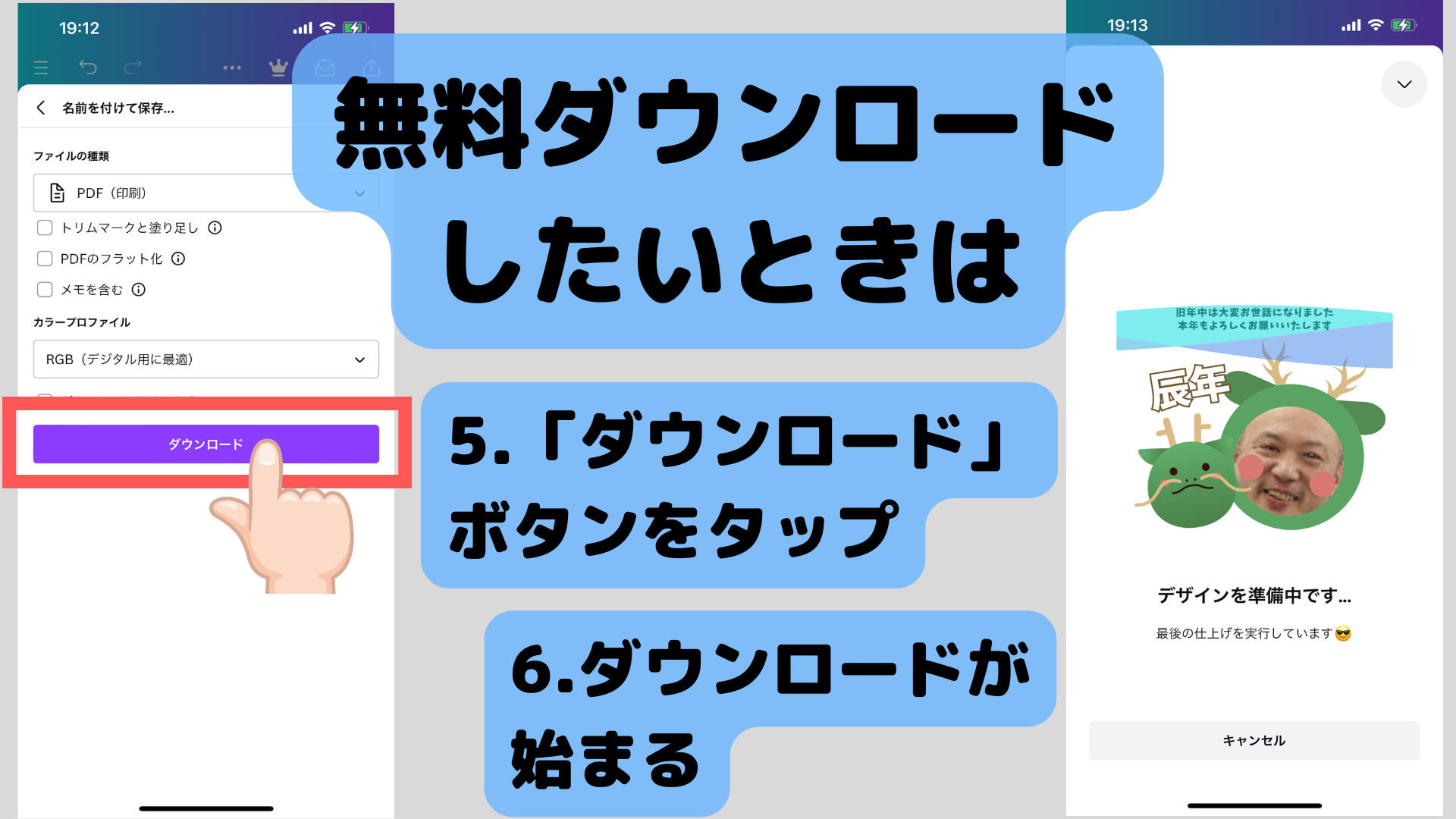
- 「ダウンロード」ボタンをタップ
- ダウンロードが開始される
STEP.33
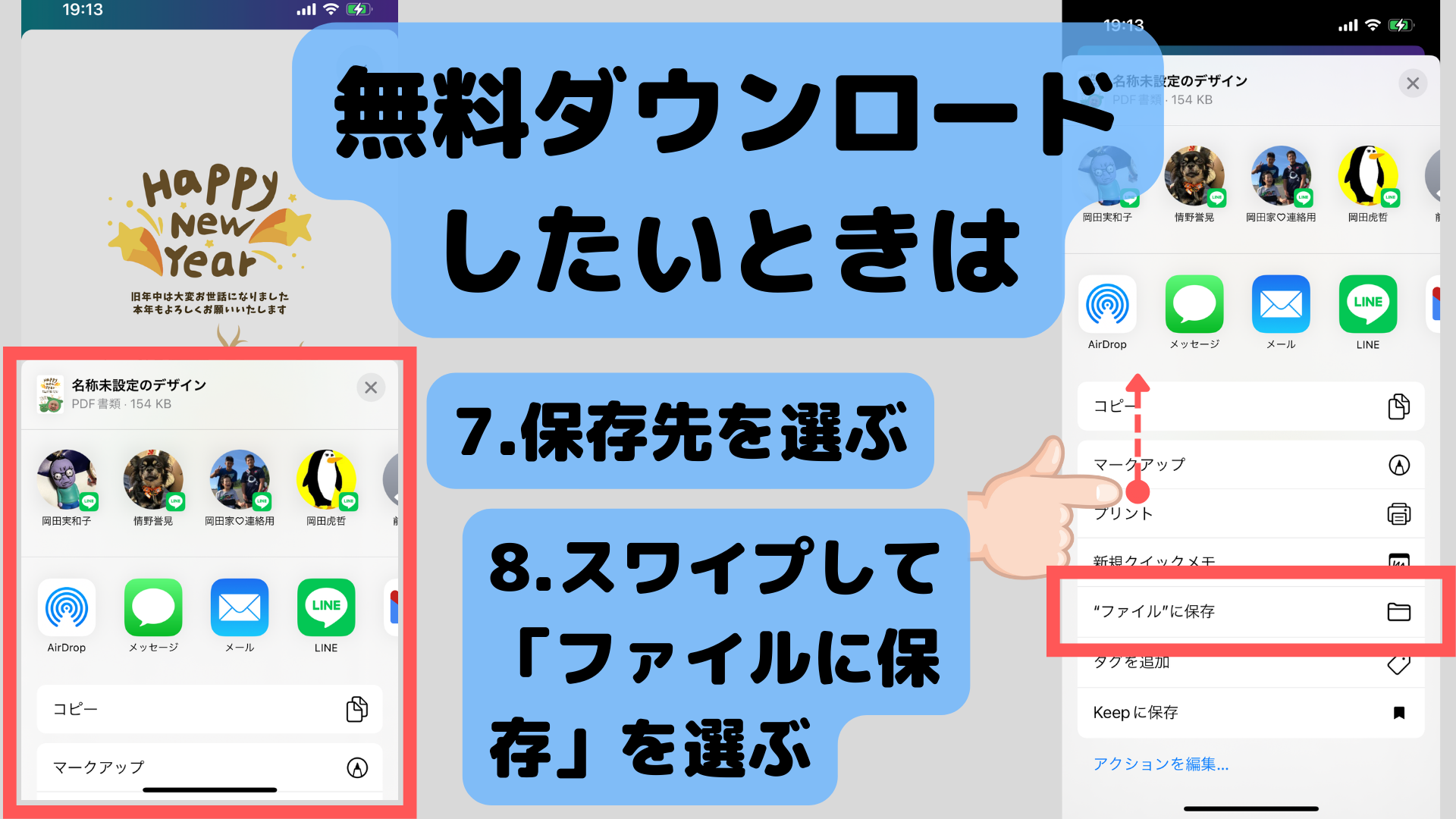
- ダウンロードが完了すると保存先を選ぶ画面が表示される
- メニューw上方向にスワイプして、「”ファイル”に保存」というメニューが表示されたら、「”ファイル”に保存」をタップ
STEP.34
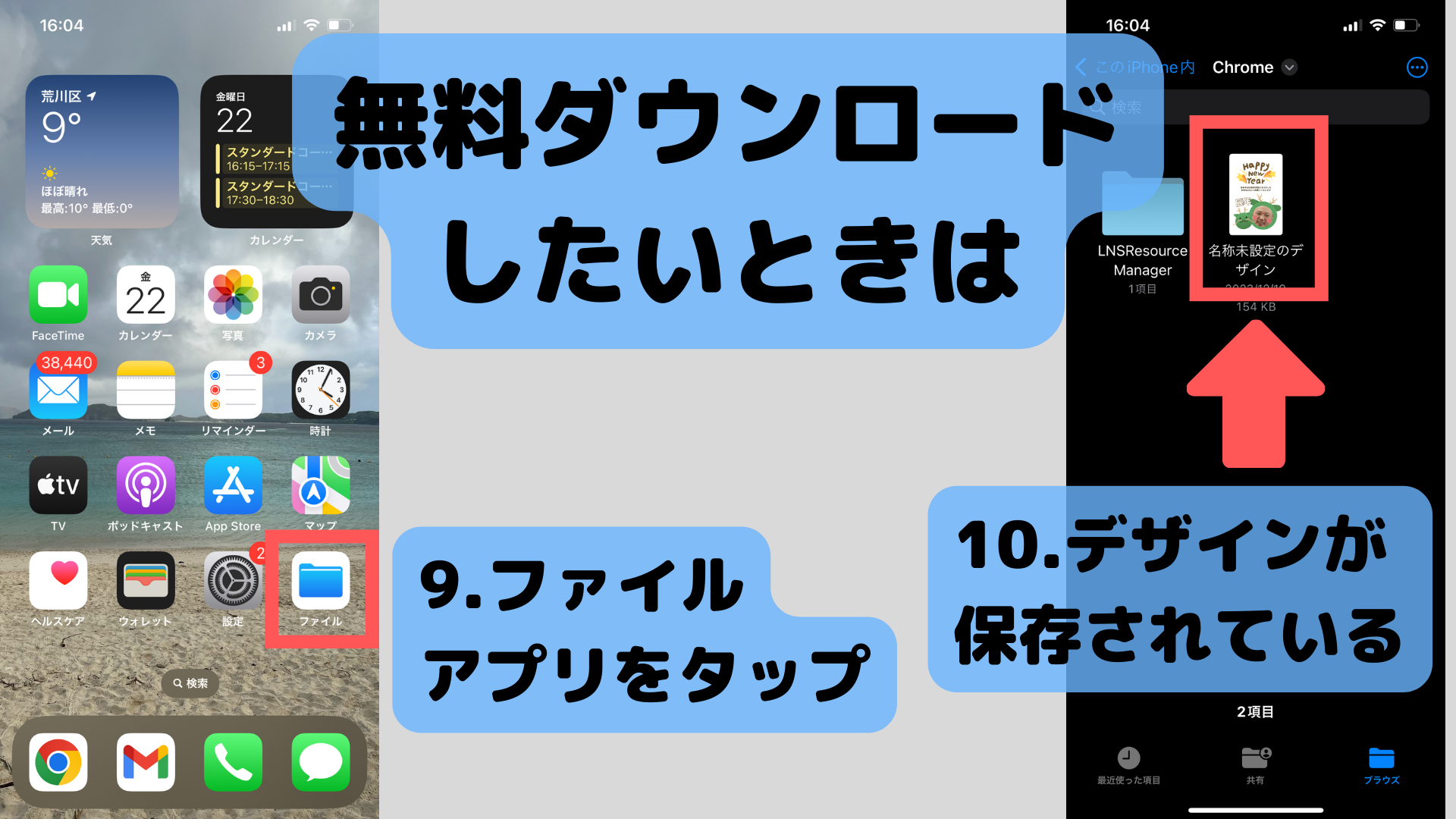
- スマホ内のファイルアプリをタップ
- 作成したデザイン(年賀状)が保存されていた!
Canva(キャンバ)とは?
CanvaはWebブラウザでプレゼン資料、ポスター、サムネ画像、動画などが簡単に作れるグラフィックデザインツールです。パソコン、スマートフォンやタブレットでも使えます。また、Canvaで作成したデザインをそのまま印刷注文できる「Canvaプリント」と呼ばれる印刷サービスも提供しています。